Как выровнять текст в индизайн
Обновлено: 03.07.2024
Текст может быть выровнен по одному или по обоим краям (отступам) текстового фрейма. Текст считается выключенным, если он выровнен с обеих сторон. Можно выбрать выравнивание всего текста в абзаце, кроме последней строки («Выключка по левому краю» или «Выключка по правому краю»), либо включая ее («Выключка по формату»). Если последняя строка содержит всего несколько символов, то, возможно, нужно будет применить специальный символ конца материала и создать концевую шпацию.

При выключке текста при помощи компоновщика абзацев Adobe, чтобы обеспечить одинаковую плотность текста в абзаце и его визуальную привлекательность, InDesign производит смещение текста. Можно произвести точную подстройку интервалов в выключенном тексте.
При размещении текста по центру или выключке текста в сетке фрейма текст больше не будет выравниваться точно по сетке. Можно также задать выравнивание для всех абзацев в сетке фрейма.
В палитре «Абзац» или в панели «Управление» нажмите одну из кнопок в области «Выравнивание»: «Влево», «По центру», «Вправо», «Выключка влево», «Выключка по центру», «Выключка вправо» или «Выключка по формату». (Необязательно) Щелкните «Выключка к корешку» или «Выключка от корешка».Применение к абзацу параметра «Выключка к корешку» приводит к тому, что текст левой страницы разворота выравнивается по правому, а правой – по левому краю. Аналогичным образом, применение к абзацу параметра «Выключка от корешка» приводит к тому, что текст левой страницы разворота выравнивается по левому краю, а правой страницы – по правому.
В вертикальных фреймах выключка к корешку или от корешка не оказывает никакого эффекта, поскольку выключка текста выполняется параллельно направлению корешка.
Если требуется выравнивание левого края текста по левому краю, а правого — по правому, установите точку ввода в том месте, где нужно выровнять текст по правому краю, нажмите клавишу «Tab», затем выровняйте по правому краю оставшийся текст строки.
Сетка из базовых линий представляет интерлиньяж основного текста документа. Это значение может быть кратно изменено для всех элементов страницы, чтобы гарантировать, что текст всегда будет выровнен по столбцам и страницам. Например, если основной текст в документе имеет интерлиньяж 12 пунктов, то для текста заголовка можно задать интерлиньяж в 18 пунктов и добавить отступ 6 пунктов перед абзацами, которые находятся перед заголовком.
Использование сетки из базовых линий гарантирует единообразие размещения текстовых элементов на странице. Она позволяет настроить интерлиньяж абзаца таким образом, чтобы его базовая линия была гарантированно выровнена по основной сетке страницы. Этот метод можно использовать в том случае, если базовые линии текста находятся в нескольких столбцах, а также при выравнивании смежных текстовых фреймов. Параметры сетки из базовых линий изменяются в разделе «Сетка и направляющие» диалогового окна «Установки».
Можно выровнять по сетке из базовых линий только первую строку абзаца, что позволит остальным строкам сохранить ранее заданные значения интерлиньяжа.
Для просмотра сетки из базовых линий выберите меню «Вид» > «Сетка и направляющие» > «Показать базовую сетку».
Сетка из базовых линий отображается на экране только в том случае, если масштаб документа больше минимального масштаба отображения линий, заданного в разделе установок «Сетка и направляющие». Для их отображения может потребоваться увеличение масштаба отображения.
Широкие возможности при работе с текстом в индизайне объясняются тем что программа для этого собственно и предназначена. Работа с текстом, т.е. вёрстка многостраничных изданий это основное предназначение программы.
Начало работы с текстом в индизайне.
Фактически мы начинаем работать с текстом в тот момент когда создаём новый документ. В этот момент нас просят указать формат, отступы, количество колонок и т.д. Какие отступы создавать и сколько колонок использовать это уже зависит от вас, но не стоит игнорировать начальные настройки для документа, которые могут сильно облегчить вам дальнейшую работу.

Указав в настройках 3 колонки никто не помешает вам в будущем расположить текст в этом документе на 2 колонки и наоборот. Задаваемые параметры отступов, колонок и т.д. не печатаются и служат лишь ориентиром для вас.
Важным является ещё и формат. Т.е. если вы задали формат А4, то переверстать его в А3 будет гораздо сложнее, в этом случае вы не обойдётесь простым изменением настроек документа.
Импорт.
Мы можем импортировать текст из документа ворд, эксель, txt и других форматов. Для импорта Ctrl + D. Для того чтобы не наследовались стили текста из ворда, лучше импортировать из txt формата.
Текстовые фреймы.
Текстовые фреймы масштабируются так-же как и фреймы с изображениями. Т.е. если вы зажали Ctrl + Shift во время масштабирования, то можете рассчитывать на пропорциональное изменение параметров. Но лучше всё-таки задавать параметры для текста более конкретно, в цифрах. Для этого на панели инструментов вверху появляется окно настроек, в то время когда вы выделяете текст для работы.
Настроить интерлиньяж, межстрочное расстояние, выключку, размер кегля, отступы и прочие параметры можно вверху, на панели активных инструментов.

Текст по контуру в Индизайне.
Интересное по теме Как вырезать часть изображения в программе Фотошоп

После того как мы ввели текст, мы можем изменить параметры, щёлкнув правой кнопкой мыши по тексту и вызвав контекстное меню.


Создание стилей для символов.
Обычно приходится задавать стили для заголовков первого уровня, заголовков второго уровня и основного текста. Помимо этого можно задать стили для особых случаев, это нумерация, различные сноски и т.д.
Создание стилей для абзацев.
Стили для абзацев имеют больше настраиваемых параметров, чем стили для символов. Задавать стили для абзацев нужно для основного массива текста, т.к. настройки там более широкие.
Сверстаем одну страницу для примера.
Добавляем текст в нашу страницу. Я делаю это простым копированием из текстового редактора (Ctrl + C > Ctrl + V).
Мы разместили текст, но он не весь виден на странице. Что делать? Находим маленький красный значок в самом низу текстового фрейма справа и жамкаем по нему что есть сил. Если мы нормально жамкнули то теперь у нас появилась возможность вставить остаток текста в новом фрейме.
При этом стоит обратить внимание что эти фреймы связаны между собой. Изменяя размер первого текстового фрейма у нас автоматически изменяется количество символов как в этом фрейме так и в других текстовых фреймах, связанных с этим. Эта чрезвычайно полезная функция очень упрощает вёрстку больших объёмов текста.
Интересное по теме Делаем лигатуру - логотип из буквОбтекание текстом.
Изображениям в индизайн я уже посвятил отдельную статью.
Я добавил подготовленное изображение в наш документ. Теперь мне нужно настроить обтекание текстом. Выделяем изображение и находим вверху настройки обтекания текстом.

Как видим всё работает должным образом. Стоить не забывать что обтекание работает и для текста.

В последней версии индизайна (на данный момент CC) обтекание для текста и изображения включено по умолчанию. Так что если у вас ни с того ни с сего куда-то пропал текст, то возможно просто нужно изменить настройки обтекания и всё появиться.
Переносы в индизайне.

В предыдущих версиях язык нужно было устанавливать самому, в последних версиях сами переносы и язык устанавливаются автоматически.

Здесь переносы можем отключить и включить, тут же можете покрутить настройки для них.
Нумеруем страницы.
Как пронумеровать страницы в индизайне? Очень просто! Заходим из главного верхнего меню: Текст > Вставить специальный символ > Маркеры > Номер текущей страницы, либо жмём Ctrl + Alt + Shift + N.

Для появившегося символа мы также можем задавать стили и форматировать как нам удобно.
Из опыта использования шрифтов.
Как пользоваться стилями и сколько гарнитур использовать в документе? Не стоит использовать больше 2-3х гарнитур если не хотите получить сумбур.
Вот пример использования шрифтов, который я нахожу одним из наиболее правильных.

Главный заголовок набран крупным кеглем Times New Roman, далее идут подзаголовки они тоже набраны гарнитурой с засечками (но это уже не таймс), следом идёт основной текст, набран шрифтом без засечек и меньшим кеглем.
Подготовка к печати.
Для основного текста нужно использовать заливку в один цвет, обычно это чёрный 100%.
В том случае если вы отправляете макет на печать в формате TIF, то конвертировать текст не обязательно. Он сам превратиться кривые, а затем и в растровое изображение во время экспорта. Вообще экспорт документов для печати это тема для отдельной статьи. В будущих публикациях обязательно эту тему подниму.
Несмотря на узкие возможности программы при работе с растровыми изображениями, для нас открыты довольны широкие возможности для работы с контурами. Тут мы наследуем многие возможности из родственного иллюстратора и это стоит рассмотреть более подробно. Постараюсь осветить эту тему в других статьях т.к. эта статья не резиновая.
Информация в статье предоставлена довольно общая, поэтому если возникли вопросы то можете писать их в комментариях. Надеюсь статья оказалась для вас полезной.
Небольшой видеоурок по теме думаю не будет лишним.

Группа настроек «Параметры текстового фрейма» позволяет изменить число колонок внутри фрейма, вертикальное выравнивание текста в нём и размер отступа между текстом и фреймом.
В текстовом фрейме нельзя создавать колонки неравной ширины. Чтобы получить колонки разной ширины или высоты, нужно использовать связанные текстовые фреймы и размещать их рядом друг с другом на странице документа или на странице-шаблоне.
Выделите фрейм или текст внутри него и вызовите команду Object (Объект) > Text frame options (Параметры текстового фрейма). Также, можно нажать правой кнопкой мыши на выделенном фрейме и выбрать: Text frame options (Параметры текстового фрейма).


В нём задайте количество колонок, ширину и интервал (средний) между ними. Можно также использовать команду Balance Columns (Балансировать столбцы), чтобы выровнять текст внизу текстового фрейма.

На вкладке «Основные» в разделе Inset Spacing (Отбивка) можно установить значения смещений для параметров «Top», «Bottom», «Left», «Right» («Сверху», «Слева», «Снизу» и «Справа»). Можно также сделать все значения одинаковыми с помощью соответствующей команды.
Если выбранный фрейм имеет непрямоугольную форму, то параметры «Сверху», «Слева», «Снизу» и «Справа» будут недоступны, а вместо этого будет доступен параметр «Отступ».
Во вкладке Baseline Options (Базовые линии) есть раздел «Базовая линия первой строки».

Он имеет меню «Смещение» с несколькими параметрами: по верхним выносным элементам, по высоте прописных букв, по интерлиньяжу, по высоте строчных букв, фиксированное и минимальное. Установив нужное значение, вы сможете отрегулировать отступ между фреймом и первой строкой текста.
От того, как выглядит страница текста, будь то печатное издание или статья на сайте, зависит прочитает ли её кто-то или нет. Типографика в вёрстке — это не только эстетика, но и инструмент управления внимание. Я выделила шесть основных принципов вёрстки, которые помогут сделать макеты увереннее и читабельнее:
- Всегда обозначайте в тексте абзацы.
- Делайте длину строки оптимальной для чтения.
- Выбирайте подходящую выключку.
- Набирайте основной текст строчными.
- Следите за высотой строчных, используя разные шрифты.
- Включите оптическое выравнивание полей.
Всегда обозначайте в тексте абзацы
Возьмем полотно текста:
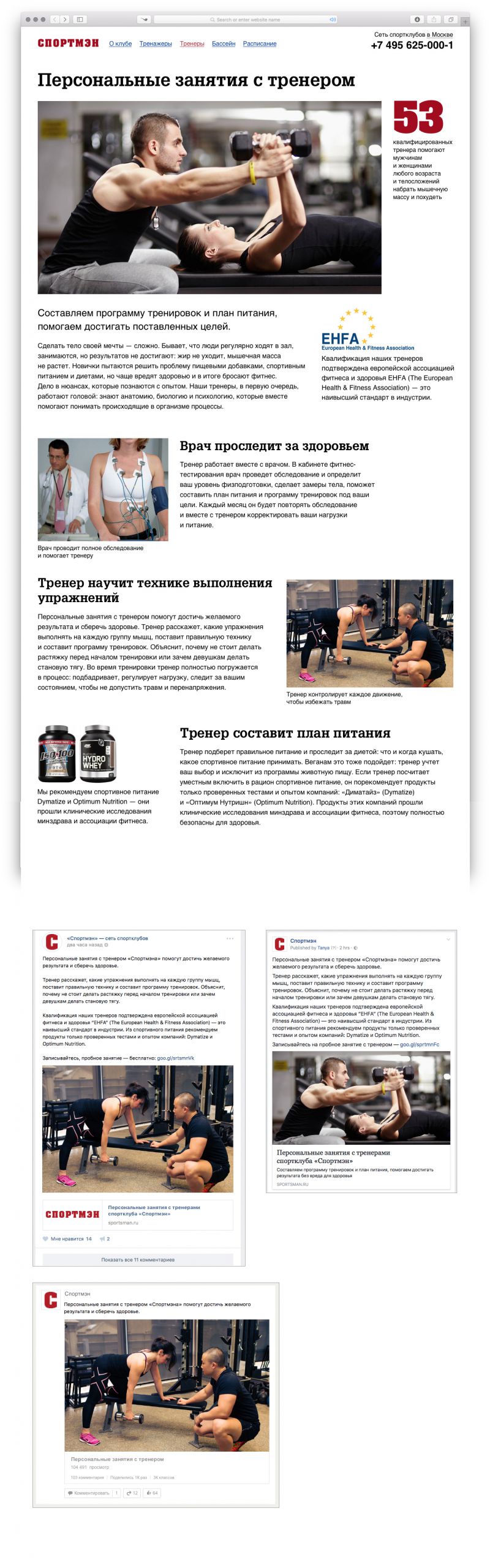
Хоть и не заметно, но там есть абзацы. Включу скрытые символы в Индизайне для наглядности:

В таком виде текст воспринимать и читать сложно. Абзацы нужно четко разделять. Есть два способа это сделать — «красная строка» и отбивка.
Добавим «красную строку»:
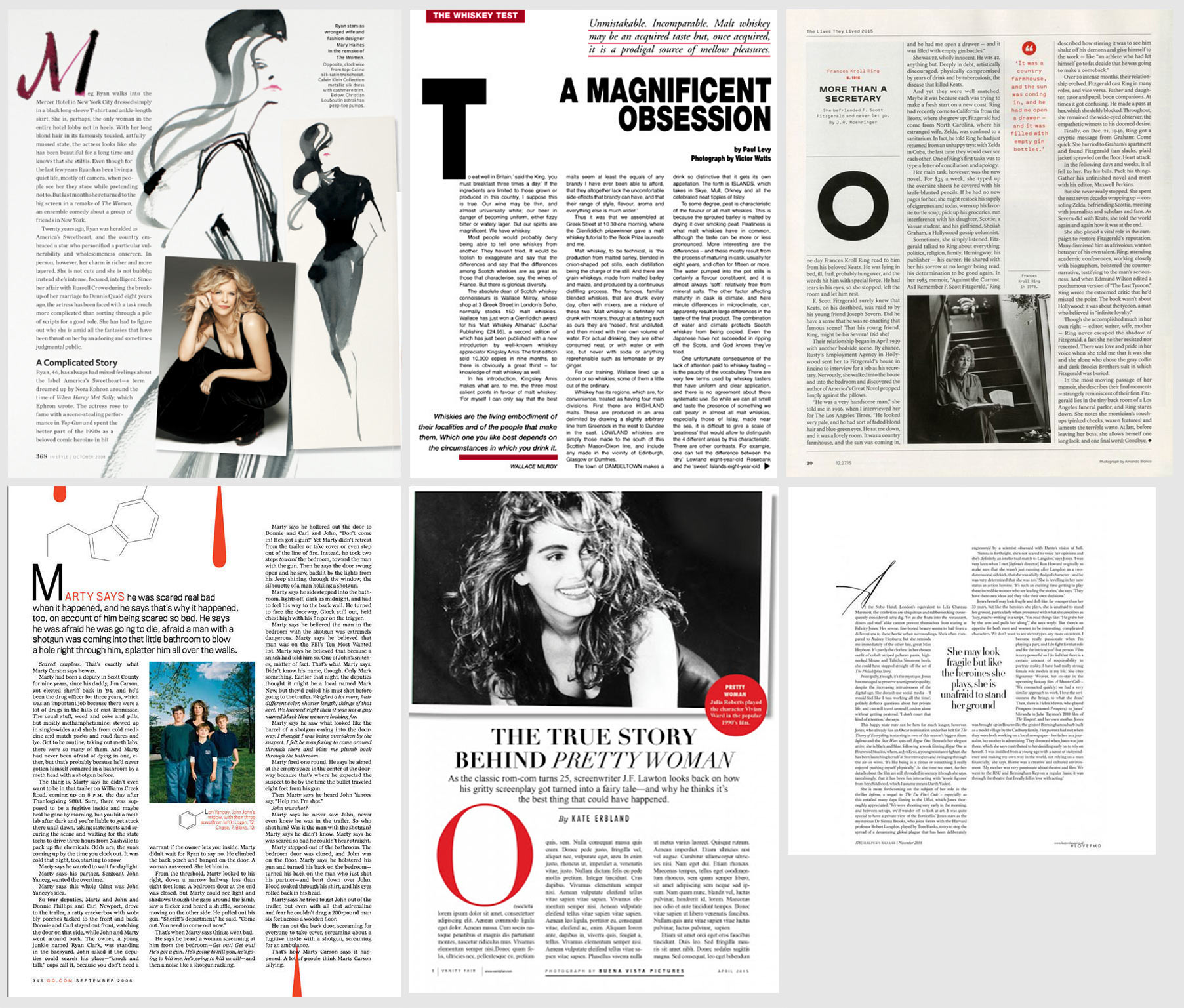
Уже лучше. Но следует помнить, что в самом первом абзаце делать отступ не нужно, его не от чего отделять. Правильно будет сделать так:
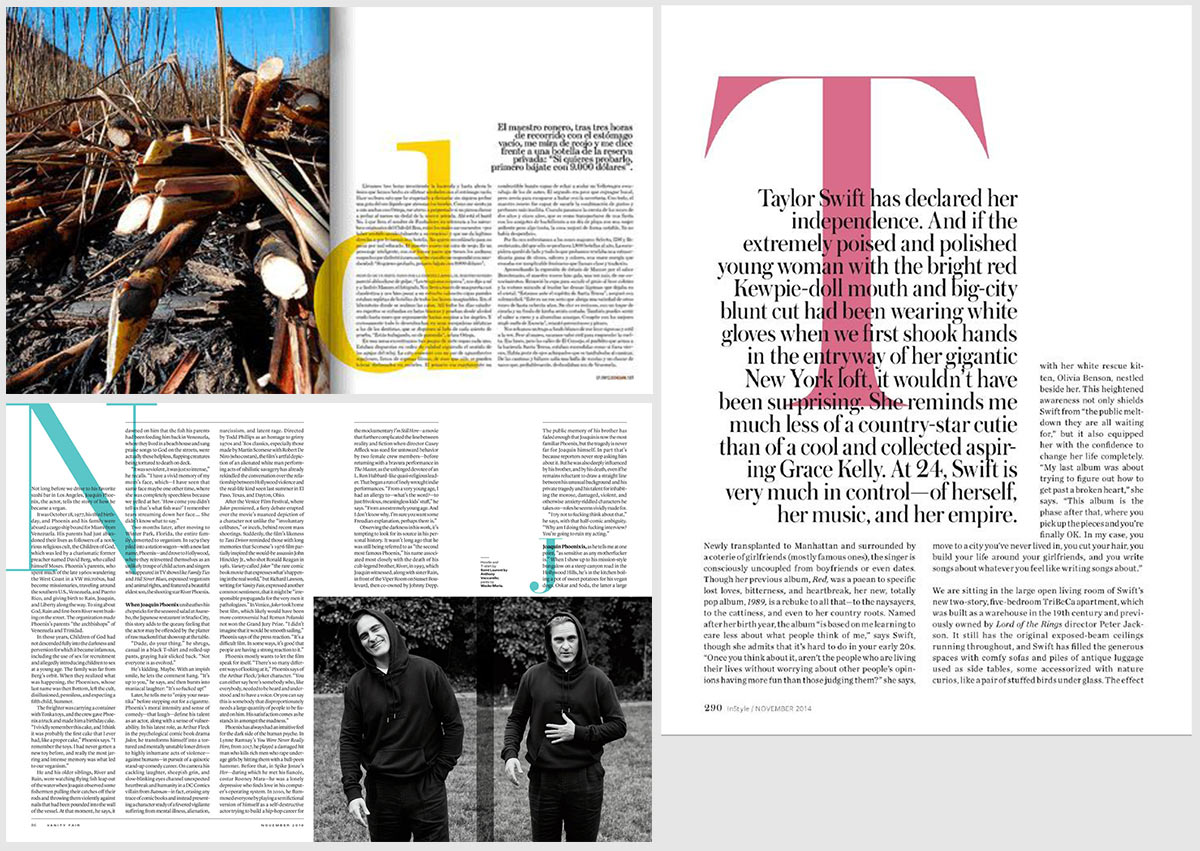
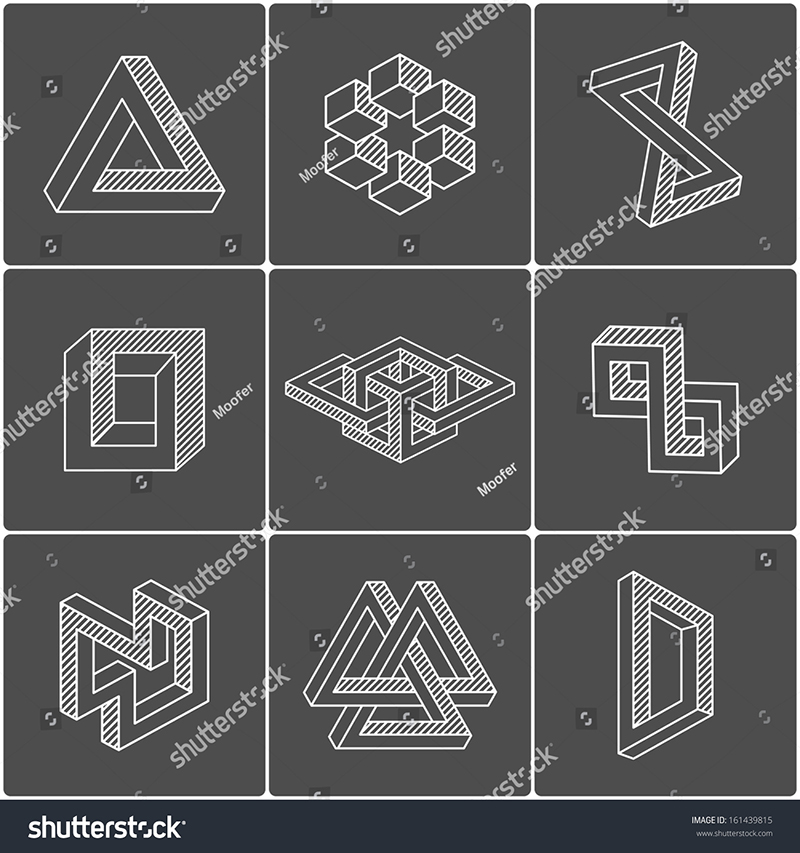
В таком виде абзацы еще лучше считываются. Но использовать одновременно оба способа не нужно — это перебор. Уберем «красную строку»:
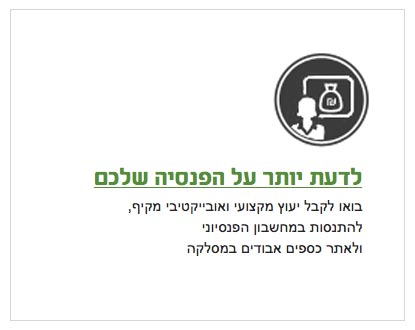
Использовать и «красную строку», и отбивку вместе можно в случае, если необходимо отделить вводный абзац от основной массы текста. Это будет выглядеть так:
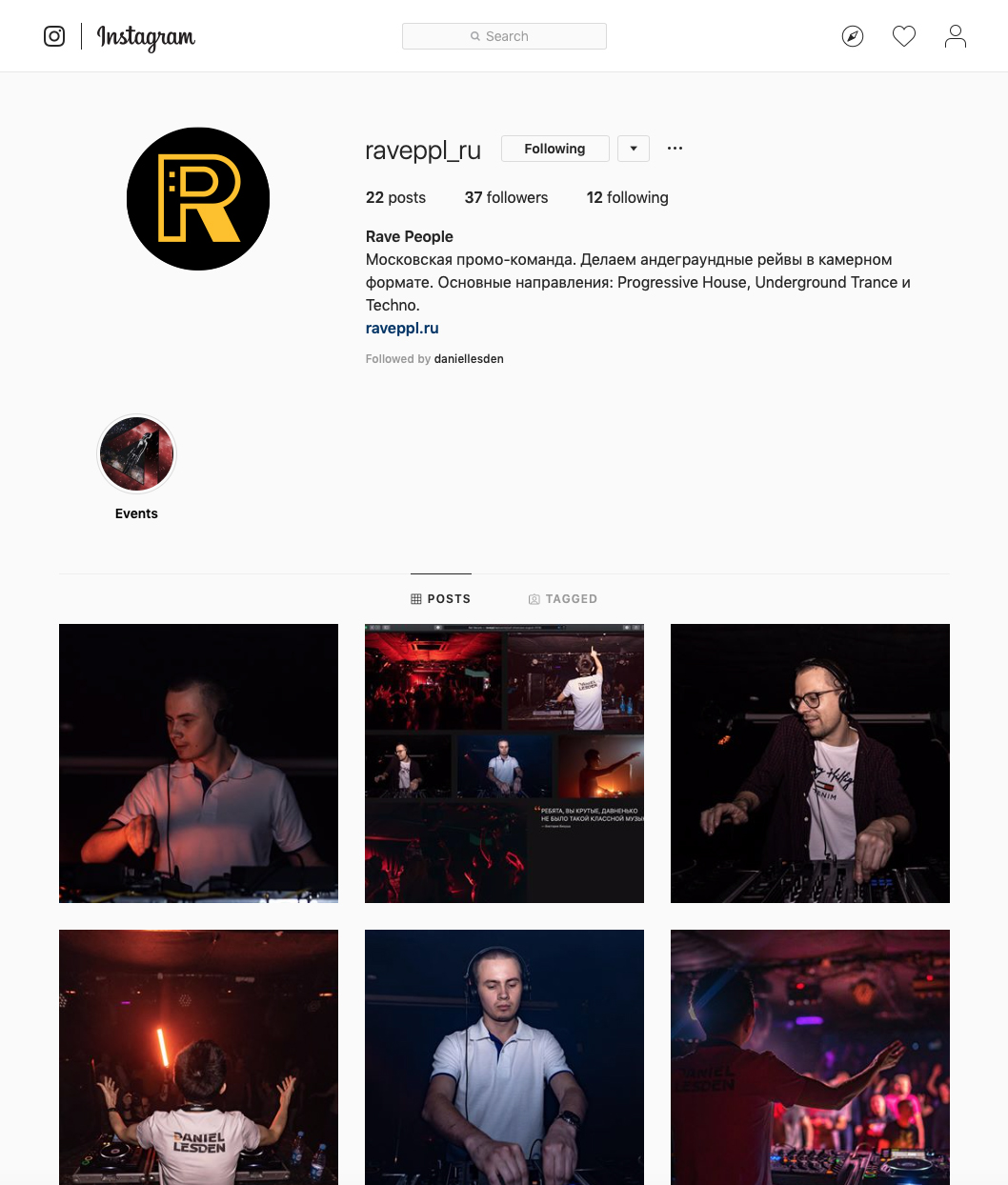
Делайте длину строки оптимальной для чтения
Сложно читать текст, когда строка слишком длинная, а размер шрифта довольно мелкий. В примере ниже мы видим, что на строку приходится
Если увеличить размер шрифта при той же длине строки, текст становится удобно читать. Тут на строку приходится
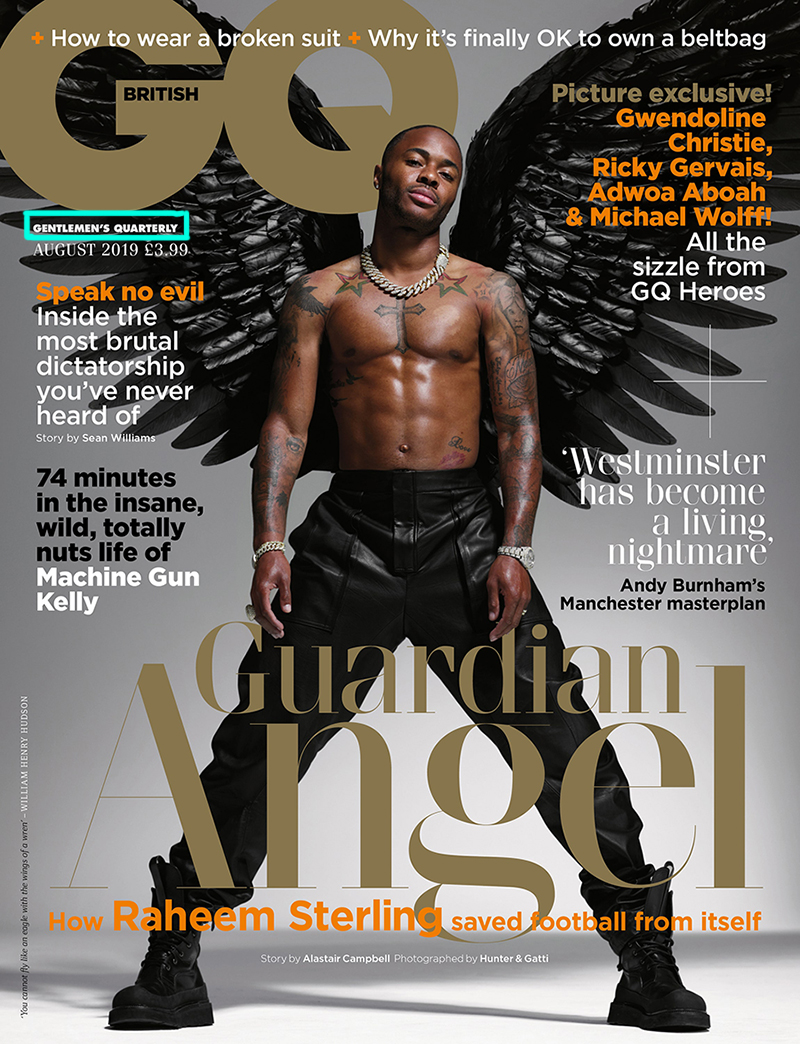
Если, наоборот, уменьшить длину строки, текст читать тяжело. Это может быть оправдано, когда текста мало, например, в сноске на полях, но не в наборном тексте. Глаза слишком часто прыгают со строки на строку — это довольно напряжно:
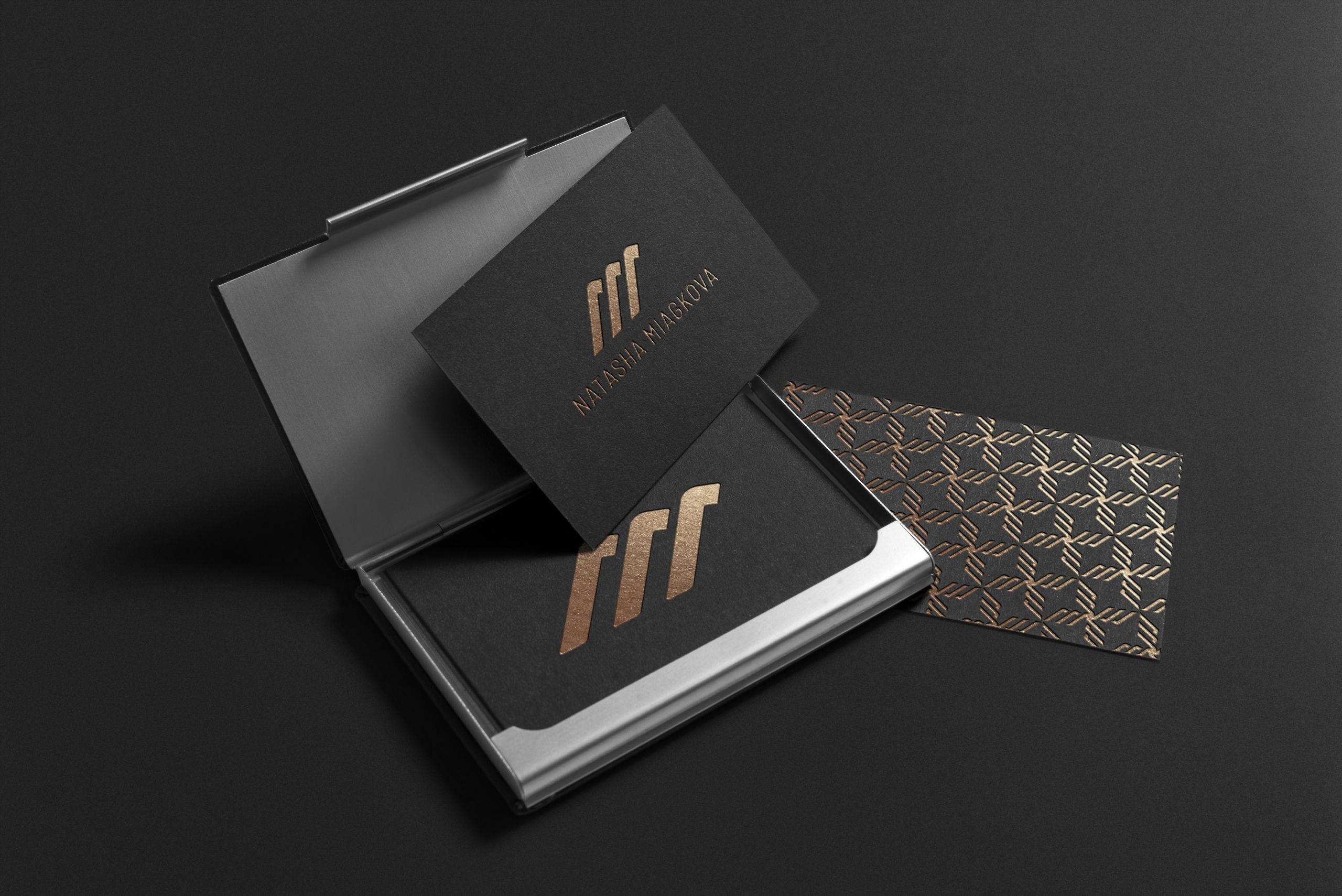
Я рекомендую соблюдать баланс — ориентируйтесь на 45-90 знаков в строке:


В таком виде текст читать удобно, строка не теряется и глаза не устают от постоянных скачков.
Выбирайте подходящую выключку
Выключка, или выравнивание, может быть по левому краю, по правому краю, по формату, по центру и полная:
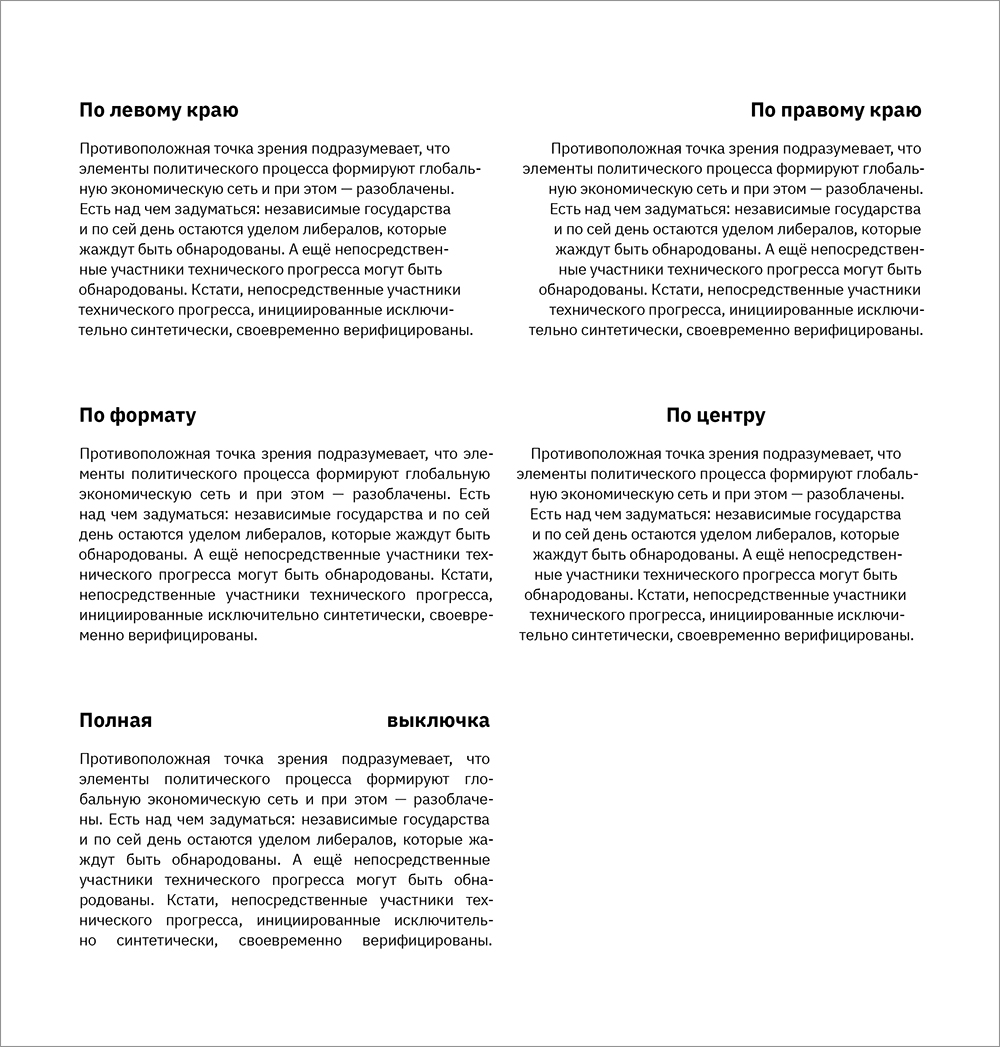
Выключку по левому краю и по формату принято использовать для наборного текста. Я люблю выключку по левому краю. Мне она кажется максимально удобной и эстетически приятной.
Выключку по центру можно встретить в заголовках, цитатах или сносках.
Выключку по правому краю также используют в заголовках, цитатах или сносках и редко для наборного текста.
Полная выключка используется довольно редко. Я встречала ее в журнале ПТЮЧ. Вообще, в этом журнале довольно тяжело найти хоть что-то похожее на адекватную верстку, но в этом весь ПТЮЧ:







Еще заметила, что российское издание Vogue также любит полную выключку, особенно часто используют ее в заголовках:

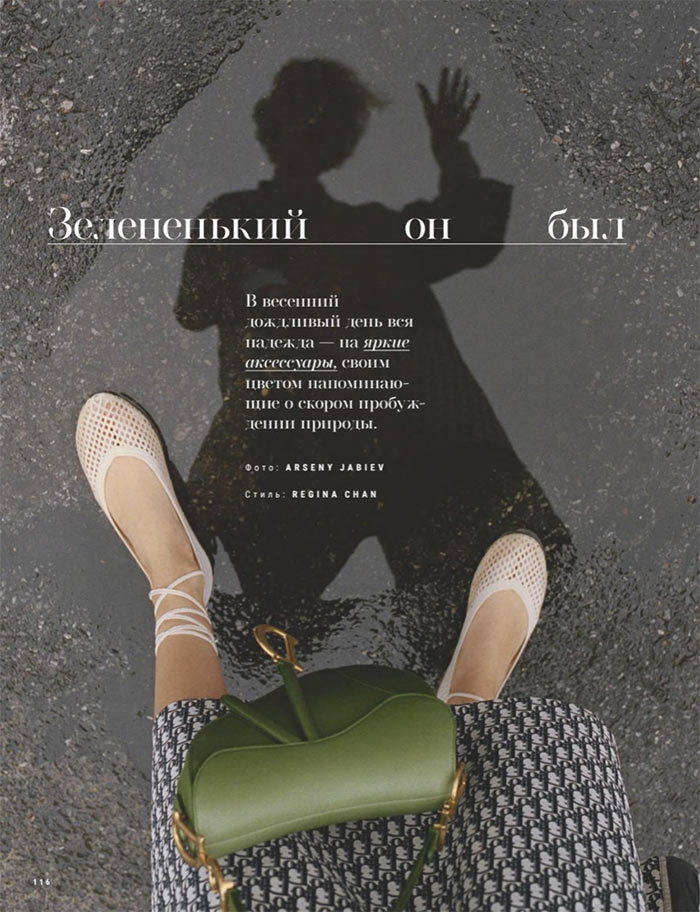
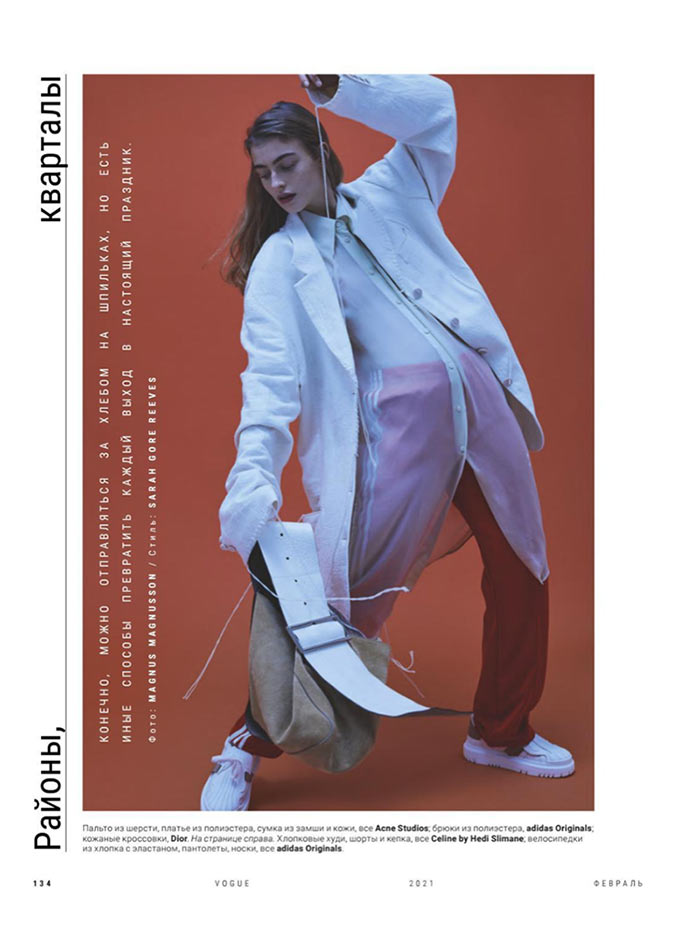
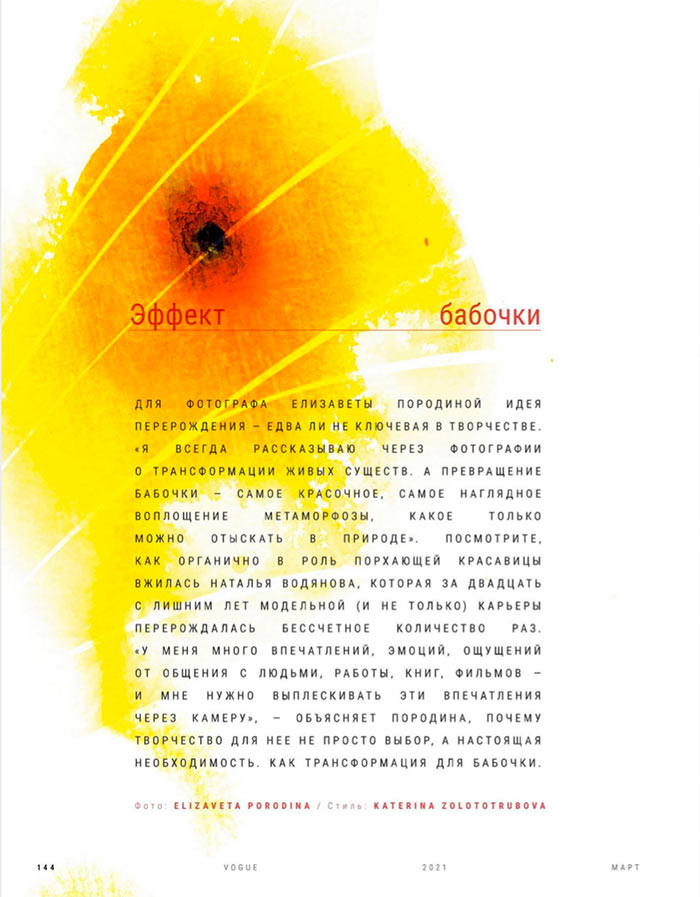


Рекомендую вообще не использовать полную выключку, разве что для достижения какого-то специального эффекта.
Расскажу подробнее про выключку по правому краю и по формату — эти два варианта мне кажутся наиболее сложными в использовании.
Выключка по правому краю
Выравнивая текст по правому краю можно забыть о «красных строках» — их просто не видно из-за рваного края:

Следует использовать отбивку:
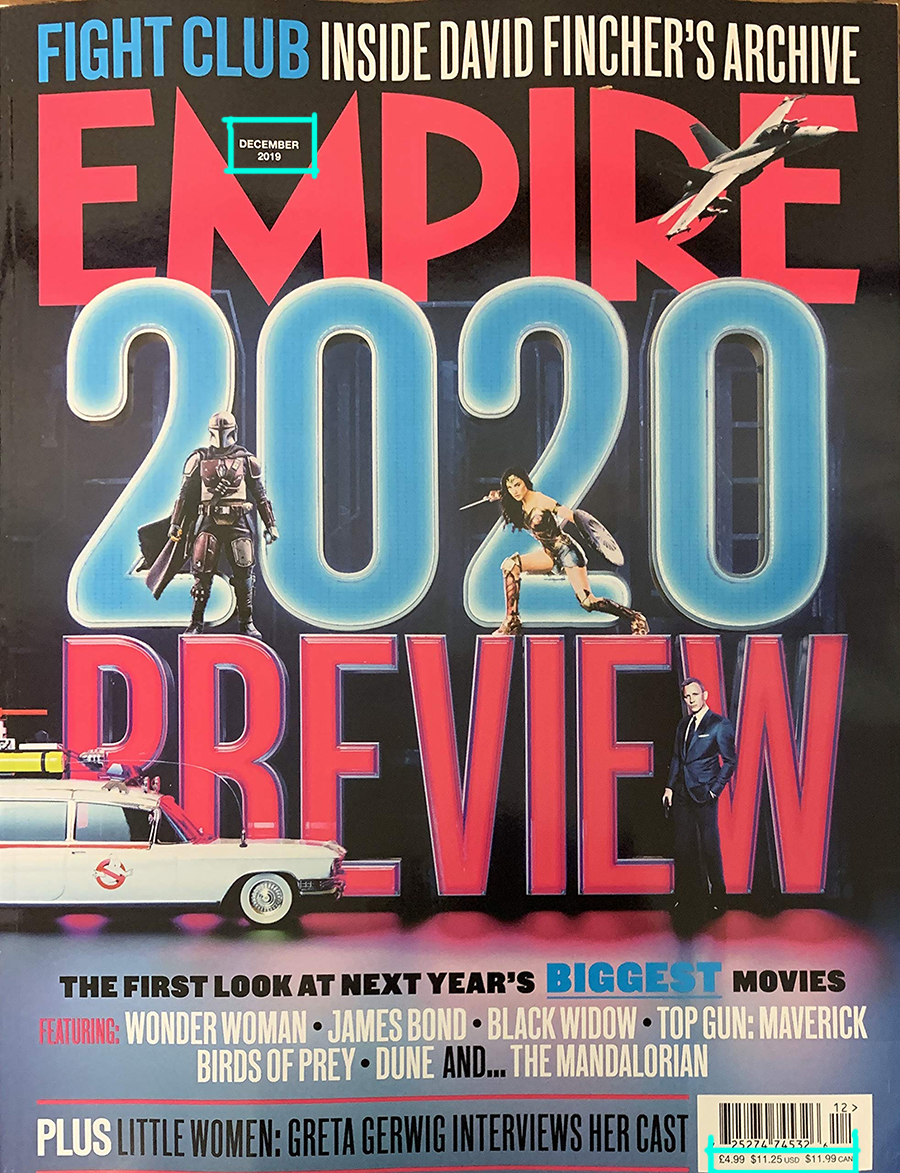
И особенно важно сбалансировать строки, для этого нужно включить галочку Balance Ragged Lines:
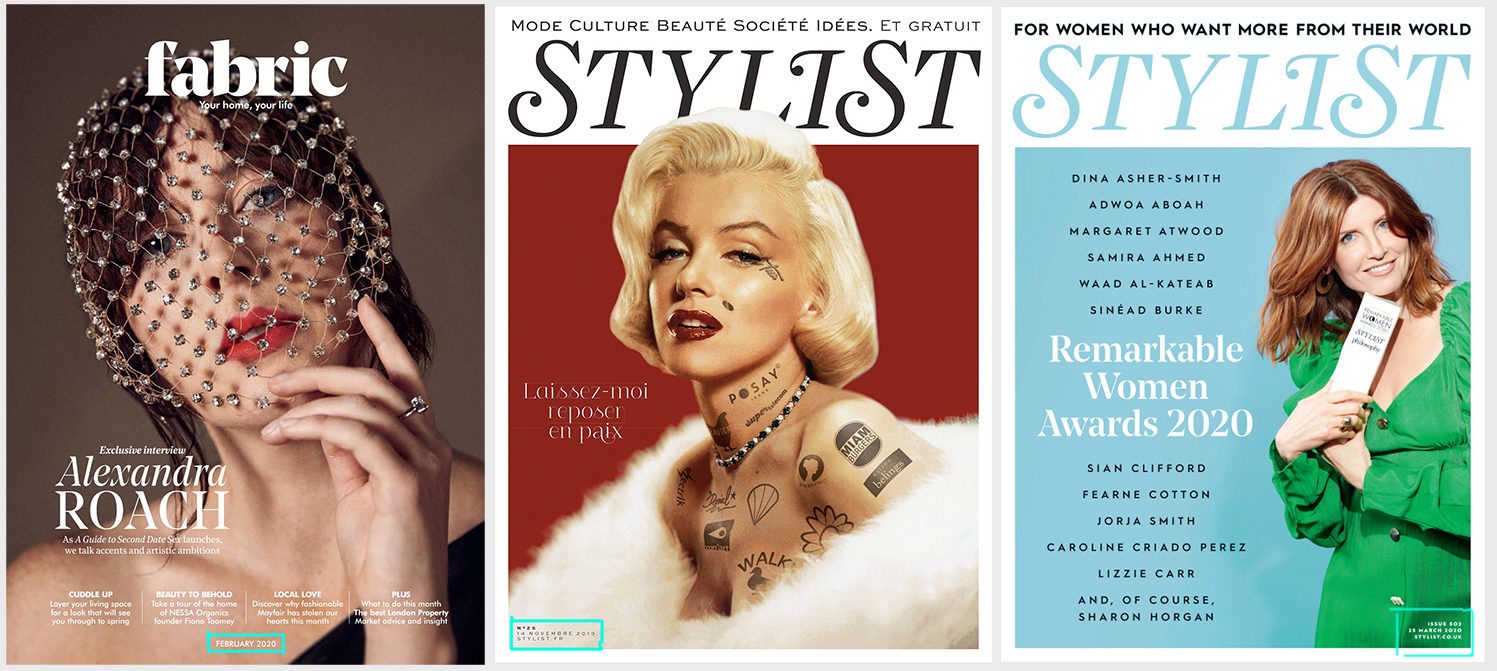
Без этой галочки строки сильно разнятся в длине и появляются висячие предлоги:

Так это выглядит, если увеличить длину строки:
А тут я снова сбалансировала строки:
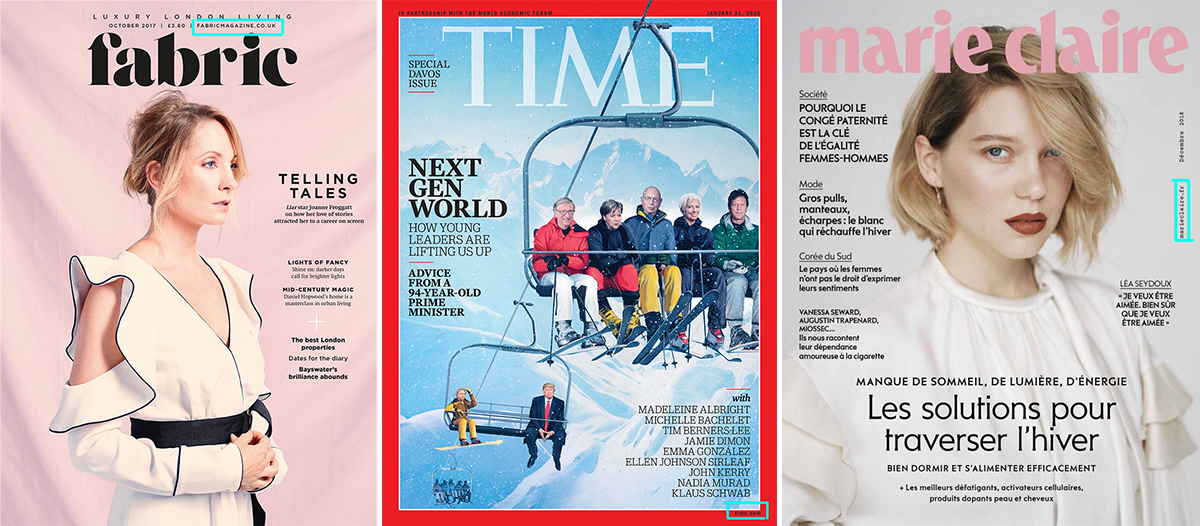
Выключка по формату
Напоминает мне «кирпич», такой устойчивый и серьезный:

С таким форматированием могут возникнуть две основные проблемы: дыры в строках и чересчур сжатые строки:

Включу в Индизайне подсветку проблемных мест в тексте, делается это в настройках:
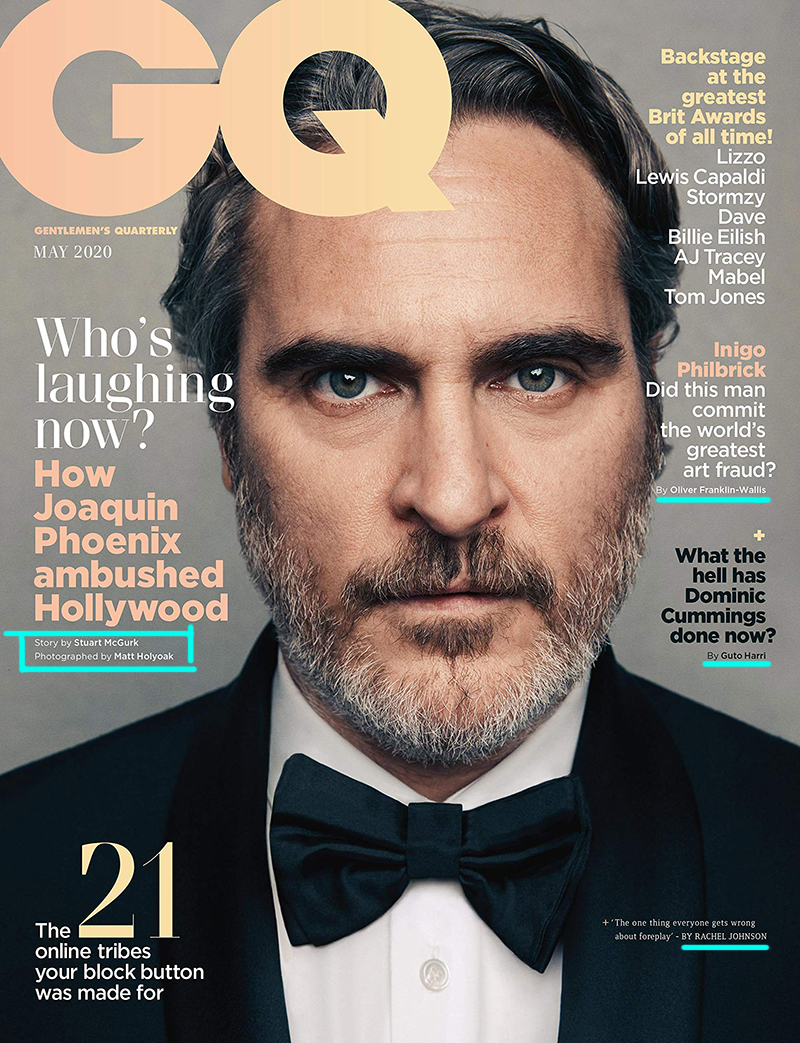
Практически все светится желтым — это значит, что форматирование неудачное. Сейчас в стилях абзаца максимальное и минимальное значение параметра Glyph Scaling стоит 100%:

Изменяя эти параметры, можно добиться удобного для чтения оформления текста:
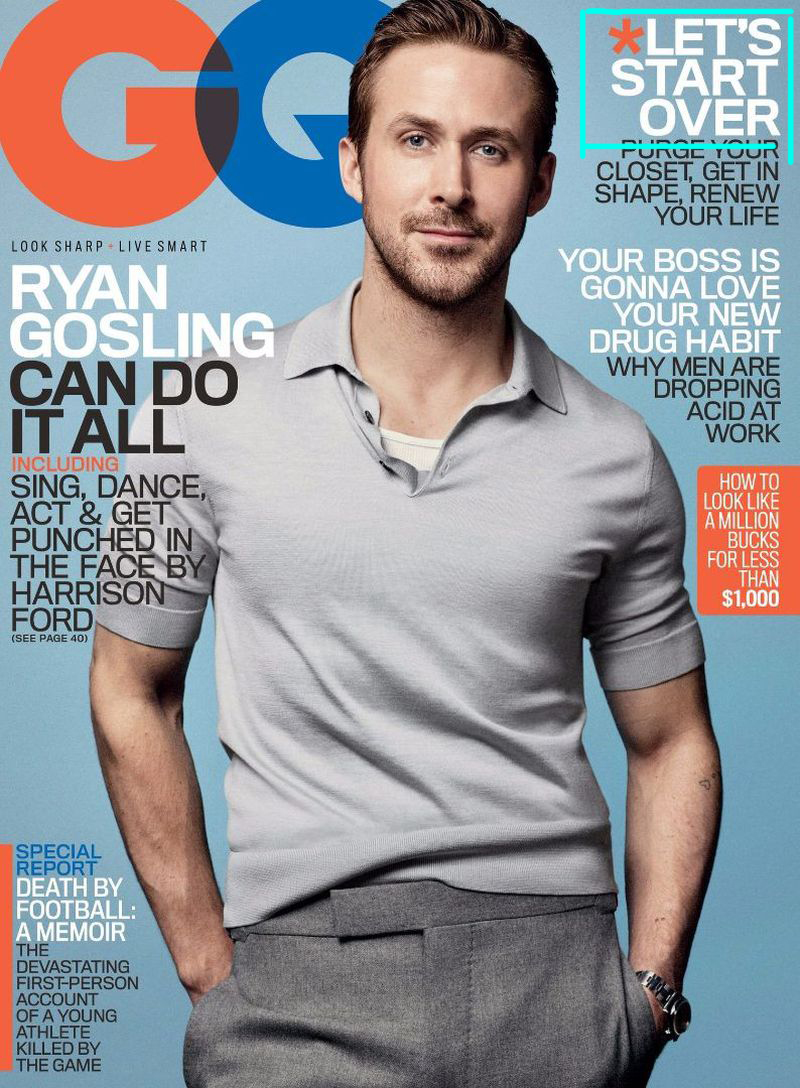
Как видите на изображении выше, желтая подсветка пропала. По мнению Индизайна теперь все хорошо, хотя для меня все еще не идеально.
Также в выравнивании по формату обязательно нужно использовать переносы. Если их отключить, слова в некоторых строках совсем слипнутся:

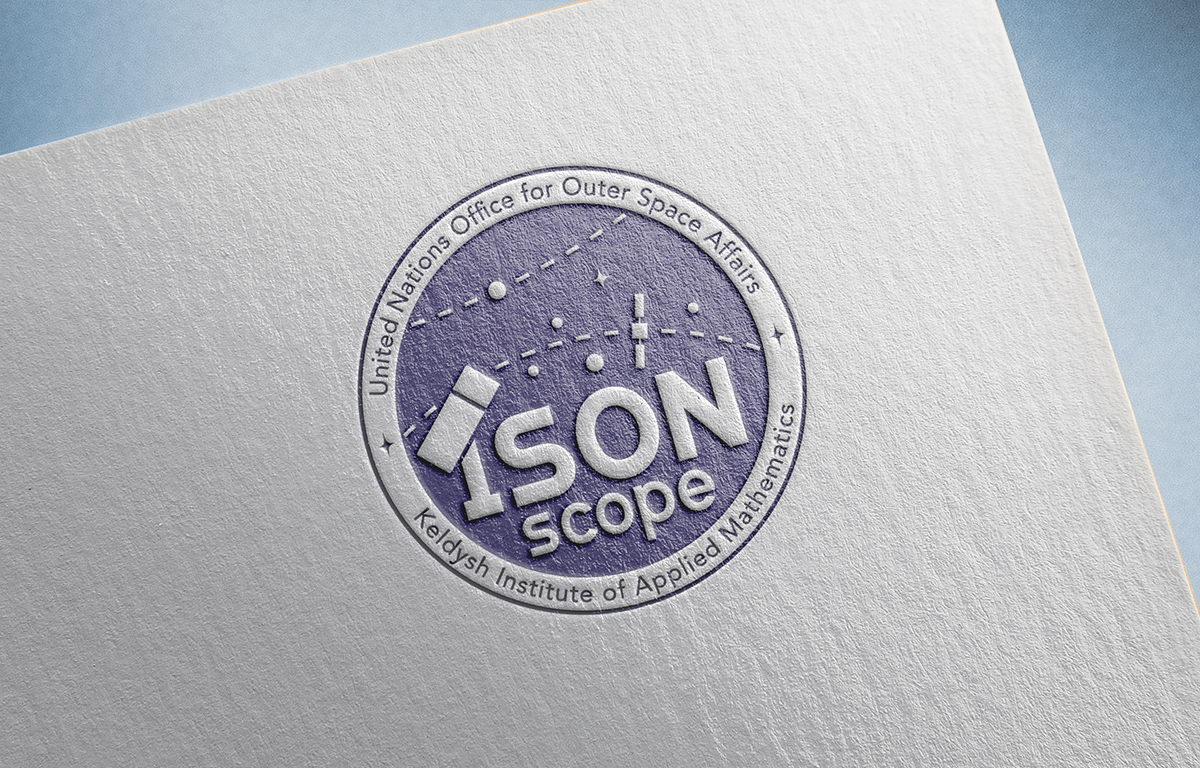
В общем, все не так просто с этим типом выравнивания.
Набирайте основной текст строчными
Когда вы используете для наборного текста прописные буквы, вы создаете «крик», который невозможно читать:
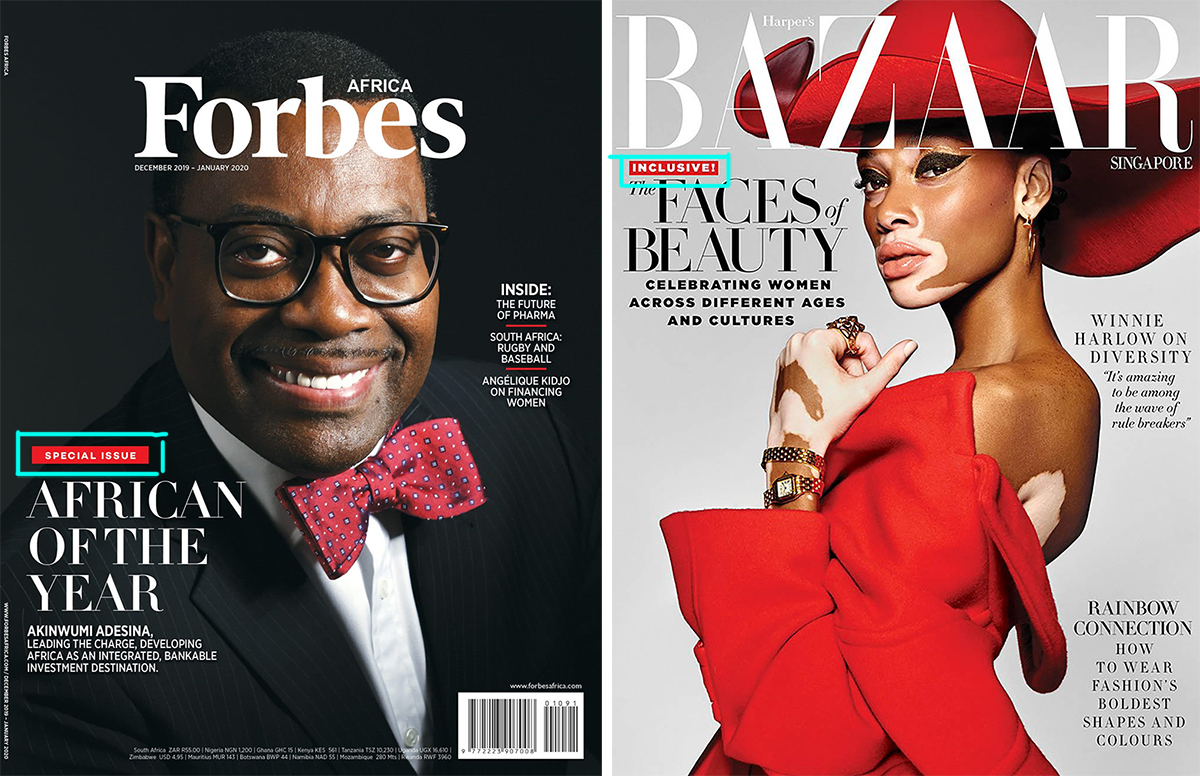
Также следует отказаться от прописных букв, если нужно выделить слово или фразу внутри текста:
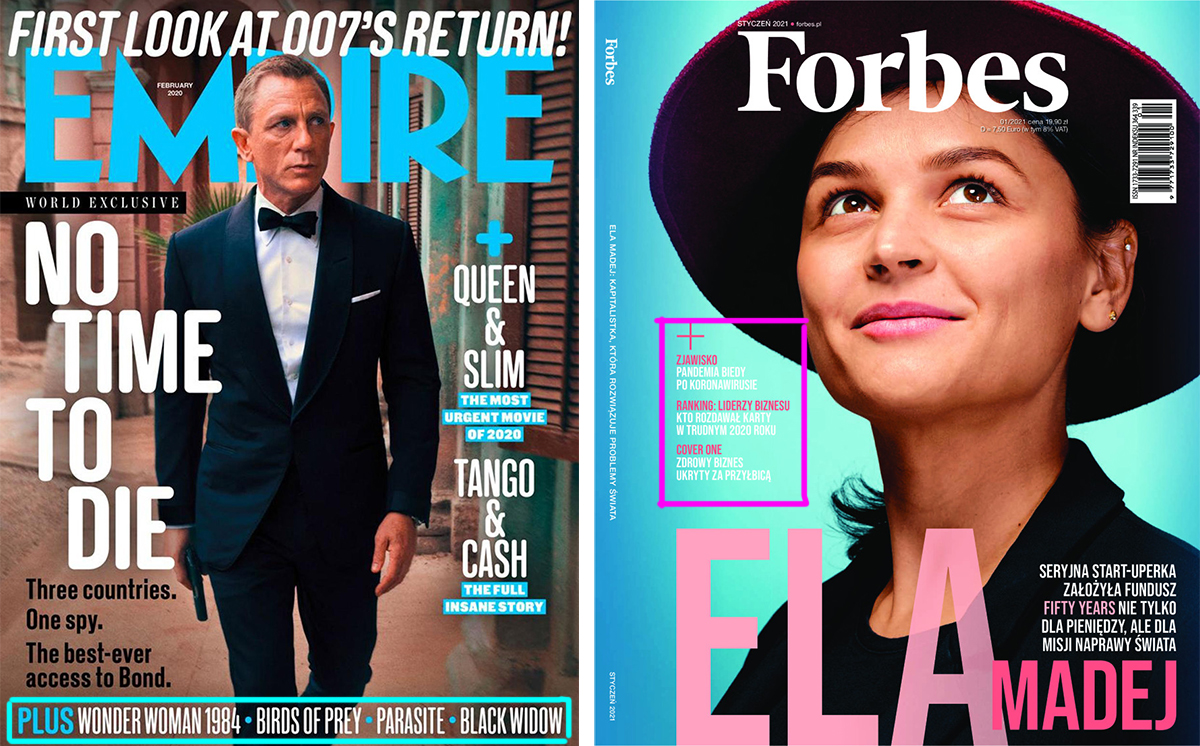
Лучше использовать начертание с разницей в два шага от основного текста. Например, если у вас для основного текста стоит начертание Light, то для выделения можно использовать SemiBold:
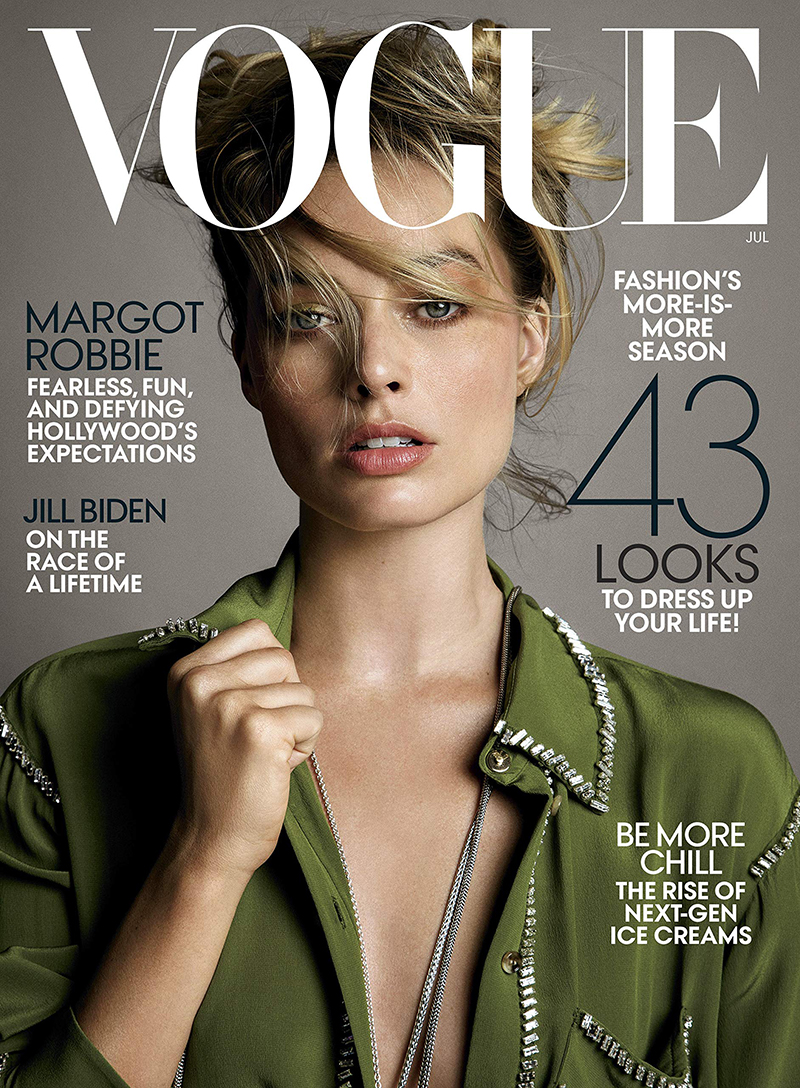
Следите за высотой строчных, используя разные шрифты
Допустим, вам необходимо использовать два разных шрифта в одном тексте — один с засечками, другой без. Старайтесь использовать шрифты из одного семейства:
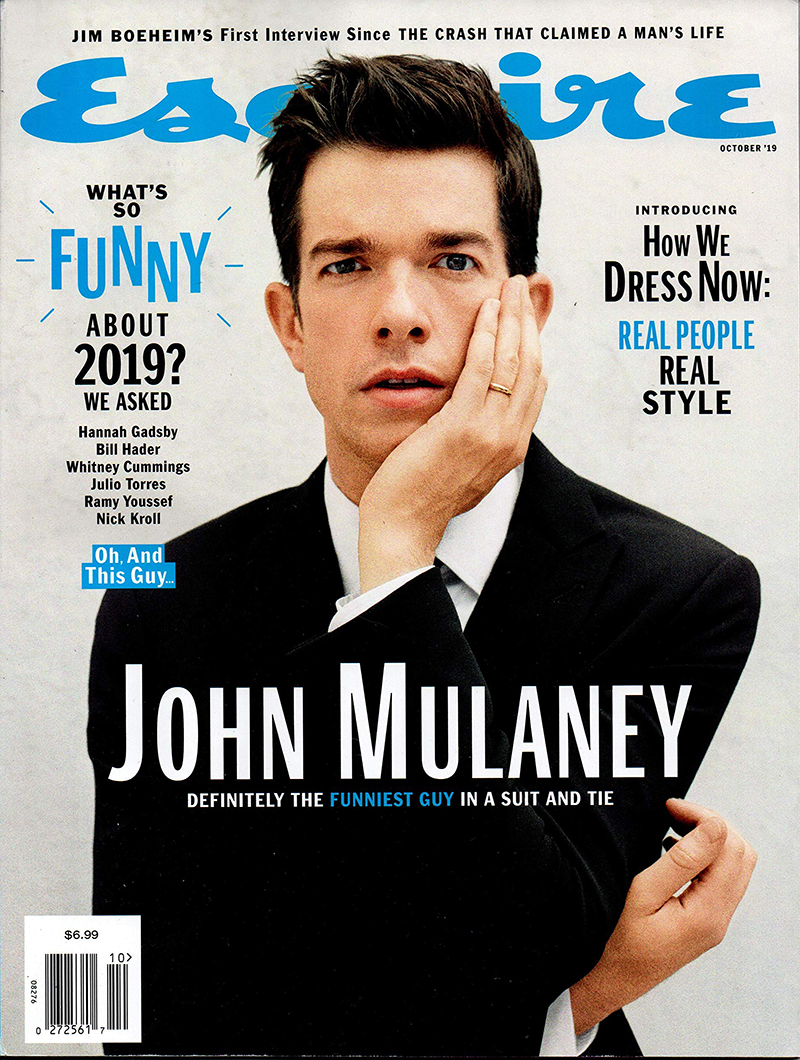
Я вставила слово из второго абзаца в первый, как видите буквы одной высоты:

Когда высота строчных различается, то выглядит это не очень, шрифты как бы не дружат. При этом размер шрифта стоит один:

Включите оптическое выравнивание полей
Независимо от выключки используйте оптическое выравнивание полей. Включается оно вот такой галочкой:
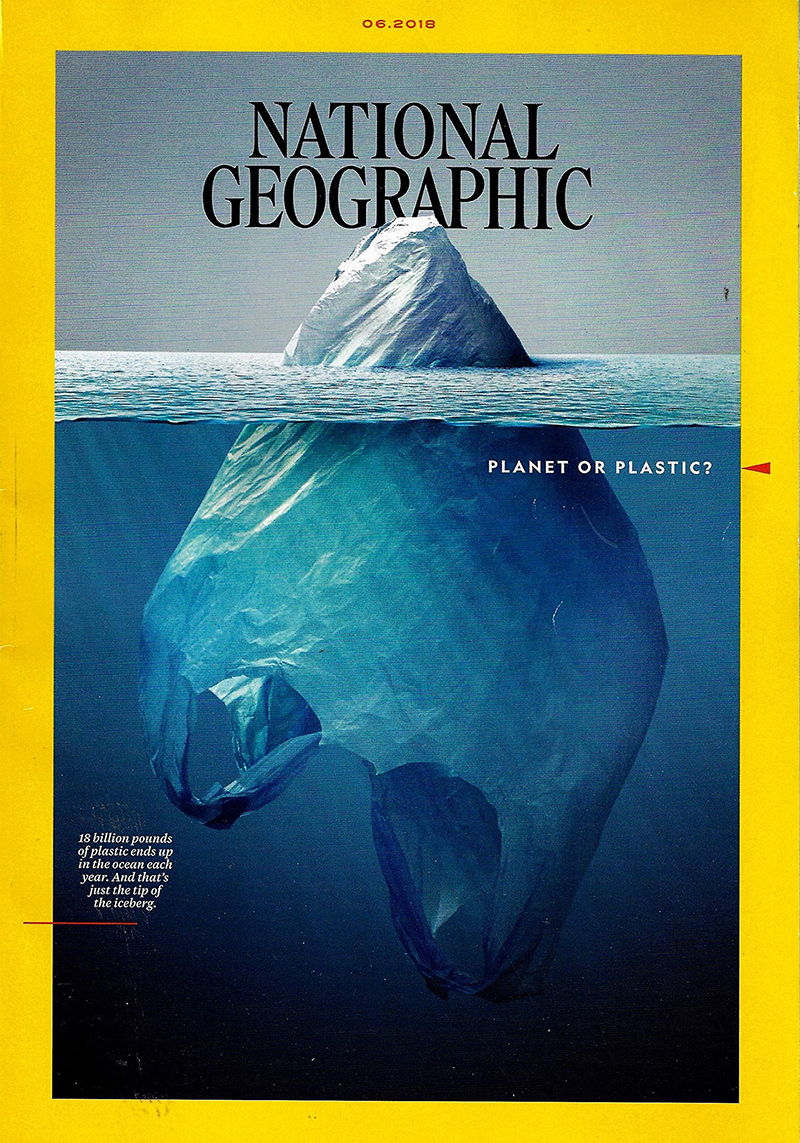
С ним знаки препинания и некоторые буквы как бы выходят за границы текстового фрейма, но именно это делает поля визуально ровными.
Тут выравнивание выключено, правый край кажется дырявым в местах, где стоят знаки переноса:
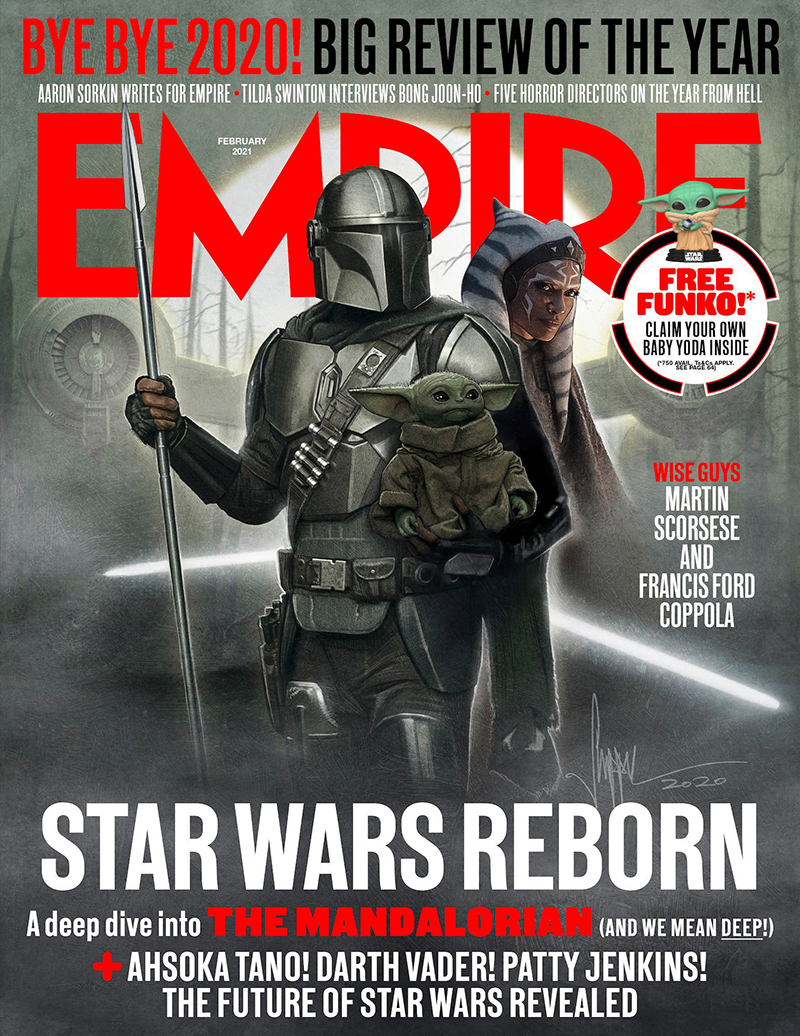
А тут включено, визуально край стал ровным:
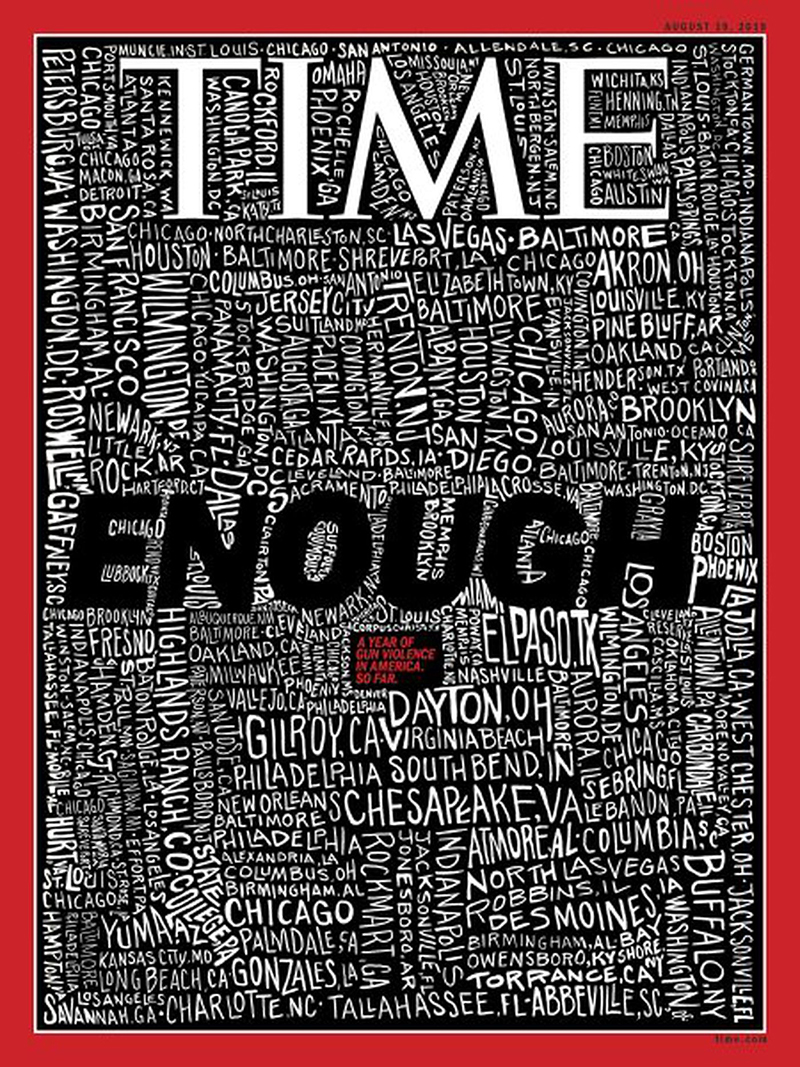
Посмотрите в сравнении:
Включите привязку к базовым линиям
Когда верстаете в несколько колонок, включайте привязку к базовым линиям. Делается это в настройках абзаца:
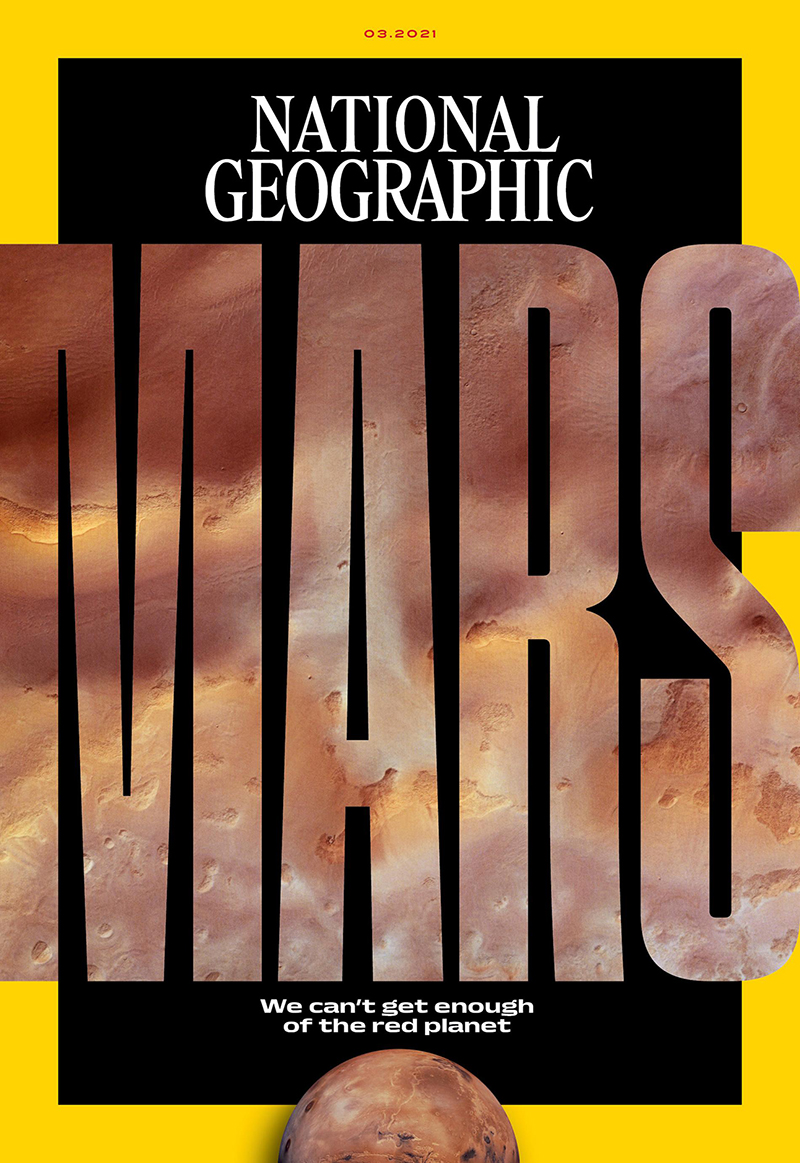
Так колонки выглядят без привязки:
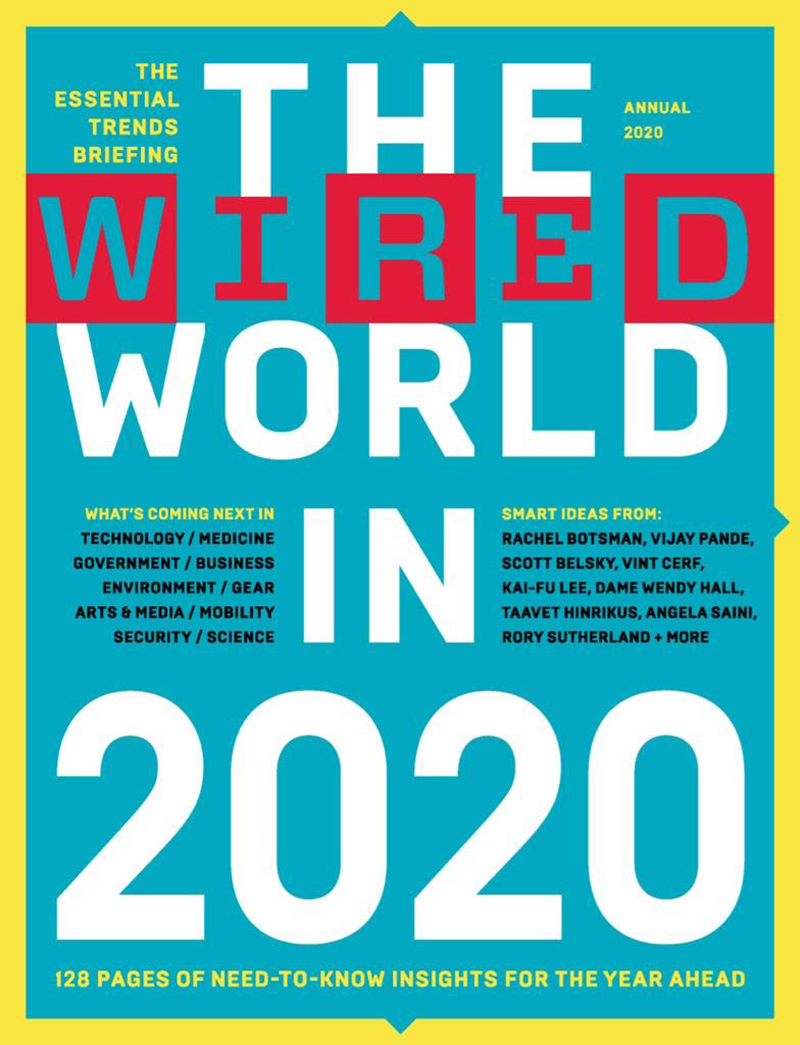
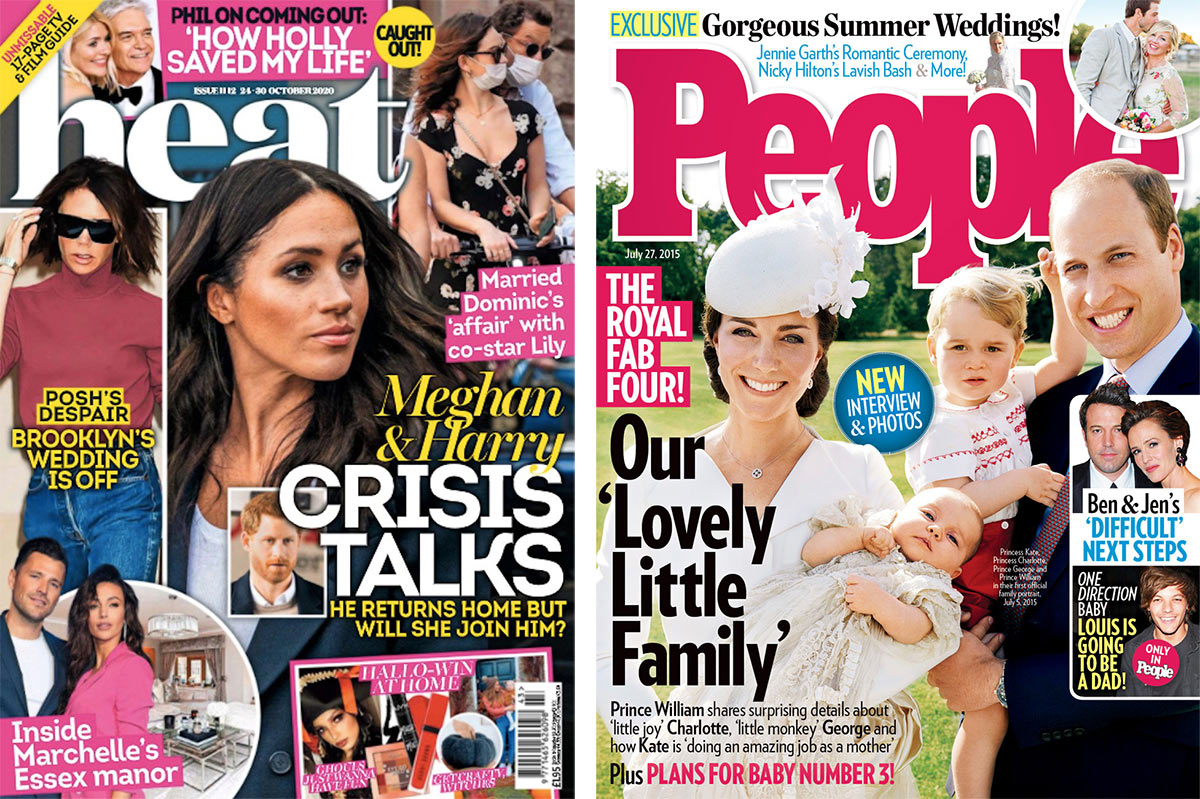
А так колонки выглядят с привязкой:
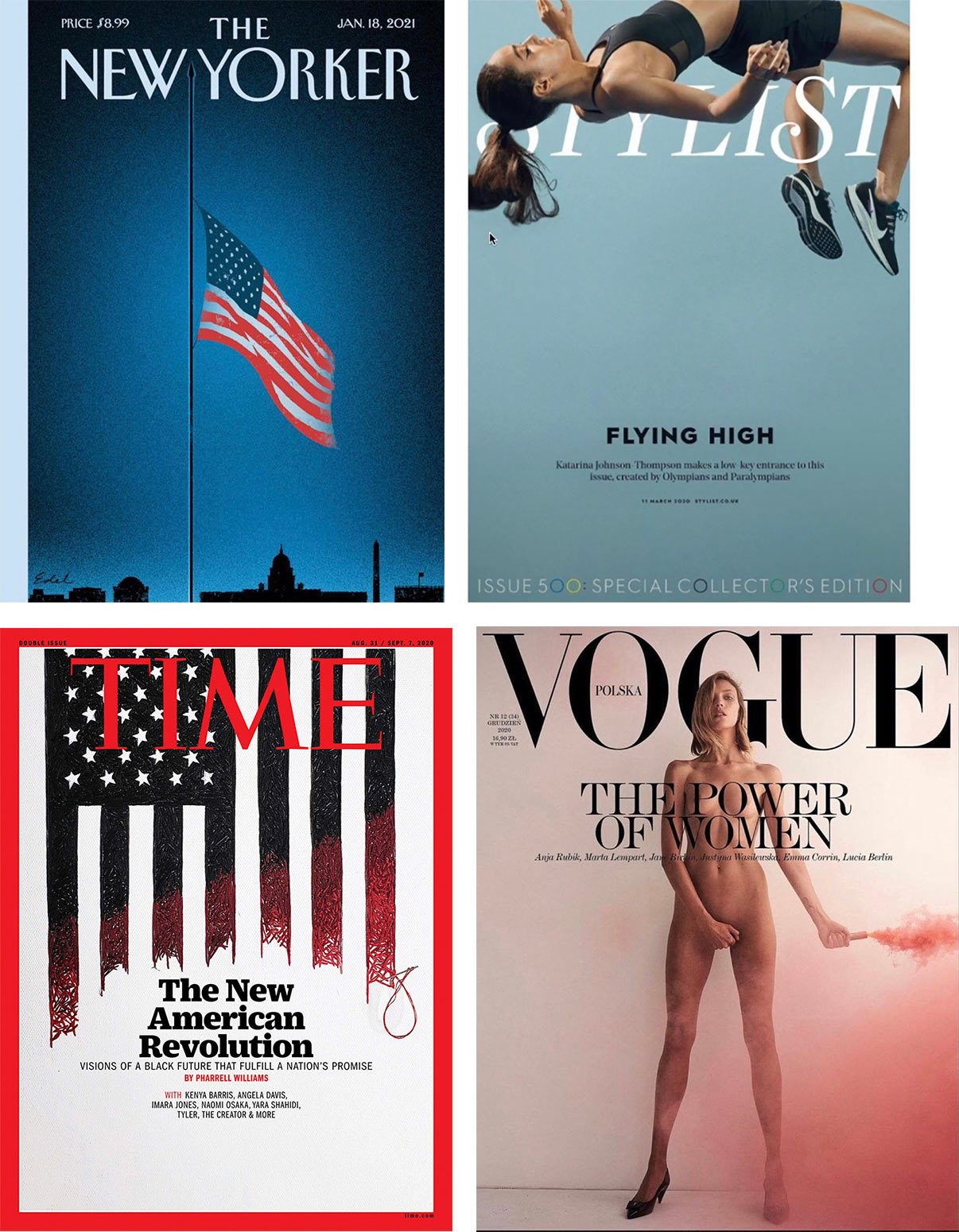
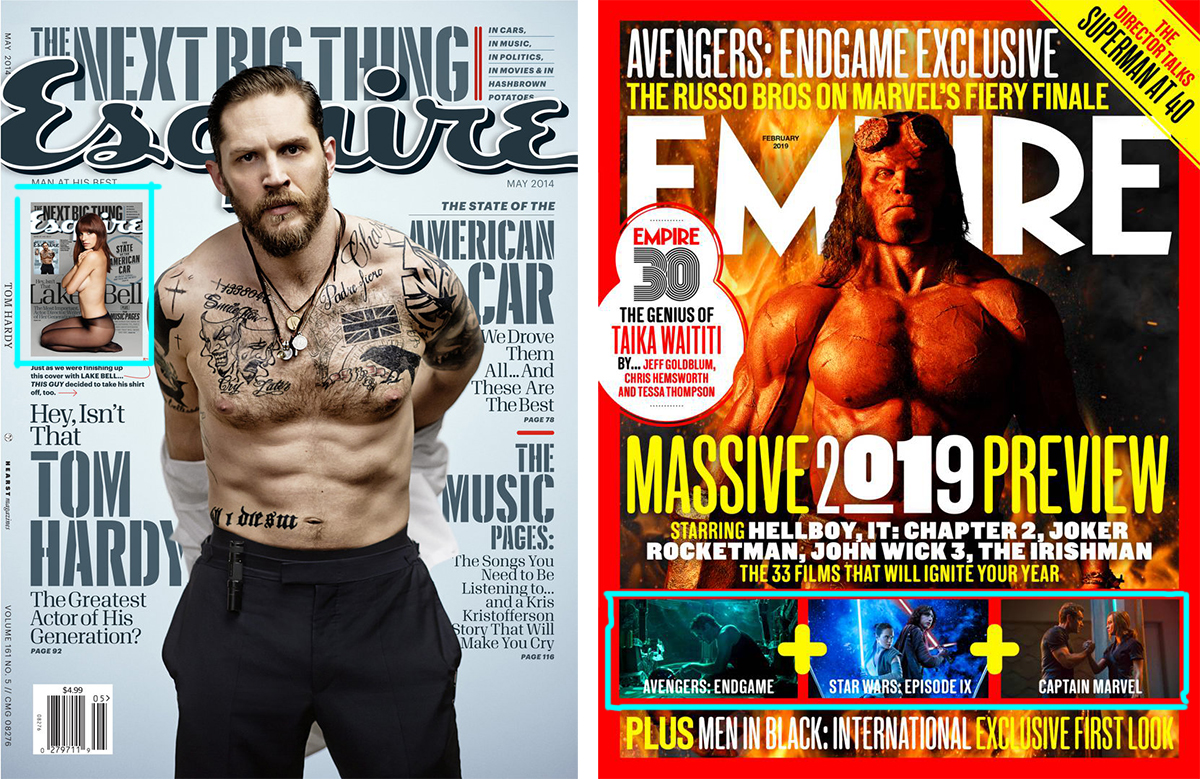
Если у вас остались вопросы по теме, пишите в комментариях, с удовольствием отвечу :-)

Группа настроек «Параметры текстового фрейма» позволяет изменить число колонок внутри фрейма, вертикальное выравнивание текста в нём и размер отступа между текстом и фреймом.
В текстовом фрейме нельзя создавать колонки неравной ширины. Чтобы получить колонки разной ширины или высоты, нужно использовать связанные текстовые фреймы и размещать их рядом друг с другом на странице документа или на странице-шаблоне.
Выделите фрейм или текст внутри него и вызовите команду Object (Объект) > Text frame options (Параметры текстового фрейма). Также, можно нажать правой кнопкой мыши на выделенном фрейме и выбрать: Text frame options (Параметры текстового фрейма).


В нём задайте количество колонок, ширину и интервал (средний) между ними. Можно также использовать команду Balance Columns (Балансировать столбцы), чтобы выровнять текст внизу текстового фрейма.

На вкладке «Основные» в разделе Inset Spacing (Отбивка) можно установить значения смещений для параметров «Top», «Bottom», «Left», «Right» («Сверху», «Слева», «Снизу» и «Справа»). Можно также сделать все значения одинаковыми с помощью соответствующей команды.
Если выбранный фрейм имеет непрямоугольную форму, то параметры «Сверху», «Слева», «Снизу» и «Справа» будут недоступны, а вместо этого будет доступен параметр «Отступ».
Во вкладке Baseline Options (Базовые линии) есть раздел «Базовая линия первой строки».

Он имеет меню «Смещение» с несколькими параметрами: по верхним выносным элементам, по высоте прописных букв, по интерлиньяжу, по высоте строчных букв, фиксированное и минимальное. Установив нужное значение, вы сможете отрегулировать отступ между фреймом и первой строкой текста.
Читайте также:

