Как выровнять видео в sony vegas
Обновлено: 06.07.2024
Этот инструмент также можно использовать для создания движения статистических изображений (например фотографий). Также Video Event Pan/Crop используется для создания масок с помощью кривых Безье. Давайте же рассмотрим этот инструмент.
Кадрирование видео Video Event Pan/Crop
Чтобы открыть Pan/Crop, нужно выбрать в меню Tools/Video/Video Event Pan/Crop:

Или нажать на соответствующий значок в конце клипа:

В окне Pan/Crop вы увидите ваш клип в прямоугольной рамке. Это основная рабочая область. Её масштаб можно изменять колесиком мышки. Рамка показывает видимую часть кадра. Буква F обозначает положение ограничивающей зоны. Рабочую область можно перемещать с помощью мыши или координат x, y слева в окне.

При перемещении ограничивающей области будет происходить процесс панорамирования видео. За пределами текущего кадра мы можем увидеть дорожки которые находятся ниже текущей дорожки. Также с помощью рамки кадрирования можно масштабировать и поворачивать кадр:

Слева в окне Pan/Crop отображается окно настроек, где можно задать необходимые параметры очень точно с помощью цифр, также здесь присутствуют различные кнопки параметров. Давайте рассмотрим функции этих кнопок окна Pan/Crop:
Обратите внимание, что в выпадающем списке Preset можно выбрать необходимое соотношение сторон кадра. Например, 4:3 Standard TV Aspect Ratio:

Операции кадрирования довольно часто используются в монтаже. Например, с помощью ключевых кадров с нескольких фотографий можно сделать довольно таки интересное слайдшоу.

Ключевые кадры (контрольные точки, keyframe)
А вот и Keyframe kontroller (окно управления ключевыми кадрами) в окне инструмента Event Pan/Crop:

Чтобы стало более понятно, давайте рассмотрим использование ключевых кадров на примере анимации инструмента кадрирование.
Например, в ролике нам нужно в процессе полета голубя на несколько секунд показать максимально близко, а потом вернуть назад в исходную позицию.
1. Кликаем в окне управления ключевыми кадрами примерно на 5 секунде в полосе position.

2. После чего на 5 секунде нашего ролика начинаем максимально приближать голубя в полете, с помощью рамки кадрирования. И сразу после операции приближения на 5 секунде появится новый ключевой кадр. Это означает то, что рамка кадрирования начиная с первой доли секунды из своего первоначального состояния, в течении 5 секунд, должна принять то состояние, которое мы установили во втором ключевом кадре. Все кадры между этими ключевыми кадрами, программа просчитывает самостоятельно.

3. А теперь поставим курсор на 7 секунде и начнем отдалять голубя, используя рамку кадрирования. В окне Keyframe kontroller появится еще один ключевой кадр.

Так продолжать можно и далее, создавая ключевые точки до бесконечности. Каждый раз когда вы будете перемещать рамку кадрирования, в том месте окна Keyframe kontroller, где будет стоять курсор будут появляться новые ключевые точки. Настоятельно рекомендую попробовать создание ключевых кадров на практике.
По умолчанию, скорость анимации между ключевыми кадрами одинаковая в начале, середине и конце анимации. Чтобы ее изменить, нужно нажать на ключевой точке правой кнопкой мыши и выбрать один из параметров:
Ключевые кадры (keyframe) можно применять в различных инструментах Sony Vegas, придавая больше эффективности и динамики Вашим роликам. С ними мы еще будем встречаться и работать в следующих уроках.

Всем привет! Сегодня я расскажу вам как стабилизировать видео в Sony Vegas, чтобы оно не тряслось как будто ролик на камеру снимал человек с Паркинсоном. Да, к сожалению по разным причинам наши руки могут дрожать, и из-за этого итоговый клип получается трясущимся и смотрится это довольно неприятно. Но раз уж мы все здесь собрались, то я с удовольствием покажу вам, как это сделать простым способом и без установки плагина.
Стабилизация видео
Итак, приступим непосредственно к нашей теме. Для начала загрузите в сни вегас само видео, которое нужно будет стабилизировать.
Далее, нам нужно выбрать специальный эффект. Вот здесь будьте внимательны. Многие рекомендуют нажать на специальный значок на самом фрагменте, только не на Pan/Crop, с помощью которого мы обычно приближали и переворачивали видео, а тот, который стоит рядом (Event FX), а затем выбрать нужный эффект там. Но сразу хочу вам сказать, что в этом меню данный плагин не работает и все ползунки будут неактивными.
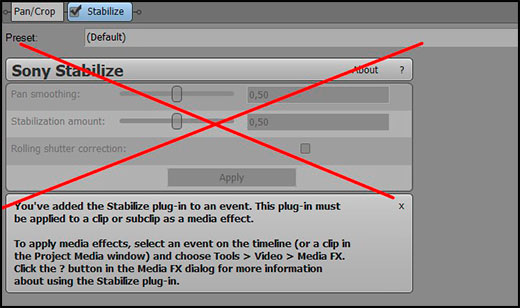
Чтобы открыть правильно окно с эффектами, вам нужно нажать правой кнопкой мыши на видеофрагменте, а затем выбрать пункт «Media FX» .
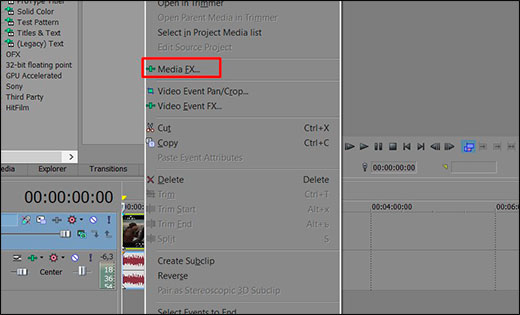
Далее, вы попадете в меню эффектов. Среди множества различных вариантов вам нужно будет выбрать Стабилизация Sony ( Sony Stabilize ) и нажать ОК. Либо можете нажать дважды на самом элементе.
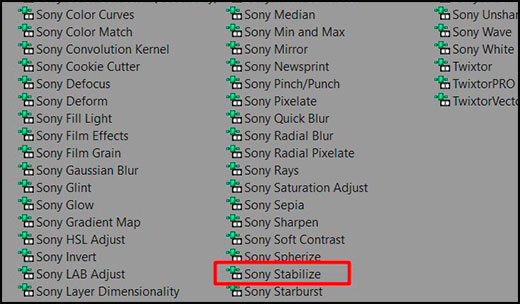
После этого у вас откроется небольшая настройка, где вам придется немного подергать за ползунки. Но прежде, чем начать это делать, давайте посмотрим, за что отвечает каждый из них.
- Preset — это сохраненные профили стабилизации. Вы можете задать свой и сохранить его. После этого всегда сможете выбирать его при монтаже нового видео.
- Pan smoothing — сглаживание
- Stabilization amount — Сила стабилизации
- Rolling Shutter Correction — Коррекция различных дефектов. Ставится простая галочка, никаких ползунков трогать не нужно.
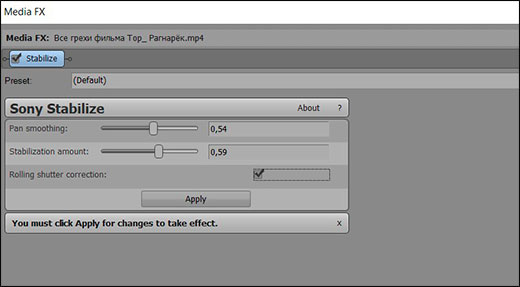
И вот теперь, начните потихоньку дергать за эти ползунки, после чего подтвердите свое действие посредством кнопки «Apply» . Только учтите, что для того, чтобы стабилизировать видео в сони вегас про, придется немного пожертвовать краями ролика, так как для нормального выравнивания нужно будет срезать некоторые моменты, тем самым приблизив основную область. Поэтому, чем меньше у вас трясло камеру при записи, тем легче будет всё стабилизировать.
Единственный недостаток состоит в том, что просмотреть примененный эффект в режиме реального времени не получится. То есть, сначала вы дергаете ползунки, потом применяете это действие. Но вот после применения вам предстоит выждать некоторое время, пока процесс преобразования закончится. А время может зависеть от разных причин, начиная от продолжительности ролика, и оканчивая производительностью вашего компьютера или ноутбука. Поэтому, если вам не понравится результат и вы захотите его подкорректировать, будьте готовы прождать еще столько же.
Ну я думаю, что суть вы поняли, и теперь стабилизировать видео в sony vegas pro у вас не вызовет каких-либо затруднений. Но если вы хотите действительно классно разбираться в видеомонтаже, то рекомендую вам посмотреть эти замечательные подробнейшие видеоуроки по работе в программе Adobe Premiere Pro. Программа является действительно мощной и профессиональной, но без качественного курса в ней трудно будет разобраться. Именно поэтому я и рекомендую вам пройти его.
1. Требования к компьютеру
2. Последовательность действий
Третье – настроить программу и проект (нужно настраивать при вставке первого видео или картинки, или аудио).
Так более правильно. Если в ходе дальнейшей работы вдруг случились какие-то сбои в распознавании видео, то кодеки можно еще раз переустановить, не удаляя предшествующую версию. По сути – произвести обновления.
Настроить проект можно по-разному. В этом руководстве я рекомендую настроить так, чтобы можно было получить качественное видео на выходе и размещать его на YouTube.
3. Где скачать и как установить кодеки.
4. Где скачать и как установить программу.
5. Настройки программы.
6. Настройка проекта
Перед тем, как начать монтировать, настройте свой проект для публикации на YouTube. Желательно, чтобы вы использовали видео Hd или FullHD. Настройки проекта расположены вверху слева в окне превью.

Частые вопросы по интерфейсу во время работы:
Настройки интерфейса
Интерфейс: в статье на сайте полностью описано, как настроить интерфейс под себя. Например, сделать светлыми, а не черными рабочие области, удалить ненужные окна, восстановить вид «по умолчанию» и т.д.
Как вернуть вид «по умолчанию».
Вернуть вид интерфейса по умолчанию – при нажатой кнопке ALT на клавиатуре дважды нажать англ. D (русск В)
Сони Вегас Про дорожка разделилась на а и б
- Что делать, если дорожка на таймлайне стала широкой и разделилась еще на несколько (см. скриншот ниже)

В этом случае правой кнопкой мышки кликайте по «заголовку» дорожки и снимите галочку с команды Expand Track Layers. Вид дорожки восстановится.
2. Основные действия и команды
1. Команда отмены действий
Для того, чтобы не бояться что-то «испортить», помните, что всегда есть возможность отмены последних действий.
Кнопка отмены расположена в верхнем меню.

2. Загрузка и движение файлов на таймлайн
Как загрузить в Sony Vegas видео, аудио, изображения.
Для загрузки и дальнейшей работы достаточно просто перетянуть мышкой нужный файл на таймлайн – нужная дорожка добавится автоматически и файл сам встанет на нее.

Далее мышкой можно сдвинуть медиа в любое место дорожки или даже перетянуть файл на другую дорожку выше или ниже.
3. Как в Sony Vegas разделить видео и аудио дорожки, чтобы работать с ними по отдельности
Как в Sony Vegas Pro как отделить звук от видео? Поставьте курсор в любое место видео и нажмите на клавиатуре U . Теперь можно двигать (редактировать, удалять, копировать и т.д.) каждую дорожку отдельно.
4. Разрезать видео (аудио) и удалить фрагмент
Поставьте курсор в место, где нужно разрезать файл и нажмите на клавиатуре S. В этом месте файл будет разрезан. Все отдельные фрагменты мышкрй можно двигать на дорожке, менять местами, переносить на другие дорожки.
Чтобы удалить часть файла разрежьте в нужных местах и с клавиатуры нажмите DEL или правой клавишей мыши вызовите контекстное меню и выберите команду «Delet (Удалить)».

5. Как обрезать видео в Сони Вегас Про: укоротить, видео (аудио или продолжительность картинки в кадре)
1 вариант. Потяните мышкой за край файла, сдвигая границу в нужную сторону до необходимой длины. Файл автоматически «свернет» то, что сдвигаете. Если сдвинули границу дальше, чем нужно, просто потяните ее назад.
2 вариант. Поставьте курсор в то место, где должна быть новая граница файла. Нажмите S и удалите отрезанный кусок (см. пункт выше).
6. Вставить картинку или видео (аудио) между отдельными кусками видео (аудио).
Если нужно вставить картинку или видео в целый (не разрезанный) фрагмент, то сначала нужно разрезать (см. выше как) его в том месте, где предполагается сделать вставку.
Затем раздвинуть полученные куски медиа и перетащить видео (аудио) или картинку в образовавшееся место на дорожке.
Все отдельные фрагменты можно двигать по дорожке, менять местами и т.д. обычным перетаскиванием мышкой.
7. Sony Vegas переходы: Как сделать простые переходы одного видеофрагмента (аудио) в другой
На одной дорожке расположите видео (аудио) файлы в нужной последовательности.
Для перехода сдвиньте рядом стоящие фрагменты так, чтобы один оказался частично на другом. Появятся скрещенные линии перехода (голубая и белая).
Длительность перехода регулируется сдвигом фрагментов. Чем больше они заходят друг на друга, тем длиннее (дольше в кадре) будет переход одного видео (аудио) в другое. Число кадров указывается, не ошибетесь.

8. Sony Vegas переходы: использование Transitions (с разными эффектами)
Выберите во вкладке Transitions нужный переход и перетяните его мышкой на участок смены фрагментов, про которые говорится в п.6.
Если полученный результат не нравится, выберите другой переход и перетяните его на дорожку. Предыдущий удалять не обязательно, в приоритете будет последний наложенный переход.
9. Sony Vegas переходы: Плавное и/или с эффектами появление видео (картинки) в кадре
Чтобы видео (картинка) плавно появилась в кадре или плавно ушла из него, нужно в верхнем левом (при входе) или в верхнем правом (при выходе) найти маленький синий маркер.

Наведите на него курсор так, чтобы появился значок перехода – треугольник. Потяните его в сторону и появится линия перехода.

На картинках показано выполнение на входе. Аналогично делается в конце файла для выхода.

Вкладка Transitions используется для красивого повеления или ухода (влет и вылет). Перетащите выбранный переход мышкой точно также, как показано в п. 7. Видео будет появляться с выбранными эффектами Transitions.
Если захотите сменить переход на другой, то удалять предыдущий не обязательно, новый будет в приоритете.
10. Sony Vegas Pro увеличить громкость, усиление и затухание аудио.
Выполняется точно также, как в п.8, только без наложения перехода. Просто сдвиг треугольничка в начале или конце выбранного фрагмента.

Снизить или повысить громкость можно по-разному.
Первое – потянуть мышкой за верхнюю границу (есть синий маркер-полоска) звуковой дорожки на таймлайн вниз/вверх. Так меняется громкость у конкретного файла. Другие остаются без изменений.
Второй вариант – на панели управления дорожкой (на картинке голубым цветом) сдвинуть ползунок уровня громкости. Так меняется громкость всей дорожки, то есть у всех файлов, расположенных на данном аудиотреке.

Максимально возможную громкость выставить можно в микшере в окне Master Bus

Сони Вегас Про как сохранить видео проект и рендеринг проекта
Сохранить проект значит сохранить именно в формате проекта, в самой программе, чтобы потом можно было загрузить этот проект и продолжить в нем работу.
Рендер проекта – это вывод результатов редактирования уже в формат видео, Вы получаете ролик, который можно загружать в соцсети и т.д.
11. Сони Вегас Про Как сохранить проект
Кнопка сохранения расположена в верхнем меню (иконка дискеты) и в выпадающем меню при клике на «Файл». Если хотите сохранить существующий проект с другим именем, то воспользуйтесь «Save As/Сохранить как».

12. Рендер проекта
Перед ренедером проверьте настройки проекта. Уточните разрешение. Команда рендера проекта расположена во вкладке «файл»: «Render as»

Сони Вегас Про в каком формате сохранять видео лучше? Вернее, рендерить.
Тема рендера слишком большая, чтобы уместить в основных правилах, поэтому выбирайте наиболее распространенный формат ренедра, Sony AVC/MVC и вариант INERNET 1280 на 720 и частота кадров 30.

Если у вас выделен фрагмент проекта для рендера (когда хотите получить не все, что «натворили», а только часть проекта, которая выделена желтыми маркерами), то проверьте, стоит ли галочка во вкладке настроек рендера, как показано ниже.

В других частных случаях может потребоваться другой формат. Например, при сохранении Альфа канала – файлов с возможностью делать прозрачным фон.
13. Как выделить фрагмент для рендера
Если нужно отрендерить только часть проекта, то необъодимо выделить эту часть маркерами.
Кликните по какому либо фрагменту видео и появившиеся желтые маркеры перетащите в те точки, какими хотите ограничить рендер.
Выделение можно менять.

4. Наиболее часто используемые операции и команды для оформления видео или изображения (применимо к титрам)
Эффекты часто еще называют пресетами или плагинами. Перед выбором пресета нужно кликнуть фрагмент, к которому будут применены эффекты.
1. Яркость, контраст
Вкладка Video FX, далее Brightness and Contrast (Яркость и контраст) и выбор эффекта из предложенных. Появится окно настроек, где можно изменить установленные по умолчанию значения.

2. Как сделать прозрачный фон в Сони Вегас Про
На фрагменте (видео, картинка) потяните мышкой горизонтальную линию вниз/вверх, тем самым меняя прозрачность. Процент прозрачности указан в маленьком окошке при движении линии.

3. Размытость
Вкладка Video FX, далее Gaussian Blur (Размытие по Гауссу) и выбор эффекта из предложенных. Появится окно настроек, где можно изменить установленные по умолчанию значения.

4. Виньетка или затемнение краев экрана
Вкладка Video FX, далее Vignette (Виньетка) . Появится окно настроек, где можно изменить установленные по умолчанию значения.

5. Титры и текст
1. Вставка шаблонных титров
Вкладка Media Generations, далее Titles&Text (Заголовки и текст) и выбор из предложенных. Появится окно настроек, где можно изменить текст, выбрать начертание, цвет, размер, положение текста в кадре и т.д.

2. Появление и исчезновение, эффекты
К тексту применимы все возможности, что и к другим медиа – переходы, появление и исчезновение из кадра, яркость, контраст, прозрачность и т.д.
6. Движение медиа-элементов в кадре с помощью Pan/Crop
1. Формат для видео YouTube
Кликните Pan/Crop. В открывшемся окне выберите соотношение сторон 16 к 9.

2. Изменение масштаба просмотра в окне Pan/Crop
Для изменения масштаба просмотра кликните по картинке и покрутите колесико мышки.

3. Установка синхронизации картинки в ПанКроп и в окне Превью.
Синхронизация позволяет видеть в окне превью все изменения, которые вы делаете в ПанКроп. Показывается именно то место, на котором стоит курсор-ползунок на таймлайн.
Для синхронизации кнопка Sinc Cursor должна быть синего цвета. Кликните по кнопке, если она отключена.
4. Увеличение и уменьшение картинки
Потяните за угловые маркеры и изображение или видео будут уменьшаться или увеличиваться. Чтобы соотношение сторон сохранялось, меняте размер при нажатой кнопке CTRL.

Если кнопка синхронного отображения активна, то в окне превью вы будете видеть все изменения.

Работа с проектом – важные правила
- Все файлы медиа (футажи, картинки, аудио, видео и т.д.) храните для каждого конкретного проекта в отдельной папке. Туда же сохраняйте свой проект и рендер.
Проект содержит не сами файлы, а только указывает путь к этим файлам, которые используете.
- Полученное в результате рендера видео вы уже можете использовать для своих целей. Размещать на Ютубе, в соцсетях, на сайте.
Готовое видео вы уже отредактировать не сможете, это отдельный файл без дорожек. Если хотите что-либо изменить, то возвращайтесь в проект, то есть в программу сони вегас. И в ней меняете все, что нужно.
На этом краткое знакомство с основными командами и операциями закончено. Данная «Шпаргалка» поможет вам, если вдруг забудете, как выполняется та или иная операция, где искать кнопки, вкладки и т.д.
Помните, что это только сотая, если не меньше, часть возможностей Вегаса. С остальными лучше знакомиться в ходе работы, так как для разных задач используются разные операции.
Документ подготовлен для новичков, желающих освоить Сони Вегас.
Все скриншоты и описание сделаны на основе Vegas Pro 15 и могут отличаться в других версиях. Но суть сохраняется, поэтому вам будет легко разобраться и с другими вариантами.
Вы можете скачать весь материал со скриншотами в формате пдф, оплатив символическую сумму на развитие проекта. Кнопка ниже.Вы можете скачать весь материал со скриншотами в формате пдф, оплатив символическую сумму на развитие проекта. Кнопка ниже.
Sony Vegas – популярный редактор видео и аудио, позволяющий добиться практически профессионального качества работы. Интерфейс его довольно прост, особенно если есть русификатор, однако, большинство версий (в том числе официальная) выпускаются на английском. Чтобы разобраться в функционале, предлагаем вам ознакомиться с основными операциями.

Особенности работы с видео в программе Sony Vegas.
Сохранение
Есть два возможных варианта, как сохранить видео в Сони Вегас:
Когда вы загружаете клип в редактор, обрабатываете, а потом хотите оставить на какое-то время, чтобы позднее закончить, можно нажать «File» – «Save». Видео сохранится в расширении .veg, и открыть его можно будет только в Sony Vegas.
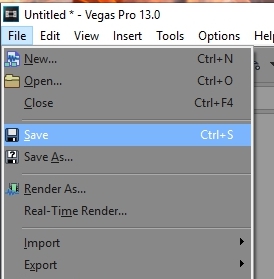
Если же проект готов, нужен экспорт в другой формат – привычный для плейеров, например, MP4 или AVI. Для этого нажмите «File» – «Render As», впишите название, выберите папку для хранения и в разделе «MainConcept AVC/AAC» укажите «Internet HD 720». Затем кликните «Render» и дождитесь окончания рендеринга.
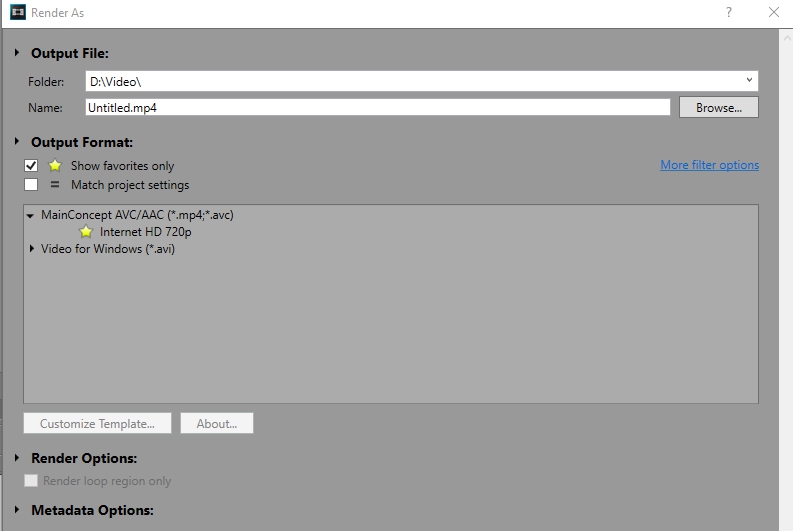
Замедление
Замедлить видео можно либо целиком, либо выделив отдельный фрагмент. Если оригинальный материал был со звуком (при импорте в редактор под лентой с кадрами автоматически появилась аудиодорожка), помните, что озвучка пострадает. Чтобы этого не произошло, нужно разделить элементы – щёлкните по видео и нажмите «U». А теперь просто придержите Ctrl и потяните за край видеоленты, как бы растягивая её. Воспроизведите, чтобы убедиться, что скорость соответствует вашему замыслу. Таким путём можно притормозить клип не более, чем в четыре раза.
При желании можно замедлить только кусок ролика: для этого нужно передвинуть маркер (вертикальная полоска со стрелочкой на видеоленте) в нужное место и нажать «S» – фрагмент отрежется от общей дорожки и станет доступным для отдельного редактирования. Далее поступаем так же: держим Ctrl и растягиваем видео.
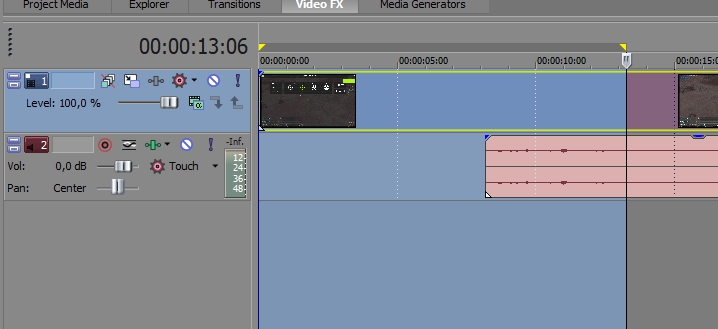
Ускорение
Ускорить видео также совершенно несложно. Для этого нажимаем Ctrl, цепляем мышкой краешек дорожки и стягиваем трек. Не забудьте предварительно открепить аудио, если таковое есть. Ускорение возможно только в 4 раза.
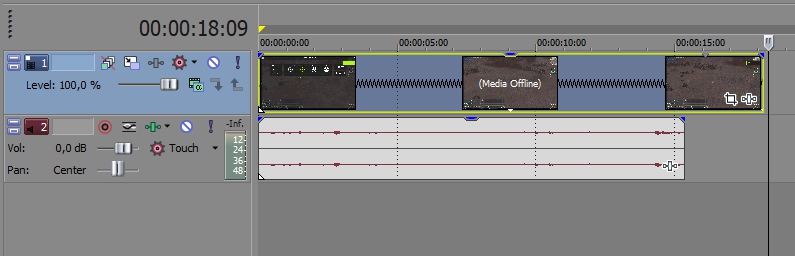
Обрезка
Чтобы обрезать видео, нужно прихватить левой кнопкой мыши и подвинуть краешек до условленного места. Помните, что закреплённая аудиодорожка тоже подвергнется изменениям. Если нужно вырезать кусок из середины, расставьте маркеры (удаляемый фрагмент будет подсвечен) по обеим его сторонам и нажмите Delete. А теперь подтяните два отрезка друг к другу, чтобы ликвидировать образовавшийся пробел.
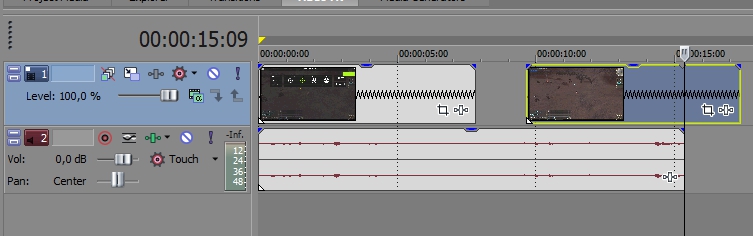
Поворот и отражение
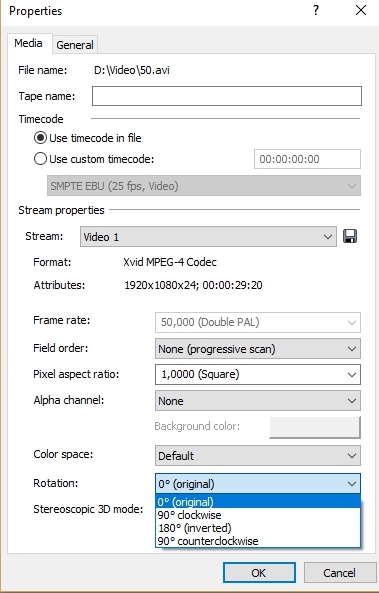
Перевернуть видео можно и другим способом: загрузите его в редактор, в ленте с раскадровкой будет значок в виде прямоугольника, стороны которого выступают вперед. Инструмент называется «Event Pan/Crop». Подведите курсор к уголку ролика – появятся полукруглые стрелки. Теперь можно вращать запись как угодно.
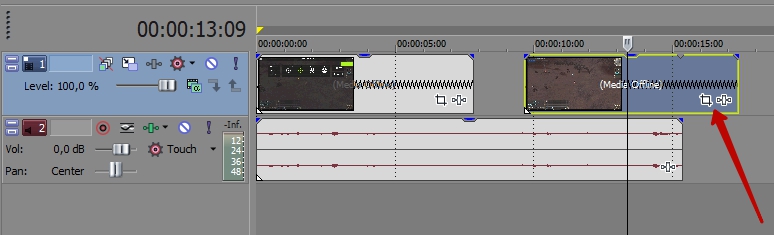
Этот же метод используется для отражения ролика: кликните по значку «Event Pan/Crop» правой кнопкой и выберите «Flip Horizontal» или «Flip Vertical».
Приближение и отдаление
Приближение видео осуществляется уже знакомым нам инструментом Event Pan/Crop. Кликните по нему левой кнопкой и в открывшемся окне потяните за края пунктирного прямоугольника. Если сжать его, то видео, наоборот, отдалится.
Читайте также:

