Как вытащить файлы из образа img
Обновлено: 05.07.2024
Доброго здравия!
Кстати, а если вы пользуетесь современной версией ОС Windows 10 — то функция просмотра ISO-файлов уже встроена в проводник, и на всё-про-всё потребуется 2 клика мышкой!
В общем, ниже несколько пошаговых скриншотов с подробном объяснением по распаковке и работе с файлами из ISO.
Думаю, что начинающим пользователям будет полезно для установки игр, ПО, и пр. "добра" из образов.

С помощью каких программ можно извлечь файлы из ISO
Вариант 1: WinRAR или 7-Zip
WinRAR и 7-ZIP одни из самых популярных архиваторов на сегодняшний день. Как правило, хотя бы один из них 100%-но установлен на ПК. Рассмотрим, как с помощью них можно "разделаться" с ISO.
Если говорим о WinRAR
Сначала необходимо открыть настройки программы (если он у вас установлен - ярлычок должен быть в меню ПУСК).


Интеграция - ассоциировать файлы ISO с WinRAR

Извлечь ISO как архив!
Если говорим о 7-ZIP

Распаковать ISO файл с помощью 7-ZIP архиватора
Вариант 2: проводник (при работе в ОС Windows 10)
Как выглядит весь процесс:
- Сначала находите нужный ISO;
- Затем кликаете по нему правой кнопкой мышки и выбираете "Подключить" (если функции "Подключить" у вас не появляется - см. др. способы);

Подключить. (Опция доступна в Windows 10)
Вариант 3: Daemon Tools (также для BIN, MDF, NRG и др. образов)
Daemon Tools — это небольшая утилита, способная воссоздать на ПК виртуальный дисковод и открывать в нем самые разные образы: ISO, BIN, MDF, NRG и др.

Daemon tools - открываем образ ISO
Далее можно зайти в "Мой компьютер", открыть виртуальный дисковод и скопировать (извлечь) с него все файлы, что вам нужны.

Открываем проводник - находим CD-ROM и копируем все нужные нам файлы

Вариант 4: спец. утилита UltraISO
UltraISO — программа, которая позволяет не только открыть и что-то извлечь из ISO-образа, но и редактировать его, и сжать (что во многих случаях может быть гораздо полезнее).
Что касается нашей задачи: после установки и запуска программы, перейдите в меню "Файл/Открыть. " и укажите образ ISO (сочетание Ctrl+O).

UltraISO - открыть файл ISO
Вопрос от пользователя
Здравствуйте!
Подскажите с одной проблемой. У меня есть образ ISO, его размер 4,38 ГБ. Мне нужно записать его на флешку, но он не влезает. Можно ли как-то сжать ISO образ, хотя бы на 300-400 МБ?
Остальная часть вопроса вырезана как не информативная.
Ну, во-первых, хочу сразу всех предупредить, что сжать как картинку (в 10 раз, например) образ ISO вряд ли получится.
Во-вторых, про степень сжатия нельзя сказать что-то определенное — некоторые образы удается сжать аж на 20-50% (а иногда и больше), другие лишь на 2-3%. Многое зависит от того, какие файлы в нем: если много документов, текстовых файлов и пр. — то степень сжатия может быть существенной; если же, например, уже сжатые-пережатые установочные файлы — то хорошо, если будет 1-2%.

Способы, как можно сжать образ (в том числе ISO)
❶ Вариант 1: использование архиваторов
Пожалуй, это самый очевидный и простой способ что-то сжать, в том числе и образы (причем степень сжатия может быть весьма значительной!). Правда, при сжатии образа таким методом есть один существенный минус — для того, чтобы его использовать (например, смонтировать в виртуальный привод) , необходимо будет сначала извлечь файл из архива (на что может потребоваться время, особенно, если файл большой) .
В качестве примера я взял один свой образ ISO (в котором храню несколько папок с документами, и пару установочных файлов). Его размер составляет
198 Мб (см. скрин ниже).

Для архивирования я использовал WinRAR (думаю, эта программа есть у многих на ПК, так что даже искать ничего не нужно. ) .
Примечание : для сжатия просто нажмите правой кнопкой мышки по файлу образа, и в контекстном меню выберите опцию "Добавить в архив", см. пример ниже.

Добавить в архив (с помощью WinRAR)
Далее укажите формат архива (например, RAR), степень сжатия (рекомендую максимальную), и нажмите OK.

Метод сжатия - максимальный
В общем-то, после завершения архивирования — вы получите обычный архив (внутри которого будет образ). В моем случае файл стал меньше примерно в 4 раза (см. скрин ниже.)!
Было 198 МБ, стало 48 МБ
Разумеется, для увеличения степени сжатия можно выбрать другие архиваторы и форматы. Например, тот же 7z в ряде случаев показывает большую степень сжатия (можно еще выиграть 3-10%!).
❷ Вариант 2: отредактировать образ и удалить из него все лишнее
Другой способ кардинально уменьшить размер образа — это удалить из него часть информации (например, какие-то документы могли устареть, часть файлов вам уже просто не нужна и т.д.). Чтобы это сделать — необходимо воспользоваться спец. программами (для ISO образов рекомендую выбрать UltraISO).
Свой пример ниже покажу как раз в UltraISO.
И так, запускаем программу, и открываем наш образ (который хотим уменьшить, удалив из него какие-то данные).

UltraISO — открыть файл
Далее все файлы, которые есть на ISO, предстанут в редакторе UltraISO как в обычном проводнике. Т.е. их можно в 1-2 клика мышки легко удалить (см. пример ниже). Например, я просто кликнул правой кнопкой мышки на одной из папок, а после выбрал "Удалить" .
Примечание : отмечу, что помимо удаления, вы можете и что-то добавить. Например, удалить одни файлы, добавить другие.

Удаляем часть файлов из ISO
После того, как редактирование образа ISO будет завершено, нажмите по меню "Файл/Сохранить как" (пример ниже), укажите место на HDD куда вы сохраните новый ISO файл.

Сохранить как (UltraISO)
В общем-то, на этом редактирование можно считать завершенным. Новый ISO файл может быть намного меньше, чем ваш исходный файл (всё зависит от того, сколько файлов из него вы удалите) .

Размер нового образа ISO стал существеннее меньше!
❸ Вариант 3: использовать спец. софт, способный преобразовать ISO в др. сжатый образ
Этот способ не такой эффективный как предыдущие, зато при его использовании есть два неоспоримых плюса:
- мы не удаляем никакие файлы из образа;
- образ можно легко и быстро смонтировать в виртуальный привод и начать использовать (согласитесь, это существенно быстрее, чем извлекать его сначала из архива) .
Покажу парочку способов.
Способ 1: UltraISO
1) Открываем образ ISO в UltraISO, который хотим сжать (без скрина, это просто).
2) Переходим во вкладку "Инструменты" и кликаем по функции "Конвертировать" .

UltraISO — инструменты, конвертировать
3) Выбираем формат "Сжатый ISO (ISZ)" , и жмем по кнопке "Конвертировать" .

4) Далее нужно дождаться окончания операции. Как правило, сжатие происходит достаточно быстро (во всяком случая точно не медленнее, чем работает архиватор).


Разница в размере между обычным и сжатым ISO
Способ 2: Virtual CD
Virtual CD — это многофункциональная программа для работы с образами (поддерживает она не только ISO). В ее арсенале есть такая полезная опция как сжатие образов. Это можно осуществить за счет его конвертации в особый формат, исполняемый только Virtual CD. Отмечу, что программа поддерживает 4 степени сжатия.
Перейдем непосредственно к делу (скрины сделал с версии Virtual CD v.10.7) . И так, сначала необходимо вставить наш ISO в виртуальный дисковод: т.к. Virtual CD встраивается в проводник, это делается очень быстро и просто (см. скриншот ниже).

Вставляем ISO в виртуальный дисковод
Далее нужно открыть главное окно программы Virtual CD, и кликнуть правой кнопкой мышки по виртуальному дисководу с ISO — в появившемся меню выбрать "Создать виртуальный CD" .

Создать виртуальный CD
После перейти во вкладку "Место назначения" и указать степень сжатия образа (рекомендую выставлять максимальную, на текущий момент это 4) . Далее нажмите на кнопку "Создать" и дождитесь окончания операции.

Уровень сжатия ставим максимальный - т.е. 4-й уровень
Степень сжатия (в целом) как у UltraISO. Но в плане использования, на мой взгляд, Virtual CD лучше встраивается в Windows, позволяя быстрее оперировать образами.
Было 198 МБ, стало 75 МБ (сжатый образ в Virtual CD)
Если у вас на флешке/диске не хватает места для записи образа — то совсем не обязательно его сжимать, можно просто разбить его на части определенного размера. Например, вам нужно перенести на флешке (размером в 4 ГБ) файл, размер которого аж 7 ГБ. Как это сделать?
Да просто разбить этот файл на 2 куска по 3,5 ГБ, например. Далее записать и перенести сначала один кусок, затем другой. Либо использовать две флешки/диска на 4 ГБ. Чем не альтернатива?!
Разбивку можно сделать легко и просто с помощью все того же архиватора (эта опция есть в большинстве популярных архиваторов, например, в WinRAR).
Чтобы воспользоваться ей, запустите создание архива, и в опциях выберите "Разделить на тома размером. " (см. пример ниже) . Обратите внимание, что все самые популярные размеры уже есть в шаблонах, например, 700 МБ (для CD), 4481 МБ (для DVD) и пр.

Разделить на тома размером.
После создания архива с разбивкой — ваш итоговый файл будет состоять из нескольких частей, размер каждой части не будет превышать заданной в настройках.
Примечание : чтобы извлечь запакованный файл из такого архива (разбитого на части) — вам необходимы все эти части. Если вы скопируете и перенесете на другой ПК только одну часть архива — то вы не сможете извлечь из нее никакие данные!

Среди множества различных форматов файлов IMG является, пожалуй, самым многогранным. И это неудивительно, ведь существует целых 7 его типов! Поэтому встретив файл с таким расширением, пользователю далеко не сразу удастся понять, что именно он из себя представляет: образ диска, изображение, файл из какой-нибудь популярной игры или геоинформационные данные. Соответственно, для открытия каждого из этих типов файлов IMG существует отдельное программное обеспечение. Попробуем разобраться в этом многообразии более детально.
Образ диска
В большинстве случаев, когда пользователь сталкивается с файлом в формате IMG, он имеет дело с образом диска. Делают такие образы для резервного копирования или для более удобного их тиражирования. Соответственно, открыть такой файл можно с помощью программ для прожига компакт-дисков, или смонтировав их в виртуальный привод. Для этого существует много разных программ. Рассмотрим некоторые из способов открытия данного формата.
Способ 1: CloneCD
Используя этот программный продукт, можно не только открывать файлы IMG, но и создавать их, снимая образ с компакт-диска, или записывать на оптический накопитель созданный ранее образ.

В интерфейсе программы легко разобраться даже тем, кто только начинает постигать азы компьютерной грамотности.
Она не создает виртуальных приводов, поэтому просмотреть содержимое файла IMG с ее помощью не получится. Для этого нужно воспользоваться другой программой или записать образ на диск. Вместе с образом IMG CloneCD создает еще два служебных файла с расширениями CCD и SUB. Для того, чтобы образ диска открылся корректно, он должен находится в одной директории с ними. Для создания образов DVD-дисков существует отдельная разновидность программы под названием CloneDVD.
Утилита CloneCD платная, но пользователю предлагается для ознакомления пробная 21-дневная версия.
Способ 2: Daemon Tools Lite
DAEMON Tools Lite относится к одним из самых популярных средств для работы с образами дисков. Файлы формата IMG создавать в ней нельзя, но открываются они с ее помощью очень просто.
Во время установки программы создается виртуальный привод, куда можно монтировать образы. После ее завершения программа предлагает просканировать компьютер и найти все такие файлы. Формат IMG поддерживается по умолчанию.
В дальнейшем она будет находиться в трее.
Чтобы смонтировать образ, необходимо:
После этого образ будет смонтирован в виртуальный привод как обычный компакт-диск.
Способ 3: UltraISO
UltraISO — еще одна очень популярная программа для работы с образами. С ее помощью файл IMG можно открыть, смонтировать в виртуальный привод, записать на компакт-диск, конвертировать в другой тип. Для этого в окне программы достаточно щелкнуть по стандартной иконке проводника или воспользоваться меню «Файл».


Содержимое открытого файла будет отображено в верхней части программы в классическом для проводника виде.
После этого с ним можно производить все манипуляции, описанные выше.
Образ дискеты
В далекие 90-е годы, когда приводом для чтения компакт-дисков был оборудован далеко не каждый компьютер, а про флешки вообще никто не слышал, основным типом сменного носителя информации была 3,5-дюймовая дискета емкостью 1,44 МБ. Как и в случае с компакт-дисками, для таких дискет можно было создавать образы для резервного копирования или тиражирования информации. Файл такого образа также имеет расширение IMG. Догадаться, что перед нами именно образ дискеты, в первую очередь, можно по размеру такого файла.
В настоящее время дискеты стали глубокой архаикой. Но все же иногда эти носители используются на устаревших компьютерах. Дискетами могут также пользоваться для хранения файлов ключей электронно-цифровой подписи или для других узкоспециализированных потребностей. Поэтому не лишним будет знать способы открытия таких образов.
Способ 1: Floppy Image

Это простенькая утилита, с помощью которой можно создавать и считывать образы дискет. Ее интерфейс также не отличается особой притязательностью.
Достаточно просто указать путь к файлу IMG в соответствующей строке и нажать кнопку «Start», как его содержимое будет скопировано на чистую дискету. Само собой разумеется, что для корректной работы программы необходимо наличие на компьютере флоппи-дисковода.
В настоящее время поддержка этого продукта прекращена и сайт разработчика закрыт. Поэтому скачать Floppy Image из официального источника не представляется возможным.
Способ 2: RawWrite
Еще одна утилита, по принципу работы идентичная Floppy Image.
Для открытия образа дискеты необходимо:
- На вкладке «Write» указать путь к файлу.
- Нажать на кнопку «Write».

Данные будут перенесены на дискету.
Растровое изображение
Редкий вид файла IMG, в свое время разработанный компанией Novell. Он представляет собой побитовое изображение. В современных операционных системах этот тип файла уже не используется, но в случае, если пользователь набредет где-нибудь на этот раритет, открыть его можно с помощью графических редакторов.
Способ 1: CorelDraw
Так как данный тип IMG файла является детищем компании Novell, вполне естественно, что открыть его можно с помощью графического редактора от этого же производителя — Corel Draw. Но делается это не напрямую, а через функцию импорта. Для этого нужно сделать следующее:

В результате произведенных действий содержимое файла будет загружено в Corel.
Чтобы сохранить изменения в том же формате, нужно выполнить экспорт изображения.
Способ 2: Adobe Photoshop
Самый популярный графический редактор в мире тоже умеет открывать файлы IMG. Это можно сделать из меню «Файл» или с помощью двойного щелка мышью по рабочей области Photoshop.
Файл готов к редактированию или конвертированию.
Сохранить обратно в этот же формат изображение можно с помощью функции «Сохранить как».
Формат IMG используется также для хранения графических элементов различных популярных игр, в частности, GTA, а также для устройств GPS, где в нем отображаются элементы карт, и в некоторых других случаях. Но все это очень узкие сферы применения, которые интересны больше для разработчиков данной продукции.
Отблагодарите автора, поделитесь статьей в социальных сетях.


IMG используется для создания образов дисков, которые могут быть смонтированы в качестве виртуального диска (как внешний жесткий диск) или в качестве виртуального оптического диска (CD или DVD). Для того, чтобы работать с файлами этого формата необходимо найти приемлемую для себя программу, поддерживающую этот формат образов. Установив программу, вы сможете смонтировать образ и получить доступ к файлам внутри него. Некоторые программы, предложенные в списке ниже, также могут создавать образы IMG, содержащие добавленные вами файлы.
UltraISO, как один из самых популярных инструментов для работы с образами, способен читать и создавать более 40 форматов образов, в том числе и IMG. Программ очень популярная по нескольким причинам. Во-первых, UltraISO имеет отличный набор функций по созданию и редактирования уже имеющихся образов. Вы можете просто открыть образ и заменить в нем файлы. Во-вторых, с поддержкой такого большого количества форматов, программа практически не имеет ограничений.
Для просмотра содержимого образа IMG (но не для монтирования) можно использовать IZArc, бесплатный архиватор, который умеет распаковывать образы в папку. После распаковки образа вы сможете открывать из него любые файлы, точно также, как и при монтировании виртуального диска. Иными словами, распаковка образа может полностью заменить операцию монтирования, проблема только в том, что после демонтирования образа на жестком диске не останется лишних файлов, а в случае с распаковкой все папки и файлы нужно будет удалять после использования.
Поиск по этому блогу
Как извлечь APK файлы с IMG (Разбираем прошивку Android)
- Получить ссылку
- Электронная почта
- Другие приложения
Статья обновилась и теперь доступна и в видео формате.
Также она переехала на новый сайт: Как извлечь APK файлы с IMG.
На этом сайте статья устарела,
новую версию можно найти здесь: Как извлечь APK файлы с IMG.
Всем привет. Довольно недавно я столкнулся с проблемой на своем новом телефоне, для решения которой мне нужно было достать из прошивки некоторые APK файлы. Поискав в интернете способы решения этой проблемы, я наткнулся на на одну интересную утилиту, которая мне помогла решить эту проблему.

Разбираем прошивку Android
- Распаковываем *.zip архив с прошивкой в любую папку.
- Запускаем утилиту ext4_unpacker.exe и выбираем файл system.img.
- Получить ссылку
- Электронная почта
- Другие приложения
Комментарии

Кратко и по делу. Спасибо
Наконец-то всё просто получилось! Спасибо!
Не могу открыть, пишет unknown file format

Могу записать видео, с более подробным объяснением)

Такая же фигня не открывает и пишет неизвестный формат.
не работает и вообще прога глючит винд7
Ошибка . Пишет: Unknown file format . Что делать ?Помогите пожалуйста.
Интерполяция методом Ньютона
Интерполяция, интерполирование — в вычислительной математике способ нахождения промежуточных значений величины по имеющемуся дискретному набору известных значений.
Многим из тех, кто сталкивается с научными и инженерными расчётами, часто приходится оперировать наборами значений, полученных опытным путём или методом случайной выборки. Как правило, на основании этих наборов требуется построить функцию, на которую могли бы с высокой точностью попадать другие получаемые значения. Такая задача называется аппроксимацией. Интерполяцией называют такую разновидность аппроксимации, при которой кривая построенной функции проходит точно через имеющиеся точки данных.
Коэффициенты С находим по формуле:
Визуализация алгоритмов cортировки
Пожалуй, нет программиста, который никогда не писал программы реализации алгоритма сортировки. Во всех ВУЗах алгоритмы сортировки включены в базовый курс программирования, так как это один из первых шагов в мир алгоритмизации.
В этой статье я хочу поделиться одним из своих проектов, который я написал учась на втором курсе в университете. Это была курсовая работа моего друга на которую было очень мало времени, поэтому в программе все сделано максимально просто. Программа представляет собой графическую визуализацию трех простых алгоритмов сортировки (пузырьковая сортировка, сортировка вставками и смешиванием).
Изображение интерфейса программы во время работы:
Программа разделена на два потока в одном из которых выполняется сортировка, а в другом перерисовка графического интерфейса. После нажатия на кнопку «Сортировать», в программе вызывается метод «RunSorting», в котором определяется алгоритм сортировки и создается новый поток с запущенным в нем процессом сортировки.
private void RunSo…

Как активировать Windows 7 / 8 / 8.1 / 10
Иногда приходится делать так, чтобы Windows работала и без ключа активации, так как его нету =). С этим делом неплохо справляется эта программа:
KMSAuto_Lite_Portable_v1.1.7 [СКАЧАТЬ]
После распаковки архива мы увидим такие файлы:
И здесь нажимаем всего лишь одну кнопку:
Ждем появления надписи Activation Successfuly.
Все Windows активирован.
Нет, не все. Возможен и другой исход, новые версии Windows устроены по-другому, поэтому активация не будет выполнена и вы увидете что-то вроде:
Качер Бровина на КТ819Г
Сегодня я хочу показать свой Качер, который я делал на прошлых зимних каникулах. Описывать весь процесс изготовления не буду, так как в интернете есть много статей. Напишу только об основных его параметрах.
Ниже несколько фото сделанных во время сборки устройства.
Катушка намотана проводом 0,08 мм примерно 2000 витков на ПВХ трубе диаметром 50 мм и высотой 200 мм.
В качестве терминала была использована пластина из старого жесткого диска. Все остальное собиралось по схеме которая находится в самом низу страницы.
Первый вариант питался от блока питания старого компьютера, напряжением 12 В. Затем же был сделан отдельный блок питания, напряжением в 30 В и со встроенным охлаждением.
Стандартные средства
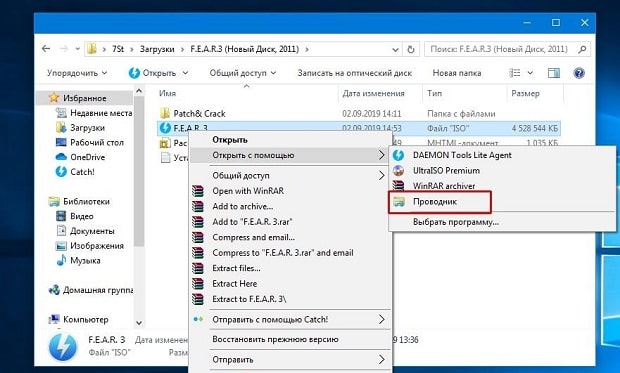
WinRAR
Скачиваем распаковщик с официального сайта и устанавливаем её к себе в систему. После установки, если нажать ПКМ по образу, вы увидите дополнительные пункты управления – нажимаем по кнопке «Открыть в WinRAR».
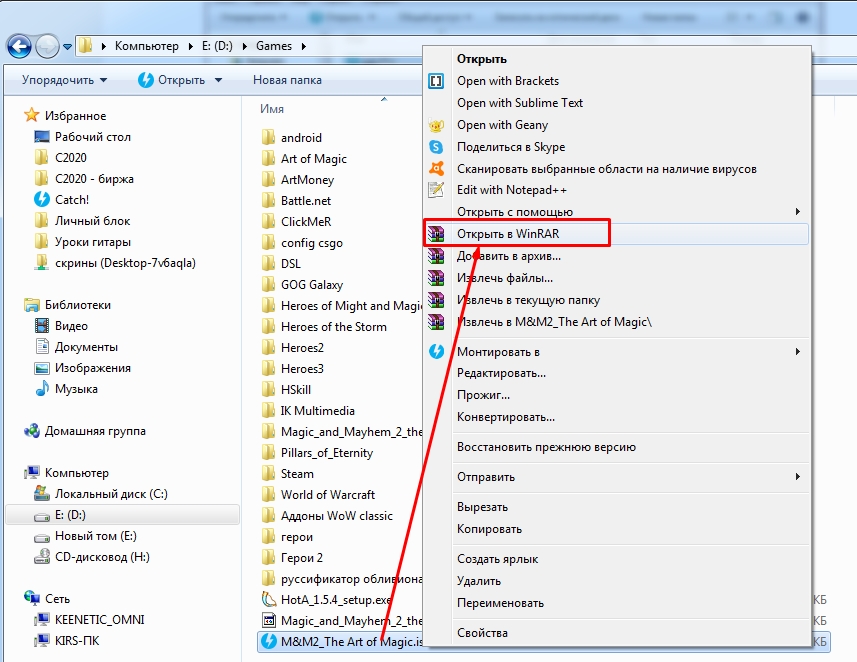
Далее вы увидите все файлы архива, которые вы можете распаковать в отдельную папку – для этого кликните «Извлечь» и после этого укажите место куда программа будет разархивировать данные.
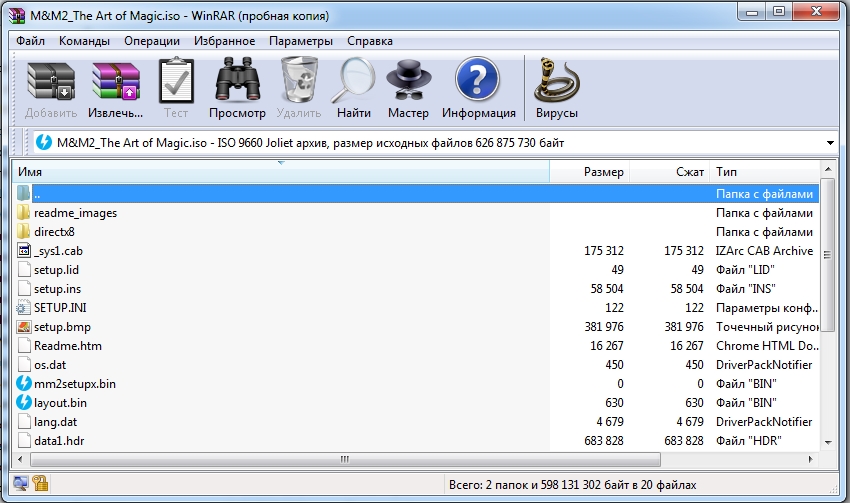
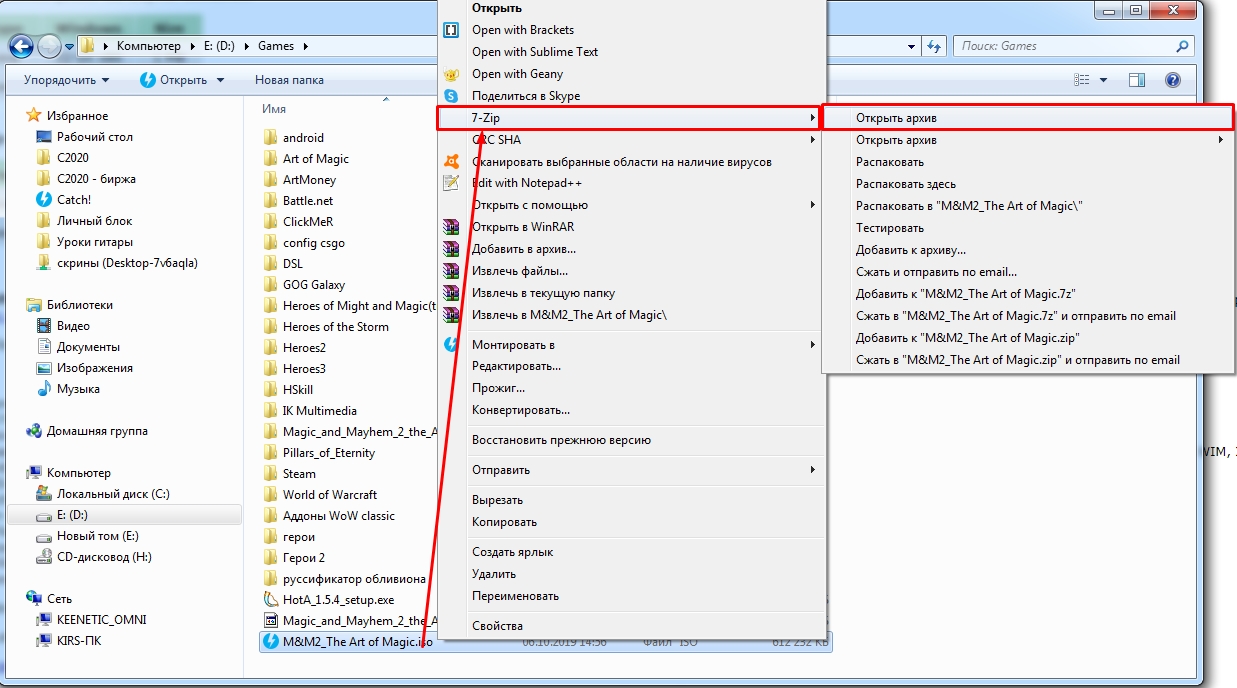
- Вы можете просто открыть или распаковать данные.
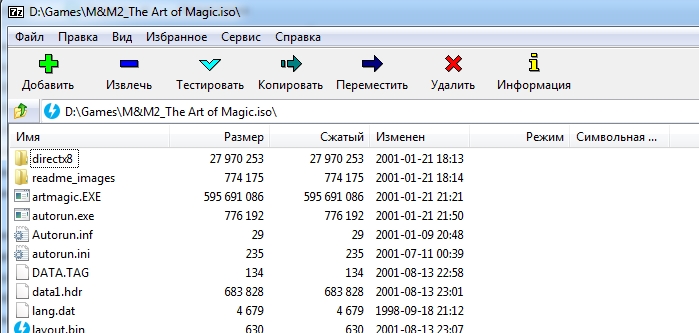
Daemon Tools
Программу можно найти на официальном сайте. Я советую использовать версию Lite, так как она на данный момент является бесплатной. Плюс ко всему позволяет без проблем работать с образами дисков. При установке вас попросят инсталлировать драйвера виртуальных приводов – согласитесь и закончите установку.
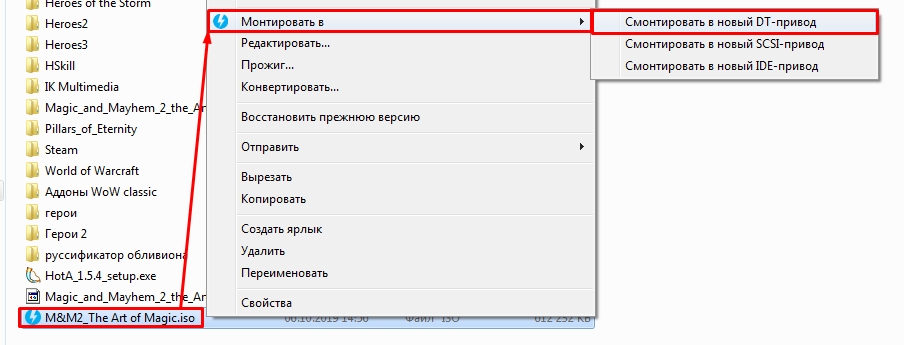
Открыть образ можно и через меню программы – на домашней страницу выберите основной пункт.
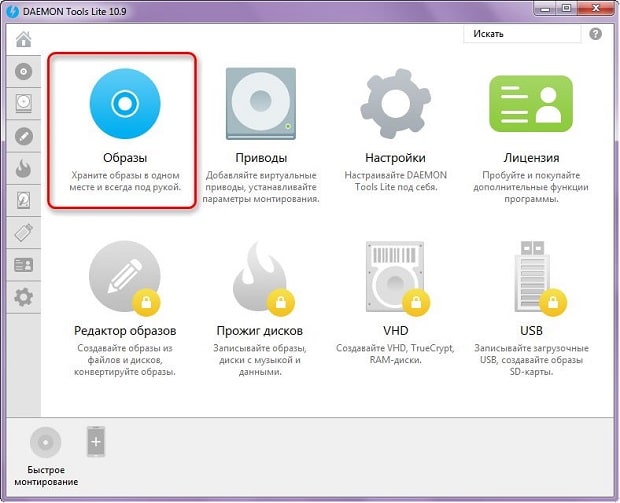
После этого ниже нажимаем по кнопке с диском.
Теперь находим и запускаем наш образ, кликнув по кнопке «Открыть». Если у вас стоит авторан функция, то диск запустится сразу. Если данной функции нет, тогда зайдите в «Проводник» или «Компьютер» и откройте смонтированный диск.
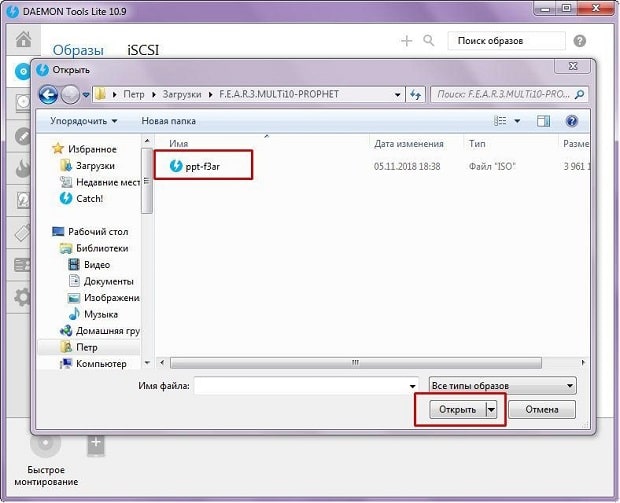
Alcohol 120%
Утилита работает примерно аналогично. Сначала вам нужно добавить сам образ, для этого кликаем из верхнего меню «Файл» и выбираем «Открыть».
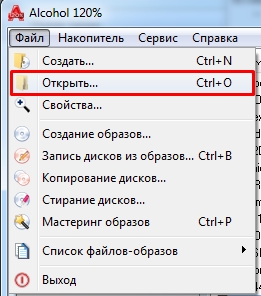
Находим наш файлик и открываем его.
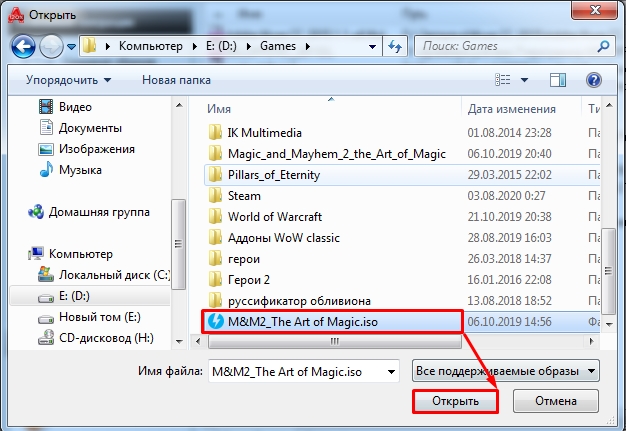
Теперь он будет отображаться в основном области, чтобы использовать его – кликаем ПКМ и далее выбираем «Смонтировать на устройство».
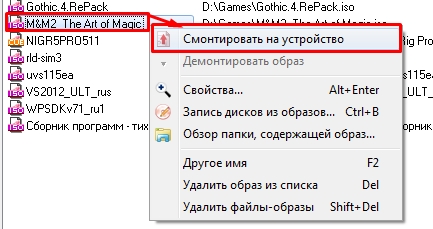
UltraISO
Приложение платное, но имеет пробный период, которого должно хватить. Заходим в «Инструменты» и кликаем «Монтировать в виртуальный привод».

Теперь нажимаем на кнопку с тремя точками, выбираем наш файлик и как только он начнет отображаться леве, кликаем по кнопке «Монтировать». Напомню, что таким образом мы производим нее распаковку ISO-файла, а его монтирование в виртуальный привод – именно там и будут отображаться вся информация, хранящаяся на диске, с которыми вы можете работать.

Другие программы
В качестве альтернативы, вы можете использовать другие архиваторы: 7-ZIP, WinRAR, IZARc, Hamster Free ZIP Archiver, J7Z, PeaZip, TUGZip, JustZipI, WinZip, iZip и Unarchiver. Большинство из них бесплатные, и их спокойно можно скачать с официальных сайтов. Рассказывать про каждый смысла нет, так как они работают все примерно одинаково. Если у вас ещё остались вопросы, есть какие-то дополнения, или вы нашли ошибку, то пишите об этом в комментариях.
Читайте также:

