Как вывести изображение пс2 на ноутбук
Обновлено: 05.07.2024
Что общего между контроллерами PlayStation 2, гитарами Rock Band, EyeToy и пультом PS2 DVD? Они все были в вашем шкафу для сбора пыли. Однако вы все равно можете использовать эти устройства, подключив их к компьютеру.
Понятно, что вы больше не пользуетесь PlayStation 2. Теперь это игровая консоль в стиле ретро с несколькими поколениями аппаратного обеспечения. Тем не менее, хотя сама консоль может быть не очень полезна, ее периферия все еще может пригодиться.
Используйте свои контроллеры PlayStation с ПК
Да, вы можете использовать свои контроллеры PlayStation на своем ПК. Нет, это не бесплатно.
Вам нужно будет купить PlayStation для USB-ключ, Не паникуйте, хотя; это доступные. В Google Покупках перечислено много таких устройств менее чем за 10 долларов, что намного дешевле, чем покупка USB-джойстика для вашего компьютера.
Если вам интересно, как использовать контроллер PS2 на вашем компьютере, достаточно подключить его к адаптеру. Получив устройство, вы получите один из лучших компьютерных джойстиков, которые можно купить за деньги.
Контроллеры PlayStation 2 по-прежнему хорошо держатся, и вы будете чувствовать себя как дома, используя их в самых разных играх. Они идеально подходят для игры в консольные игры старой школы на вашем компьютере или в любой игре, которая изначально поддерживает джойстик.

Конечно, эти контроллеры не так хорошо поддерживаются, как контроллеры PlayStation 4, Xbox 360 или Xbox One на современном ПК. В случае с контроллерами Xbox вы найдете их встроенную поддержку в большинстве последних игр для ПК, в то время как некоторые поддерживают контроллер PS4. Тем не менее, если вам просто нравится ощущение DualShock 2, приятно иметь возможность использовать его.
Несмотря на то, что контроллеры PlayStation 2 хорошо работают на ПК с ключом, это не работает для всего, что подключается к порту контроллера PS2. Например, вы можете найти в Интернете несколько отчетов о владельцах PS2, пытающихся заставить свои аркадные флешки работать безуспешно. Возможно, вам повезет, но не ожидайте, что ваш аркадный джойстик или руль будет работать без проблем.
Это может быть верно и для сторонних контроллеров PS2 на ПК. Некоторые будут работать, а другие нет. Это сложно проверить из-за большого количества сторонних контроллеров PS2.
Получите ваши PS2 спасения от старых карт памяти
Даже если вы не используете свою старую PlayStation 2, вам может потребоваться доступ к сохраненным данным. Поскольку эти сохранения не приносят вам пользы на старой карте памяти в вашем шкафу, вы можете перенести их с PS2 на компьютер. Играете ли вы в свои старые игры на своем компьютере или просто хотите сделать их резервную копию, было бы неплохо иметь их рядом.
Как и при использовании контроллеров PS2 на ПК, для этого требуется аппаратное обеспечение. К сожалению, это оборудование не особенно дешево. Существует несколько различных устройств, которые вы можете использовать, но одним из популярных вариантов является PlayStation 2 Action Replay, На момент написания этой статьи она продавалась за 279 долларов, поэтому вам нужно быть достаточно серьезным в отношении сохраненных игр для PS2, чтобы купить ее.

Тем не менее, это не единственное, что может сделать это устройство. Вы также можете загружать готовые файлы сохранения для игр или даже манипуляции с сохранениями, которые дают вам максимально возможного персонажа или все оружие в игре, например. Если вы ищете способ вдохнуть жизнь в старые игры для PS2, это один из способов сделать это.
Используйте PlayStation 2 EyeToy на вашем компьютере

EyeToy была ранней, неуклюжей версией Microsoft Kinect, и, как и это устройство, EyeToy так и не взлетела. Немногие игры использовали периферийные устройства, а те, которые были, были неуклюжи и сложны в использовании. EyeToy получил плохую репутацию прямо из ворот и был быстро забыт.
К счастью, вы можете использовать EyeToy в качестве веб-камеры на ПК с Windows, MacOS или Linux. Он использует стандартный USB-порт, поэтому вам не нужно покупать новое оборудование, чтобы оно заработало.
Если вы используете дистрибутив Linux, такой как Ubuntu, EyeToy должен поддерживаться сразу после установки. Просто подключите его к свободному порту USB, и он должен быть готов к использованию. Это может отличаться от дистрибутива к дистрибуции, но с небольшим поиском вы сможете получить его работоспособным.
Для пользователей macOS поддержка EyeToy не встроена в macOS, но работа с EyeToy проста. Поддержка приходит благодаря проект Macam, который перечисляет EyeToy как полностью поддерживаемый на его странице поддержки камеры.
Для Windows, вещи немного больше в воздухе. Ты можешь найти Драйверы для Windows для EyeToy из проекта EyeToy on Computer. Проблема в том, что этот проект, кажется, ушел. Хотя вы все еще можете найти драйверы для загрузки, нет никаких инструкций по их использованию.
Даже если вы поработаете, EyeToy довольно устарел по современным стандартам. Если вы просто пытаетесь заставить его работать, чтобы сказать, что вы сделали, или потому что вы не хотите выкладывать деньги на веб-камеру, не стесняйтесь попробовать. Для более приятного опыта, попробуйте взглянуть на наш путеводитель по лучшим бюджетным веб-камерам
Используйте PS2 DVD Remote с вашим компьютером

Одна из причин, по которой PlayStation 2 продается так хорошо, заключается в том, что он стал DVD-плеером. Sony использует эту функциональность, продавая пульт дистанционного управления PS2 DVD, который позволяет вам просто смотреть фильмы на консоли без необходимости брать контроллер. Если у вас все еще есть контроллер и ключ, подключенный к PS2, вы можете легко использовать их на своем ПК.
Мы не проверяли это, но пульт ДУ DVD может даже функционировать как пульт для использования Kodi с вашего дивана
Используйте своего старого героя гитары / гитары рок-группы
Даже если у вас нет каких-то пластиковых инструментов, скрывающихся где-то в вашем шкафу, скорее всего, вы знаете кого-то, кто это делает. Хотя славные времена франшиз Guitar Hero и Rock Band давно прошли, это не значит, что эти пластиковые гитары бесполезны. Для доказательства смотрите не дальше Лады в огне,
Клон с открытым исходным кодом игр Guitar Hero и Rock Band, Frets on Fire, доступен для Windows, macOS и Linux. Он поддерживает широкий спектр пластиковых инструментов, включая ваши старые пластиковые гитары PS2. Более того, он может копировать песни из Guitar Hero и Guitar Hero 2. Все, что вам нужно сделать, это вставить DVD-диски с игрой и позволить Frets on Fire сделать все остальное.

И если вы хакерский тип, знайте, что есть много модов, способных сделать Лады в огне еще лучше. Проверь их!
Не забывайте о своих старых играх для PlayStation 2
Да, аппаратное обеспечение может быть устаревшим, но для PlayStation 2 есть множество отличных игр.
Если у вас есть PlayStation 2 или PlayStation 3, вы можете снова заплатить за них, чтобы воспроизвести их на новой консоли, но это не единственный вариант. Вы можете купить дорогой высококлассный инструмент, например Framemeister, чтобы подключить PS2 к телевизору, или играть в эти игры на своем ПК.
Хотя связь с пиратством видеоигр заставляет людей думать, что играть в игры с помощью эмуляторов нелегально, это не так. Пока вы действительно владеете играми, вы можете свободно пользоваться эмуляторами и ПЗУ.
Если вам захочется снова запустить старые игры с великолепным высоким разрешением, у нас есть руководство, объясняющее, как играть в игры для PS2 на вашем компьютере.
Как вы знаете, необходим монитор или телевизор, чтобы подключить консоль чтобы использовать его и играть с ним, поэтому многие из вас, вероятно, задавались вопросом, не портативный компьютер или даже All in One имеет встроенный экран Можете ли вы подключить консоль и использовать этот экран для игры? В этой статье мы рассмотрим это и расскажем вам об имеющихся альтернативах.
Если вы используете традиционный ПК, состоящий из оборудования с монитором и периферийными устройствами, и монитор имеет соединение HDMI, подключить PS4 очень легко, Xbox На одной или другой консоли и используйте монитор ПК для воспроизведения (на самом деле, если у монитора есть несколько видеовходов, вам даже не придется подключать и отключать один и другой для переключения между ПК и консолью). Однако с ноутбуками и AIO все меняется, несмотря на то, что у них также есть порт HDMI.
Нет, вы не можете подключить консоль к ноутбуку
Буквально вы действительно можете подключить это. Проблема в том, что HDMI порты ноутбуков являются только портами вывода видео, то есть служат только для вывода изображения с ноутбука на внешний монитор, а не наоборот. Таким образом, даже если вы можете подключить консоль к ноутбуку, это не принесет никакой пользы, потому что HDMI не поддерживает входящие соединения.
А дело в том, что экран ноутбука напрямую и внутренне подключен к материнская плата и не имеет другого видеовхода, кроме того, который предоставляется собственной видеокартой компьютера. С участием Все в одном компьютеры , за некоторыми исключениями, у которых есть входной порт HDMI и который четко обозначен как «HDMI In», происходит то же самое: даже если вы можете подключить консоль, вы ничего не увидите на экране компьютера.
С практической точки зрения, консоль похожа на компьютер, и ее порт HDMI является выходом, а не входом. Таким образом, оба порта HDMI на консолях и ноутбуках всегда являются выходными и служат только для прямого подключения к ним монитора или телевизора, поэтому, за исключением случая, о котором мы упоминали ранее, в разделе «Все для компьютеров» есть некоторые исключения. Во-первых, вы никогда не сможете использовать экран ноутбука для подключения консоли.
Не напрямую, но вы можете играть на своем ноутбуке
К счастью, еще не все потеряно, по крайней мере, с консолями следующего поколения. В случае с SONY PlayStation 4 есть PS4 Remote Play, а в случае Microsoft На консолях у нас есть Xbox Play Anywhere, две разные системы, но с одной и той же целью: иметь возможность играть на своих консолях непосредственно на ПК. Нам просто нужно установить программное обеспечение, подключить контроллер консоли к ПК или ноутбуку и иметь подключение к локальной сети между ПК и консолью.
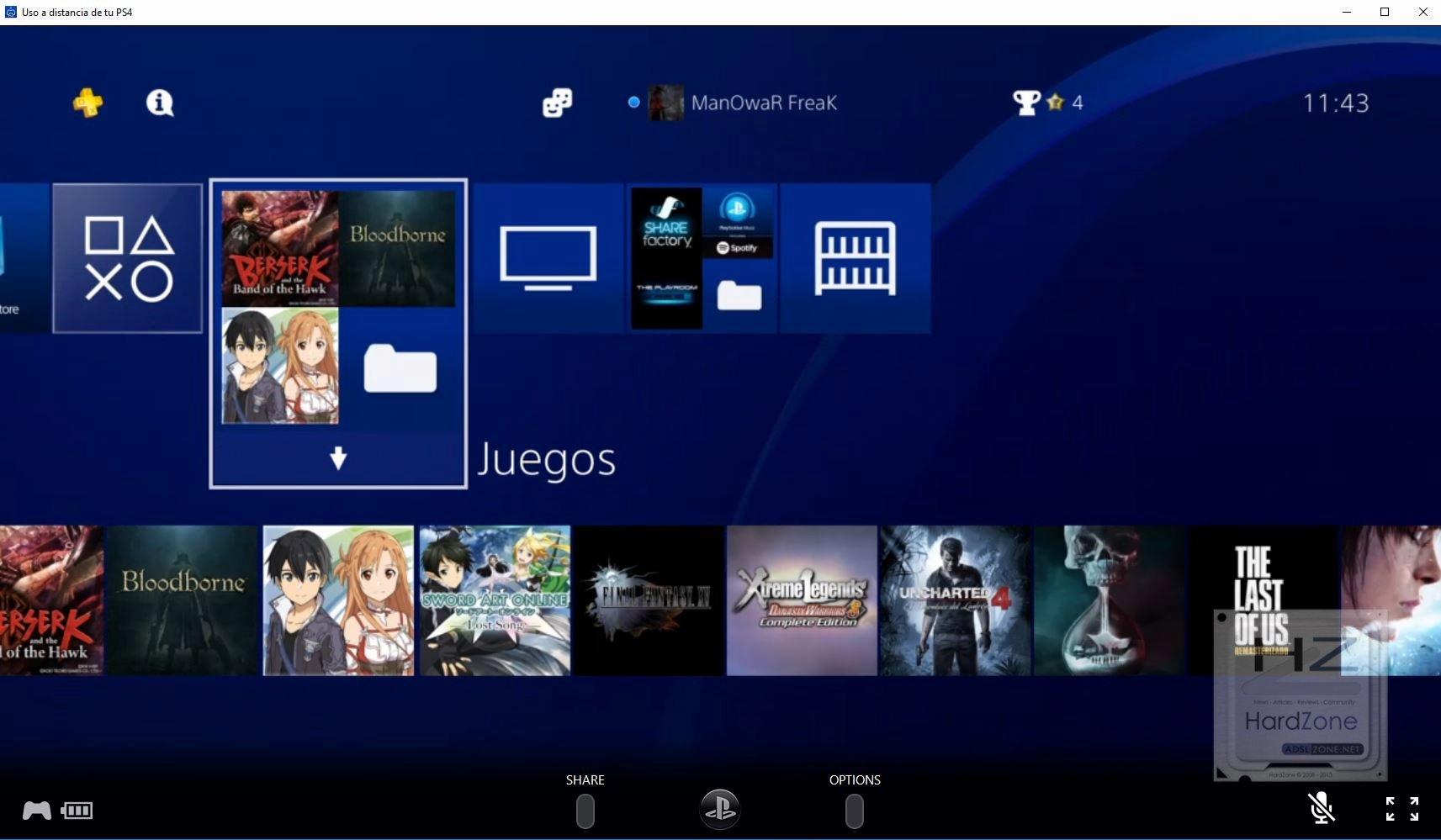
В случае с Xbox дело идет дальше, поскольку игры не требуют специального программного обеспечения, они напрямую связаны с вашей учетной записью, и вы можете наслаждаться ими на ПК, даже не включая консоль или что они находятся в локальной сети. . Каталог игр в этом случае немного более ограничен, и только некоторые из них совместимы, но кое-что есть.
К сожалению, в настоящее время это единственные альтернативы, которые у нас есть для игры на консоли на ноутбуке, за исключением редких исключений оборудования, которое имеет входной порт HDMI.
Друган купил себе плойку, и с уверенностью принёс её домой, думая что сможет без проблем играть выводя картинку на экран ноута через hdmi. Но естественно ничего не получилось. Вопрос к тем кто сталкивался - есть ли какие то проги или другие способы решить проблему? (купить телек или монитор можно не предлагать, и так понятно, что это самое простое решение)
В 99% ноутбуков только HDMI out, непонятно на что он надеялся.
Выход есть: карты захвата, которые используют для записи геймплея с консоли.
После первоначальной настройки можно Remote Play ещё.
Через внешнюю карту захвата будет дикий инпут лаг в
Пока твой друг не купил ещё и карту захвата, как тут советуют, заранее предупреждаю, что у многих карт захвата дичайший инпут-лаг на превью картинки (несколько секунд), а даже у тех, где он низкий, всё равно многовато для комфортной игры.
Карты захвата не имеют инпут-лага только на вывод картинки на монитор/ТВ, но при передаче по USB на ноутбук инпут лаг всё равно будет.
Только зачем ему покупать карту захвата если можно купить монитор?
Там друг явно не особо изучает вопрос заранее, до траты денег, а тут ещё и карту захвата активно советуют
купить телек или монитор можно не предлагать, и так понятно, что это самое простое решение
Герои не ищут легких путей?
Он купил за копейки с рук у коллеги старую фатку МГС5 идишн (продала в связи с переездом), денег как бы нет особо , и в магазин не вернуть , так как с рук . импульсивная покупка так сказать .
Монитор 22“ 2 тысячи на авито, телевизор толстый 32 дюйма в районе 5к стоит бу, и китайские новые в районе 6к.
Карты захвата и прочий бред в ту же цену обойдутся, а на сдачу инпут лаг и пердолинг.
Если 2 геймпада, то один можно конвертировать в монитор. ред.
вот только есть одна маленькая проблема ,что бы его настроить нужен монитор/телик,без них по умолчанию они отключены,а в слепую такое себе это настраивать,если только чел купивший плойку не экстрасенс)
ну раз есть друг - можно как-то этот вопрос единоразово решить, но remote play - всё равно костыль
Выше все правильно сказали, в ноутбуках HDMI-выход, а не вход, возможность вывода через него на экран ноута невозможна с аппаратной точки зрения. Так что либо карта захвата, либо Remote Play.
Remote play, карта захвата.
Твой друг конечно знатно ступил. Тут вариант только использовать Remote Play. Но т.к. это стрим видео, то будь добр пожинать все прелести стриминга, хоть и без инпут лага и рассыпания картинки. Все-равно будет видно, что смотришь видео ролик. Ну и если у друга слимка, то максимум что он увидит, это разрешение 720p. FullHD только на Pro.
У меня на PC есть приложение "дистанционное воспроизведение PS4". Но так понимаю что это тот самый "Remote Play".

Необходимость использовать ноутбук в качестве монитора появляется у владельцев компьютеров и гаджетов не так уж редко. Ноутбук в дополнение к стационарному компьютеру сегодня имеется у многих, а мысль о подключении его экрана к ПК появляется не только при поломке основного монитора или при необходимости установки второго, но и из любопытства. Так можно ли это сделать и если можно, то как?
Напрямую кабелем
Наличие одинаковых разъемов VGA и HDMI на ноутбуке и мониторе навевает мысли об их взаимозаменяемости без лишних усилий. Мысли эти подогреваются многочисленными советами из Интернета, утверждающими, что ноутбук можно подключить вместо монитора обычным кабелем VGA (¬¬D-S¬UB) или HDMI. Увы, это далеко не всегда так.
Разъемы VGA и HDMI абсолютного большинства ноутбуков работают только на выход: к ним можно подключить внешний монитор или телевизор, но наоборот — передать через них в ноутбук изображение с видеокарты — нельзя. Исключения есть, но они довольно редки. Например, у некоторых ноутбуков Eurocom есть отдельный HDMI-вход, а у ноутбуков Lenovo Y710/730 был двунаправленный VGA-порт с удобным переключателем in/out.

Впрочем, превратить LCD-экран любого ноутбука в полноценный монитор с помощью кабеля, все же, можно – правда, для этого его придется извлечь из корпуса и подсоединить к купленному отдельно LCD-контроллеру.

Средствами системы
Если оба компьютера подсоединены к локальной сети, можно без особых ухищрений использовать ноутбук в качестве монитора. Однако, чтобы воспользоваться этим способом, нужно не только соблюсти определенные условия, но и обладать навыками системного администрирования. Кроме того этот способ предъявляет довольно высокие требования к локальной сети и «начинке» ноутбука. Особенно, если разрешение экрана ПК велико, а картинка вам нужна четкая и без «подвисаний».
И ноутбуку, и компьютеру потребуется подготовка системы.
В компьютерах с Windows (начиная с версии 7) при помощи службы RDP (Rremote Desktop Protocol — удаленный доступ к рабочему столу) можно дать доступ к рабочему столу другим пользователям. По умолчанию этот доступ выключен. Чтобы включить его необходимо разрешить удаленные подключения во вкладке «Удаленный доступ» окна свойств системы на ПК.

Увидеть на ноутбуке рабочий стол компьютера можно с помощью штатной программы «Удаленное подключение к рабочему столу», введя пароль администратора ПК или любого другого пользователя, которому разрешен удаленный доступ.

Удаленный доступ к рабочему столу другого компьютера не всегда удается получить с первой попытки. На работу RDP влияет множество факторов: версии установленных пакетов обновлений, настройки брандмауэра, настройки локальной сети и другое.
На Windows 10 существует более простой и доступный способ — с помощью параметра «Проецирование на этот компьютер» вкладки «Параметры» окна свойств экрана. Правда, работать он будет, только если ноутбук снабжен адаптером Wi-Fi с поддержкой Miracast (стандарт беспроводной передачи мультимедиа-сигнала). Зато использовать этот ноутбук в качестве монитора смогут не только другие компьютеры с Wi-Fi-модулями под управлением Windows 10, но и любые другие устройства, поддерживающие технологию Miracast — экран ноутбука появится у них в списке доступных беспроводных экранов.

Для MacOS существуют аналогичные механизмы:
- функция «Доступ к моему Mac», работающая через iCloud, доступна с macOS Lion 10.7.5 до macOS High Sierra;


Общий доступ предоставляется при помощи технологии VNC, поэтому можно дать возможность доступа к экрану не только пользователям macOS в вашей сети, но и любым другим, использующим VNC-клиент и знающим заданный вами пароль. VNC-клиенты существуют как под linux, так и под Windows.
Для компьютера под управлением linux вообще нет особой разницы между «своим» монитором и монитором любого другого компьютера в сети, на котором запущен SSH-клиент. Протокол SSH (от английского Secure SHell — безопасная оболочка), позволяющий производить удаленное управление компьютером, поддерживается любым дистрибутивом linux. Разумеется, чтобы увидеть на экране ноутбука экран linux-системы, она тоже должна быть соответствующим образом настроена.
Сторонними программами
Сторонние программы также используют передачу информации по локальной сети. Поэтому, подключив ноутбук к ПК по слабенькому «вайфаю», HD-видео на экране ноутбука с этого ПК посмотреть не удастся — картинка будет безбожно «тормозить». Однако некоторые преимущества у использования сторонних программ есть: это относительная простота настройки и универсальность применения на различных версиях различных операционных систем.
Например, у самой распространенной программы Teamviewer есть дистрибутивы для всех актуальных версий Windows, Mac OS, linux, Android и iOS. С ее помощью к экрану ПК под управлением одной из этих систем можно получить доступ практически с любого мобильного устройства или компьютера. При установке Teamviwer на ПК вам автоматически выдается ID и пароль, введя которые в окне программы на другом компьютере, вы получите полный доступ к экрану.

Программа Teamviwer бесплатна для некоммерческого использования. Существует и множество других программ с аналогичными возможностями: Chrome Remote Desktop, AnyDesk, Splashtop, различные VNC-клиенты (TightVNC, UltraVNC) и другие.
Как видите, хоть просто «воткнуть» ноутбук вместо монитора, скорее всего, не получится, способы передачи видеоинформации с видеокарты компьютера на экран ноутбука имеются — и они довольно разнообразны. Остается только выбрать подходящий.
Читайте также:

