Как взять цвет с картинки в 3д макс
Обновлено: 01.07.2024
Основу 3D-дизайна составляет работа с объектами: их создание, перемещение-вращение, трансформирование и применение различных дополнительных настроек (толщины стенок, цвета, текстур и так далее). За счёт этого получаются реалистичные модели предметов, рендеры интерьеров и экстерьеров, спецэффекты, анимированные персонажи.
Мы собрали подробный гайд по всем необходимым 3D-дизайнеру действиям над объектами и решению распространенных проблем.
Содержание
Понятие объектов в 3ds Max
Из объектов создается общая сцена в 3ds Max. Большинство из них представляют собой базовые формы, которые используют для создания сложных фигур.
- Геометрия (Geometry)
- Формы (Shapes)
- Камеры (Cameras)
- Объемные деформации (Space Warps)
- Источники света (Lights)
- Системы частиц (Particles)
- Вспомогательные объекты (Helpers)
- Дополнительные инструменты (Systems)
Как работать с объектами в 3ds Max
Для работы над объектами есть ряд встроенных функций в 3ds Max, начиная от базовых инструментов вроде “Создать”, “Копировать”, “Вставить” и заканчивая сложными настройками материалов.
Кроме этого, можно скачать и установить дополнительные модификаторы, упрощающие процесс моделирования или визуализации.
Рассмотрим основные действия над объектами.
Создание объектов в 3ds Max
- стандартные (Standard) — несложные объекты в виде базовых геометрических фигур;
- расширенные (Extended) — усложненная версия многих базовых фигур.
- На командной панели (Command Panel) выберите вкладку “Создать” (Create).
- В выпадающем списке с группами объектов выберите вид примитивов, который вам нужен (стандартные или расширенные).
- В открывшемся свитке выберите нужный объект.
- Перейдите в окно проекции “Перспектива” (Perspective). Для удобства разверните его на весь экран — это можно сделать с помощью комбинации горячих клавиш Alt +W.
- Левой кнопкой мыши кликните по экрану и, не отпуская её, потяните курсор в сторону — таким образом будет вырисовываться примитив, получится плоская геометрическая фигура.
- Чтобы зафиксировать размер и положение полученного объекта, отпустите кнопку мыши.

- Для объектов с углами потяните курсор вниз или вверх, чтобы сделать фигуру объемной — так и простого примитива получится 3D-объект.
- Для объектов “Чайник” (Teapot) и “Сфера” (Sphere) задавать высоту не нужно — их рисуют в один этап.
- Второй этап в процессе добавления объекта “Труб” (Tube) — задать толщину стенок путем того же растягивания курсором. После этого курсор нужно потянуть вверх, чтобы установить высоту.
- Для добавления “Конуса” (Cone) основание рисуют дважды: сначала низ фигуры, затем тянут курсор вверх, создавая объект. Можно сузить фигуру до точки на вершине, а можно сформировать усеченный конус.

Выделение объекта в 3ds Max
- в сглаженном режиме отображения (Smooth and Highlights) объект будет заключен с квадратные белые скобки;
- в режиме “Каркас” (Wireframe) сетка объект станет белой.
- прямоугольная область выделения (Rectangular Selection Region);
- круглая (Circular Selection Region);
- произвольная (Fence Selection Region);
- лассо (Lasso Selection Region);
- выделение кистью (Paint Selection Region).
Как повернуть объект на 90о в 3ds Max
Действия над объектом осуществляются с помощью инструментов, расположенных на основной панели.
Для вращения выберите Select and Rotate (“Выбрать и повернуть”), она обозначена круглой стрелкой. Горячая клавиша для этой команды — E.
Вращайте фигуру с помощью курсора по “орбитам”.

Как вырезать объект из объекта 3ds Max
- группировки объектов;
- сохранения участка пересечения объектов (остальные части объектов удаляются);
- вычитания одного объекта из другого.
- Выделите объект, который нужно оставить, и условно назовите его объектом A. Тот, который нужно удалить, условно обозначим как объект В.
- На панели создания объектов выберите “Геометрию” (Geometry), а в выпавшем после этого списке — “Сложные объекты” (Compound Objects)
- Выберите команду Boolean.
- В открывшемся справа окне настроек выберите “Вычитание” (Subtraction). Если выбрать A-B, то из объекта А (т.е. выделенного) будет вычтен объект В. Можно сделать и наоборот.
- В том же окне нажмите кнопку Pick Operand B.
Отверстие в объекте в 3ds Max
Очевидно, что для создания отверстий можно применять вышеупомянутую команду Boolean. Однако это не единственный вариант.
Круглые отверстия можно создать так:
1. ProCutter. Выберите объект, в котором нужно создать отверстия, и дополнительно дорисуйте еще один круглый объект на месте, где это отверстие должно быть (можно несколько). Примените инструмент ProCutter (она находится в свитке Compound, а свиток — на панели меню Create). В списке настроек справа нужно выбрать, какие именно объекты нужно удалить. Нажмите Pick Stock Object.

2. Loop Regulizer — скрипт, который нужно устанавливать отдельно. Он применяется в работе с Editable Poly с квадратными или прямоугольными полигонами, и, как и инструмент из предыдущего пункта, создаёт только круглые отверстия. На уровне редактирования Polygon выберите все полигоны, которые будут участвовать в создании отверстия. Кликните правой кнопкой мышки по экрану и в появившемся списке выберите Regulize. Таким образом, получается круг. При необходимости можно применять модификатор Chamfer для большего сглаживания. В настройках справа нажмите Bridge — после этого вместо только что сформированного круга получится сквозное отверстие.
3. Вручную. Сформируйте из полигонов форму будущего отверстия. Затем в режиме Vertex выберите точки, из которых оно состоит, и примените модификатор Spherify.
В 3ds Max принято работать с включенной гамма-коррекцией, которая позволяет компенсировать нелинейность гаммы отображения монитора. Стандартным значением гаммы считается 2.2 — теоретически корректное значение, закрепленное в стандарте sRGB. Поэтому именно такое значение гаммы рекомендуется использовать в 3ds Max [1]. Однако, цвета в окнах проекций и на визуализации при включенной гамма-коррекции будут отличаться от аналогичных цветов в обычном их представлении при гамме 1.0. Это обстоятельство следует учитывать, когда требуется, чтобы трехмерный объект имел строго определенный цвет. И в данной статье о том, как подобрать точный цвет в 3ds Max при включенной гамма-коррекции…
Формула
Зависимость интенсивности составляющей цвета от значения гаммы выражается формулой:
- RGBG — интенсивность одной из составляющих цвета (R, G или B) при значении гаммы G , представленная целым числом от 0 до 255;
- RGB1 — интенсивность соответствующей составляющей цвета (R, G или B) при значении гаммы 1.0, представленная целым числом от 0 до 255;
- G — значение гаммы.
Таким образом, задача подбора цвета при включенной в 3ds Max гамма-коррекции сводится к расчету значений интенсивности его составляющих по данной формуле.
Калькулятор Windows
Воспользоваться формулой, чтобы перевести цвет в нужную гамму, можно с помощью любого калькулятора, в котором имеется функция возведения числа в заданную степень. Вполне подойдет и системный калькулятор Windows, если переключить его в инженерный режим.
Соответственно, при определении значений интенсивности для цвета, который при гамме 2.2 будет выглядеть как RAL 3028 (RGB: 203, 50, 52), получим следующий результат:
Подбор цвета, соответствующего RAL 3028 при гамме 2.2, с помощью калькулятора Windows: 1 — визуализация объекта с исходным цветом; 2 — расчет значений цвета в калькуляторе Windows; 3 — визуализация объекта с подобранным цветом



Numeral Expression Evaluator
Чтобы подобрать корректный цвет с помощью формулы, вовсе не обязательно пользоваться какими-либо специальными устройствами или сторонними приложениями. Пересчитывать значения интенсивности компонентов цветов в требуемую гамму можно во встроенном в 3ds Max калькуляторе « Numeral Expression Evaluator » (Вычислитель числовых выражений). Чтобы вызвать его, необходимо:
- Активировать текстовое поле счетчика, значение для которого требуется определить;
- Нажать сочетание клавиш ‹ Ctrl+N ›.

Следовательно, рассчитывать значения интенсивности компонентов цветов для заданной гаммы можно прямо в 3ds Max, последовательно вызывая калькулятор « Numeral Expression Evaluator » из текстовых полей счетчиков « Red » (Красный), « Green » (Зеленый) и « Blue » (Синий) диалогового окна « Color Selector » (Выбор цвета).
Так, чтобы получить цвет, который при гамме 2.2 будет отображаться как RAL 5015 (RGB: 48, 130, 180), в диалоговом окне « Color Selector » потребуется:
- Активировать счетчик « Red », нажать сочетание клавиш ‹ Ctrl+N ›, в текстовое поле калькулятора « Numeral Expression Evaluator » ввести формулу (48/255)^2.2*255 (при этом в поле « Result » (Результат) высветится итоговое значение — 6,46968 ) и нажать кнопку « Paste » (Вставить);
- Активировать счетчик « Green », нажать сочетание клавиш ‹ Ctrl+N ›, в текстовое поле калькулятора « Numeral Expression Evaluator » ввести формулу (130/255)^2.2*255 (при этом в поле « Result » отобразится итоговое значение — 57,9198 ) и нажать кнопку « Paste »;
- Активировать счетчик « Blue », нажать сочетание клавиш ‹ Ctrl+N ›, в текстовое поле калькулятора « Numeral Expression Evaluator » ввести формулу (180/255)^2.2*255 (при этом в поле « Result » появится итоговое значение — 118,509 ) и нажать кнопку « Paste ».



Карты
Подобрать цвет, который будет корректно отображаться с учетом заданной в 3ds Max гаммы, можно и вовсе не утруждая себя расчетами. При помощи различных карт задача подбора цвета прекрасно решается, так сказать, графическим методом. Когда речь идет о «голом» 3ds Max, без всякого рода сторонних плагинов вроде Corona Renderer или V-Ray, для этого сгодятся стандартные карты « Bitmap », « Color Correction » или « Color Map ». Любая из перечисленных карт, настроенная подобающим образом и назначенная материалу взамен сплошного диффузного цвета, позволит получить объект заданного цвета при наложении на него такого материала.
Bitmap
Использование карты типа « Bitmap » (Растровое изображение) для подбора цвета под установленную в 3ds Max гамму предполагает наличие картинки, окрашенной в требуемый цвет и сохраненной в растровом формате, который поддерживается в 3ds Max. Создать такое изображение легко в графическом редакторе, например в GIMP, Photoshop или любом другом. А когда подходящая карта имеется в наличии, для получения с ее помощью надлежащего цвета достаточно, при загрузке картинки в 3ds Max, отметить переключатель « Automatic (Recommended) » (Автоматически (Рекомендуется)) в разделе « Gamma » (Гамма) диалогового окна « Select Bitmap Image File » (Выбор файла растрового изображения).
В частности, чтобы получить объект, цвет которого при гамме 2.2 будет соответствовать RAL 7012 (RGB: 101, 106, 109), потребуется:
- Создать карту типа « Bitmap », в качестве растрового изображения для карты выбрать заранее подготовленную картинку цвета RGB: 101, 106, 109;
- В диалоговом окне « Select Bitmap Image File », в разделе « Gamma », выбрать переключатель « Automatic (Recommended) »;
- В настройках материала, наложенного на объект, заменить сплошной диффузный цвет полученной картой [2].



Color Correction
Подобрать точный цвет при включенной гамма-коррекции можно с помощью карты типа « Color Correction » (Коррекция цвета). Для этого в параметрах карты « Color Correction » необходимо в качестве « Default Color » (Стандартного цвета) задать требуемый цвет без учета гамма-коррекции, а в поле « Gamma – RGB » (Гамма – RGB) ввести значение, обратное значению гамма-коррекции, установленному в 3ds Max.
Например, чтобы при гамме 2.2 цвет объекта соответствовал RAL 6018 (RGB: 97, 159, 72), можно назначить ему материал, в котором роль диффузного цвета будет выполнять карта « Color Correction » [2], настроенная следующим образом:
- Свиток « Basic Parameters » (Основные параметры), образец « Default Color » — RGB: 0.380, 0.624, 0.282 [3];
- Свиток « Lightness » (Светлота) в режиме « Advanced » (Расширенный), текстовое поле « Gamma / Contrast » (Гамма / Контраст) для компонентов RGB — 0,455 ( 1/2.2= 0.454545 ) [4].



Color Map
В числе стандартных карт 3ds Max есть еще одна — типа « Color Map » (Карта цвета), с помощью которой также можно подобрать верный цвет в условиях гамма-коррекции. Для настройки карты « Color Map » достаточно назначить ей, в качестве « Solid Color » (Сплошного цвета), требуемый цвет без поправки на гамму, а в поле « Gamma » (Гамма) ввести такое же значение, какое прописано во вкладке « Gamma and LUT » (Гамма и LUT) диалогового окна « Preference Settings » (Предпочтительные настройки) [1].
Стало быть, чтобы при гамме 2.2 цвет объекта соответствовал RAL 4008 (RGB: 141, 87, 137), можно назначить ему материал, в котором роль диффузного цвета будет выполнять карта « Color Map » [2], настроенная следующим образом:
- Свиток « Parameters » (Параметры), образец « Solid Color » — RGB: 0.553, 0.341, 0.537 [3];
- Свиток « Parameters », текстовое поле « Gamma » — 2,2 .



Sample Screen Color
В диалоговом окне « Color Selector » доступен инструмент « Sample Screen Color » (Образец цвета с экрана), который позволяет взять образец цвета из любой точки экрана, даже за пределами окна программы 3ds Max. Причем инструмент « Sample Screen Color » учитывает значение гаммы, установленное в 3ds Max [5]. А это значит, что любой выбранный с его помощью цвет сразу будет отображаться корректно.
К примеру, чтобы подобрать цвет, который при гамме 2.2 будет отображаться в 3ds Max как RAL 1018 (RGB: 244, 208, 70), достаточно:
- Открыть изображение, на котором присутствует цвет RAL 1018, и расположить его рядом с окном программы 3ds Max;
- В диалоговом окне « Color Selector » взять инструмент « Sample Screen Color » (после чего курсор пример форму пипетки);
- Навести курсор на фрагмент изображения, окрашенный в цвет RAL 1018, и кликнуть по нему левой кнопкой мыши.



Видео к статье
Дополнительные материалы
Примечания
- Задать значение гаммы можно в диалоговом окне « Preference Settings » (Предпочтительные настройки): меню « Customize » (Настройка) › пункт « Preferences… » (Предпочтения…) › диалоговое окно « Preference Settings » (Предпочтительные настройки) › вкладка « Gamma and LUT » (Гамма и LUT) › раздел « Display » (Экран) › текстовое поле « Gamma » (Гамма).
- Чтобы материал отображался в окнах проекций с учетом использованных в нем карт, в « Material Editor » (Редакторе материалов) для данного материала должна быть включена опция « Show Shaded Material in Viewport » (Показывать затененный материал в окне проекций).
- В диалоговых окнах « Color Selector » (Выбор цвета) для карт « Color Correction » (Коррекция цвета) и « Color Map » (Карта цвета) значения интенсивности компонентов цвета представлены десятичными дробями со значениями от 0.000 до 1.000. Перевести значение интенсивности составляющей цвета из целого числа в десятичную дробь можно по формуле RGB10 =RGB256/255 , где: RGB10 — значение интенсивности составляющей цвета (R, G или B), представленное десятичной дробью; RGB256 — значение интенсивности составляющей цвета (R, G или B), представленное целым числом от 0 до 255.
- Для определения необходимого значения гаммы из текстового поля счетчика « Gamma / Contrast » (Гамма / Контраст), нажатием сочетания клавиш ‹ Ctrl+N ›, можно вызвать калькулятор « Numeral Expression Evaluator » (Вычислитель числовых выражений).
- Чтобы инструмент « Sample Screen Color » (Образец цвета с экрана) учитывал значение гаммы, установленное в 3ds Max, в разделе « Materials and Colors » (Материалы и цвета) вкладки « Gamma and LUT » (Гамма и LUT) диалогового окна « Preference Settings » (Предпочтительные настройки) должна стоять галочка « Affect Color Selectors » (Применять к панелям выбора цвета).
Лицензии
Похожие статьи
Command Panel (Командная панель) — важный и полезный элемент пользовательского интерфейса 3ds Max, обеспечивающий удобный доступ ко всем основным возможностям программы. Но что делать, если она вдруг пропала? — В данной статье описаны все возможные причины отсутствия командной панели, а также способы, с помощью которых можно вернуть ее в рабочее пространство 3ds Max…
Объекты типа « Editable Poly » (Редактируемый многоугольник) имеют пять уровней подчиненных объектов: « Vertex » (Вершина), « Edge » (Ребро), « Polygon » (Полигон), « Border » (Граница) и « Element » (Элемент). У каждого уровня свой набор команд для его редактирования. И для запуска некоторых из этих команд в 3ds Max предусмотрены сочетания клавиш, использование которых значительно ускоряет процесс моделирования. И в данной статье содержится список заданных по умолчанию горячих клавиш для редактирования подобъектов « Editable Poly »…
Меню 3ds Max обеспечивает доступ ко всем возможностям программы. В 3ds Max 2017 пользователю предлагается на выбор две различные системы меню: « Standard Menu » (Стандартное меню) и « Enhanced Menu » (Расширенное меню). Стандартное меню составлено в полном соответствии с принятыми соглашениями Windows. Расширенное меню обладает усовершенствованной системой сортировки содержимого, а также рядом дополнительных возможностей по настройке, поиску элементов и получению информации по командам. Помимо меню, в 3ds Max для доступа к командам может быть использована функция « Search All Actions » (Глобальный поиск действий)…
При полном или частичном копировании материалов сайта наличие прямой ссылки на источник материала обязательно
При копированиии материалов, содержащих ссылки на скачивание со сторонних ресурсов, обязательно сохранение оригинальных ссылок
Использование материалов сайта в коммерческих целях категорически запрещено
Я уже говорил о том, что полезно применять и использовать 3D графику в Web-дизайне. И это не только создание трехмерных текстов и различных геометрических фигур. В программе 3D’s MAX можно создавать и разукрашивать куда более сложные 3D формирования. Я и сам иногда пользуюсь этой программой для создания несложных и примитивных трехмерных композиций, но в основном это объемный текст, разукрашенный незамысловатой текстурой.
Пример: № 2 – Выбор материала или графической карты из изображения
Я рассказывал как в этой программе легко и быстро создать трехмерный, объемный текст, но забыл упомянуть, что его как в общем то и любой другой объект можно разукрасить в любые цвета и текстуры.
Обычные цвета
Для изменения или придания вашему объекту того или иного цвета нужно его выделить для этого щелкнув по нему левой кнопкой мышки и зайти в редактор материалов который находится в горизонтальном меню: Rendering -> Material Editor…

Откроется окно выбора и редактирования материалов. В нем схематично будут отображены серые сферы – это так сказать предварительный предпросмотр материала. Выбираете любую сферу и ниже нажимаете на настройки и выбора цвета: B linn Basic Parameters -> Diffuse

Перед вами откроется палитра всевозможных цветов (Color Selector: Diffuse Color) где вы можете выбрать тот цвет который вам понравиться.
После того как вы определились с выбором цвета. Закройте окошко палитры цветов, нажав кнопку Close.
Теперь для того чтобы выбранный вами цвет или материал был задействован на вашем объекте, нужно нажать на кнопку: назначить материал к выбранному объекту(Assign Material to Selection).

Все теперь ваш выделенный элемент окрасится в тот цвет, который вы сами для него выбрали. Для конечного просмотра результата нажмите в горизонтальном меню Rendering -> Render… -> и в открывшемся окне кнопку Render.



Как вы видите можно выбрать практически любой цвет.
Стандартные текстуры
Но помимо простого окрашивания элемента в любой цвет. Есть еще один способ интересно и уникально разукрасить ваш 3D объект. Это нанесение текстуры на объемный текст. И ваш текст или элемент по мгновению ока может стать деревянным, оловянным, золотым, железным, хромированным, блестящим ну и разнообразно другим.
Для этого заново выберите свой объект, у меня это объемный текст с пирамидами. Зайдите в редактор материалов Rendering -> Material Editor…

И нажмите на кнопку Standard, а в открывшемся окошке Material/Map Browser щелкните на Mtl Library. И выберите отображение не в виде текстового списка, а в виде готовых текстур, чтобы сразу увидеть, что за текстура перед вами.
Далее выберите любую понравившуюся вам текстуру или текстуру дерева – Wood_Cedfence (Standard). И щелкните ОК. Затем ее нужно привязать к нашему объекту, для этого нужно щелкнуть по кнопке Assign Material to Selection.
Все теперь можно смотреть конечный результат Rendering -> Render… -> и в открывшемся окне кнопку Render.



Текстура из любой картинки
Также помимо выбора любого цветового решения, разных стандартных текстур присутствующих в этой программе, вы можете использовать любую свою картинку, изображение или фотографию сделанную на цифровой фотоаппарат лично вами. Что дает небывалую свободу творчества и выбора разнообразных решений. Текстуры которые можно применить для окрашивания того или иного 3D объекта буквально сделанные лично.
Для выбора изображения для создания своей текстуры вам нужно зайти в Rendering -> Material Editor…
Затем раскрыть список Maps.

После чего нажать в нем на кнопку None напротив Diffuse Color.

В открывшемся окне Material/Map Browser выберите New, затем сделайте текстовый список, щелкнув на View List, а затем дважды щелкните по Bitmap. Затем найдите и выберете понравившуюся вам любую картинку, я выбрал, например изображение космоса. Затем нажмите на кнопку Assign Material to Selection, чтобы текстура обволокла ваш текст.

Теперь можно смотреть результат Rendering -> Render… -> и в открывшемся окне кнопку Render.



С помощью своего цифрового фотоаппарата вы можете придумывать совершенно уникальные и неповторяющиеся текстуры, которые можно применять для разукрашивания объемных текстов или других интересных трехмерных объектов.
Экспериментируйте, тренируйтесь, смотрите, создавайте, творите и у вас на вашем блоге или сайте будут самые уникальные и не повторяющиеся изображения.
Подпишитесь на автора, если вам нравятся его публикации. Тогда вы будете получать уведомления о его новых статьях.
Отписаться от уведомлений вы всегда сможете в профиле автора.

Приветствую всех читателей портала! В прошлой статье я рассказывал как нарезать скаченную модель в программе 3Ds Max (2016). Сегодня же, предлагаю перейти непосредственно к моделированию простых объектов для дальнейшей печати на 3d принтере. А основные принципы и порядок действий я буду показывать на примере изготовления штампа со своим логотипом. Забегая вперёд, хочу отметить что сплайновое моделирование является одним из базовых и самых простых принципов трёхмерного построения объектов. К концу урока, вы сможете легко смоделировать различные вазы, формы для выпечки и другие несложные вещи. Поехали!
Первое что нам необходимо сделать после запуска программы, так это настроить единицы измерения в сцене. Для этого заходим в меню Customize > Units Setup.
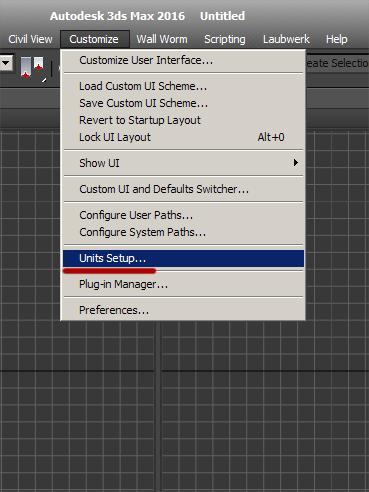
В появившемся окне выставляем метрическую систему измерений ( Metric) и выбираем единицу измерения - миллиметры ( Millimeters)
Нажимаем ' System Unit Setup' и в открывшемся окне выставляем также миллиметры, и значение 1,0.
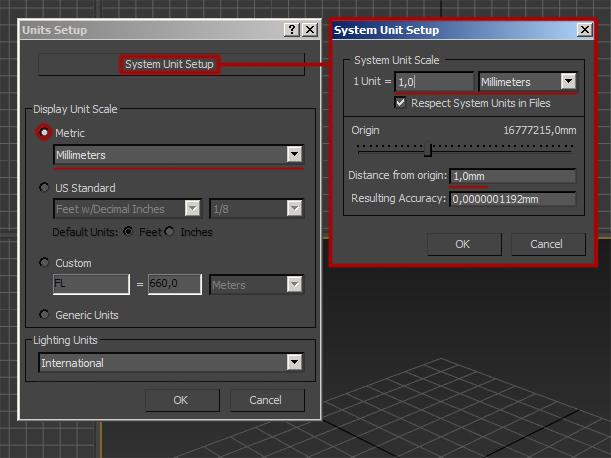
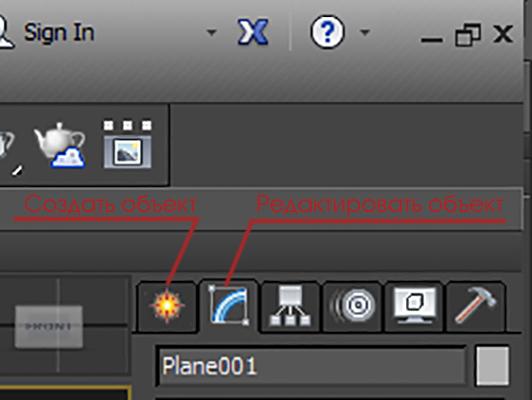
В принципе в самом 3ds Max можно ничего не рисовать, а просто импортировать векторный рисунок и выдавить его. Но нам важно понять что такое сплайны и как их использовать, поэтому пойдём 'сложным' путём, как бы не в разрез названию статьи это звучало :) .
У меня есть изображение логотипа нашей мастерской:

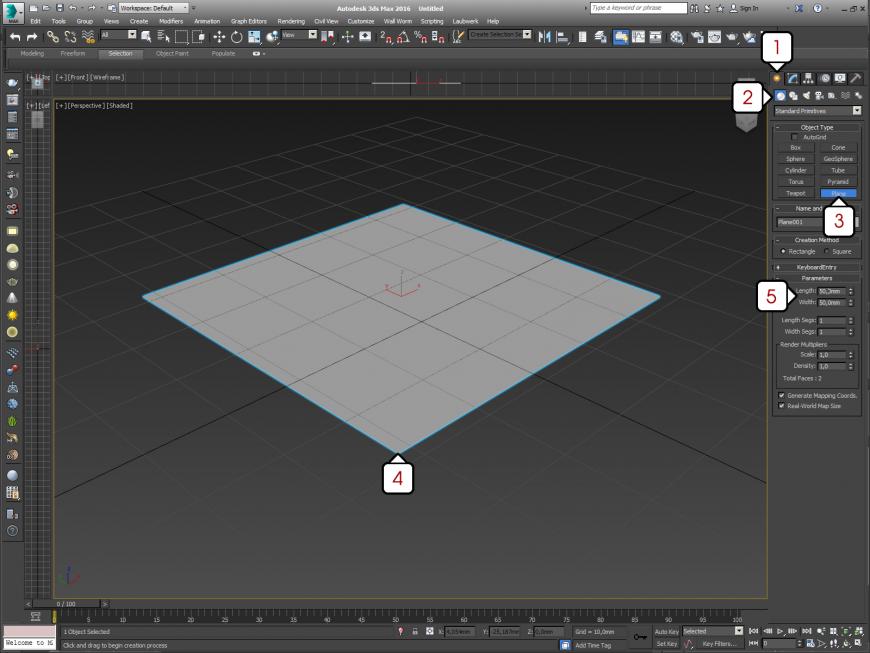
Я предварительно обрезал картинку ровно под квадрат, это позволит значительно упростить процесс дальнейшего натягивания нашей картинки-текстуры на созданную плоскость. Проще и быстрее всего затекстурировать наш полигон можно просто перетянув файл с картинкой на нашу плоскость в окне перспективы.
Для дальнейшего удобства отцентрируем наш квадрат, щелкнув по нему ПКМ и выбрав пункт Move. Затем внизу, в центре экрана, выставим все значения (x, y, z) в ноль.
В старых версиях 3ds Max текстура автоматически растягивалась по всей плоскости. Если этого не произошло, то заходим в меню Modifiers (6) > Uv Coordinates (7) > UVW Map (8) и выбираем тип растягивания Plane (по плоскости). Также, в новой версии 3ds Max необходимо снять галочку с пункта Real- world Map Scale.
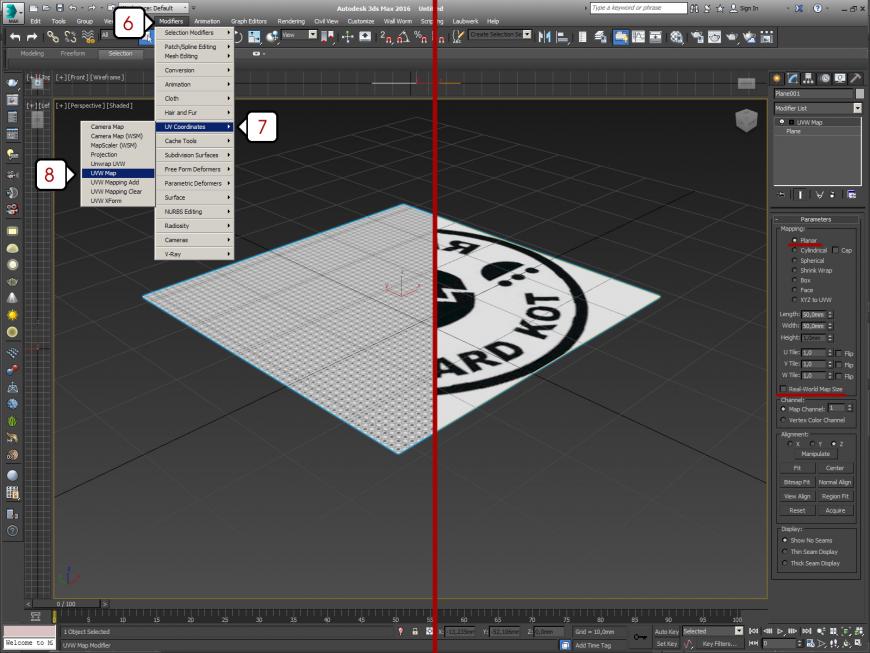
Наша подложка готова! Будем обводить. Удобнее всего это делать в окне Top (вид сверху)
. Для удобства можно менять режим отображения во вьюпорте: Shaded - показывает текстуру , а Edged Face - отображается только сетка полигонов и сплайнов. Для быстрой смены используйте клавишу F3 в активном окне.
В меню создания объектов выбираем Shapes (9) а чуть ниже в выпадающем списке выбираем Splines. В списке доступны различные виды простых сплайновых фигур (линия, окружность дуга, многоугольник, спираль, текст и т.д), при помощи которых мы и будем обводить наш логотип. Для окантовки нам потребуется создать две окружности (одну в другой) выбрав Circle. Простые элементы можно обводить линией - Line. А текст будем писать при помощи инструмента Text.
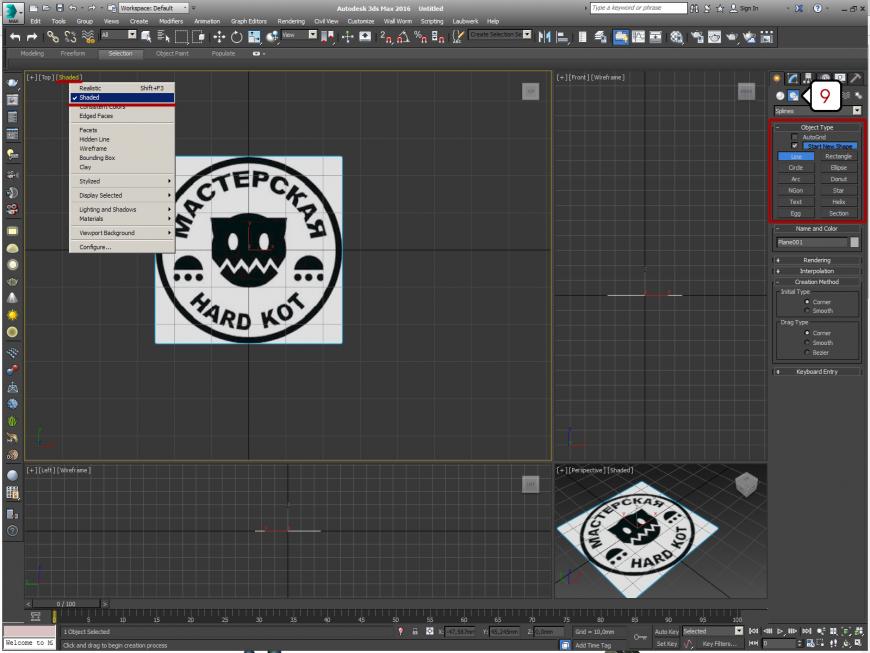
Выбираем Line (Линию) и обводим нашу картинку расставляя точки ЛКМ. Точку можно удалить выделив её и нажав Delete (на клавиатуре) либо добавить новую, нажав кнопку Refine в меню Geometry (справа).
Чтобы добиться плавного изгиба, кликаем ПКМ по необходимой точке (11) и выбираем Bezier (12). Для углового - Corner. Для совмещённого - Bezier Corner, соответственно. В режиме Безье над точкой появляется отрезок сопряжённый с нашим сплайном. Изменяя длину и направление этого отрезка (ПКМ) мы можем задавать необходимый изгиб линии.
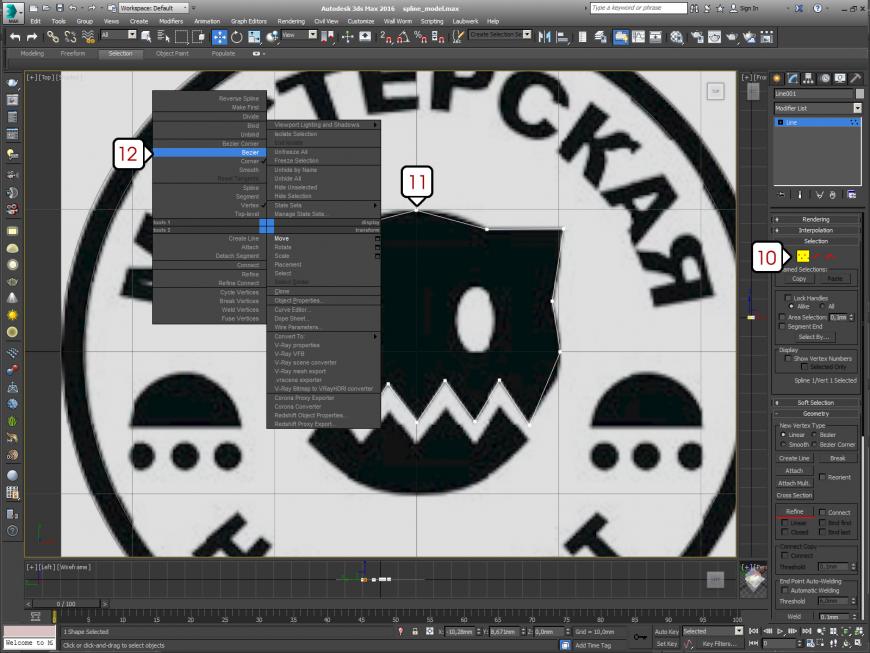
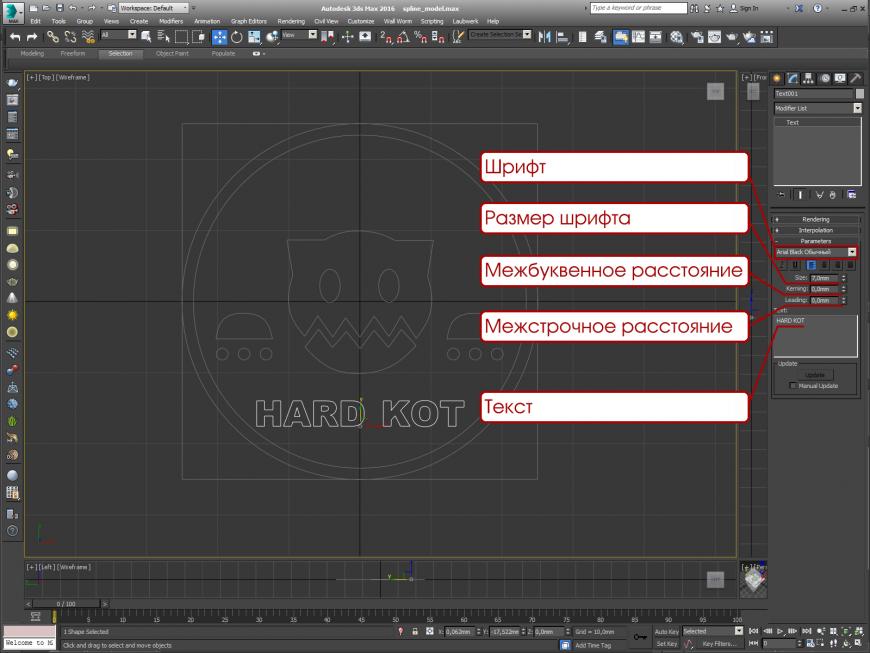
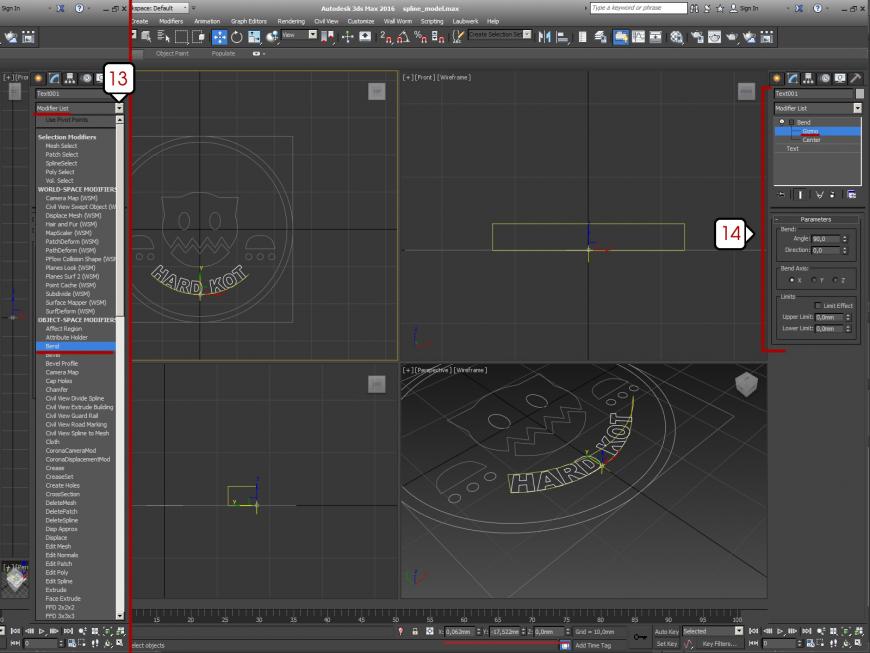
Наблюдая зависимость от наших действий видим как от поворота плоскости трансформируется текст. Изменяя размеры букв и угол изгиба наш текст постепенно занимает своё положение по форме печати.
После того как все детали текста обведены, их необходимо подготовить к дальнейшему выдавливанию. Для этого все наши независимые сплайны нужно объединить. ПКМ кликаем по любой из наших линий, в выпадающем меню выбираем Convert To: > Covert to Editable Spline. Затем нажимаем кнопку Attach (справа) и присоединяем все наши линии к выбранной создавая единый комплекс сплайнов.
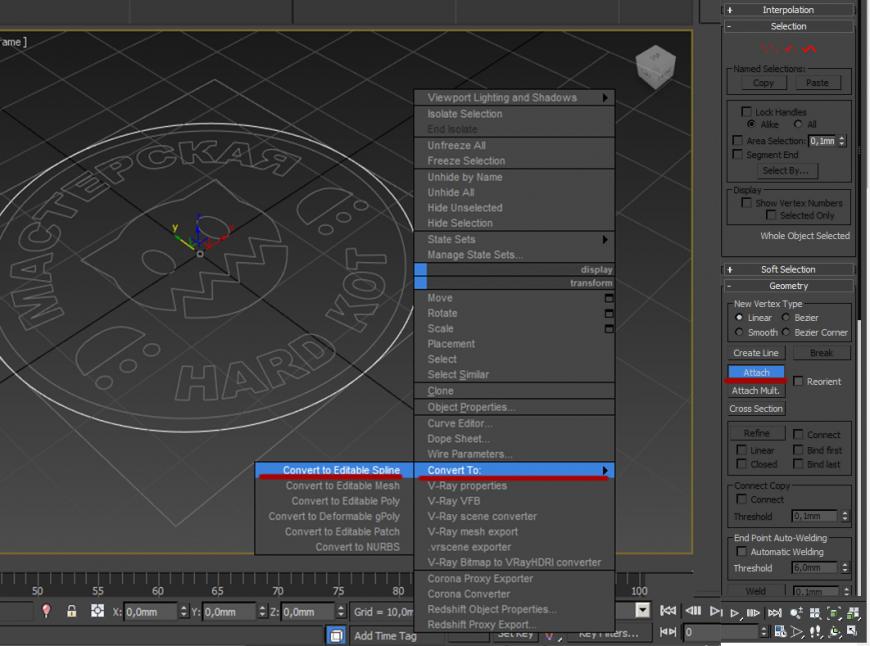
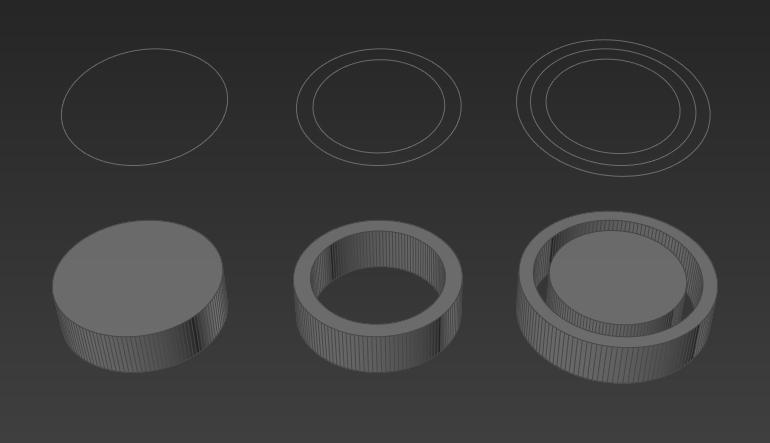
То есть, одну окружность можно экструдировать в цилиндр.
Две окружности (одна в другой) экструдируются в трубу.
А три - в трубу с цилиндров внутри. И так далее. Разумеется, вместо окружности может быть любая замкнутая (это важно!) фигура.
Главное что стоит помнить всегда - сплайны не должны пересекаться! Ни друг с другом, не самопересекаться. Никак! Иначе дальнейшее правильное экструдирование формы будет невозможным.
После того как все наши сплайны объединены, экструдируем их при помощи модификатора Extrude из списка модификаторов (15). В настройках указываем высоту выдавливания. Для печати можно взять значение от 2 до 3 мм. Проверяем чтобы стояли галочки Cap Start и Cap End. Если всё сделано правильно, то мы увидим как наша плоская сплайновая обводка стала объёмной.
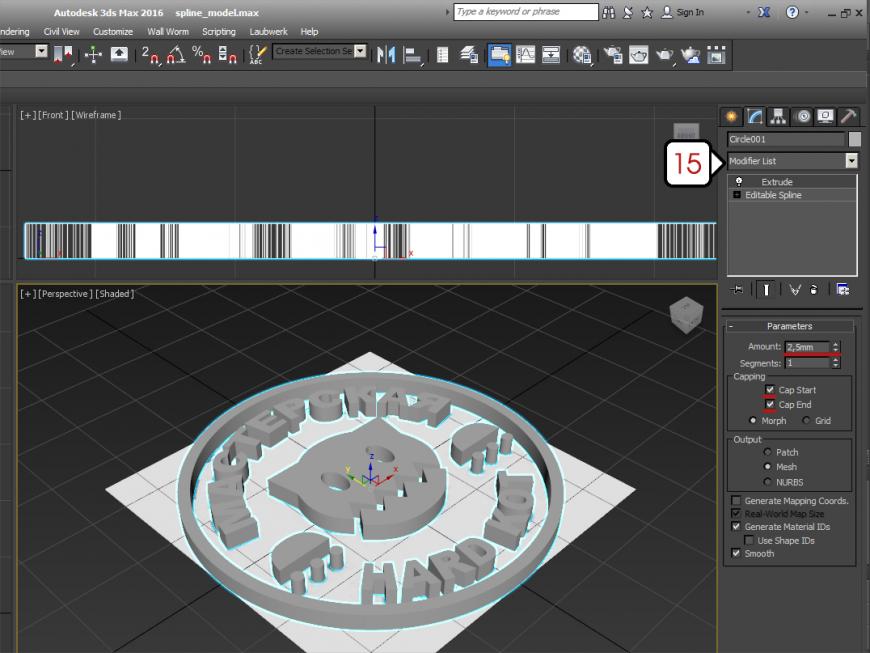
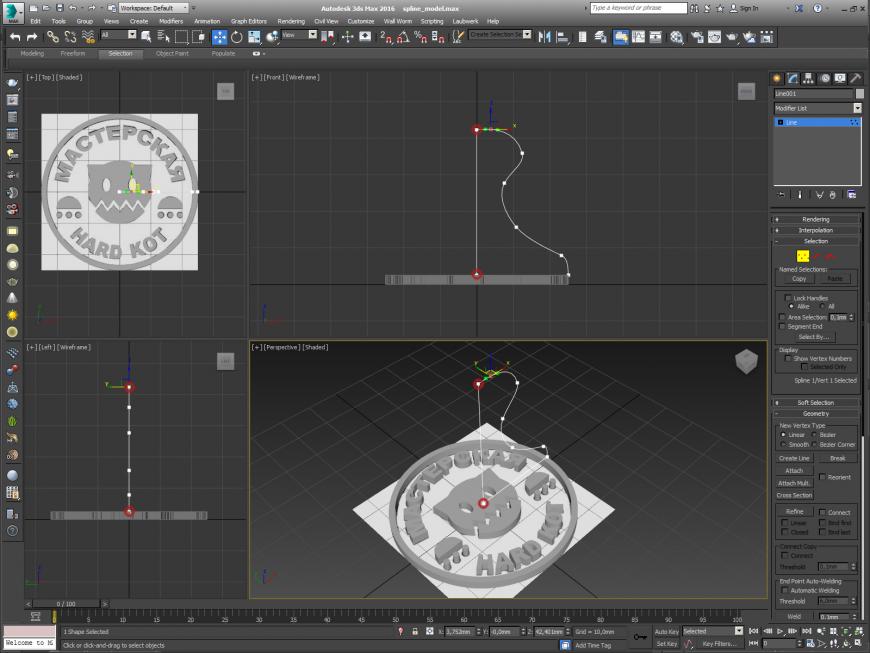
Дело в том что тот отрезок который взят в эти красные точки не просто так проходит через центр нашего штампа. Это будущая ось вращения сплайна вокруг самого себя, поэтому она должна быть идеально вертикальной. Можно конечно потом подогнать одну точку над другой, задав им одинаковые значения координат по X и Y, но я предпочитаю просто рисовать с другой точки, а когда дело дойдёт до оси, то с зажатой клавишей Shift провести строго прямую линию.
Теперь к нашему сплайну-половинке, применяем модификатор Lathe. (16)
(только перед этим проследите чтобы никакая из точек не была выбрана)
Настроек здесь также немного.
Segments - изменить количество сегментов. Больше сегментов - более гладка форма.
Direction - выбрать ось, по которой будет происходить закручивание. Подбирается экспериментально. У меня это ось Y.
Align - параметр выравнивающий сплайн по Min, Center и Max. Выравниваем по Min.
Если всё сделали правильно то увидим как из нашего сплайна получилось тело вращения.
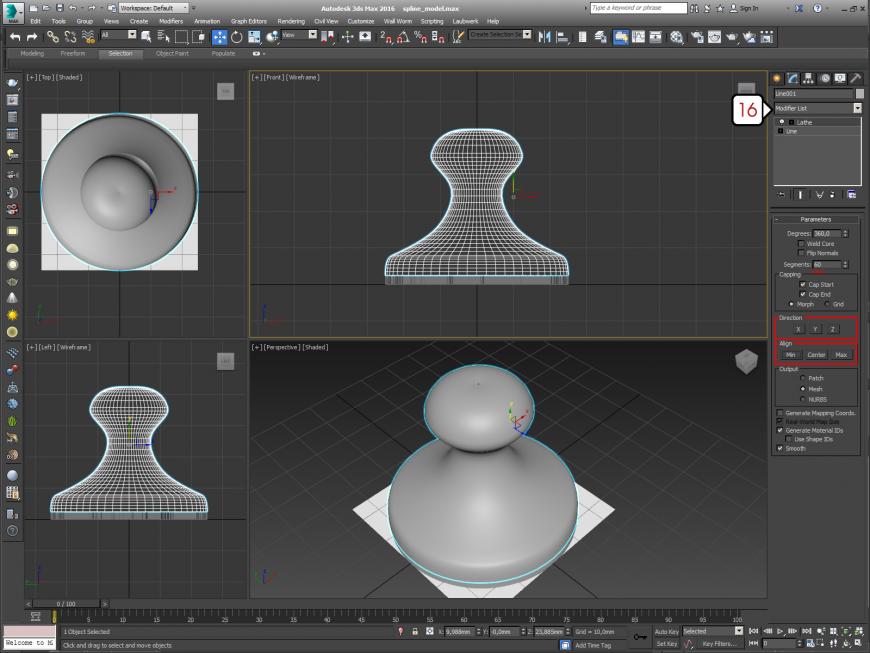
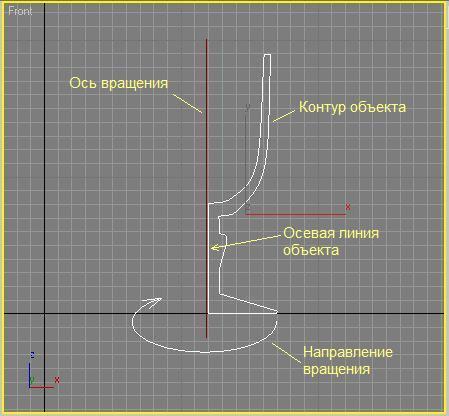



Что касается печати, одно могу сказать - для штампа нужно что-то мягкое. Я печатал ABS из расчёта того что если первый слой вмажется слишком сильно, или ляжет криво, то его можно будет подшкурить. Но такой твердый штамп очень капризен к поверхности бумаги. Она должна быть идеально ровной, а поскольку не бывает ничего идеального имеют место пропуски краски (использую густую акварель или начинку от фломастеров).
Подпишитесь на автора
Подпишитесь на автора, если вам нравятся его публикации. Тогда вы будете получать уведомления о его новых статьях.
Если видео ниже не отображается, отключите блокировку рекламы на этом сайте и обновите страницу. Все уроки тут встраиваются с Youtube и почему-то блокировщики считают их рекламой.
Взаимосвязь diffuse color и level в Corona Renderer.
Но есть несколько крайне важных нюансов, которые просто необходимо знать при настройке этого самого диффузного цвета.

Допустим, вы делаете визуализацию интерьера небольшой комнаты. Подняли геометрию, настроили освещение (у меня в примере только HDRI), сделали превью и получилось что-то вроде этого:

Все классно. Можно переходить к настройке материалов. Я обычно начинаю с материалов стен и пола. Стены я трогать не буду (для наглядности), а пол я захотел сделать насыщенного голубого цвета:



Это означает, что в 3ds Max значение level для снега надо выставить 0,9, а для угля 0,04 соответственно. Но в комнате на полу у нас же не снег и не уголь, а, допустим, матовое прорезиненное покрытие (отражения в свитке Reflection я полностью отключил, чтобы не смущать читателей лишними настройками).
Точного значения альбедо для него я не нашел, вычислять не было желания, поэтому спустя 4 пререндера методом подбора остановился на значении level равном 0,1. При таком значении все вокруг не становится слишком синим. Но голубоватые отсветы в интерьере от пола все же остаются, иначе тоже было бы совсем неестественно:

Для этого есть специальный материал CoronaRaySwitchMtl.

В итоге наш CoronaRaySwitchMtl будет выглядеть так:

А рендер, соответственно, так (серый материал в Global Illumination):



Читайте также:

