Как забиндить кнопку в тим спик на мут
Обновлено: 04.07.2024
Некоторые игроки мутят своих тиммейтов ради того, чтобы те не мешали им сосредоточиться в клатче. Другие игроки мутят всех игроков, потому что предпочитают играть, полагаясь только на себя. И тем и другим понадобится бинд на мут.
Бинд на мут в КС ГО
Прежде, чем искать команды и способы замутить сразу всех игроков, проверьте, включена ли у вас консоль. Зайдите в настройки и выберите пункт «Игра», далее снова «Игра». Найдите строку «Включить консоль разработчика» и выберите «Да».
Включить консоль разработчика
Бинд на мут игроков может быть разным. Вы можете приглушить игроков одной кнопкой, а потом снова вернуть себе возможность слышать их. А можете немного снизить громкость голосов с начала игры, чтобы вам никто не мешал. Дополнительно громкость всех игроков можно изменить во внутриигровых настройках.
Причины мутить всех игроков в КС ГО
Если вы ищете оправдание тому, что постоянно мутите игроков, то как минимум можно рассмотреть профессиональные причины:
Во-первых, комьюнити КС ГО — это не только адекватные игроки. Зачастую на низких званиях, да и на высоких, встречаются настоящие «токсики», которые могут испортить настроение, подбить на лив и в принципе мешать. Мутить таких игроков как минимум полезно для нервов.
Во-вторых, если биндить одну кнопку на мут, то вы будете развивать насмотренность. Представьте, что вы остались в клатче против 2-их игроков, тиммейты сразу дают вам информацию по обоим, и вам остается только пристально смотреть в экран и иногда поглядывать на радар.
В-третьих, если вы планируете сыграть спокойный матч без ругани с другими игроками, то вам либо надо быть нейтральным к чужой критике, либо просто замутить всех. Но помните, что если вы не будете отвечать негативно на оскорбления, но будете плохо играть, то вас попросту кикнут.
Можно замутить каждого игрока без консоли
Однако, если вы действительно хотите мутить игроков во время клатча, то мутить каждого тиммейта вручную будет невозможно или как минимум неудобно.
Как забиндить мут тимы в КС ГО
Для этого нам нужно открыть консоль и выбрать один из двух вариантов мута.
Вариант первый — мут двумя кнопками
Открываем консоль и прописываем такие команды:
Вы можете воспользоваться кнопками Mouse4 и Mouse5, однако это не слишком удобно во время того же клатча, поскольку вы можете запутаться и узнать об этом в самый неподходящий момент.
Вариант второй — одна кнопка мутит всех
Также открываем консоль и вводим одну команду:
Нажав на кнопку вы замутите всех игроков, нажав на неё ещё раз — вы всех размутите. Перепутать кнопки тут можно не из-за сложности триггера, а из-за забывчивости. Такого, как правило, у игроков не случается.
Как замутить противников
Иногда соперники наносят больше морального вреда, чем союзники. Они могут писать в чат неподобающие вещи, а могут сильно дизморалить за счет жестких оскорблений. Для того, чтобы замутить их, вы можете ввести команду:
cl_mute_enemy_team 1
Если эту команду надо поставить на бинд, то вводим:
Как уменьшить звук игроков в КС ГО
Если у некоторых игроков слишком громкий микрофон, то вы можете снизить их громкость.
Снизить громкость игроков через таблицу очков
Для этого вам нужно нажать на Tab (откроется таблица игроков) и нажать левой кнопкой мыши на того игрока, у которого слишком громкий микрофон. Сама игра подсказывает: «Перетащите вниз, чтобы уменьшить громкость». Если вам нужно просто заглужить игрока, то нажмите на эту иконку один раз.
Как убавить громкость игрока в КС ГО
Через настройки КС ГО
Можно убавить всех игроков с помощью простых настроек внутри CS:GO. Для этого переходим в настройки и кликаем на пункт «Звук». Перед нами открывается окно:
Как снизить громкость голосового чата в КС ГО
Звук от голосового чата будет пропорционален общему звуку. То есть, если вы играете с общей громкостью в 100%, то голосовой чат при отметке в 50% будет в два раза тише. В данном случае, как на скриншоте, 39% голосового чата — это примерно 1\3 от общей громкости.
Как замутить всех игроков быстро и не тратя время, и также быстро их размутить.
У всех нас бывают ситуации, когда нам реально мешают орущие в голосовой чат тиммейты. Особенно это раздражает когда ты остаешься клач 1 в 5 и не берешь его только потому что тиммейты мешали слушать шаги.
Так как мутить всех игроков через табуляцию долго и не удобно, в этом руководстве я расскажу как же можно сделать кнопку для быстрого "мута" всех игроков разом. А потом сделаем кнопку для быстрого "размута".
Создаем "волшебные кнопки
Для того чтобы создать такую кнопку нам естественно понадобится консоль. Включить ее можно в настройках игры.
Мне кажется, что удобнее будет, если наша "волшебная кнопка" будет на NumPad.
Так как нет консольной команды для "блокирования всех связей" мы будем пользоваться консольной командами voice_scale и toggle voice_enable
Открываем консоль и вписываем туда следующие команды:
Кнопка мута: bind "kp_minus" "voice_scale 0"
Кнопка размута: bind "kp_plus" "voice_scale 1"
Или же можно забиндить все на одну кнопку:
bind j "toggle voice_enable"
После чего если в игре мы нажмем:
Num- то мы не будем слышать всех игроков в голосовом чате
Num+ то мы снова будем их слышать
или j и для мута и для размута, но так можно запутаться
Если вам удобнее если "волшебные кнопки" будут на других клавишах, то просто поменяйте kp_minus, kp_plus и j на желаемые вами кнопки



Как замутить игроков через TAB (таблицу счета)
Громкие тиммейты или специально мешающие руинеры не редкость, особенно в матчмейкинге . Важные моменты стают намного проще когда никто не орет в микрофон . Если вы всё-таки попали в такую ситуацию, нужно быть во все оружия и уметь вовремя отключать все негативные факторы. Это гораздо увеличит шансы взять нужный клатч или вовремя услышать соперника.
В различных ситуациях, можно использовать тот или иной метод для отключения голосового чата. Давайте рассмотрим самые практичные и удобные из них. Самый простой способ отключить всех или же выборочно одного игрока уже существует в самой игре. Для его использования не нужно никаких лишний действий:
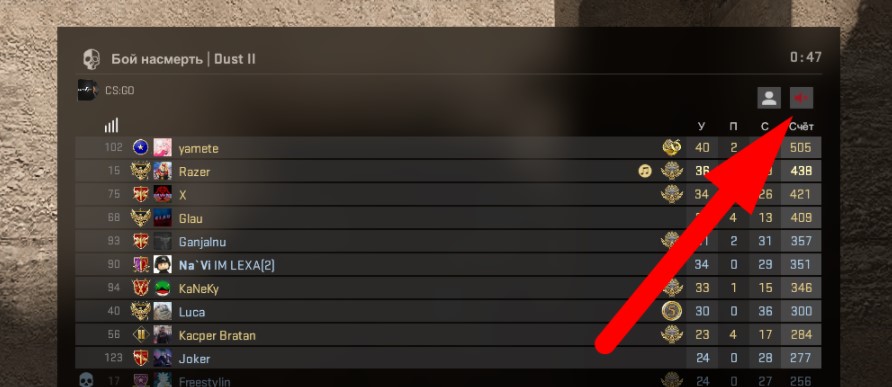
- Первым делом нажимаем на таблицу счета, зачастую это кнопка TAB;
- В правом вернем углу находим кнопку в виде динамика, если наводится на нее, вылезет надпись «Выключить голосовой чат»;
- Нажмите на кнопку указанную выше до положения красного динамика
В данном случае вам удалось замутить всех игроков. Но чтобы, отключить звук в конкретного тиммейта или возможно соперника, если он спамит (перегружает информацией) в чат делаем похожее действие:

- Открываем TAB и находим нужный нам никнейм;
- Кликаем по нему правой кнопкой мыши. Перед нами откроется окошко с информацией об этом игроке.
- В правой стороне этого окна, найдите по центру динамик и кликните по нему, после этого иконка должна стать красного цвета
В этом случае вы замутили и полностью заглушили конкретного игрока. Для того, чтобы его обратно размутить, необходимо повторить действие.
ПОЛЕЗНАЯ СТАТЬЯ : Убираем отдачу в кс го
Как уменьшить громкость игроков в КС ГО
Иногда, микрофоны тиммейтов издают не совсем хорошее качество звука, а еще это может быть очень громко. В таких ситуациях, хочется быстрее его замутить, ведь это просто перебивает, как звуки игры, так и других игроков.
РЕШЕНИЕ ДЛЯ ПРИЦЕЛА : Как настроить прицел точку
Чтобы понизить громкость ваших союзников:

- Нажмите и удерживайте кнопку TAB;
- Выберете нужного игрока и нажмите на него правой кнопкой мыши;
- В меню игрока найдите и наводитесь курсором на динамик;
- Если нажать, удерживать курсор и потянуть вниз, громкость уменьшится. С такой же логикой можно вернуть все обратно, только если тянуть вверх
Консольная команда для мута всех в КС ГО
Эти консольная команды, точно упростит вам отключение голосового чата, даже если ее нужно вводить довольно часто.
Для того чтобы замутить всех игроков:
- открываем консоль и прописываем команду voice_enable 0.
- Для возвращения настроем в нормальнее состояние, достаточно прописать ту же команду, но поменять значение, выглядит это так: voice_enable 1.
Бинд на мут и размут на одну кнопку
Ввести одну команду не так уж сложно, но если это динамичный момент, попросту нереально. Для таких случаем есть определенный бинд на мут и размут всех игроков. На практике данный бинд используется от псевдопомощников, когда вы остались одни на карте. Всего лишь одним нажатием, вы добавите себе концентрации и понимания происходящего на карте.
Чтобы забиндить на одну кнопку активацию и деактивацию голосового чата, достаточно открыть консоль и прописать:
Надеемся, мы смогли вам помощь разобраться, как просто контролировать голосовой чат и громкость отдельных игроков прямо в игре.

Возможно, после установки TeamSpeak вы столкнулись с проблемой неподходящих для вас настроек. Вас могут не устраивать параметры передачи голоса или воспроизведения, возможно, вы хотите поменять язык или изменить настройки интерфейса программы. В таком случае вы можете воспользоваться широким спектром возможностей настройки клиента ТимСпик.
Настройка параметров TeamSpeak
Чтобы приступить к процессу редактирования, необходимо перейти в соответствующее меню, откуда это все будет достаточно легко осуществить. Для этого вам необходимо запустить приложение ТимСпик и перейти во вкладку «Инструменты», после чего нажмите на «Параметры».

Теперь перед вами открыто меню, которое разделено на несколько вкладок, каждая из которых отвечает за настройку определенных параметров. Давайте же разберем каждую из этих вкладок подробнее.
Приложение
Самая первая вкладка, в которую вы попадаете при входе в параметры – общие настройки. Тут вы можете ознакомиться с такими настройками:
-
Сервер. Для вас доступно несколько параметров для редактирования. Вы можете настроить автоматическое включение микрофона при переходе между серверами, повторное подключение серверов при выходе системы из ждущего режима, автоматическое обновление псевдонима в закладках и использование колесика мышки для перемещения по дереву сервера.



Это основное, что нужно знать о разделе с общими настройками приложения. Перейдем к следующему.
Мой TeamSpeak
В этом разделе вы можете редактировать свой личный профиль в данном приложении. Вы можете выйти из аккаунта, сменить пароль, изменить имя пользователя и настроить синхронизацию. Обратите внимание, что вы также можете получить новый ключ восстановления, если был утерян старый.

Воспроизведение и запись
Во вкладке с настройками воспроизведения вы можете отрегулировать громкость отдельно голосов и других звуков, что является довольно удобным решением. Также вы можете прослушать тестовый звук, чтобы оценить качество звучания. Если используете программу для разных целей, например, для общения в игре, а иногда для обычных разговоров, то вы можете добавить свои профили, чтобы переключаться между ними при необходимости.

Добавление профилей относится и к разделу «Запись». Тут вы можете настроить микрофон, протестировать его, выбрать кнопку, которая будет отвечать за его включение и выключение. Также доступен эффект подавления эха и дополнительные настройки, куда относятся удаление фоновых шумов, автоматическая регулировка громкости и задержка при отпускании кнопки активации микрофона.

Внешний вид
Все, что касается визуальной составляющей интерфейса, вы можете найти в этом разделе. Множество настроек помогут вам преобразить программу под себя. Различные стили и значки, которые также можно загружать с интернета, настройка дерева канала, поддержки анимационных файлов GIF – все это вы можете найти и отредактировать в данной вкладке.

Аддоны
В этом разделе вы можете управлять плагинами, которые были установлены ранее. Это касается различных тем, языковых пакетов, дополнений для работы с различными устройствами. Стили оформления и другие различные дополнения вы можете найти на просторах интернета или во встроенном поисковике, который находится в этой вкладке.

Горячие клавиши
Очень удобная функция, если вы используете данную программу довольно часто. Если вам приходилось делать несколько переходов по вкладкам и еще больше нажатий мышкой, то настроив на определенное меню горячие клавиши, вы будете попадать туда, сделав всего одно нажатие. Давайте разберем принцип добавления горячей клавиши:
-
Если хотите использовать различные комбинации для разных целей, то воспользуйтесь созданием нескольких профилей, чтобы было удобнее. Просто нажмите на плюсик, который находится внизу под окошком с профилями. Выберете имя профиля и его создание с помощью настроек по умолчанию или копирование профиля из другого профиля.


Теперь горячая клавиша назначена, и вы можете в любой момент ее изменить или удалить.
Шепот

Загрузки
В TeamSpeak есть возможность обмениваться файлами. В этой вкладке вы можете настроить параметры загрузки. Вы можете выбрать папку, куда автоматически будут скачиваться необходимые файлы, настроить количество скачиваемых одновременно. Также вы можете настроить скорость загрузки и выгрузки, визуальные характеристики, например, отдельное окно, в котором будет отображаться передача файлов.

Тут вы можете настроить параметры чата. Так как не всех устраивает шрифт или окно чата, вам предоставляется возможность все это откорректировать самому. Например, сделать большим шрифт или его изменить, назначить максимальное количество строк, которое будет отображаться в чате, изменить обозначение входящего чата и настроить перезагрузку журналов.

Безопасность
В этой вкладке вы можете отредактировать сохранение паролей каналов и серверов и настроить очистку кэша, которая может быть произведена при выходе, в случае указания об этом в данном разделе настроек.

Уведомления
Тут вам доступна настройка всех звуковых скриптов. Многие действия в программе оповещаются соответствующим звуковым сигналом, который вы можете поменять, отключить или прослушать тестовую запись. Обратите внимание, что в разделе «Аддоны» вы можете найти и загрузить новые звуковые пакеты, если вас не устраивают текущие.

Это все основные настройки клиента TeamSpeak, о которых бы хотелось упомянуть. Благодаря широким возможностям настройки многих параметров вы можете сделать использование данной программы более комфортным и простым.

Отблагодарите автора, поделитесь статьей в социальных сетях.


Разработчики Fallout 76 сделали большой акцент на презентации Убежища 76, на что повлияла его тесная связь с основной сюжетной линией игры. На ранних стадиях игры может показаться, что это единственное убежище в Западной Вирджинии, но вы ошибаетесь. На деле есть сразу три дополнительных убежища, каждое из которых по-своему уникально.
К сожалению, пока что эти убежища нельзя открыть. Наверняка такая возможность появится позже, и будет связана с определенными ивентами, планируемыми к запуску в ближайшие месяцы. То, что спрятано внутри каждого из них, остается загадкой, однако уже сейчас мы можем рассказать вам, где искать убежища.
Убежище 94 расположено к востоку от Pumpkin House в северной части Дикой Долины (Savage Divide), которая, в свою очередь, находится на востоке от первой территории Аппалачии — Леса. Пройдите к горному региону и обнаружите белый знак с приветствием. Расположение показано на скриншоте ниже.
Судя по всему, Убежище 94 было запечатано во время Великой войны в 2077 году, но уже спустя год был открыто для того, чтобы жильцы убежища отправились в роли миссионеров отправились на помощь выжившим Аппалачии. К началу игру оно было повторно запечатано. Открыть его можно только с помощью кодов доступа, которые есть у выпущенных ранее послов.
Убежище 96 находится глубоко на юге Дикой Долины (Savage Divide). Вы обнаружите его в нескольких минутах ходьбы на юг от Spruce Knob (зеленая башня) в Лесу. Пройдите к месту, расположенному на скриншоте ниже. Вы ни за что не пропустите его! Как и остальные, Убежище 96 было запечатано во время Великой войны 2077 года, и с тех пор никогда не открывалось.
Убежище 63 найти немного сложнее двух предыдущих. Оно находится в южной части области Эш-Хип (Ash Heap). Фактически объект спрятан в тайной пещере внутри хижины у дороги, ведущей в испытательную зону Хорнрайт №03. На скриншоте ниже можно увидеть расположение места.
За дверью находится терминал, который раскрывает детали статуса этого убежища. Также рядом с терминалом имеется слот для карт памяти, которые принимает один из следующих предметов — карта доступа Убежища 63, карта резидента Убежища 63 и карта обслуживающего персонала Убежища 63. В настоящее время эти предметы в игре еще не были найдены.

Как только прокачаете своего персонажа до достаточно высокого уровня, чтобы экипировать все части силовой брони, то вероятно зададитесь вопросом: а что такого еще можно сделать, чтобы усилить ее возможности? Конечно, можно попытаться отыскать другую силовую броню в постапокалиптическом мире Falout 76, но не факт, что она будет лучше вашей текущей. Да и на поиски уйдет слишком много времени. Поэтому лучшим вариантом станет создание станции силовой брони, на которой ее можно будет модифицировать.
Такие станции можно отыскать в нескольких локациях Аппалачии, но для большего удобства ее желательно создать в собственном лагере. Как и в случае с крафтом любых других объектов, для начала понадобится чертеж станции. Его можно раздобыть при выполнении побочного квеста Miner Miracles, который может быть активирован при посещении штаб-квартиры Garrahan Mining. В дополнении к чертежу при завершении данного задания вы получите возможность использовать Excavator Power Armor.
Чтобы получить доступ к заданию, нужно прокачаться до 25 уровня. Если ваш уровень ниже, то займитесь прокачкой персонажа, выполняя ряд других сюжетных и побочных квестов.
Итак, нужно посетить локацию под названием Garrahan Mining Headquarters. Этот старый горнодобывающий объект находится в северо-восточной части региона Эш-Хип (Ash Heap). Ниже можно увидеть скриншот, указывающий на местоположение.
Прибыв на место, вы, скорее всего, столкнетесь с супермутантами или роботами, поэтому для начала придется их уничтожить. Будьте осторожны, исследуя внутреннюю часть зданий, поскольку там есть ловушки. Внутри следует отыскать терминал, в задней части здания. Откройте его и выберите пункт Memo: Excavator Queries. Перейдите к терминалу диспетчера в восточной части здания и получите доступ к файлу Excavator Module Blueprints. Это положит начало пути, в конце которого вы создадите все части костюма Excavator Power Armor.
Создание каждой отдельной части отнимет у вас много времени. Некоторые из частей требуют наличия особо редких компонентов. Сложнее всего будет отыскать черный титан и ядерный материал. Последний можно обнаружить при разборке хлама, включая настольные игры Blast Radius, высокомощный магнит, будильник Волт-Тек, ядро зажигания или настольную игру рад-покер.
Черный титан выпадает из Когтей Смерти. Хорошее место для встречи с этими печально известными и опасными монстрами — одноименный остров Коготь Смерти, расположенный к западу от выставочного комплекса округа Тайпер. Другой способ получить черный титан — разборка предметов, выпадающих из монстров Mole Miner. Небольшой запас черного титана можно обнаружить к северу от штаб-квартиры Garrahan Mining, около северо-западного угла Льюисбурга (недалеко от дороги внутри региона).
Все остальные компоненты отыскать намного проще. Не забывайте помечать их через инвентарь или чертеж.
После того, как скрафтите все части силовой брони, экипируйте данный комплект и вернитесь в штаб-квартиру Garrahan Mining. Зарегистрируйте броню, нажав на кнопку в восточной части здания. Это приведет к завершению квеста и получению желаемого чертежа для станции силовой брони.

Ссылки на скачивание:
Для 32-битных ОС
Для 64-битных ОС
Для MAC OSx 10.4
После того, как вы зашли на сервер Ventrilo - напишите в чат гильдии, чтобы вам дали доступ к каналам Ventrilo.
Для тех, кто сидел в танке и не знает как настроить Ventrilo - предоставляю краткий гайд по настройке.
Жмём ещё раз ОК.
Это всё, что нужно, чтобы вы могли общаться в Ventrilo.
3. Use DirectInput to detect Hotkey
Дляперехвата нажатия кнопки разговора Ventrilo будет использоватьDirectInput. Включать следует только в том случае, если без этой опциикнопка разговора не работает.
Рекомендуемое значение: если нужнаопция Discard Hotkey, и кнопка работает нормально с выключенной опциейDirectInput, то выкл, иначе вкл
4. Discard Hotkey
Опциянедоступна, если включена "Use DirectInput to detect Hotkey". Опцияпредотвращает другие программы от перехвата нажатия клавиши разговора,т.е. например, если у вас назначена кнопка ESC, то при включеннойданной опции другие программы не увидят нажатия ESC. При выключеннойопции Ventrilo все еще будет перехватывать нажатие кнопки, но этонажатие будет обрабатываться и остальными программами.
Рекомендуемое значение: зависит от кнопки - если в игре кнопка не используется - вкл, иначе выкл
5. Play Key Clicks
При включенной опции, Ventrilo воспроизводит специальный звук при начале и конце голосовой передачи.
Рекомендуемое значение: если у вас колонки, то выкл, если гарнитура - то как вам больше удобно
Опции для режима PTT:
Опции для режима активации по голосу:
7. Silence time
Время, которое звуковой сигнал, снимаемый с микрофона, должен быть ниже уровня Sensitivity. чтобы передача прекратилась.
(здесь будет про тестирование. может быть)
9. Use DirectSound (Output), Use DirectSound (Input)
Заставляет Ventrilo использовать DirectSound API для воспроизведения/записи звука. Необходимо для работы спецэффектов.
Рекомендуемое значение: вкл, в случае проблем - выкл
11. Input device
Указывает устройство для записи звука.
Рекомендуемоезначение: желательно (при наличии возможности) вручную указать"Микрофон", если не работает - устройство по умолчанию.
14. System Sound Control Panels - Playback (Output)
Кнопка открывает системные настройки воспроизведения.
15. System Sound Control Panels - Recording (Input)
Кнопка открывает системные настройки записи.
Рекомендуется: не менять эти значения, настройки по умолчанию вполне нормальные
1. Enable Auto Reconnect
В случае дисконнекта, будет предпринята попытка повторного подключения к серверу.
2. Delay in seconds before reconnect
Сколько ждать до попытки повторного подключения (в секундах).
3. Reconnect attempts
Сколько последовательных попыток подключения будет предпринято.
4. Restore last active channel
Перейти в тот же канал, в котором Вы были до дисконнекта.
5. Voice stream Starts, Voice stream interrupted
Настройкибуферизации, в основном их настройка требуется при очень плохом канале,так что не очень актуальны. Оставляем по умолчанию 4 - 4.
1. Minimize to system tray
Сворачивает окно Ventrilo не в панель задач, а в системный трей (рядом с часами).
Рекомендуемое значение: дело вкуса
2. Silent blank comments
Игнорировать событие "Comment", если пользователь выставляет пустой коммент (например, чтобы затереть предыдущий коммент).
Рекомендуемое значение: вкл
3. Silent connections when in channel
Есливы не сидите в корневом канале, вы не будете получать оповещений о том,что пользователи подключаются/отключаются от сервера.
Рекомендуемое значение: вкл
4. Auto expand all channels when connecting
Разворачивает все дерево каналов при подключении к серверу.
Рекомендуемое значение: дело вкуса. если каналов и пользователей много - то выкл, иначе можно и вкл
5. Key forwarding
(несущественно, опишу потом)
Рекомендуемое значение: выкл
6. Synchronous waves
(опишу потом)
Рекомендуемое значение: вкл
7. Process priority class
Классприоритета процесса Ventrilo. Если вента лагает при запущенной игре, идело явно не в канале, то можно попробовать поднять приоритет.
Рекомендуемое значение: Normal
8. Play comments when
Управляет отслеживанием комментов:
In any channel - во всех каналах;
Same root channel - в том же корневом канале, что и Вы;
Same current channel - в том же канале, что и Вы;
Never - нигде.
Рекомендуемое значение: пофиг
9. Rank lead string, Rank trail string
Определяютсимволы, которыми обрамляется ранг пользователя (у нас используетсясистема рангов, чтобы отличить КЛов (CL-PL), АЛа (AL-PL), ПЛов (PL) иадминистратора вентрило (Admin) среди остальных пользователей)
10. Override window colors
Переопределяетцвет текста и цвет окна Ventrilo. Если включить, то будутиспользоваться цвета, устанавливаемые следующими двумя параметрами.
11. Foreground
Цвет текста.
12. Background
Цвет фона.
1. Display info if new version available
Проверять наличие новой версии клиента
2. Logitech Game Panel LCD Support (G15)
Обладателиклавиатуры G15 - ставим вкл. После этого выбираем на монитореклавиатуры программу Ventrilo. Кнопки под дисплеем переключают постраницам:
1 - текущий канал, состояние (подключен/отключен) и список тех, кто говорит в данный момент;
2 - список тех, кто в вашем текущем канале;
3 - лог последних событий;
4 - лог чата.
Весьма полезная функция.
Бинд - по сути набор дополнительных горячих клавиш, выполняющих определенную пользователем функцию.
В один момент времени может быть активно не более одного бинда, но один бинд может задавать несколько горячих клавиш.
Для редактирования биндов педназначено окно Setup Bindings. (вызывается нажатием "->" рядом с "Bindings" в окне Ventrilo).
New - создать новый бинд.
Clone - клонировать выбранный бинд.
Delete - удалить выбранный бинд.
Ниже представлен список заданных дополнительных горячих клавиш.
Hotkey - горячая клавиша.
Function - функция, выполняемая кнопкой.
Details - детальное описание функции.
Add - добавить новую клавишу.
Remove - удалить выбранный хоткей.
Edit Hotkey - изменить хоткей.
Edit Details - изменить параметры функции хоткея.
При добавлении клавиши вы указываете:
1. собственно клавишу;
2. функцию;
3. параметры функции.
Доступные функции:
1. Wave Files
Воспроизводит звуковой файл (файл должен быть у других пользователей). В качестве параметра задается имя файла.
2. Switch Channel
Перейти в другой канал. В качестве парметра - имя канала, или относительное указание канала:
* (Child) - дочерний;
* (Lobby) - корневой;
* (Next) - следующий;
* (None) - никакой;
* (Parent) - родительский.
* Toggle Display of Overlay on/off - вкл/выкл;
* Next Page - следующая страница;
* Previous Page - предыдущая страница;
* Reposition Overlay - изменить позицию оверлея;
* Toggle/Activate Overlay Menu - включает меню оверлея; повторное нажатие - активация выбранного пункта меню.
Advanced PTT
Важно: требует включенной в бинде опции Use DirectInput
Transmit Style
1. Channel
Говоритьв определенный(ые) канал(ы), при этом вы не обязаны находиться в том жеканале. Каналы перечисляются через запятую, пробелов до и после запятойне ставится. Если вы подключены к серверу, вы просто можете выбратьканалы из списка, нажав ". ". Можно задать до 16 каналов.
2. Channel and it's sub-channels
Аналогично предыдущему, но звук передается одновременно и в подканалы выбранных каналов.
3. User-to-user
Передачаконкретным выбранным пользователям. Пользователи могут находиться впроизвольных каналах, не обязательно на вашем текущем (но если у васнет доступа к каналу, на котором сидит пользователь, он вас неуслышит). Можно задать до 16 пользователей. Если вы и все пользователи,с которыми вы хотите говорить данной функцией, подключены к серверу,можно просто выбрать их имена из списка, либо перечислить через запятую(без пробелов, например abc,def,ghi). Можно указать до 16пользователей.
4. Current Channel
Говорить в текущем канале.Фактически дублирует функционал основной горячей клавиши Ventrilo. Еслипо каким-либо причинам вам нужна еще одна кнопка, чтобы говорить втекущем канале - используйте эту функцию.
5. Voice Target
Говоритьна определенную группу пользователей. Группа пользователей должна бытьпредварительно создана и заполнена администратором сервера.
Muteother users - пока вы говорите, временно мьютит остальныхпользователей, чтобы они не перебивали. Опция требует наличия особыхправ (по умолчанию такие права отсутствуют).
Mute inbound streams - пока вы говорите, вы никого не услышите.
1. Как говорить только на свою пати, находясь в общем канале
Бегло читаем раздел Бинды, повнимательнее Advanced PTT, чтобы понять, что, куда и зачем. Далее:
1. жмем "->" рядом с Bindings
2. жмем "New"
3. вводим имя бинда (например "party")
4. жмем "Add"
5. выбираем PTT Advanced
6. жмем в поле Hotkey и нажимаем нужную нам кнопку для разговора только на пати
7. выбираем "User-to-User (U2U)"
8.жмем ". " и выбираем из списка тех, кто у вас в пати, если ктотовременно не подключен к серверу, дописываем вручную через запятую безпробелов его ник в Ventrilo
9. жмем "OK"
10. выбираем в окне венты в стоке Bindings свежесозданный бинд
11. теперь можно ругаться используя заданную в бинде кнопку, не мешая остальным.
2. Как узнать, кто находится в канале, не прыгая в этот канал (и не вынося людям моск)
Некоторыелюди предпочитают не выключать оповещение о том, что кто-то вошел иливышел из текущего канала. Это довольно удобно. Есть также люди, которыесчитают забавным проверять наличие людей в канале методом запрыга вканал с последующим немедленным выходом из канала, что сводитполезность оповещения к минимуму.
Чтобы не вытворять подобныхвещей, достаточно просто нажать правой кнопкой мыши на интересующемканале и выбрать "Expand" или "Expand All" (если вас интересуют иподканалы). Можно также установить включенной опцию "Auto expand allchannels when connecting" (см. Setup - Misc), чтобы развернуть всеканалы при подключении к серверу.
3. Как сделать человека громче/тише
Жмемправой кнопкой по интересующему юзеру, выбираем Miscellaneous ->Special Effects. В правом списке выбираем Volume, жмем <- Add,устанавливаем требуемое усиление (от 0 до 800%).
Важно: должна стоять галочка Use DirectSound в Output Device на вкладке Setup - Voice.
Мини-гайд по созданию биндов.
1.Заходим в веник под своей учеткой. У нас есть три параметра: Username,Server, Bindings. На Bindings по умолчанию стоит значение None.
2. Жмем на правую стрелку напротив Bindings – Add or Edit key bindings.
3. В открывшемся окне выбираем New.
4. Задаем любое имя для нашего бинда.
5. Теперь у нас есть созданный бинд, и нам нужно добавить функции и кнопки. Жмем на кнопку Add в левом нижнем углу.
6. В списке Edit hotkey/Functions выбираем значение PTT Advanced и ставим в hotkey нужную нам кнопку, по которой будем переключаться на разговор в другом канале.
7. В окне Edit PTT Advanced выбираем значение Chanel By Name.
8. Жмем на многоточие напротив Chanel name – перед нами появится список каналов веника. Выбираем один или несколько каналов по необходимости. Жмем ОК.
Пример.
Мы сидим в группе 1. Для разговора используем CTRL.
В бинде указали группу 2 и ALT.
Если нажмем ALT, нас услышит группа 2. Если нажмем CTRL, нас услышит группа 1.
Читайте также:

