Как заблокировать доступ игры в интернет через firewall sims 3
Обновлено: 07.07.2024
Как узнать, какое ПО выходит в сеть
Если интернет стал подвисать без причины, то стоит узнать какое приложение подключается к сети. Это особенно актуально в случае, когда пользователь не знает точно, что нужно отключить.
Узнать какое именно программное обеспечение (ПО) имеет доступ в интернет можно следующим образом:
Таким образом, можно быстро узнать какие программы выходят в сеть в фоновом режиме. Например, если в списке есть мессенджер, который не используется пользователем в момент проверки, то его можно отключить.
Блокируем доступ через брандмауэр
Запретит программе или игре выход в интернет можно используя стандартный фаервол Windows:
Важно создать правило, как для исходящего подключения, так и для входящего. Процесс происходит одинаково.
Восстанавливаем доступ через брандмауэр
Если необходимо отменить ограничение доступа, который был создан через брандмауэр, то стоит просто удалить правило. Это делается следующим образом:
После этого приложение снова получит доступ к сети.
Закрываем доступ через файл hosts
Файл hosts может также запретить доступ приложению к интернету. Установить запрет можно следующим образом:
Сам файл будет запрещать приложению выходить в интернет.
Свойства программы

Чтобы установленное ПО не могло выходить в интернет, необходимо изменить атрибуты ее файлов. Для этого нужно просто кликнуть по приложению правой кнопкой мышки и выбрать “Свойства”. На вкладке “Общие” поставить галочку на строке “Только чтение”.
После чего сохранить изменения. Этого достаточно, чтобы приложение больше не могло выходить в сеть. Внесенные изменения не позволят делать правки в файлах, даже если это обновление.
Kaspersky Internet Security
В антивирусных ПО есть встроенные сетевые экраны, фаерволы. Они работают аналогично встроенному брандмауэру. В случае если пользователь не хочет менять настройки в стандартном защитнике Виндовс, это можно сделать сторонними средствами.
Заблокировать игре доступ к интернету можно в Kaspersky Internet Security firewall используя следующую инструкцию:
ESET NOD32 Smart Security
В этой программе есть встроенный фаервол, который мониторит все подключения (входящие и исходящие). С помощью него можно поставить запрет программам на выход в сеть или отключить игру от интернета:
Таким образом можно контролировать все утилиты, что могут выходить в сеть и запрещать им это. Такие методы подходят для любого ПО, также и для игр.
p, blockquote 1,0,0,0,0 -->
Краткий ликбез:
p, blockquote 2,0,0,0,0 -->
Наверное, вы не раз замечали, что многие установленные программы на компьютере постоянно пытаются обновиться, связаться со своим сайтом, чтобы получить оттуда какую-либо информацию и т.д. Но даже если вы этого не замечали, то могу вас уверить, что в большинстве случаев все именно так. Дело в том, что разработчики намеренно закладывают в свои программы функции автоматического обновления, для того, чтобы своевременно уведомлять пользователей о выходе новых версий. Но помимо этого многие программы собирают определенную информацию о своем использовании, которую переодически отправляют на сервер разработчиков для последующего анализа.
p, blockquote 4,0,0,0,0 -->
Таким образом, с помощью файрвола (брандмауэра) можно самому разрешать или запрещать выход в Интернет отдельным программам.
p, blockquote 5,0,0,0,0 -->
Рассмотрим поэтапно как это делается.
p, blockquote 6,0,0,0,0 -->
p, blockquote 7,0,1,0,0 -->
Примечание: в Windows 8 можно открыть еще быстрее. Наберите в поле поиска (расположенного в правой части экрана) «брандмауэр» и выберите в результатах «Брандмауэр Windows».
p, blockquote 8,0,0,0,0 -->
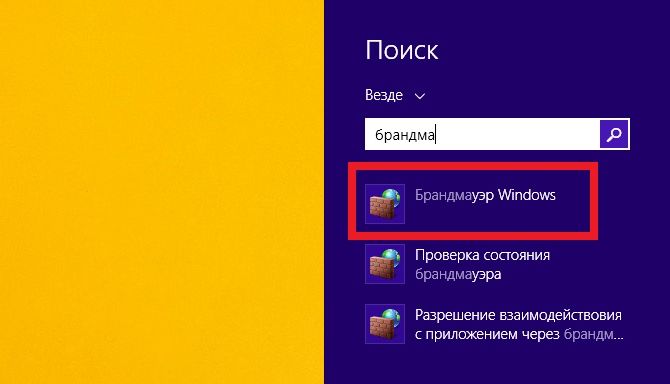
p, blockquote 9,0,0,0,0 -->
Откроется главное окно программы:
p, blockquote 10,0,0,0,0 -->
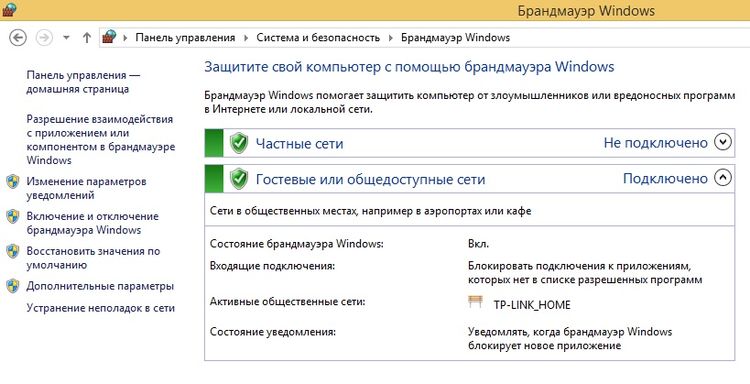
p, blockquote 11,0,0,0,0 -->
2. Выберите «Дополнительные параметры» в левой панели этого окна.
p, blockquote 12,0,0,0,0 -->
3. Теперь необходимо создать правило для программы, которой хотим, к примеру, запретить выход в интернет. Для этого идем в «Правила для исходящего подключения» (1) и жмем в правом столбике пункт «Создать правило…» (2)
p, blockquote 13,0,0,0,0 -->
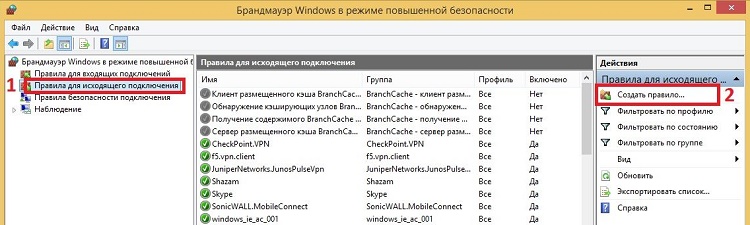
p, blockquote 14,1,0,0,0 -->
4. Убедились, что выбран пункт «Для программы», и жмем Далее.
p, blockquote 15,0,0,0,0 -->
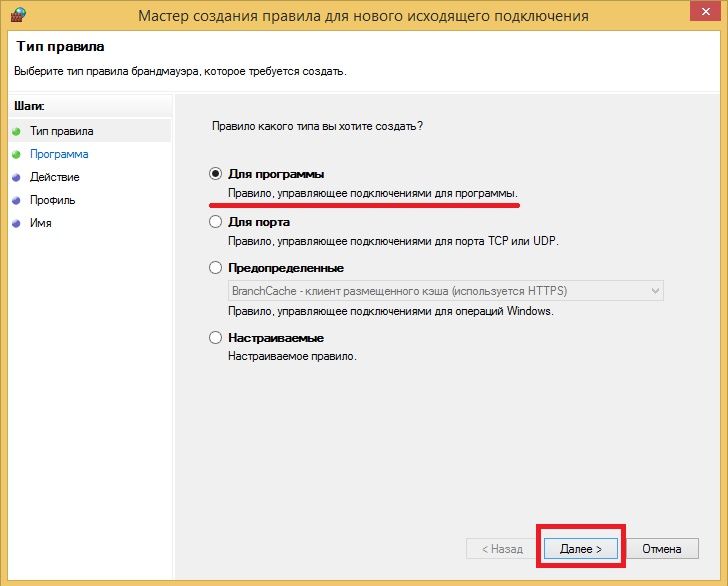
p, blockquote 16,0,0,0,0 -->
p, blockquote 17,0,0,0,0 -->
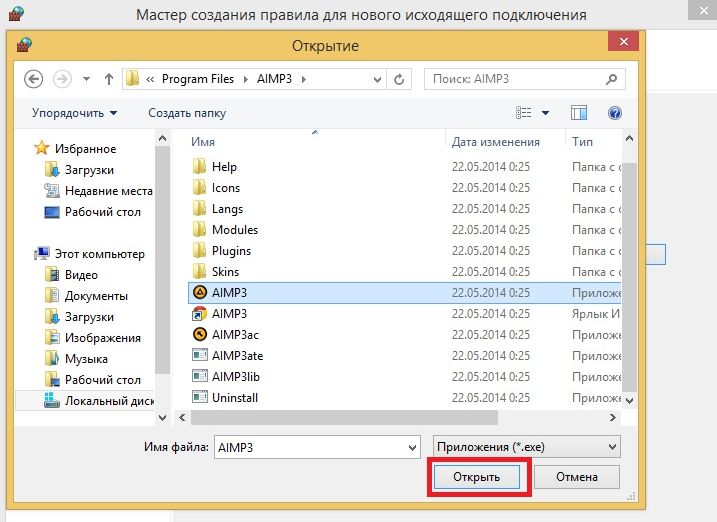
p, blockquote 18,0,0,0,0 -->
6. Жмем «Далее»
p, blockquote 19,0,0,0,0 -->
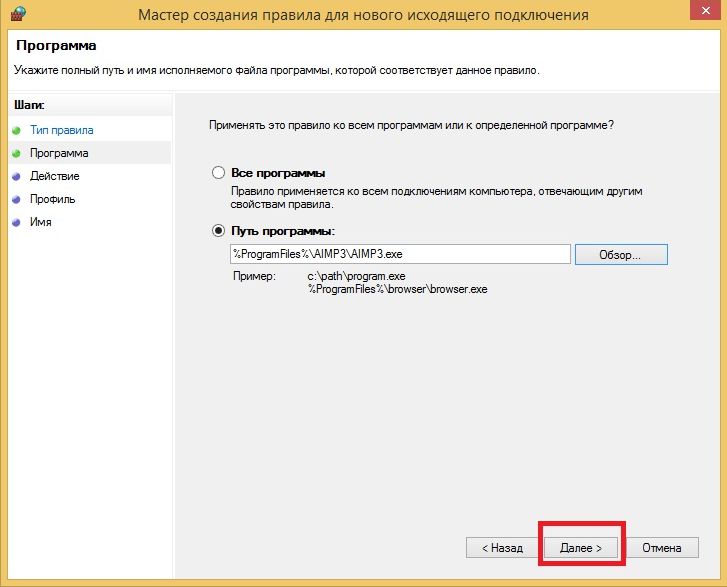
p, blockquote 20,0,0,0,0 -->
7. Проверили, что выбран пункт «Блокировать подключение», и опять Далее.
p, blockquote 21,0,0,1,0 -->
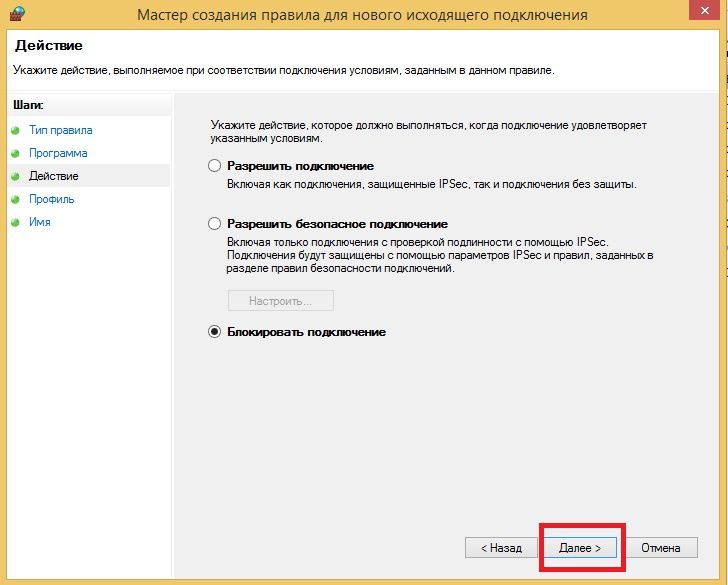
p, blockquote 22,0,0,0,0 -->
8. В следующем окне, для страховки лучше оставить выбранными все пункты и жмем «Далее».
p, blockquote 23,0,0,0,0 -->
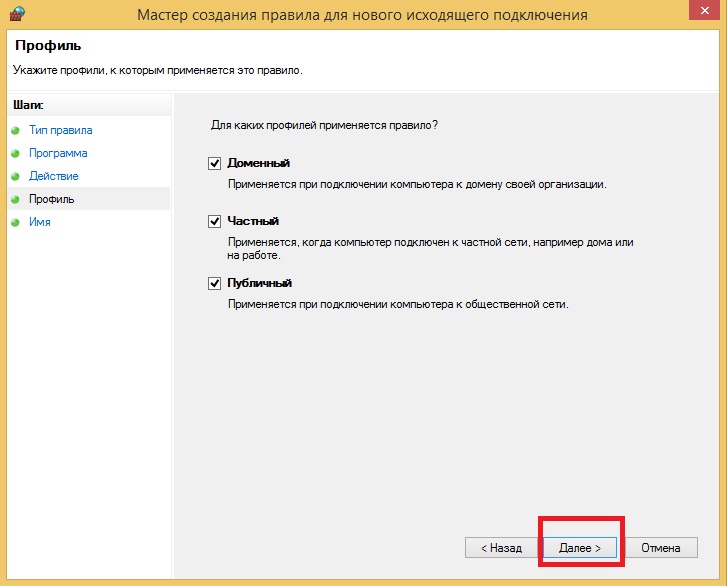
p, blockquote 24,0,0,0,0 -->
9. Мы уже почти у цели. Осталось теперь только задать имя для этого правила и его описание. Имя нужно указать обязательно (советую для удобства называть по имени программы, которую блокируете), а вот описание задается по желанию. Этот пункт просто для вашего удобства, чтобы вы, к примеру, не забыли, зачем сделали это правило и что оно делает. Как закончите жмите «Готово».
p, blockquote 25,0,0,0,0 -->
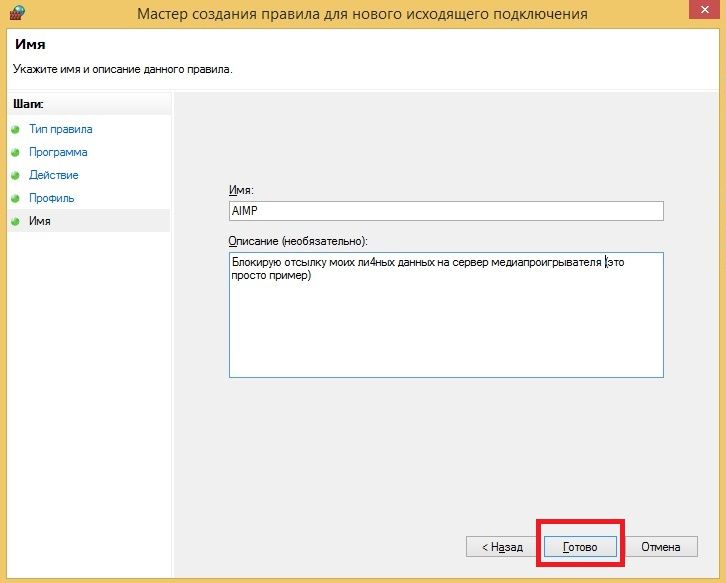
p, blockquote 26,0,0,0,0 -->
С этого момента в брандмауэре появилось правило в отношении отдельно взятой программы. Теперь, в моем случае, AIMP не сможет передавать никакую информацию в интернет, но пока еще может ее получать (это удобно если есть желание оставить возможность автоматической проверки обновлений). Чтобы запретить программе и входящий доступ данных, нужно совершенно точно также проделать все вышеописанные действия, только на 3 этапе выбрать раздел «Правила для входящих подключений».
p, blockquote 27,0,0,0,0 -->
Вот и все. Надеюсь сложностей у вас с этим не возникнет.
p, blockquote 28,0,0,0,0 --> p, blockquote 29,0,0,0,1 -->
Для того, чтобы в будущем снять установленный запрет нужно просто удалить это правило в тех разделах, где вы его создали.
Онлайн-игры, как и многие другие приложения на компьютере, имеют постоянный доступ к сети — передают входящие/исходящие данные и скачивают обновления. Эти действия существенно влияют на общую скорость и производительность устройства. Статья далее рассказывает, как отключить игру от интернета разнообразными способами. Особенно материал будет полезен тем геймерам, которые хотели бы играть в автономном режиме, без необходимости тратить лишние средства на покупку софта или продолжение игры.

Контролировать выход игры и приложений в интернет возможно собственными средствами Виндовс или сторонними инструментами
Как узнать, какая игра выходит в сеть
Все выходы игр и других утилит в интернет на ноутбуке можно просматривать и контролировать, в том числе ограничить, с помощью инструментов:
- Средств системы: встроенного Диспетчера задач, через Параметры, в приложении Монитор ресурсов.
- Сетевые экраны, Firewall.
- Платные и бесплатные версии антивирусных утилит.
- Специальные программы, анализирующие межсетевой трафик: NetWorx,TCPView, BitMeter II, GabNetStats и другие.
Монитор ресурсов
Сначала нужно запустить комбинацией клавиш Ctrl + Shift + Esс Диспетчер задач, затем в окне нажать на кнопку Монитор ресурсов.
При запуске во вкладке Процессы будет указано состояние Процессора, Памяти, Диска и Сети и их процент загруженности. Если щелкнуть мышью на конкретную программу, откроется раздел Поиск в Интернете, где можно будет получить подробные сведения о текущем процессе работы системы.
Важно! Среди инструментов ОС наиболее полезен Монитор ресурсов. По сравнению с Диспетчером задач он показывает весь перечень девайсов с доступом в интернет, даже если они потребляют небольшой объем байтов.
Блокирование с использованием брандмауэра
Заблокировать игре выход в интернет через файервол или брандмауэр можно так:
Важно! Блокироваться можно только при включенном интернет-соединении.

Восстановление доступа через брандмауэр
Если через некоторое время снова необходимо связать игру с интернетом, операция также проводится через встроенные средства системы — брандмауэр компьютера:
- Посредством команды Win+R на клавиатуре вызвать окно Выполнить.
- Вписать firewall.cpl. Ок.
- Нажать на кнопку Изменить параметры.
- Отыскать нужную игру или программку, поставить галочки напротив названия сетей (частных или публичных).
- В новом окошке кликнуть Разрешение взаимодействия с приложением или компонентом.
Примечание! Иногда нужного софта в списке не оказывается, тогда путь к нему следует указать самостоятельно в пункте Разрешить другое приложение.
Закрытие доступа с использованием файла hosts
Как заблокировать игре доступ в интернет посредством hosts:
Примечание! Hosts является особым файлом, хранящим данные доменных узлов. Он может сделать открытыми нужные ресурсы для программы, а также заблокировать этот доступ.
Блокирование доступа программы к сети через ее свойства
Чтобы зайти в Свойства программы нужно:
- Кликнуть правой мышью на значке утилиты. Выбрать пункт Свойства.
- Во вкладке Общие найти слово Атрибуты. Отметить галочкой Только чтение.
- Применить, ок. Теперь программа не будет выходить в глобальную сеть и обновлять данные.
Kaspersky Internet Security
Антивирусные программы также могут запретить переход по веб-ссылкам для игр или приложений. Так, помощь оказывает антивирус Касперского:
- Запустить утилиту, открыть Настройки.
- Перейти к настройкам Сетевого экрана.
- В окошке найти игру (допустим, это Симс), нажать по имени правой кнопкой.
- В меню, в Правилах программы отыскать вкладку Сетевые правила.
- Кликнуть Добавить.
- Выбрать Действие в графе Сетевое правило.
- Активировать функцию Заблокировать.
- Нажать на Название, далее — Web-Browsing. Ок.
ESET NOD32 Smart Security
Блокируем доступ игры в интернет через firewall, используя Eset nod32:
- Загрузить антивирусник, открыть Настройку.
- Выбрать пункт Защита Сети, в нем есть расширенные параметры — Дополнительно.
- Выбрать Правила и Изменить.
- Кликнуть Добавить.
- Дать правилу имя. Выбрать 2 направления.
- Через действие Запретить установить протокол Любой.
- Во вкладке Локальные, в поле Приложение нажать на 3 точки.
- Ок. В окне Правила фаервола высветится имя заблокированной программы.
Как включить лимитное подключение в Windows 10
Чтобы уменьшить передачу данных в системе Виндовс необходимо произвести следующие изменения:
- Открыть через основное меню Параметры ПК.
- Найти Сеть и Интернет. Если имеется беспроводное подключение, перейти к Wi-Fi.
- Отыскать внизу Дополнительные параметры. Включить настройку Задать как лимитированное подключение.
Дополнительно! Пользователю полезно установить не только прямую блокировку игровых программ, но и других приложений. Ограничения соединения с интернетом положительно скажутся на общем потреблении трафика.
В статье описаны методы блокирования подключений игры посредством Firewall, hosts-файла, сетевых свойств, а также антивирусных программок. Каждый из способов доступен пользователю и эффективно справляется с поставленной задачей.

Если по какой-либо причине вам потребовалось заблокировать определенной программе Windows 10, 8.1 или Windows 7 доступ в Интернет, сделать это сравнительно просто, причем возможно использование как встроенных функций системы, так и сторонних бесплатных утилит для установки соответствующих ограничений.
В этой инструкции несколько способов запретить доступ к Интернету выбранных программ Windows: с помощью брандмауэра Windows вручную и простой утилиты для автоматизации этого процесса, а также с использованием стороннего файрвола. Также может быть интересно: Как разрешить программе доступ в Интернет, Как заблокировать запуск программы в Windows.
Блокировка доступа программы в Интернет в брандмауэре Windows
Брандмауэр Windows — один из самых простых способов заблокировать программе доступ к Интернету, не требующий установки каких-либо сторонних средств. Шаги для блокировки будут следующими:
Это не единственный возможный метод с помощью встроенного брандмауэра. Есть ещё один подход, который позволит легко заблокировать доступ в Интернет выбранным приложениям из Магазина Windows 10, не вводя вручную пути к ним:

- Создайте правило для всех программ, выбрав соответствующий пункт на 5-м шаге вышеприведенной инструкции.
- После создания правила, найдите его в списке, нажмите по нему мышью дважды, а затем на вкладке «Программы и службы» нажмите по кнопке «Параметры» в пункте «Пакеты приложений», отметьте «Применять к следующему пакету приложений» и укажите в списке то приложение, для которого нужно заблокировать доступ в Интернет. Например, у меня на скриншоте блокируется Edge.
- Примените сделанные настройки и проверьте их работоспособность.
В целом всё очень просто, но существует возможность даже более быстрой настройки запрета.
Автоматическое создание правил брандмауэра в Winaero OneClickFirewall
Winaero OneClickFirewall — простая бесплатная утилита для Windows, которая упрощает включение и отключение блокировки доступа программ к Интернету:
При этом, блокируя доступ, эта утилита использует тот же механизм, что и при ручном создании правил в брандмауре Windows, просто автоматизирует это.
Comodo Firewall
После установки файрвола, выполните следующие шаги для блокировки программе доступа к сети:
Примените настройки, после этого выбранная программа будет заблокирована. При необходимости разблокировать доступ, нажмите кнопку «Разблокировать приложение» в главном окне Comodo Firewall, отметьте программу и нажмите «Разблокировать».
Читайте также:

