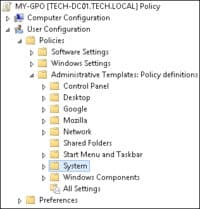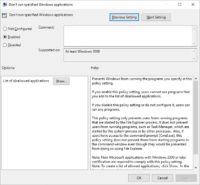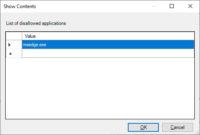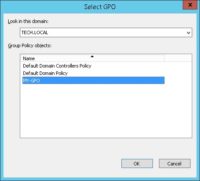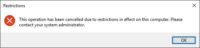Как заблокировать edge через gpo
Обновлено: 04.07.2024

Вопрос Вадима: как отключить браузер Microsoft Edge, чтобы при загрузке ОС он не запускался и не грузил систему? достал уже! Почему разрабы не дадут возможность для пользователя простого отключения этого нелепого браузера?
Для тех пользователей, которые не пользуются браузером Edge, весьма целесообразно отключить автозагрузку обозревателя при старте операционной системы, тем самым немного оптимизировать скорость загрузки Windows 10.
Дело в том, что, по умолчанию этот браузер автоматически стартует при запуске Windows, тем самым замедляя скорость загрузки! и далее банально висит в процессах ос, в общем-то бесполезно забивая ОЗУ.
отключение автозагрузки браузера edge решаем при помощи инструмента групповые политики Windows 10.
Сегодня, отвечая на вопрос Вадима, отключим автоматический запуск браузера edge. Поработаем как раз с системным реестром локальных групповых политик.
вернуться к оглавлению ↑
Как отключить автозапуск браузера EDGE
Чтобы запретить (отключить) автозагрузку браузера EDGE, возможно поступить следующим нехитрым образом:
Браузер Microsoft Edge навязывается слишком агрессивно!

Полная подборка горячих клавиш
В статье будет дан список наиболее распространённых комбинаций клавиш компьютера (так называемых — Горячих клавиш) — те используются для быстрого доступа к определённым инструментам той или другой системной программы, да и самой Виндовс. Также рассмотрим важные запросы (команды) к ОС Windows через Командную строку
В поисковом окне конфигуратора вводим команду: gpedit.msc

Подробно о создании .бат файла и запуске групповой политики описаны здесь.
К слову: файл с расширением .bat используется для разных целей и задач.
Как создавать бат файл, например, для того чтобы интегрировать средство групповых политик, описано во всех подробностях в соответствующей статье: как создать .bat файл в Windows? в обычном блокноте…
Браузер Microsoft устанавливается на все компьютеры с операционной системой Windows 10. Он сильно отличается от используемого ранее в среде Windows стандартного браузере Internet Explorer, но, тем не менее, пользуются новым браузером Microsoft далеко не все. По популярности Microsoft Edge сильно уступает Google Chrome, Яндекс Браузер, Opera и другим браузерам. Но Microsoft не оставляет надежд привлечь все больше пользователей к их продукту.
Предварительный запуск Microsoft Edge
Одной из функций, которой компания Microsoft старается привлечь внимание к своему браузеру Edge, является возможность его быстрого старта. Сразу после загрузки системы можно нажать на значок запуска браузера, и он практически мгновенно откроется.

Это связано с тем, что в Windows 10 по умолчанию предустановлен процесс предварительного запуска Microsoft Edge. Если вы пользуетесь этим браузером, он повысит комфорт от работы с ним, а если нет, тогда он будет только мешать. В списке процессов «Диспетчера задач» пользователь компьютера может видеть, что даже когда браузер Microsoft Edge закрыт, действует сразу несколько процессов с его стороны. Они и отвечают за предварительный запуск программы. Если компьютер имеет малую производительность, и на нем пользуются другим браузером в качестве основного, лучше будет отключить предварительный запуск Microsoft Edge — это в целом повысит производительность системы.
Как отключить предварительную загрузку Microsoft Edge
Есть несколько способов, как отключить предварительную загрузку браузера Microsoft Edge, чтобы снизить нагрузку на ресурсы компьютера. Рассмотрим наиболее простые из них.
Отключить через редактор локальной групповой политики
Самый простой вариант, как отключить предварительный запуск Microsoft Edge, это воспользоваться редактором локальной групповой политики:
- Запустите строку «Выполнить» комбинацией клавиш Win+R и используйте команду gpedit.msc для перехода в редактор групповой политики;
- Откроется системная утилита. В левой части программы перейдите в следующий раздел:


Обратите внимание: Если установлена опций «Не задано», это означает, что применены настройки по умолчанию. А по умолчанию предварительный запуск Microsoft Edge активен.
Отключить через редактор реестра
Еще один вариант, как можно отключить предварительный запуск Microsoft Edge, это заблокировать данную функцию на уровне реестра. Сделать это можно следующим образом:
- Запустите редактор реестра. Для этого нажмите Win+R и в строке «Выполнить» используйте команду Regedit;
- Следующий шаг — перейти к нужному параметру. Проследуйте в реестре по пути:



После этого предварительный запуск Microsoft Edge на Windows 10 будет отключен.

В записи описывается как можно запретить запуск служб и приложений в windows при помощи групповых политик Active Directory. Рассматривается пример запрета TeamViewer.
Мне была поставлена задача заблокировать работу TeamViewer на компьютерах компании. Можно пойти двумя путями:
- Блокировать работу TeamViewer на уровне сети - запретить обращаться к портам, серверам и анализировать содержимое пакетов
- Блокировать запуск ПО TeamViewer на уровне политик ОС
Я выбрал второй вариант.
Блокирование запуска системной службы
Первое что я захотел заблокировать (и заодно протестировать работу политики) - это запуск службы TeamViewer:
- На доменном контролере запускаем оснастку Group Policy Managment
- Создаем или переходим к редактированию групповой политики
- В групповой политике переходим по адресу: Computer Configuration - Windows Settings - Security Settings - System Services
- В списке сервисов находим тот, что нужен и дважды кликаем по нему, у меня это сервис TeamViewer
- Ставим галочку возле "Define this policy setting"
- В блоке "Select service startup mode" выбираем "Disabled"

- Жмем на кнопку "Edit Security. " и выставляем права на чтение "Read" для Administrators и INTERACTIVE, все другие права снимаем. Для SYSTEM права не изменяем.
- Дважды жмем OK
- На локальном компьютере, где политику нужно применить именно сейчас, в командной консоли вводим команду "gpupdate /force" и после ее отработки перезагружаем компьютер.
Как добавить службу в групповую политику
Есть один нюанс: по умолчанию при редактировании групповой политики по адресу "Computer Configuration - Windows Settings - Security Settings - System Services" видны только те службы, который установлены на компьютере, где это редактирование происходит, в нашем случае это контроллер домена.
Чтобы в редакторе групповых политик в "System Services" добавить какую-либо службу, нужно сделать следующее:
- На компьютере, где есть нужная нам служба, запускаем "Консоль Управления (MMC)": Пуск - Выполнить - MMC
- Выбираем меню "Консоль" - "Добавить или удалить оснастку"
- В появившемся окне жмем кнопку "Добавить"
- В списке доступных изолированных оснасток выбираем "Шаблоны безопасности" и жмем кнопку "Добавить", затем "ОК"
- Разворачиваем в MMC "Шаблоны безопасности" и кликаем по "C:\Windows\Security\Templates"

- В правой области окна кликаем правой кнопкой мышки, выбираем пункт "Создать шаблон" и прописываем имя для нового шаблона - "system services". Созданный шаблон должен появится в левой области окна.
- В MMC переходим по адресу "Шаблоны безопасности - C:\Windows\Security\Templates - system services - "Системные службы"
- Среди списка системных служб находим нужную службу, в моем случае это была TeamViewer и дважды кликаем по ней
- Ставим галочку возле "Определить следующий параметр политики в шаблоне"
- Откроется окно настройки безопасности:
- для Администраторы и Интерактивные оставляем галочку только возле "Чтение", все остальные галочки снимаем.
- для SYSTEM оставляем как есть.
- жмем ОК
После этих действий служба TeamViewer перестала запускаться, а у локального администратора права позволяющие ее запустить вручную.
Запрет запуска приложений
Также я решил запретить запуск самого приложения. При помощи групповых политик это можно сделать описывая одно из следующих правил:
- Правило зоны
- Правило пути
- Правило хеша
- Правило сертификата
Правило зоны
Запрет запуска приложений *.msi из определенной зоны (Интернет, Локальный компьютер, Надежные узлы) - считаю этот метод блокировки бесполезным, исходя из того, что он маловостребованный
Правило пути
Блокировка по имени/пути файла или по пути в реестре (если программа хранит пути к своим рабочим каталогам в реестре). Можно использовать переменные среды или подстановочные знаки «?» и «*».
Минус этого метода в том, что эту политику легко обойти: достаточно переместить или переименовать файл.
Плюс метода в том, что можно реализовать следующую логику: разрешить запуск программ ТОЛЬКО С определенных папок, таких как windows, program files и запретить пользователям что-либо в этих папках изменять\записывать. В результате идеальная защита: исполняемые файлы вне этих папок не запустятся, свои же файлы пользователи не смогут записать в системные папки из которых разрешен запуск - нет прав. К сожалению у себя в локальной сети мы не готовы так жестко ограничить пользователей.
Я решил проверить как работает правило пути: создал правило в котором указал запрет запуска если путь "*TeamViewer*". В результате TeamViewer не запускался до тех пор, пока я не нашел портативную версию и не переименовал ее файл.
Правило хеша
Для идентификации файла используется его хеш – это цифровой «отпечаток» файла. Хеш однозначно идентифицирует любой файл, независимо от того как он называется и где находится. То есть два файла с идентичным содержимым будут иметь один и тот же хеш. Это спасает от переименования и перемещения файлов.
Но если программа часто обновляется, то после каждого обновления придется прописывать новый хеш.
Правило сертификата
Именно на этом способе блокировки я и остановился. Большинство программ крупных компаний подписывают свои программы сертификатом издателя. Благодаря этому сертификату издателя можно убедится что эта программа действительно оригинальная, а не поддельная, которая ворует пароли. У каждой компании свой сертификат.
В правиле сертификата можно блокировать запуск программы по сертификату издателя. Плюс в том, что все версии программы будут заблокированы, независимо от того, из какой папки они запускаются и как переименовываются. Минус в том, что все программы этой компании будут заблокированы, так как они подписываются одним и те же сертификатом издателя.
Чтобы просмотреть и экспортировать сертификат издателя выполните следующие действия:
- Правый клик мышки на exe-файле
- Выберите пункт свойства - перейдите на вкладку цифровые подписи
- В поле "список подписей" дважды кликните по подписи
- Нажмите на кнопку "просмотр сертификата"
- Перейдите на вкладку "Состав" и нажмите на кнопку "Копировать в файл. "
- Выберите формат файла сертификата в DER или Base64-кодировке и жмите по кнопкам "далее" - дальше все должно быть понятно.
Также следует учесть один нюанс: для того чтобы правило сертификата работало нужно активировать их работу:
- переходим к редактированию нужной политики
- в политике переходим по адресу "Computer Configuration - Windows Settings - Security Settings - Local Policies - Security Options"
- в самом низу находим "System settings: Use Certificate Rules on Windows Executables for Software Restriction Policies" ("Параметры системы:использовать правила сертификатов для исполняемых файлов Windows для политик ограниченного использования программ") и дважды кликаем по нему
- Ставим галочку возле "Define this policy setting" и выбираем "enabled"
Область действия политик ограниченного использования программ и приоритет правил
Действие политик ограниченного использования программ не распространяется на:
- Программы, запущенные от имени учетной записи SYSTEM
- Драйверы и другие приложения уровня ядра
- Макросы внутри документов Microsoft Office
- Программы, написанные для общей многоязыковой библиотеки времени выполнения (Common Language Runtime) – эти программы используют политику безопасности доступа кода (Code Access Security Policy)
Приоритет применения правил выглядит так (по мере убывания приоритета):
- Правило для хеша
- Правило для сертификата
- Правило для пути
- Правило для зоны Интернета
- Правило по умолчанию
Настраиваем политику запрета программного обеспечения
При редактировании политики переходим по адресу "Computer Configuration - Windows Settings - Security Settings - Software Restriction Policies"
Если политики для программного обеспечения еще не определялись, то вы увидите предупреждение, что в случае их назначения новые правила перекроют параметры политик, унаследованных от других объектов GPO. Именно это мы и собираемся сделать, поэтому жмем правой кнопкой мышки по Software Restriction Policies и выбираем в меню "Create Software Restriction Policies". После этого увидим:
![Software Restriction Policies]()
Общие настройки:
- Enforcement - можно указать к чему\кому эти политики применяются (или можно оставить настройки по умолчанию):
- Ко всем файлам программного обеспечения или ко всем файлам программного обеспечения кроме библиотек (таких как dll)
- Ко всем пользователям или ко всем пользователям кроме администраторов
В папке Security Levels, будут два уровня:
- Disallowed - когда все запрещено кроме того, что разрешено (разрешить можно в Additional Rules)
- Unrestricted - все разрешено кроме того, что запрещено (запретить можно в Additional Rules)
Если кликнуть по одному из этих уровней, то можно увидеть кнопку "Set as default". По умолчанию включен уровень Unrestricted
В папке Additional Rules собственно и создаются разрешающие или запрещающие политики. По умолчанию там уже будут созданы политики для путей в реестре, которые разрешают запускать приложения из служебных\системных папок.
Для создания разрешающего правила кликаем правой кнопкой мышки и выбираем один из типов правила (Сертификат, хеш, зона или путь).
Я ограничивал Teamviewer по сертификату издателя: выбрал New Certificate Rule, в нем указал файл с сертификатом издателя (чуть выше описано как его получить) и в Security level выбрал "Disallowed", то есть запретить.
![Запрет запуска приложений через Software Restriction Policies additional rules]()
Если после настройки политик не терпится увидеть их работу на локальном компьютере, то в командной строке введите "gpupdate /force" и после выполнения команды перезагрузите компьютер.
Хотите узнать, как использовать групповую политику для предотвращения доступа к Microsoft Edge в Windows? В этом учебнике мы покажем вам, как создать групповую политику для отключения доступа к Microsoft Edge.
• Windows 2012 R2
• Windows 2016
• Windows 2019
• Windows 10
• Windows 7Список оборудования
Здесь вы можете найти список оборудования, используемого для создания этого учебника.
Эта ссылка будет также показать список программного обеспечения, используемого для создания этого учебника.
Windows Связанные Учебник:
На этой странице мы предлагаем быстрый доступ к списку учебников, связанных с Windows.
Учебный центр управления GPO — предотвращение доступа к Microsoft Edge
На контроллере домена откройте инструмент управления групповой политикой.
Создание новой групповой политики.
Введите имя для новой политики группы.
![Windows - Add GPO]()
В нашем примере, новый GPO был назван: MY-GPO.
На экране управления групповой политикой расширьте папку под названием «Объекты групповой политики».
Нажмите правой кнопкой мыши на новый объект групповой политики и выберите опцию редактирования.
![Windows - Edit GPO]()
На экране редактора групповой политики расширьте папку конфигурации пользователя и найдите следующий элемент.
Доступ к папке под названием System.
![GPO - Disable command prompt]()
Включите элемент с именем Не запускать указанные приложения Windows.
![GPO - Disable application on Windows]()
![GPO - Blocking Microsoft Edge]()
Чтобы сохранить конфигурацию групповой политики, необходимо закрыть редактор групповой политики.
Поздравляю! Вы закончили создание GPO.
Учебник GPO - Отключение доступа к Microsoft Edge
На экране управления политикой Группы необходимо правильно нажать на желаемую Организационную группу и выбрать возможность связать существующий GPO.
В нашем примере мы собираемся связать групповую политику под названием MY-GPO с корнем домена.
![GPO- tutorial linking]()
После применения GPO вам нужно подождать 10 или 20 минут.
В течение этого времени GPO будет реплицироваться на другие контроллеры доменов.
На удаленном компьютере попробуйте открыть Microsoft Edge.
![GPO - Disable application]()
В нашем примере мы использовали GPO для предотвращения доступа к Microsoft Edge.
Читайте также: