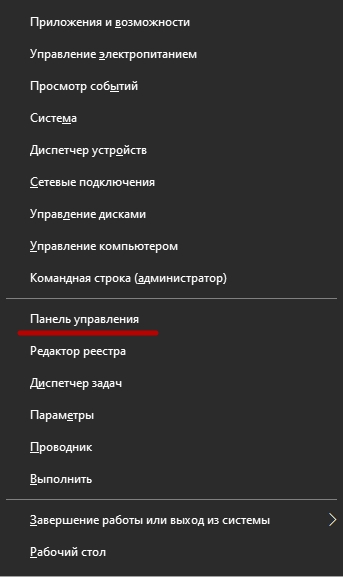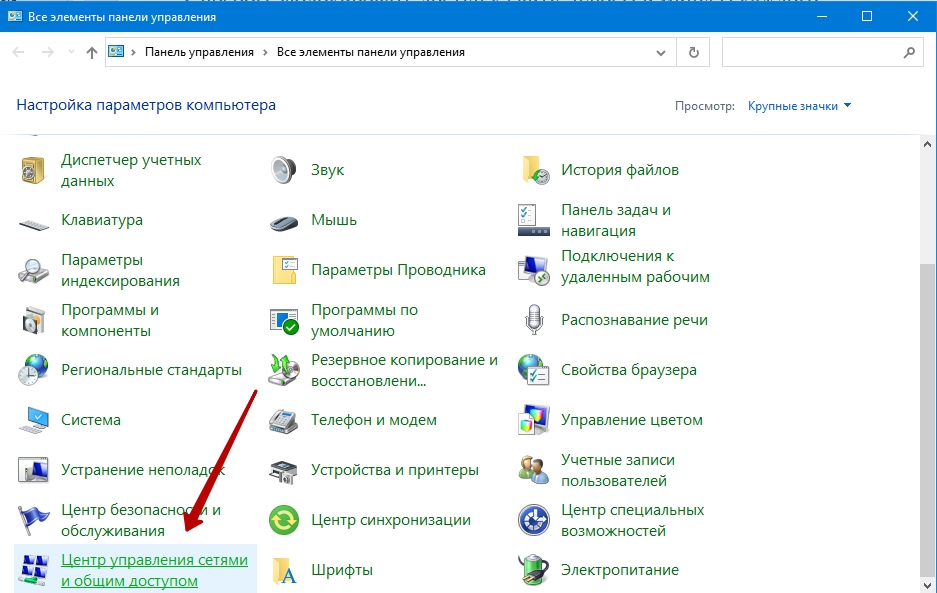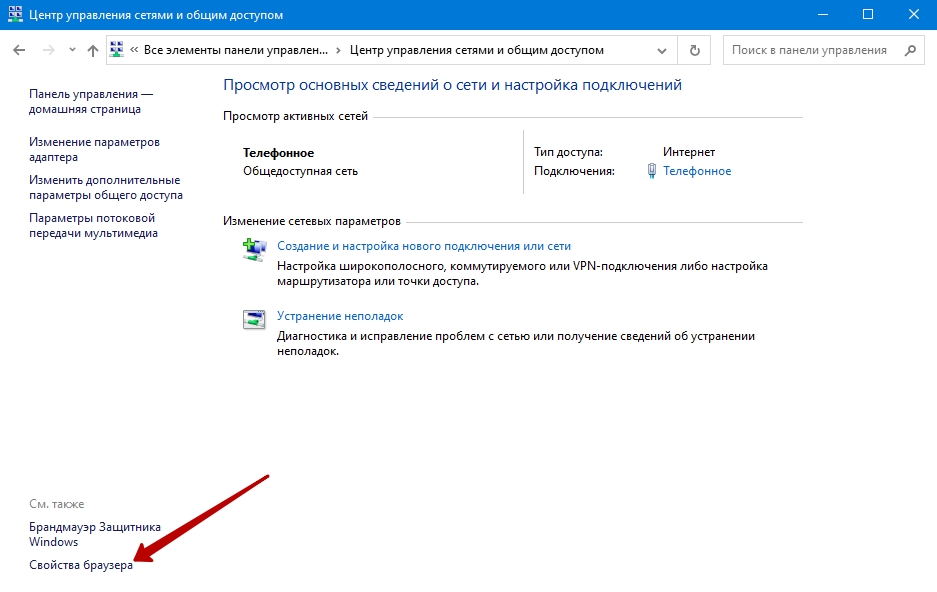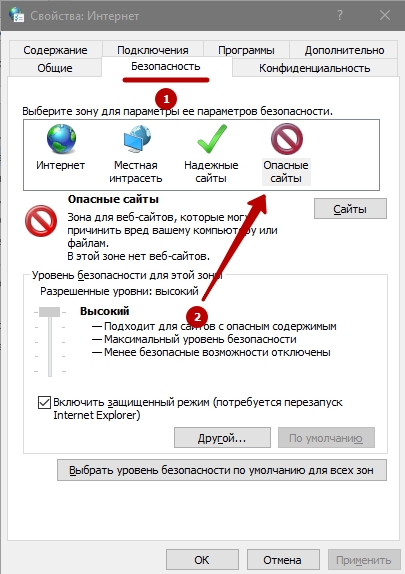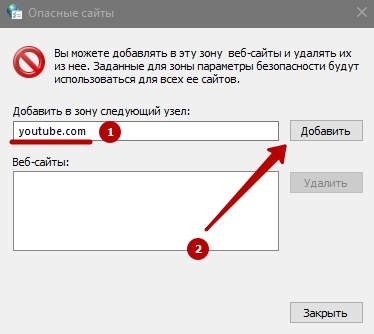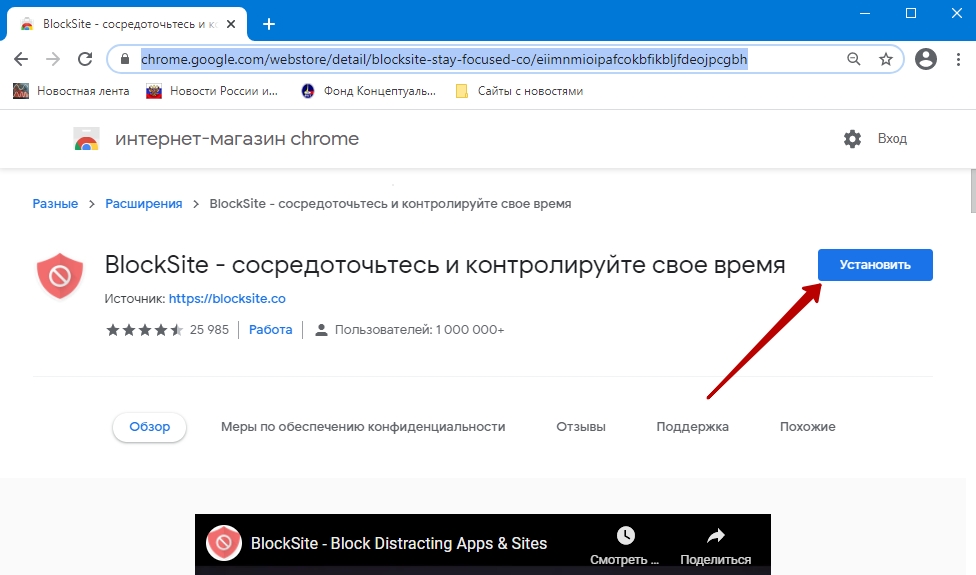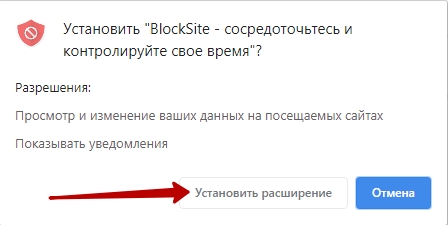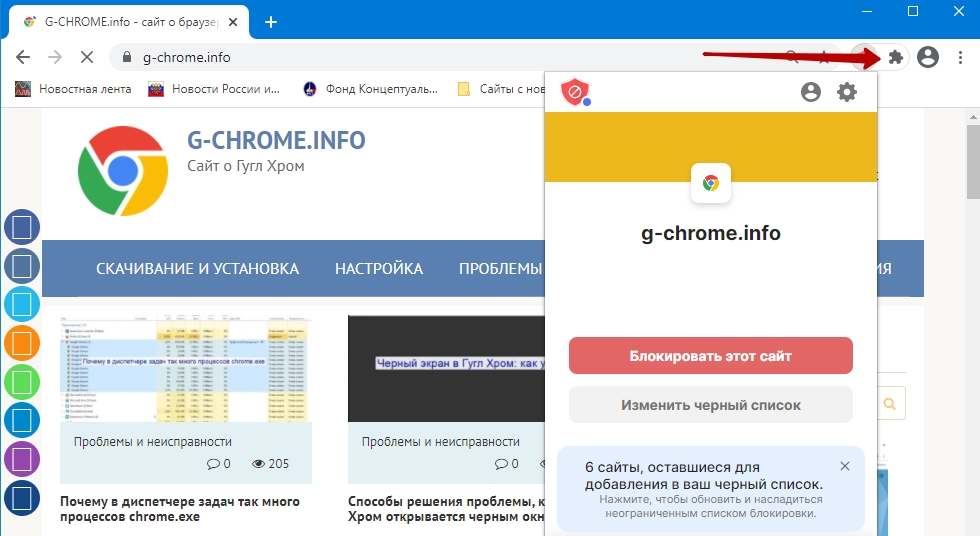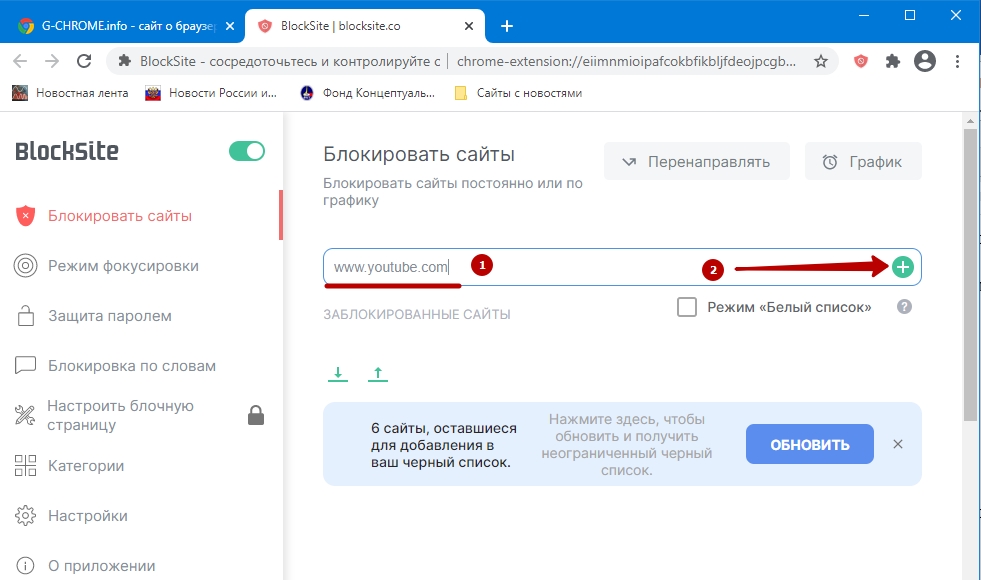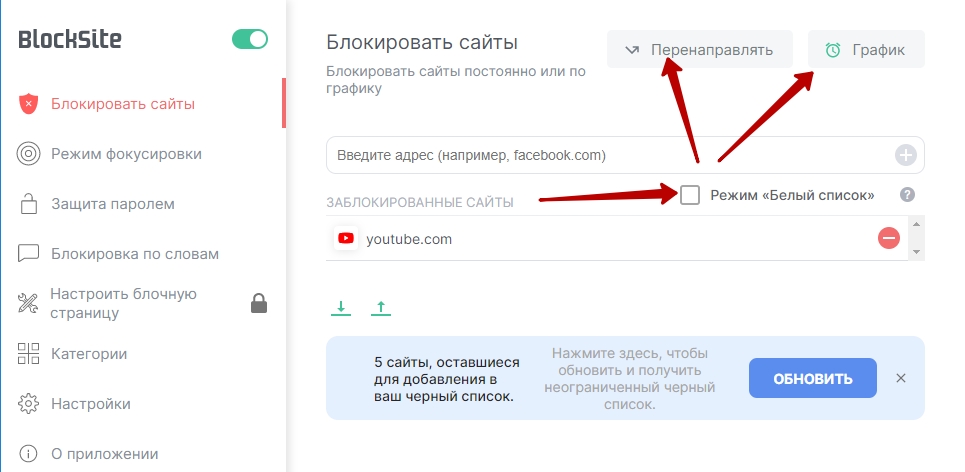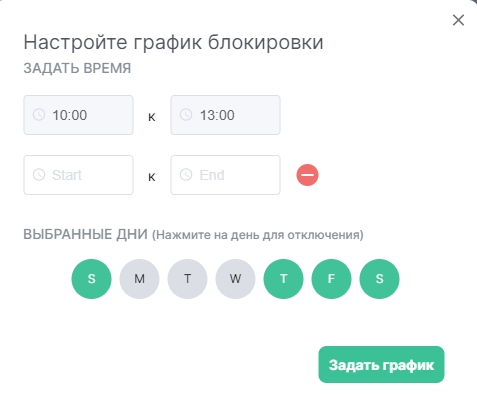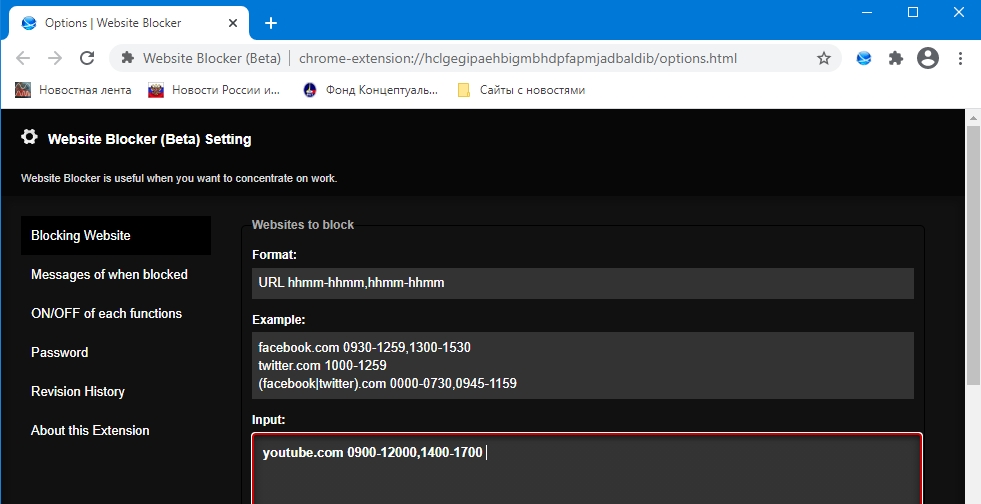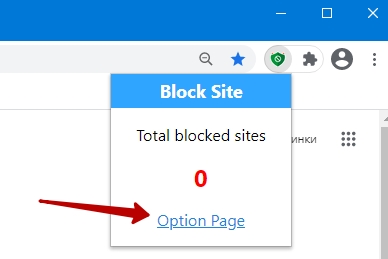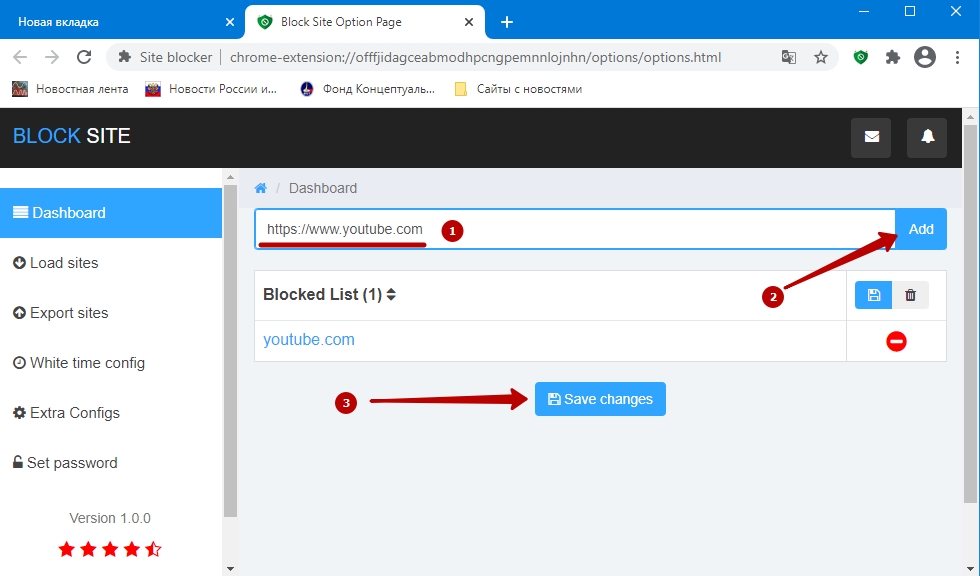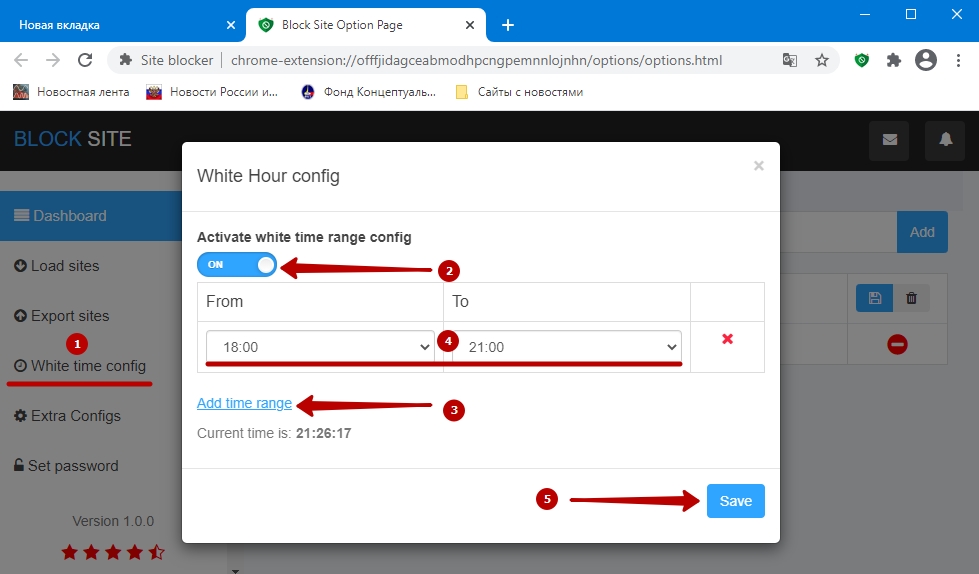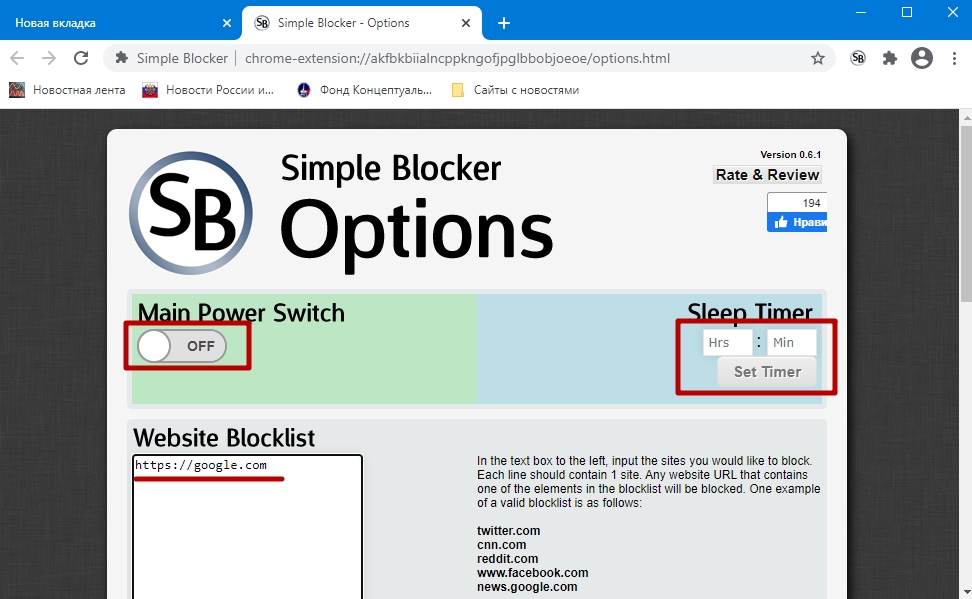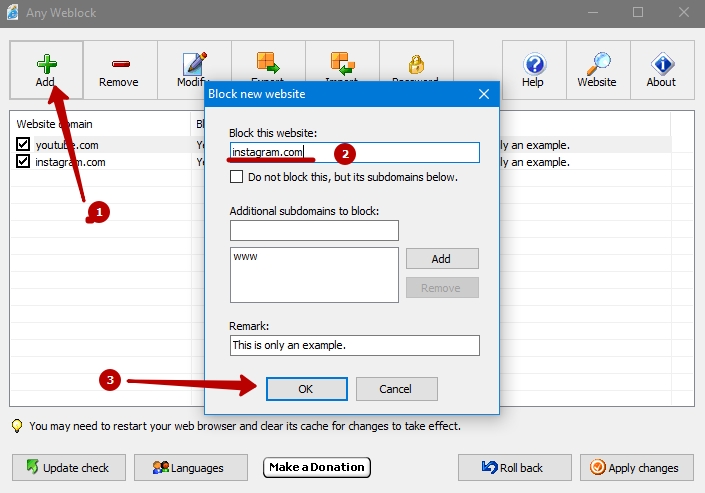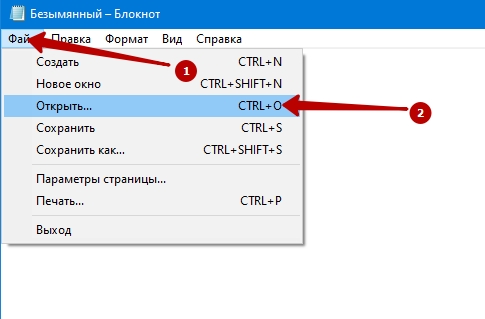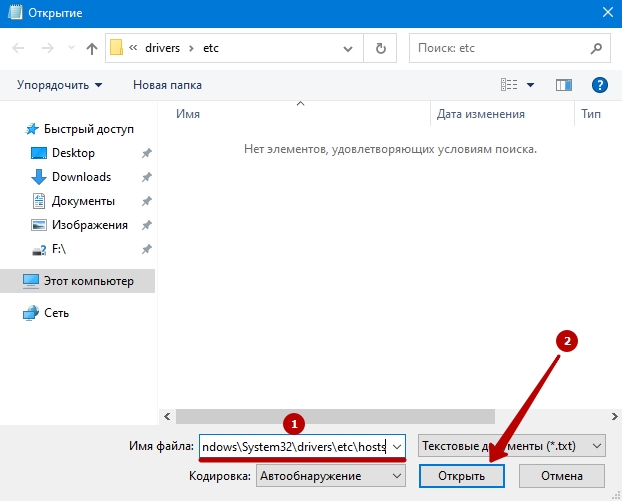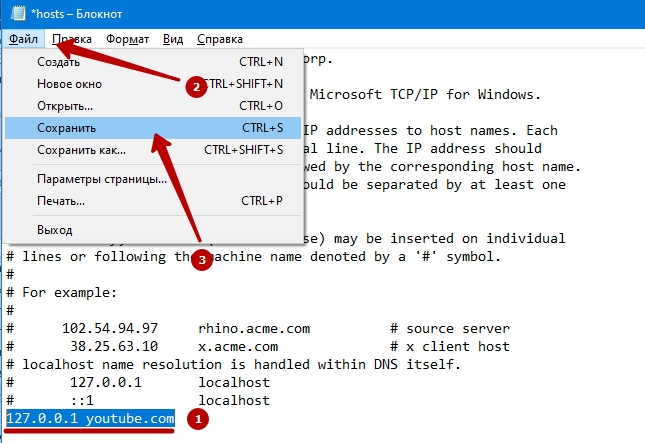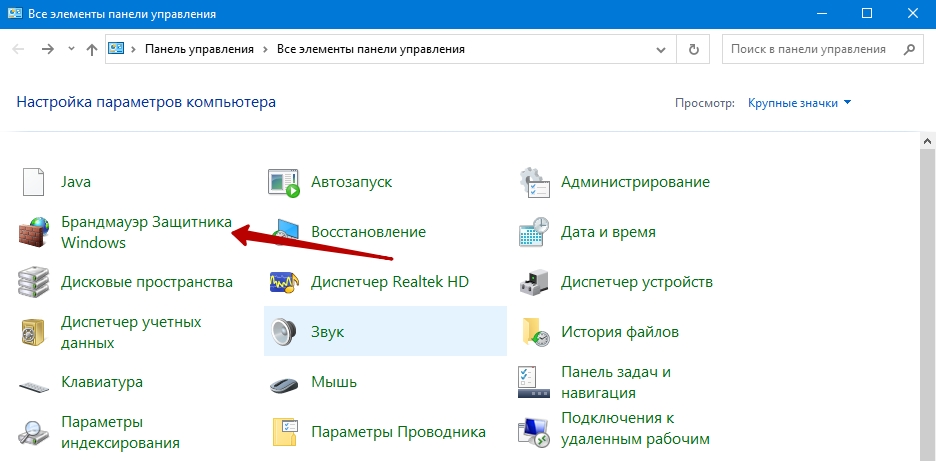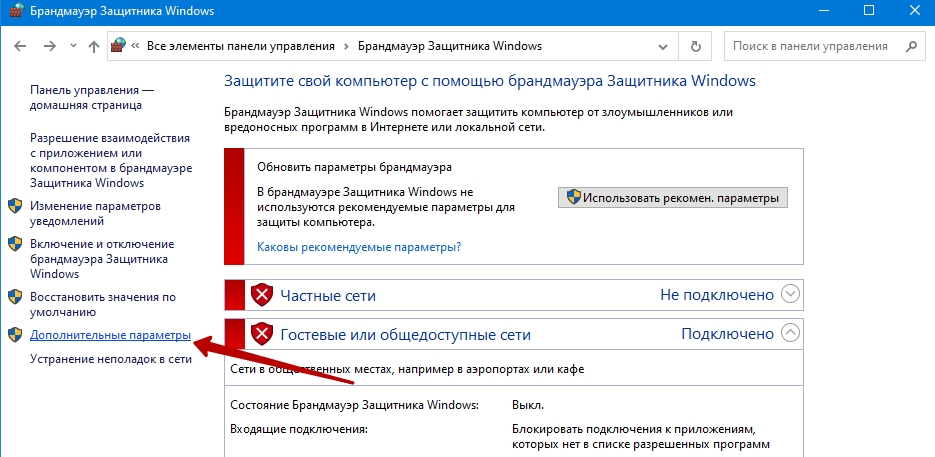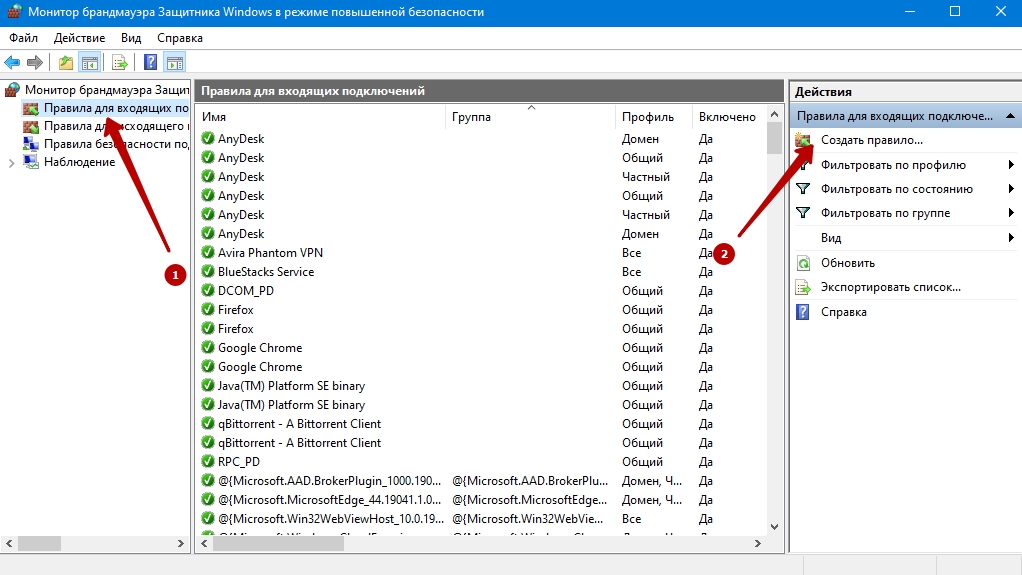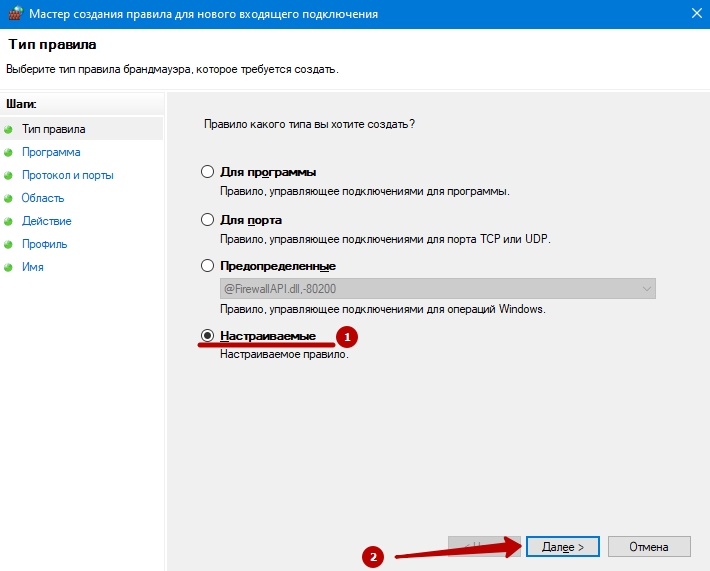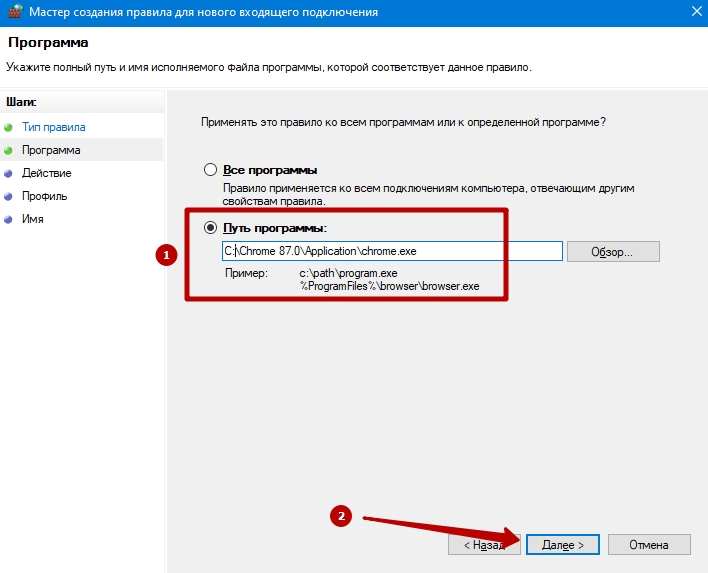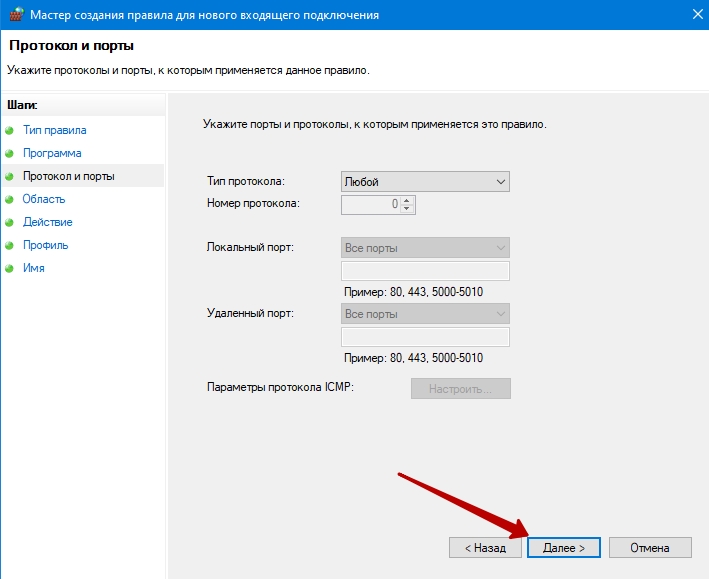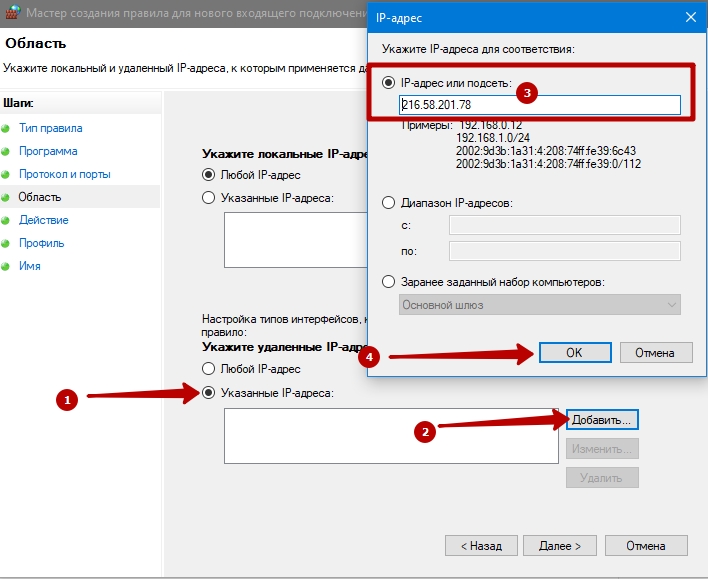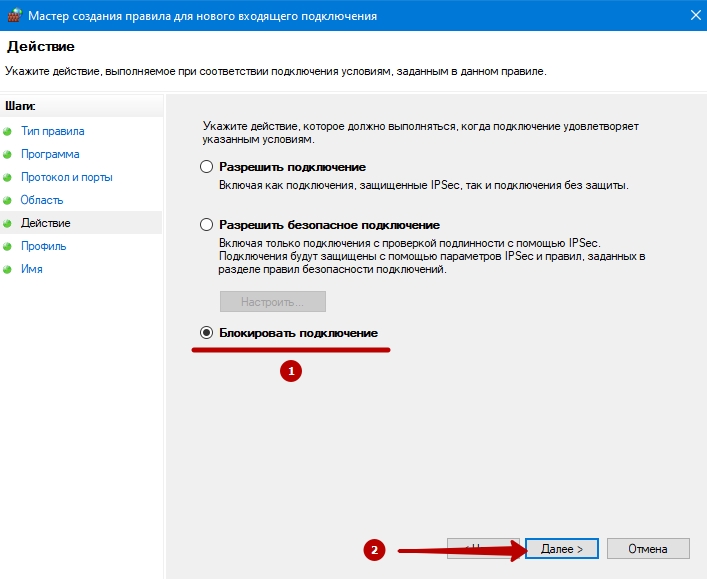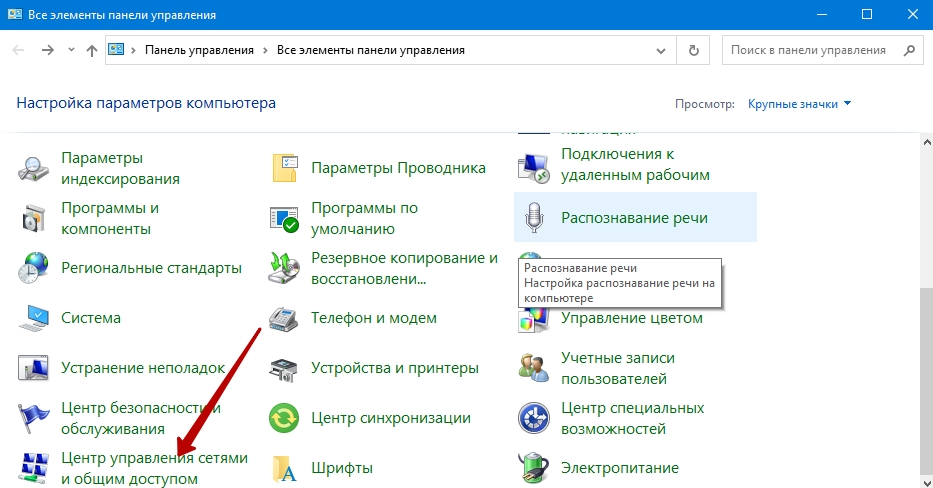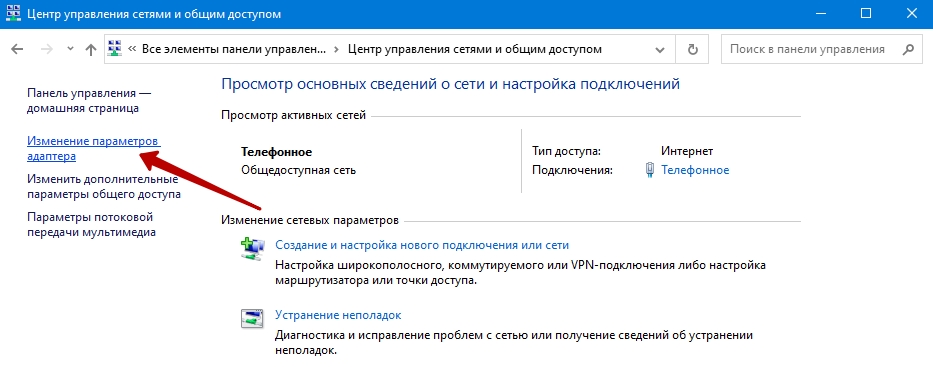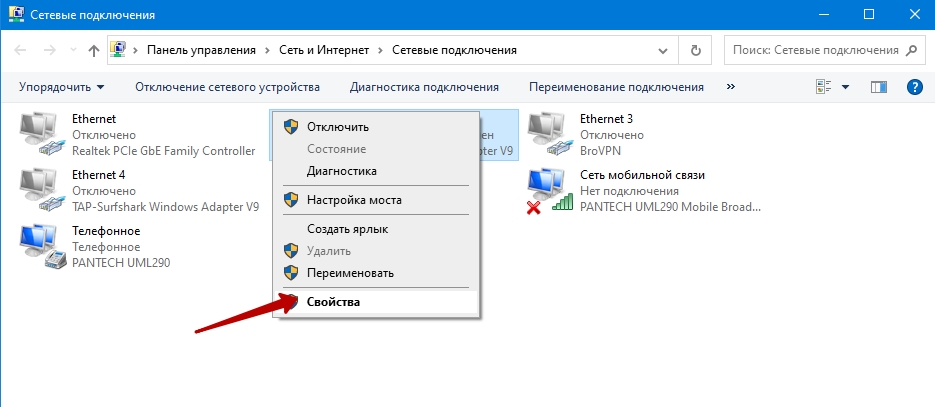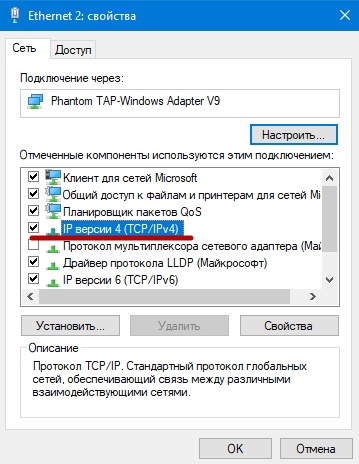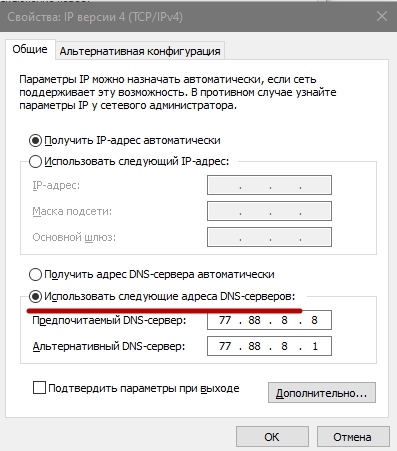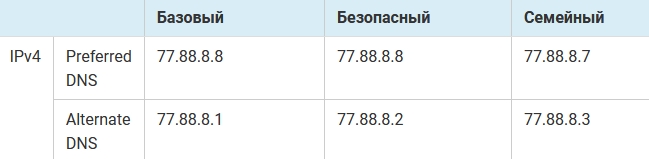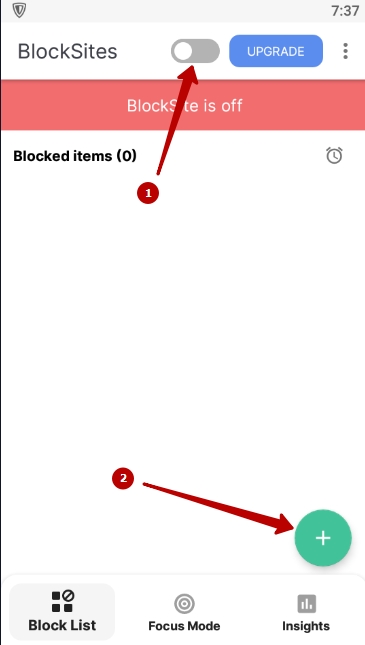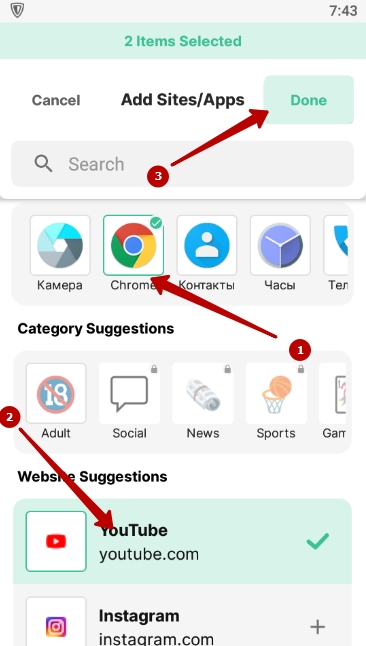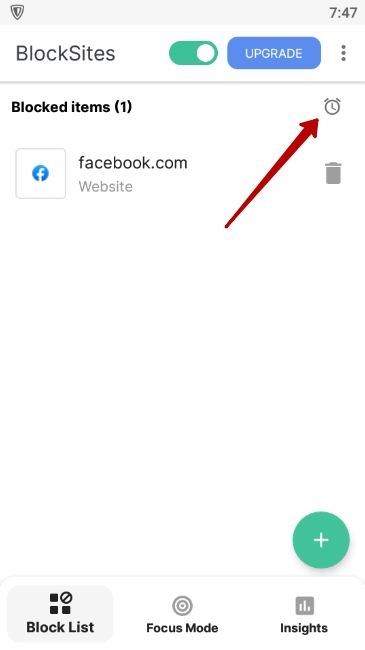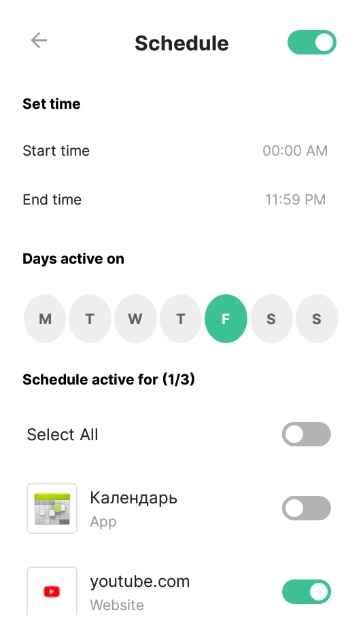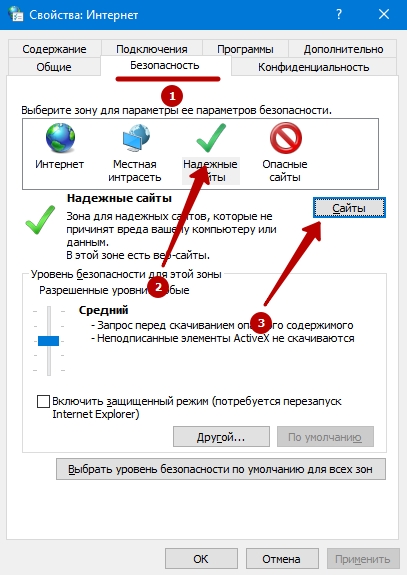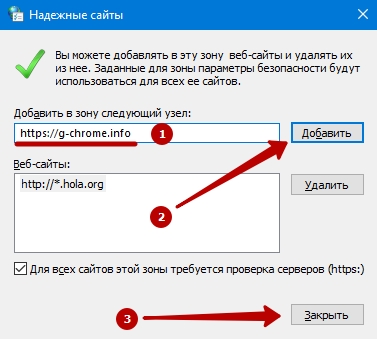Как заблокировать открывающиеся вкладки в хроме
Обновлено: 06.07.2024
Пользователи ПК часто сталкиваются с проблемой. После запуска системы на экране может сразу открыться какой-нибудь сайт. Бывает и другая вариация. После активации браузера в нем появляется некий сайт. Это рекламная настройка.
Как устранить проблему
Проблема легко устраняется. Она часто закачивается в компьютер вместе с программой, взятой из сети интернет.
Для устранения проблемы необходимо:
- Выбрать нужный браузер (к примеру, Google Chrome).
- Найти его ярлык на мониторе и нажать на правую сторону мыши. В открывшейся вкладке выбрать «Свойства».
- Нужно нажать на «Ярлык» и посмотреть, что отображено во вкладке «Объект». Если после «C:\Program Files\Chrome\Application\chrome.exe» присутствует иной текст, то его необходимо удалить и сохранить все изменения.
В Google Chrome
Нужно открыть браузер и зайти в «Настройки». Здесь придется найти пользователя, отличного от своего. После заметку нужно удалить, нажав на крестик.
Важно не перепутать свой ярлык с чужим пользователем. Иначе вся информация в браузере будет удалена. В своих записях ничего делать не нужно.
Реклама может быть внесена по умолчанию на стартовую страницу. Ее можно увидеть в настройках. Если там найдена посторонняя информация, следует ее удалить.
Пособие для обнаружения стартовых страниц у других программ (браузеров)
Необходимо провести автозагрузку. Это делается по следующей схеме:
Утилита CCleane
Бывают случаи, когда «Автозагрузку» сделать невозможно. В такой ситуации поможет утилита CCleaner. В ней также предусмотрена автозагрузка. С помощью этой утилиты пользователь сможет нейтрализовать надоедливую рекламу.
После на компьютере необходимо активировать антивирус. Он сможет обнаружить вредоносные файлы. Также следует взять с интернета и активировать утилиту AdwCleaner. С ее помощью можно очистить реестр отключений, где и обосновалась автоматическая загрузка рекламы.
Улита устанавливается бесплатно и весит всего несколько МБ. Всю информацию можно найти в сети интернет.
Если вам понравилась статья, поставьте лайк, поделитесь в социальных сетях, и не забудьте подписаться на канал , чтобы не пропустить новые выпуски!
Заблокировать сайт в Гугл Хром на Андроид или ПК потребуется, если нужно оградить детей или неопытных пользователей компьютера от посещения не предназначенных для них ресурсов. Настройки можно применить только для браузера либо для всех приложений на ПК.
Решается проблема через настройки операционной системы, посредством сторонних приложений и дополнительных расширений. Опытным пользователям доступен ряд продвинутых инструментов для блокировки доступа к определенным веб-сайтам: настройка hosts, брандмауэра, применение Яндекс.DNS.
- 1 Способы заблокировать доступ к сайту: плюсы и минусы каждого
- 2 Варианты заблокировать сайт в Хроме, чтобы он не открывался
- 2.1 В настройках Windows
- 2.2 Используем расширения
- 2.2.1 Block Site: подробная инструкция по установке и возможности дополнения
- 2.2.2 Website Blocker
- 2.2.3 Site blocker
- 2.2.4 Simple Blocker
- 2.3.1 Child Control
- 2.3.2 Any Weblock
- 3.1 Настройка файла «Hosts»: подробная инструкция
- 3.2 Брандмауэр Windows
- 3.3 Яндекс.DNS
- 3.4 Блокировка на мобильном телефоне с Андроид: установка и настройка приложения Block Site
- 3.5 Как отключить блокиратор (добавление сайта в исключения)
Способы заблокировать доступ к сайту: плюсы и минусы каждого
Рассмотрим особенности каждого способа.
Метод с настройками Windows:
- Блокировка только указанного адреса, на другие страницы ресурса пользователь попадет.
- Простота обхода запрета: анонимайзер, VPN.
- Не нужны дополнительные инструменты.
- Запрет касается всех приложений.
Дополнения для Chrome (зависят от конкретного аддона):
- Полный запрет на посещение ресурса.
- Дополнительные настройки.
- Черный и белый списки сайтов.
- Блокировка всех ресурсов, кроме указанных.
- График активации черного списка.
- Часть программ – платные.
- Много дополнительных параметров: график, таймер, блокировка домена, по ключевым словам, по маске.
- Защита настроек паролем.
- Импорт и экспорт списка сайтов.
- Блокируют сайты для любого или только выбранных программ (браузера).
- Готовый список вредоносных и опасных ресурсов.
- Глобальные настройки — для всех программ.
- Не нужно что-то скачивать и устанавливать.
- Простота настройки.
- Много дополнительных параметров.
- Не нужно стороннее ПО.
- Настройка фильтров для отдельных приложений.
- Нужно искать IP сайта по домену.
- Настройки затрагивают весь трафик.
- Автоматически блокируются сайты, добавленные разработчиками в черный список.
- Нельзя добавлять собственные адреса.
Варианты заблокировать сайт в Хроме, чтобы он не открывался
Рассмотрим возможные методы предотвратить загрузку страниц ненужных веб-ресурсов.
В настройках Windows
- Откройте «Панель управления» через Win + X.
![]()
![]()
![]()
- Во вкладке «Безопасность» щелкните «Опасные сайты».
![]()
- Введите или вставьте URL сайта для блокировки на компьютере, кликните «Добавить».
![]()
Аналогичные действия для остальных URL. После формирования списка закройте окна.
Используем расширения
Ряд дополнений для Хрома позволяет запретить передачу информации с сайтов. Рассмотрим пару популярных.
Block Site: подробная инструкция по установке и возможности дополнения
Block Site – аддон для блокировки отвлекающих от работы, вредоносных сайтов и ресурсов с недопустимым контентом: порносайты добавляет в черный список по умолчанию. Позволяет устанавливать временные интервалы между работой – блокировка активна и отдыхом – можно свободно путешествовать по сети. Планировщик поможет создать расписание для работы (запрет включен) и досуга по дням и часам.
В бесплатной версии перечень помещает до шести ссылок.
Советы по части тайм-менеджмента оптимизируют рабочий процесс, и у вас останется больше времени на серфинг. Защита доступа к расширению паролем предотвратит обход блокировки и изменение настроек. Второй уровень защиты – предотвращение удаления аддона. Функциональность Block Site позволяет персонализировать заблокированные сайты: разработать для них уникальное оформление.
- Для установки расширения кликните «Установить» на странице.
![]()
![]()
- Посетите проблемный сайт.
- Кликните по его иконке на панели инструментов.
- Нажмите «Блокировать этот…».
- Если в Chrome нужно ограничить несколько ресурсов, то в меню жмите «Изменить черный список».
![]()
- Вставьте ссылку и кликните по зеленому плюсику.
![]()
Функция «Перенаправлять» отправит серфера по указанной ссылке при попытке посетить заблокированный URL. Режим «Белый список» превратит запрещенные сайты в разрешенные для посещения и наоборот.
![]()
С функцией «График» сможете указать время и дни недели для включения фильтра.
![]()
Website Blocker
![]()
Site blocker
Дополнение для Хрома с англоязычным интерфейсом. Справляется с запретом посещения доменов и поддоменов, блокирует ресурсы по ключевым словам, защищает конфигурацию паролем. Для настройки:
- Кликните по иконке дополнения на панели инструментов Хрома, затем – по надписи «Option Page».
![]()
- Вставьте ссылку в текстовую форму, нажмите «Add» и сохраните изменения. Итак для каждого домена.
![]()
- Для ускорения процесса воспользуйтесь опцией «Load sites» – импорт перечня из буфера обмена.
![]()
Опция «White time config» ограничит время активации конфигурации, например, заблокирует сайты в Хроме с 18:00 до 21:00.
Simple Blocker
Простое расширение для повышения продуктивности работы за компьютером путем запрета посещения ряда сайтов в Хроме. Позволяет устанавливать таймер для отключения фильтра.
![]()
Специальные программы
В сети полно приложений для фильтрации трафика с сайтов.
Child Control
![Hidetools Child Control Screnshots]()
Any Weblock
Ограничивает загрузку сайтов, импортирует и экспортирует перечень URL, защищает настройки паролем.
![]()
Методы для опытных пользователей компьютера
Настройка файла «Hosts»: подробная инструкция
Windows умеет закрывать доступ к URL, указанным в файле hosts.
- Запустите Блокнот от имени администратора: зажмите Win + R, введите «notepad», нажмите «ОК».
![]()
![]()
- Вставьте адрес C:\Windows\System32\drivers\etc\hosts, кликните «ОК».
![]()
![]()
Брандмауэр Windows
- Запустите брандмауэр через «Панель инструментов».
![]()
![]()
- Кликните «Правила для входящего трафика, затем – «Создать правило».
![]()
![]()
- Введите путь к исполняемому файлу Google Chrome.
![]()
![]()
![]()
![]()
Дальше можете ничего не менять.
Яндекс.DNS
Суть заключается в замене DNS провайдера на разработанный Яндексом с рядом фильтров.
- Через «Панель управления» откройте «Центр управления сетями…».
![]()
![]()
![]()
![]()
- Перенесите второй переключатель в положение «Использовать следующие…».
![]()
![]()
В Хроме и иных браузерах будет действовать «цензура» от Яндекса в соответствии с выбранным DNS: базовый, семейный, безопасный.
Блокировка на мобильном телефоне с Андроид: установка и настройка приложения Block Site
Приложение для самоконтроля, фильтрации просматриваемого в интернете контента. Функциональность повторяет возможности одноименного расширения для Chrome.
- После запуска приложения перенесите переключатель в положение «ON» – окрасится в зеленый цвет.
- Тапните по плюсу.
![]()
- Выберите браузер.
- Ниже добавьте сайт в блокируемые – тапните по его названию. Доступен поиск. Ввести собственный адрес нельзя.
- Сохраняйте настройки кнопкой «Done».
![]()
Сайты в блокированные можете добавлять категориями: соцсети, новостные, для взрослых. В списке блокировки устанавливается время работы фильтра.
![]()
Указываются дни и время блокировки доступа к каждому ресурсу.
![]()
Как отключить блокиратор (добавление сайта в исключения)
Для добавления ресурса в доверенные через настройки Windows:
- Выполните три первых шага инструкции из раздела «В настройках Windows» : откройте «Свойства браузера».
- Во вкладке «Безопасность» жмите «Надежные…», затем – «Сайты».
![]()
- Введите URL, нажмите «Добавить» для каждого ресурса и закрывайте окно.
![]()
Настройки сохраняются автоматически.
В основном за захват Chrome несет ответственность рекламное ПО или вредоносное расширение. К счастью, есть несколько решений, которые вы можете попробовать решить. Мы покажем вам, как это сделать. Давайте начнем.
1. Запустите сканирование на вирусы на своем компьютере.
На всякий случай полезно запустить сканирование с помощью Microsoft Defender на вашем ПК с Windows 10 или Windows 11. Кроме того, вы можете использовать Malwarebytes, чтобы проверить, заражен ли ваш ПК или Mac.
2. Используйте сканер вредоносных программ Chrome.
Иногда проблемы с открытием вкладок Chrome возникают из-за вредоносных программ и вирусов. Для этого Chrome имеет собственный встроенный сканер вредоносных программ, чтобы удалить любые подобные неприятности. Вот как это можно запустить.
Шаг 1: Запустите Chrome и перейдите в Настройки. Прокрутите до конца, чтобы развернуть Расширенные настройки и перейти к опции Очистить компьютер.
Подождите, пока процесс завершится, и Chrome сообщит вам, обнаружит ли он какие-либо вредоносные приложения или программы.
3. Отметьте расширения.
Chrome популярен благодаря поддержке расширений, которые, как известно, работают без проблем. Однако некоторые из них могут не обновляться часто. Кроме того, плохо построенные расширения часто могут вызывать проблемы и приводить к перехвату злонамеренного кода для автоматического открытия сайтов.
Таким образом, вы можете попробовать удалить любые подозрительные расширения в Chrome, чтобы узнать, помогает ли это решить проблему.
Чтобы удалить расширения в Chrome, введите хром: // расширения / и нажмите Enter. Найдите недавно установленные расширения или те, которые вы больше не используете, и нажмите кнопку «Удалить», чтобы удалить их.
После удаления перезапустите Chrome, чтобы увидеть, решена ли проблема.
4. Очистить файлы cookie.
Большинство веб-сайтов в наши дни заставляют вас включать файлы cookie в своем браузере для полноценного взаимодействия с пользователем. К сожалению, хотя файлы cookie часто считаются безвредными, иногда они могут содержать вредоносные сценарии, из-за которых ваш браузер может вести себя странно. В таких случаях вы можете попробовать удалить файлы cookie в Chrome, чтобы решить эту проблему. Вот как.
Чтобы очистить файлы cookie в Chrome, нажмите Ctrl + Shift + Delete, чтобы открыть меню Очистить данные просмотра. Теперь отметьте флажками «Файлы cookie и другие данные сайтов» и «Кэшированные изображения и файлы». Наконец, нажмите кнопку Очистить данные.
Перезагрузите Chrome и посмотрите, нормально ли он сейчас работает.
5. Блокировать всплывающие окна
Если Google Chrome продолжает открывать нежелательные сайты без причины, вы можете попробовать заблокировать всплывающие окна в Chrome. Вот как.
Шаг 1: Откройте Google Chrome на своем ПК и используйте трехточечный значок меню в правом верхнем углу, чтобы выбрать Настройки из списка.
Шаг 2: Перейдите на вкладку «Конфиденциальность и безопасность» слева и нажмите «Настройки сайта».
Шаг 3: В разделе «Содержимое» перейдите к всплывающим окнам и перенаправлениям.
Шаг 4: Наконец, в разделе Поведение по умолчанию выберите параметр «Не разрешать сайтам отправлять всплывающие окна или использовать перенаправления».
6. Отключите фоновые приложения.
Фоновые процессы и расширения в Chrome помогают предоставлять важную информацию, даже когда Chrome не запущен. Но в то же время они также могут быть причиной случайного открытия вкладок Chrome. Таким образом, их отключение может решить проблему. Вот как это сделать.
Шаг 1: Откройте Google Chrome и перейдите в Настройки.
Шаг 2: Прокрутите вниз, чтобы развернуть дополнительные настройки. В разделе «Система» выключите переключатель рядом с параметром «Продолжать запуск фоновых приложений при закрытии Google Chrome».
Вот и все. Теперь перезапустите Chrome и посмотрите, решена ли проблема.
7. Сбросьте или переустановите Chrome.
Если другие решения не помогают, вы можете попробовать сбросить Chrome до настроек по умолчанию, чтобы решить эту проблему. Это приведет к очистке всех расширений, кеша и истории в Chrome.
Чтобы сбросить Chrome, введите хром: // настройки / сброс в адресной строке вверху и нажмите Enter. В разделе «Сброс и очистка» нажмите «Восстановить исходные значения по умолчанию».
Во всплывающем окне подтверждения нажмите «Сбросить настройки» для подтверждения.
Сброс Chrome приведет к удалению кеша браузера и файлов cookie, поисковых систем и закрепленных вкладок.
Если вы хотите пойти ва-банк, вместо сброса настроек, вы можете удалить и переустановить Chrome. Это даст вам новый старт, а также обновит Chrome в процессе.
Блокировать нежелательных посетителей
Нежелательные сайты, открывающиеся в Chrome, могут легко испортить ваш просмотр. Надеюсь, что приведенные выше решения были достаточно хороши, чтобы решить ваши проблемы на данный момент, и вы вернулись к серфингу в Интернете с помощью Chrome.
Браузер Google Chrome позволяет комфортно и безопасно работать в интернете. Веб-обозреватель от компании Google можно установить на любое устройство. Программа оснащена большим количество полезных функций, а также платными и бесплатными дополнительными инструментами, которые помогут вам настроить более удобный интернет-серфинг. Если у вас возникла необходимость ограничить доступ или заблокировать конкретный сайт, то такая опция осуществима для любого пользователя.
Можно ли заблокировать сайт в Гугл Хром
Всем известно, что интернет-индустрия радует не только полезной информацией, но и недопустимой, особенно для отдельной категории пользователей. Кроме того, что сейчас встречается больше количество вредоносных и мошеннических сайтов, есть еще и интернет-площадки, которые неприемлемы для просмотра несовершеннолетних детей. Поэтому вопросом, как заблокировать сайт, зачастую интересуются родители, которые хотят ограничить доступ детей к ненужным ресурсам.
Кроме ограничения детей от нежелательных страниц, к подобной процедуре прибегает и работодатель, чтобы заблокировать доступ сотрудников к развлекательным сайтам.
Что касается Хрома, то разработчики заранее позаботились об этой проблеме и внедрили несколько доступных вариантов, с помощью которых можно заблокировать нежелательный сайт. Здесь могут быть применены как стандартные настройки самого браузера, так и установка дополнительных расширений или программ для более защищенного и надежного способа. Поэтому ознакомьтесь с каждым из них и будьте спокойны, что вы защитили себя, своего ребенка или других членов семьи от опасного сайта.
Порядок действий
Есть несколько разных способов, которые отличаются простотой, надежностью и дополнительными функциями при блокировке интернет-ресурса. Вы можете ознакомиться с каждым и выбрать для себя наиболее удобный.
![Можно ли заблокировать сайт в Гугл Хром]()
Заблокировать сайт в настройках Google Chrome
В настройках браузера
Когда нужно решить какую-то задачу, связанную с браузером и его работой, то пользователи сразу пытаются найти решение в настройках программы. Это касается и заблокированных страниц. Чтобы ограничить доступ к отдельным сайтам через настройки Google Chrome, нужно выполнить такие последовательные действия:
- Запускаем браузер.
- В правом верхнем углу есть кнопка с доступными параметрами – три вертикальные точки, нажимаете на нее.
- В открывшемся списке функций выбираете «Настройки».
- Прокручиваем в самый конец настроек, там увидите пункт «Дополнительные».
- Выбираете опцию «Изменить настройки прокси-сервера».
- На экране появляется окно, где вы переходите во вкладку «Безопасность».
- Там увидите список ярлыков для настройки параметров безопасности, нажимаете на «Опасные сайты».
- Программа перенаправляет вас на следующее окно с настройками, где останется вставить адрес страницы, на которую хотите установить блокировку, после подтверждаете «Добавить».
Если вы захотите убрать ресурс из списка заблокированных сайтов, то просто перейдите еще раз в эту настройку и удалите из списка добавленную веб-страницу.
Через расширения
Для браузера Google Chrome компания регулярно выпускает набор доступных расширений, которые улучшают работу обозревателя и добавляют ряд дополнительных функций. Подобное действие относится и к блокировке нежелательных сайтов. Чтобы установить расширение в браузер для ограничения доступа, нужно выполнить такие шаги:
- Запустите
- Нажмите в правом верхнем углу на кнопку с доступными опциями.
- В представленном списке выбираете «Дополнительные инструменты», далее «Расширения».
- На экране появляется страница с вашими расширениями, вы опускаетесь в самый низ и выбираете «Еще расширения».
- В строке поиска вбиваете название плагина – Block Site.
- По результатам поиска выбираете нужную утилиту с красным фоном оформления и напротив нажимаете «Установить».
- Когда установка завершится, вам нужно закрыть браузер и заново его перезапустить, чтобы обновились изменения и новое расширение было отражено в списке доступных.
- Теперь повторяем ту же процедуру по поиску расширения, только искать ничего не надо, а в списке установленных добавится Block Site, переходите в «Параметры».
- Вам осталось только в пустую строку добавить адрес сайта, к которому должна быть применена блокировка.
После подтверждения действия выходите из параметров программы и можете проверить качество ее работы. Попробуйте перейти на ранее указанный сайт для блокировки и посмотрите что будет. На экране появится предупреждение о том, что доступ к данному ресурсу заблокирован. На самом деле Block Site – это очень удобный плагин, который имеет ряд других дополнительных функций, связанных с ограничением доступа к определенному ресурсу. В окне расширения вы сможете воспользоваться такими дополнительными настройками к заблокированному сайту:
- установить пароль на программу и сам сайт;
- сделать ограничение только на конкретное время пользование браузером;
- добавить сразу несколько сайтов для блокировки;
- не допускать к сайту на основе словарных комбинаций «Заблокированные слова»;
- активировать/деактивировать функцию режима «Для взрослых»;
- не просто выводить предупреждение на экран, что доступ заблокирован, а перенаправлять на другой сайт.
Что касается последней возможности, то при переходе на нежелательный сайт, Block Site будет перенаправлять пользователя на другой веб-ресурс. Данную функцию можно применить сразу к нескольким сайтам, причем адрес перенаправляемого сайта может быть как настоящим, так и выдуманным, например, заменить одну букву из исходника, чтобы никто не догадался, что вы установили блокировку. Так как очень много «умников», которые быстро могут распознать действие программы Block Site и самостоятельно произвести обратные изменения.
Программы для блокировки
Кроме настроек в браузере и применения дополнительных расширений в виде Block Site, есть ряд и других самостоятельных утилит, с помощью которых можно ограничить доступ к нежелательному сайту. Для подобных целей вы можете скачать одну из следующих программ:
Судя по названию, программа была разработана для родительского контроля во время пользования детей интернетом. Минусом утилиты является отсутствие ручной настройки, то есть в базе программы уже имеется список нежелательных сайтов для детей, а также блокировка в случае наличия определенных слов в запросе. То есть добавить какой-то сайт от себя вы не сможете, но зачастую арсенала Child Control хватает, чтобы защитить ребенка от ненужной информации.
Здесь как раз таки все наоборот – программа не имеет собственной базы сайтов и вам придется их добавить вручную. Такой вариант подойдет не только для родительского контроля, но и в рабочих целях или личных. Кроме того, на программу дополнительно будет устанавливаться пароль, чтобы никто из других пользователей компьютером не смог отменить настройку.
Особенным моментом использования специальных утилит для блокировки сайтов является то, что они применяют свою работу не только к Гугл Хрому, но и ко всем остальным браузерам на устройстве, что повышает безопасность.
Редактирование файла «hosts»
Еще одним альтернативным способом является изменение настроек системы, а если быть точнее, то корректировка файла «hosts» для операционной системы Windows. Суть данного файла заключается в том, что он отвечает за хранение доменных имен, а именно выполняет роль текстового объекта. Трансляция сайтов происходит при его участии, поэтому в нем содержится информация о сетевых адресах. Если в системных файлах изменить IP-адрес на несуществующий, то и переход будет невозможен, а на экране отобразится соответствующая ошибка. Как проделать подобную уловку:
- Заходите в систему компьютера, диск C, папка «Windows», «System 32», далее «drivers», папка «etc».
- В ней вы увидите файл «hosts», нажмите на него два раза и среди представленных вариантов, как открыть файл, выберите Блокнот.
- В Блокноте загрузится код файла, опускаетесь в самый низ и пишите следующий набор цифр «127.0.0.1», нажимаете Tab и указываете адрес сайта, который хотите заблокировать.
- После подтверждаете сохранение набором клавиш «Ctrl+S».
Если вам нужно заблокировать сразу несколько ресурсов, тогда нажимаете Enter, и с новой строки вводите аналогичный цифровой код, далее Tab и адрес сайта.
После сохранения изменений можете войти в браузер, попробовать перейти на нежелательную страницу, в результате чего на экране высветится системная ошибка «Не удается получить доступ к сайту». Такой способ особенно ценен, если вы хотите ограничить использование конкретного сайта для взрослого человека, а не для ребенка, которому проще догадаться о наличии сторонних программ или расширений. Более того, данный вариант применяется ко всем веб-обозревателям, установленным на компьютере, что делает защиту более надежной.
Блокировка для всех браузеров одновременно
Мы рассмотрели 4 основных способа, благодаря которым можно заблокировать сайт, чтобы другой пользователь, да и вы сами не смогли перейти по нежелательной ссылке. Первый и второй – через настройки Google Chrome и установку дополнительного расширения – Block Site, применяются только конкретно к Хрому и не распространяются на другие веб-обозреватели, например, встроенный Internet Explorer, при помощи которого можно обойти блокировку. А вот действие двух следующих, приемлемо ко всей системе, то есть ко всем браузерам. Поэтому если вы хотите быть уверенным, что ваш ребенок, другой член семьи или рабочий не сможет войти на заблокированную страницу никакими другими обходными путями, то выберите одни из двух вариантов:
Никто не запрещает вам использовать эти два варианта одновременно, тем самым усилить защиту. Кроме того, даже если при установке новой программы на компьютер, можно догадаться о том, что именно через нее была произведена блокировка и тем самым удалить ее, а вот изменение системных параметров – вряд ли, особенно для тех, кто не силен в подобных «фишках». Поэтому выберите для себя один или сразу несколько оптимальных способов и примените их на практике для защиты от нежелательных действий в интернете.
Читайте также: