Как заблокировать планшет самсунг
Обновлено: 07.07.2024
Если вы хотите передать свой телефон кому-то другому, было бы неплохо запретить им открывать ваши приложения. WhatsApp, Gmail и галерея изображений могут содержать частный контент, который вы хотели бы сохранить в тайне. Но не бойтесь - вы можете защитить конфиденциальную информацию от посторонних глаз.
Метод 1: лучшие приложения блокировки для Android
В Play Store есть приложения, которые можно использовать для блокировки приложений. Поисковый запрос «блокировка приложений» даст десятки результатов. Мы выбрали пример, который не потребует от вас слишком много разрешений.
Пока интерфейс Android и App Locker не будут лучше работать вместе, вам лучше переключиться на метод, который поставляется с заводским программным обеспечением Android. Эти методы представлены ниже.
Совет: Обязательно заблокируйте приложение настроек, потому что в противном случае находчивый человек может просто удалить блокировку приложения и обойти ее.
Блокировка приложения от Keepsafe
Вы должны предоставить свой адрес электронной почты для безопасности, но вы также можете пропустить этот пункт. Затем приложение отправляет вас в настройки системы, где вам нужно предоставить доступ к использованию данных. Без этого приложение не может определить, было ли оно открыто. Затем вы можете вернуться в App Lock, где вы можете выбрать приложения для блокировки. Популярные приложения, такие как «Настройки» или «WhatsApp», перечислены вверху, а остальные - в алфавитном порядке.
Способ 2: блокировка приложений с помощью инструментов, которые у вас есть
Безопасная папка Samsung
Со смартфонами Samsung вы можете хранить приложения, изображения и другие файлы в защищенной папке. Она защищена от вашего основного аккаунта отдельным кодом. Вы даже не можете получить доступ к данным в защищенной папке с помощью USB-кабеля и компьютера.
Безопасная папка в смартфонах Samsung предлагает настоящую приватную зону Безопасная папка в смартфонах Samsung предлагает настоящую приватную зонуИспользование защищенной папки означает, что вам необходимо будет снова полностью установить WhatsApp или другие приложения. Уведомления отправляются из защищенной папки в ваш основной профиль. Роскошное меню настроек позволяет легко установить нужные параметры конфиденциальности. Взамен вы получаете защиту на системном уровне, что затрудняет работу даже находчивых шпионов.
Huawei / Honor PrivateSpace
Пользовательский интерфейс Huawei EMUI предлагает функцию, аналогичную PriveSpace. В этом случае также изображения, данные и приложения изолируются основным пользователем, но вам не нужно извлекать приложения, чтобы поместить их туда. Вместо этого вы можете создать второго пользователя на своем смартфоне Honor или Huawei. Чтобы запустить защищенную область, вы просто используете палец на экране блокировки, отличный от основного профиля.
Android функции для блокировки приложений
В отличие от приложений, функции Android работают надежно. К сожалению, они доступны не всем. Следующие функции были представлены в Android 5.0 Lollipop осенью 2014 года.
Создать учетную запись пользователя или гостя
Если указанные выше приложения недостаточно надежны для вас, вам следует использовать параметры операционной системы. Если временный пользователь не предназначен для использования вашего основного профиля, вы можете быстро создать гостевую учетную запись или учетную запись второго пользователя на своем смартфоне. Вы можете сделать это с помощью кнопки, расположенной над быстрыми настройками в верхней части.
Нажмите на один из значков над быстрыми настройками и добавьте пользователя Нажмите на один из значков над быстрыми настройками и добавьте пользователяБлокировка экрана
Может быть, обратная логика подходит вам: просто определите, какое приложение (единственное!) могут использовать другие люди. Благодаря экрану блокировки на Android 5.0 Lollipop, можно использовать этот трюк. Просто закрепите приложения, которые могут быть открыты без разблокировки экрана.
Заключение
Приложения блокировки приложений для Android могут быть хорошей идеей, но их влияние на безопасность не следует переоценивать. Ресурсы Android или функции производителя на системном уровне становятся все глубже и труднее найти обходной путь. Тем не менее, есть причины для использования приложения для блокировки приложений, и эти методы могут вам помочь. Если у вас есть другой метод блокировки ваших приложений, сообщите нам об этом в комментариях. Мы всегда в поиске новых интересных приложений для Android.
Если ваш телефон, планшет или ноутбук потерян или украден, выполните указанные ниже действия, чтобы защитить данные на нем.
Они могут помочь вам узнать местоположение устройства или защитить свои данные.
Шаг 1. Защитите данные на своем телефоне, планшете или устройстве Chromebook
Попробуйте позвонить на телефон, удаленно выйти из аккаунта или заблокировать устройство.
Потеряли компьютер с Windows, macOS или Linux? Такие устройства не показаны в списке "Поиск телефона". Измените пароль аккаунта Google.
- Откройте браузер, например Google Chrome . Если вы пользуетесь чужим устройством, включите режим инкогнито.
- Перейдите на страницу Аккаунт Google.
- Выберите вкладку "Безопасность", найдите раздел "Ваши устройства" и нажмите Управление устройствами.
- Выберите пропавший телефон, планшет или Chromebook из списка ваших устройств. Вы увидите, где и когда устройство было использовано в последний раз.
- Рядом с разделом "Доступ в аккаунт" нажмите Выйти. Следуйте инструкциям на экране, чтобы закрыть доступ к аккаунту Google и связанным с ним приложениям на этом устройстве.
- Если вам удалось найти устройство, войдите в аккаунт Google снова.
Чтобы найти потерянный телефон или планшет, нажмите Найти потерянное устройство. Следуйте инструкциям на экране, предлагающим различные способы найти устройство и защитить данные на нем.
Если вы пользуетесь чужим устройством, после завершения всех процедур закройте окно в режиме инкогнито, чтобы выйти из своего аккаунта.
Другие советы
Устройства нет в списке
Убедитесь, что вы вошли в нужный аккаунт Google.
- Чтобы устройство оказалось в списке, на нем должен быть выполнен вход в аккаунт через приложение Google (например, Gmail или YouTube).
- Компьютеры с Windows, macOS или Linux не отображаются в списке "Поиск телефона".
Если устройства по-прежнему нет в списке, перейдите к следующему шагу.
Шаг 2. Измените пароль аккаунта Google
Тот же самый пароль, который вы вводите при входе в аккаунт, используется и для работы с другими продуктами Google, например Chrome, Gmail или YouTube. Подробнее о том, как выбрать надежный пароль…
Шаг 3. Измените сохраненные пароли
Если ваше устройство находится у постороннего человека, рекомендуем изменить все сохраненные на нем пароли, в том числе для аккаунта Google.
- Откройте страницу passwords.google.com.
- Войдите в аккаунт Google.
- Обратитесь к списку "Сайты с сохраненными паролями".
- В нем представлены пароли, сохраненные в вашем аккаунте, а не на потерянном устройстве.
- Чтобы изменить пароль, откройте приложение или зайдите на сайт.
- Измените пароль.
Совет. Следите за состоянием счетов, чтобы пресечь незаконные списания средств. Обращайте внимание на выписки по банковской карте. Если вы обнаружите подозрительные транзакции, сообщите об этом компании, выпустившей карту.

Планшеты Самсунг Галакси могут иметь 4 вида блокировки экрана: кнопка “Home”, пин-код, пароль, отпечаток пальца. Чаще всего пользователи используют первые два.

Типы блокировки экрана на планшетном компьютере:
- По нажатию кнопки. Самый простой вид. Такой экран разблокируется нажатием на кнопку “Домой” или на кнопку выключения. Нет никаких паролей и ключей.
- Графический ключ. Пользователь рисует пальцем графический ключ, поочередно проводя по кругам на дисплее. Всего есть 9 таких кругов, каждый можно использовать лишь один раз. Минимальная длина графического ключа — 3 задействованных круга.
- Цифровой пароль. Классический пароль из четырех цифр. На некоторых устройствах может включать в себя не только цифры, но и буквы латинского алфавита, а также некоторые символы.
- Отпечаток пальца. Популярный вид блокировки дисплея на современных электронных устройствах со сканером отпечатков пальцев. Нужно просто приложить палец к сканеру.
Все вышеперечисленные виды блокировок, кроме первого, почти невозможно ввести наугад, а уж отпечаток пальца точно не получится воссоздать.
Поэтому проблема забытого пароля актуальна всегда. Если ввести несколько раз подряд неправильный код/ключ, то на планшете включится таймер, до истечения которого невозможно будет ввести пароль еще раз.
Почему не снимается блокировка
В Андроиде есть несколько настроек, которые могут не давать убрать блокировку экрана. Кроме настроек, снятию блокировки могут мешать установленные приложения.
Забыт код блокировки или графический ключ
Пожалуй, самая распространенная ситуация. Пользуешься себе устройством, разблокируешь его при помощи датчика отпечатка пальца… а потом условный Galaxy S9 взял и самостоятельно перезагрузился. И, надо же, требует какой-то пин-код!
А ты его вводил фиг знает когда и уже не помнишь! Что делать? Есть два варианта:
- Воспользоваться аккаунтом Samsung. Очень надеемся, что вы его не забыли. Переходим на специальную страницу на официальном сайте Samsung (вот ссылка), вводим электронный адрес и пароль. Теперь можно смело разблокировать ваш Galaxy — убираем пароль или пин-код в одно нажатие!
- Ничего не помните? Тогда остается самое радикальное средство — полное удаление настроек и контента. Вот инструкции для наиболее популярных моделей — Galaxy S7, Galaxy S8 и Galaxy S9 (вам подойдет способ через меню Recovery). Внимание! С устройства будут удалены все данные.
Казалось бы, нам этом все. А вот и нет:(
Даже при разблокировке через полный сброс настроек могут возникнуть проблемы. И имя этой проблеме — учетная запись Google.
Предпринята несанкционированная попытка сброса устройства до заводских настроек. Для подтверждения личности подключитесь к сети Wi-Fi или мобильной сети.

Итак, пользоваться устройством нельзя — для разблокировки требуется ввести логин и пароль от учетной записи Google.
Как разблокировать с помощью аккаунта Гугл
Если вы вдруг забыли пароль от телефона Самсунг, его можно восстановить с помощью Гугл аккаунта, после чего установить новые данные. Этот метод является официальным и предусмотрен для телефонов с версией до 5.0. На более новых смартфонах этот вариант не работает из-за более строгой защиты.
- Пять раз введите графический ключ. Если работа сделана неправильно, в нижней части экран появляется кнопка Дополнительный ПИН-код.
- Жмите на появившуюся ссылку и укажите набор символов, который указывался при создании ключа.
- Если вы не помните код, выберите восстановление с применением Гугл аккаунта.
Чтобы разблокировать телефон Samsung, если забыл графический пароль, введите почтовый ящик и пароль для входа. После этого можно удалить все сохраненные данные, чтобы заново задать пароль и уже запомнить его.
Сброс через Find My Mobile
Чтобы выполнить удаленное обнуление телефона Самсунг до заводских настроек, необходимо:
Посетить сайт Find My Mobile.
- Выбрать из списка требуемый гаджет.
- В меню справа нажать на пункт «Удалить мое устройство».
- Повторно кликнуть «Удаление» после предупреждения системы об уничтожении всей информации.
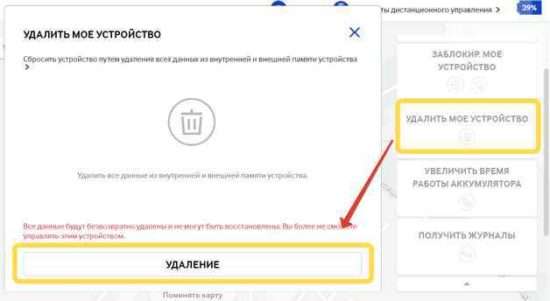
- Указать пароль последнего аккаунта, который был подключен к смартфону. Эта мера безопасности обеспечивает дополнительную защиту при краже телефона. Если пароль не удается вспомнить, то решить проблему помогут специалисты сервисного центра после предъявления документов на устройство и чеков о покупке.
- Дождаться завершения процесса и перезагрузки телефона.
Отключение блокировки в безопасном режиме
Снятие защиты посредством запуска устройства в безопасном режиме выполняется при подозрении в заражении вредоносным приложением. Суть метода заключается в выполнении следующих действий:
- Необходимо выключить смартфон, а при повторном включении удерживать кнопку понижения громкости.
- Если все сделано верно, то в нижнем левом углу отобразится надпись «Безопасный режим».
- Следует попытаться произвести вход, используя обычный пароль или графический ключ. В данном режиме работают только системные приложения, а соответственно, вредоносная программа заблокирована и не сможет помешать выполнить разблокировку.
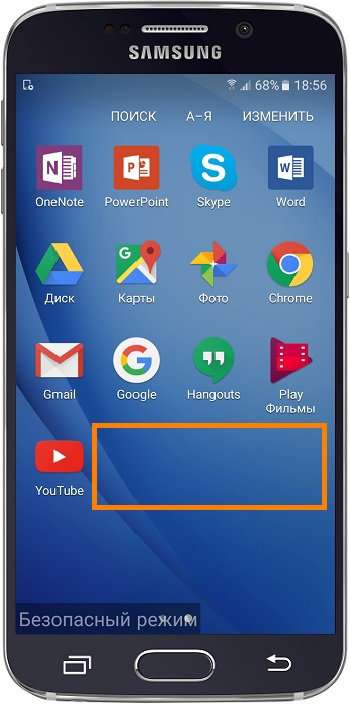
Будет полезным. Если вход осуществлен успешно, то следует просмотреть недавно установленные приложения и удалить те, что вызывают подозрение или были установлены из непроверенного источника.
Хард резет
Наиболее кардинальный метод, как снять пароль с телефона Самсунг, если забыл его — сброс данных. Речь идет о полном сбросе аппарата до первоначальных настроек. При этом старые данные, введенные в качестве блокировочных решений, обнуляются. Важно учесть, что при таком действии со смартфона удаляется вся личная информация — контакты, музыка, видео, фото и т. д. Вот почему перед началом работы стоит сделать резервную копию, а уже после приступать к работе.
Если копия готова, можно сбросить Самсунг до заводских настроек, если забыл пароль. Алгоритм действий такой:
- Отключите смартфон обычным способом путем длительного нажатия кнопки питания.
- Жмите и удерживайте кнопки Громкости вверх, Питание и Домой. Если последней кнопки нет, зажмите просто повышение громкости и Питание.

- Не отпускайте клавиши до появления меню рекавери.
- С помощью кнопки громкости выберите Wipe data/factory reset.

- Один раз жмите на кнопку питания для подтверждения.
- Согласитесь с полным сбросом, выбрав Yes.

- После появления надписи Data Wipe Complete перезапустите телефон.

Теперь вы знаете, как убрать с телефона Самсунг пароль, если владелец забыл его. Минус метода в том, что он очень трудоемкий и требует создания резервной копии перед очисткой. Вот почему к нему стоит прибегать в последнюю очередь.
Эффективная программа «Dr.fone» для сброса пароля на Самсунге
Функционал профессионального инструмента «Dr.fone» позволяет быстро и удобно разблокировать пароль на мобильном телефоне Самсунг.
Выполните следующее, если случайно забыли код доступа:
- Скачайте, установите и запустите программу «Dr.fone» на вашем PC;
- Выберите «Unlock» (Разблокировать);
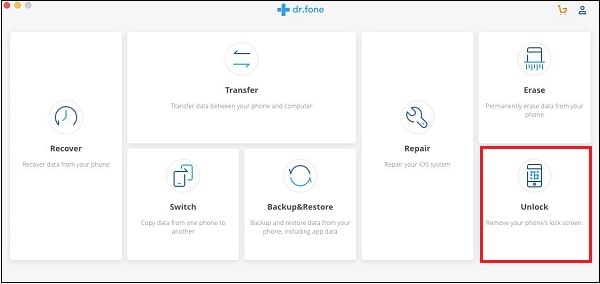
- Подключите ваш Samsung к PC с помощью кабеля ЮСБ;
- Далее выберите «Unlock Android Screen»;
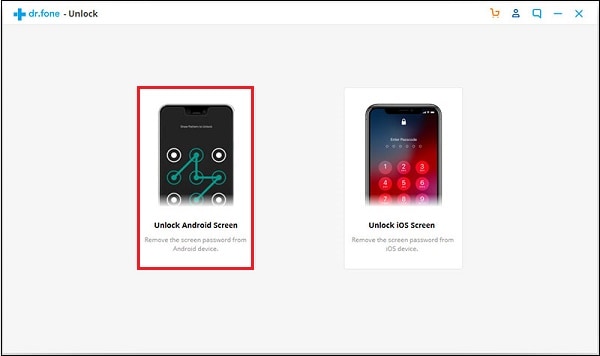
- Укажите модель вашего телефона в программе;
- Затем выключите ваш телефон Самсунг;
- Зажмите одновременно кнопку «Домой», «Громкость вниз» и «Питание». Потом нажмите на кнопку «Громкость вверх» для перехода в режим загрузки;
- Скачайте пакет восстановления на ваш гаджет;
- После того, как пакет будет загружен на ваш Samsung, вы сможете наблюдать процесс разблокировки, который успешно завершится. Какие-либо ваши данные на девайсе удалены не будут.
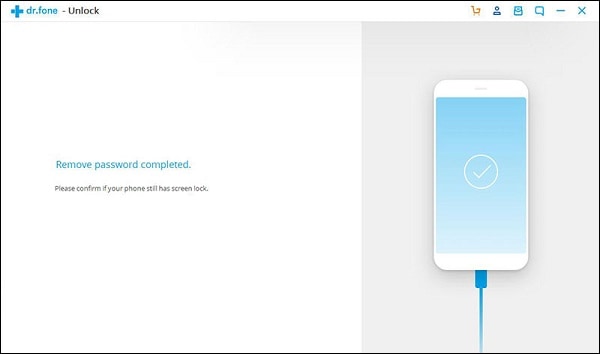
Ваш девайс будет разблокирован
Перепрошивка с компьютера
Это самая крайний способ, который может помочь пользователю вернуть пароль в неактивное состояние. Если не удается выполнить сброс устройства разными способами, которые описаны выше, то необходимо выполнять более серьезные методы.
Для перепрошивки устройства пользователю понадобится компьютер, а на него стоит скачать специальное приложение под названием «Smart Switch».
Как только пользователь смог загрузить программу, ему стоит:
- Подключить само устройство к компьютеру;
- Открыть приложение и в нем найти пункт с подключением к устройству;
- Далее нужно выбрать в меню пункт с перепрошивкой;
- Подтвердить свое действие при помощи согласия.
Перепрошивка означает также полное удаление данных. Пользователь, который не скопирован информацию о телефоне заранее, рискует потерять их навсегда.
Удаленное управление
Чтобы на расстоянии управлять экранами, необходимо с компьютера зайти в свой Гугл-профиль, выбрать графу «Мои устройства» и провести с ним необходимые действия.
Блокировка VPN на смартфоне для деактивации пароля
VPN(или Virtual Private Network) – это частная виртуальная сеть, созданная для защищенного доступа к интернету. Когда ВПН активен, вся информация, передающаяся по сети шифруется для обеспечения безопасности. Казалось бы, полезная штука. Но данная функция требует особой защиты, поэтому перед активацией VPN требуется установка пароля для снятия защиты, причем обычным способом этот ключ не отключается.
Каким образом необходимо удалять ВПН на Самсунге:
- В меню гаджета нужно выбрать «Подключения»;
- Нажимаем «Другие настройки» и выбираем «VPN»;
- Кликаем на изображение шестеренки, далее – «Удалить».
После этого перезагружаем устройство и убираем пароль обычным способом.
Отнести телефон в сервис-центр
Адреса мастерских указаны в списке, прилагаемом к устройству. Найдите там свой город или ближайший крупный центр и узнаете, куда обращаться. Специалисты после предъявления бумаг на смартфон разблокируют его очень быстро.
Старые девайсы Samsung обладают возможностью обойти блокировку если вы забыли код доступа к вашему гаджету.
Если вы обладатель устройства на базе ОС Андроид 4.4 или более ранних версий Андроид, тогда выполните следующее:

Дополнительные методы
Если основные рассмотренные способы не помогают для восстановления заблокированного телефона, то можно воспользоваться дополнительными вариантами.

Если пользователь забыл пароль, разблокировать телефон Самсунг Галакси или другой модели можно самостоятельно. Есть несколько способов, чтобы вернуть работоспособность устройства. В зависимости от моделей и степени настройки параметров варианты восстановления будут отличаться. Разблокировать кнопочный и сенсорный телефон Самсунг одним способом не получится. Универсальными инструментами являются сброс до заводских настроек и перепрошивка.
Коды разблокировки Samsung различных моделей
Некоторые телефоны Самсунг имеют специальные коды разблокировки, которые позволяют открыть телефон даже без пароля. К самым популярным паролям относят:


В современном мире большая часть всех людей использует смартфоны и планшеты. Если вы являетесь родителем, то вам наверняка бы хотелось установить родительский контроль на устройство вашего ребенка. Настроить фильтрацию приложений и исключить вероятность отображения нежелательного контента совсем несложно. В этой статье мы вам подробно расскажем, каким бывает родительский контроль, как его правильно настроить, чтобы поставить запрет на ненужный контент.
Виды и возможности родительского контроля на планшете
Что вы получите, взяв под контроль детский гаджет.

Ограничения в Play Маркете
На планшетах под управлением операционной системы андроид можно настроить ограничение на скачиваемые программы.
- Для этого нужно зайти в Play Маркет и перейти в раздел настройки.
- Затем устанавливается пин-код для входа в родительский контроль.
- После этого можно установить возрастную категорию. Допустим, если вы установите «+12», то ваш ребенок сможет установить игры и программы только из категории +12 и меньше.
Установка пин-кода
На некоторых моделях планшетов имеется встроенная функция установки блокировки на приложения. Если такой функции нет, то аналогичную программу можно установить бесплатно из Play Маркета.
Суть такого ограничения заключается в том, что на определенные программы устанавливается ограничение на запуск. При входе будет выходить окно для ввода пин-кода.
Важно! Не стоит слишком сильно ограничивать используемые приложения на планшете ребенка. В противном случае он может начать искать разные способы обхода блокировки.
А это обычно ни к чему хорошему не приводит.
Безопасный режим в приложении YouTube
Данный вариант родительского контроля пригодится для маленьких детей, которым около 4–5 лет.
- Чтобы включить безопасный режим, нужно перейти в настройки. Для этого нажмите на три точки в верхнем правом углу.
- Затем перейдите в настройки, после этого нажмите на «общие».
- Здесь имеется специальный ползунок на пункте «безопасный режим». Если ползунок перевести во включенное положение, то ребенку не будет показываться недопустимый контент.
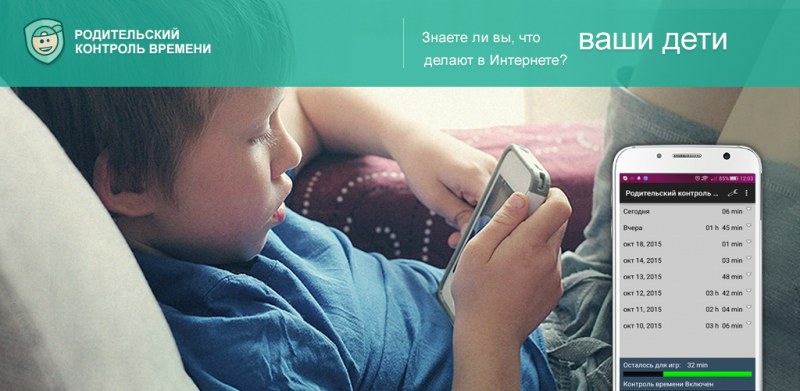
Создание ограниченных профилей
Данная функция позволяет создавать профили с заранее установленными ограничениями. Такая функция имеется на операционной системе Windows. Аналогичная опция включена разработчиками в ОС Андроид.
При входе в устройство ребенок будет видеть 2 учетные записи:
- основная (установленная родителем с защитным пин-кодом);
- ограниченная (без пароля).
В настройках можно ограничить доступ к некоторым приложениям и играм.
Далее мы расскажем вам подробнее, как настроить несколько учетных записей на планшете.
Внимание! Не стоит создавать много профилей, так как это сильно нагружает профессор планшета.
Дело в том, что созданные учетные записи будут функционировать одновременно. Другими словами, пока вы пользуетесь одной учетной записью, то в другом профиле все программы функционируют в фоновом режиме.
Установка родительского контроля
Если вы хотите создать учетную запись с родительским контролем на планшете, то сделать это достаточно просто. Но стоит помнить, что данная функция поддерживается не на всех устройствах. К примеру, производители смартфонов и планшетов Samsung специально удаляют данную опцию из операционной системы.

Как создать учетную запись
- Перейдите в настройки планшета. Для этого опустите панель уведомлений и нажмите на шестеренку.
- Затем пролистайте немного вниз. Там будет пункт «пользователи и аккаунты».
- Потом выберите пользователи и нажмите кнопку «добавить пользователя».
На данном этапе вам нужно выбрать, какую учетную запись вы хотите создать, обычную или ограниченную. - Создайте в настройках созданного профиля ограничения на некоторые приложения и сохраните изменения.
Далее нужно ввести пин-код для доступа к основной учетной записи. Мы рекомендуем записать обязательно пин-код и убрать в то место, которое известно только вам. - При входе в устройство будет выходить окно с выбором пользователя. К основному аккаунту ребенок получить доступ не сможет. Но он сможет без проблем войти в созданную вами учетную запись и пользоваться разрешенными приложениями.
Теперь вы знаете, как можно установить родительский контроль на планшет. Желаем вам удачи!
Безопасность буквально всего сегодня встала во главу угла. Люди пользуются паролями для разблокировки телефона, ставят дополнительные блокировки на учетные записи и шифруют все остальные части телефона, которые только можно зашифровать. В итоге, остаются только приложения, которые не всегда могут поставить пароль сами на себя и это приводит к тому, что они меньше защищены. Пользователям это не нравится, поэтому я хочу рассказать, как блокировать приложения от посторонних глаз и как это можно сделать стандартными средствами Android, а также при помощи сторонних приложений. В некоторых случаях производители сами побеспокоились и сделали все, как надо. Правда, мало кто знает, как пользоваться этими функциями.

Блокировка приложений кодом иногда бывает очень полезной.
Приложения для блокировки приложений на Android
В Play Store есть приложения, которые можно использовать для блокировки других приложений. Просто введите в поиске «блокировка приложения» и вы увидите десятки результатов. У всех есть свои плюсы и минусы, но многими из них пользоваться точно не стоит. Особенно, если у них плохие отзывы. В конце концов, это почти вмешательство в систему и возможны критические сбои во всей ее работе. А еще важно выбрать приложение, которое не будет требовать большого количества разрешений.
А еще важно помнить, что сторонние инструменты часто не могут полноценно и надежно защитить доступ к вашим приложениям. Многие пользователи при минимальной сноровке смогут обойти защиту, а некоторые блокираторы и вовсе блокируют приложение только через несколько секунд после запуска. За это время можно узнать многое.
Я таким приложениям не доверяю и поэтому советовать не буду, но не сказать, что так можно, я не мог. В любом случае, лучше сначала попробуйте воспользоваться одним из способов приведенных ниже.

Иногда дополнительный пароль на приложения бывает полезным.
Блокировка приложений на телефоне Samsung
В защищенной папке вы можете хранить не только приложения, но также изображения и другие файлы. Все будет защищено от вашего основного аккаунта отдельным кодом. Такая защита даже не даст увидеть файлы, подключившись по проводу к компьютеру.
В новых Samsung Galaxy Fold могут использоваться стекла Gorilla Glass
Все уведомления будут отправляться из защищенной папки в ваш основной профиль. Меню настроек позволяет выбрать все, что угодно для более гибкой подгонки защиты под потребности каждого пользователя. Кому-то настройки могут показаться немного сложными, зато вы можете быть спокойны за сохранность ваших данных, так как все блокировки работают на системном уровне и у простого человека точно не получится их обойти.
Как заблокировать приложения на Huawei и Honor
Чтобы заблокировать приложения на Huawei и Honor тоже можно воспользоваться штатной утилитой, которая называется ”Блокировка приложений”. Находится она в настройках. Надо найти пункт ”Безопасность”, а внутри уже найти раздел ”Блокировка приложений”. Останется только выбрать отдельный пароль или использовать основной и можно выбирать приложения, которые будут заблокированы. При их запуске будет предложено ввести пароль.
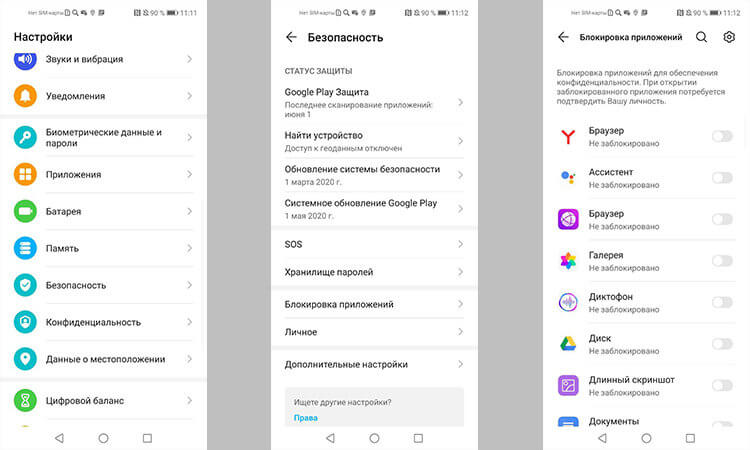
Блокировать приложения штатными средствами очень просто.
Можно сделать еще проще и создать отдельного пользователя, но в этом случае надо будет настраивать все заново. Если вам надо просто защитить приложение от ребенка или еще кого-то, то первый вариант будет предпочтительным.
Функции Android для блокировки приложений
Если вам не по душе возможности оболочки ОС смартфона, можно воспользоваться возможностями самого Android. Во многом этот способ будет еще более надежным.
Неплохим вариантом будет создание дополнительной учетной записи. Для этого перейдите в ”Настройки” и в разделе ”Пользователи и аккуануты” найдите ”Пользователи” и выберите нужный вариант.
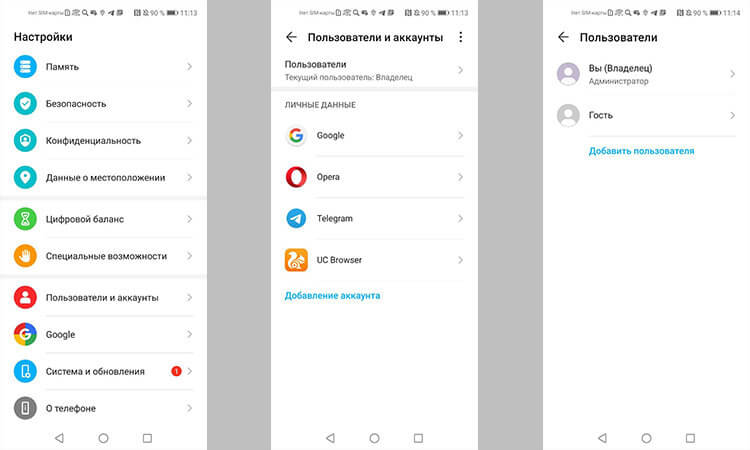
Выбор отдельного пользователя может решить массу проблем с безопасностью.
Если вы создадите гостя, то он получит возможность устанавливать приложения из Google Play со своей учетной записью, но не сможет просматривать ваши СМС или получать доступ к звонкам.
При создании нового пользователя, у него будет намного больше прав. Так можно делать, если вы пользуетесь одним телефоном с кем-то и хотите иметь более функциональное устройство для каждого пользователя.
Менять пользователя между основным и гостевым или дополнительным можно при разблокировке телефона. В верхнем углу будет иконка пользователя. Если нажать на нее, то можно выбрать того, который нужен, и зайти с его данными. Если выбирать гостя, то каждый раз будет предложено запустить сессию заново или продолжить ее с установленными настройками.
Можно ли блокировать приложения паролем
Как видно из сказанного выше, блокировка приложений и данных возможна. Это можно сделать тремя способами.

После того, как все заблокируете, главное не забыть пароль.
Второй способ заключается в блокировке приложений и данных именно штатными средствами оболочки операционной системы. Такие функции есть почти у всех именитых смартфонов и достаточно просто поискать в настройках телефона в разделах ”Безопасность” или ”Конфиденциальность”. Там есть все, что вам может понадобиться для блокировки приложений или данных.
Почему обновления безопасности не делают Android лучше
Свободное общение и обсуждение материалов

Huawei все не унимается! То, что она должна была показать новую операционную систему HarmonyOS, мы в целом ждали. Но не многие думали, что она так щедро осыпет нас новыми продуктами. Мы получили все - от наушников до огромного телевизора с передовыми функциями. Естественно, все основано на работе новой операционной системы, но сам факт такой ”щедрости” дает понимание, насколько сильно старается поменяться компания, чтобы сохранить пусть не лидирующие, но хотя бы какие-то позиции на рынке. А там кто знает. Может быть она начнет новый штурм Олимпа, но в другом направлении. Так что же нам показали?

Теперь можно с уверенностью говорить: YouTube заменил нам телевидение. Я понял это еще на самоизоляции в прошлом году, но окончательно убедился на днях, когда пришло push-уведомление, напоминающее об оплате кабельного ТВ. Понял, что в привычном ТВ нет смысла: можно смотреть фоном, хотя, рекламы там больше. YouTube развивается аналогично телевидению: сначала мы внимательно смотрели видео, потом стали искать то, что нам интересно, теперь мы включаем ролики фоном и слушаем их, занимаясь своими делами. Прямо как с телевидением! А еще мы не знаем, что делать, если YouTube закроют, какие у него есть альтернативы.

Потеря мобильного устройства, особенно смартфона, - это серьезнейший повод для стресса. Наши устройства хранят основную часть личной информации и потенциально конфиденциальных данных. В случае потери или кражи это может иметь катастрофические последствия. Если вы используете устройство Android, есть способы определить его местоположение, если случайно разминетесь с ним. В этой статье мы соберем несколько способов определить местоположение телефона, которые вы можете использовать, пока ваш телефон включен и подключен к мобильной сети или сети Wi-Fi. Только имейте в виду, что использовать трекеры для отслеживания положения других людей без их ведома не только неэтично, но и незаконно.
Читайте также:

