Как забрать весь интернет себе на компьютер
Обновлено: 04.07.2024
Простота и дешевизна развёртывания, новые скоростные стандарты делают такие сети оптимальным средством коллективного подключения к интернету через широкополосный канал. Однако практически никогда не удаётся добиться заявленной разработчиками скорости беспроводной связи, а стабильность соединения нередко оставляет желать лучшего. Как же выжать максимум возможного из Wi-Fi-сетей? Есть девять простых и доступных способов.
1. Находим самый сильный сигнал
Как говорится, всё гениальное просто. Качество связи выше всего там, где самый сильный сигнал. Для определения таких мест существует масса самых разнообразных приложений, но большинство из них, к сожалению, просто неработоспособны. К тому же они заваливают вас рекламой и меняют сетевые настройки самым причудливым образом.
Среди необычных функций WiFi Overview 360 стоит отметить оценку каналов и рекомендации, к какому из них стоит подключиться для получения самой высокой скорости. Приложение WiFi Overview 360 также совершенно бесплатное и неплохо русифицировано.
2. Переходим на самый свободный канал
Многие пользователи, особенно не имеющие специальные познаний в настройке сетевого оборудования, для развёртывания домашних сетей пользуются программными «мастерами». При этом, как правило, такие мастера выбирают 1, 6 или 11 канал для трансляции сигнала. В результате, если несколько соседних роутеров работают на этих каналах, скорость сети существенно снижается. Поменять канал можно через веб-интерфейс маршрутизатора, но как определить, какие из них свободные, а какие нет?
Для этого предназначена небольшая утилита inSSIDer, предлагаемая в версиях для Windows (бесплатно), Mac OS X (4,99 долл.) и Android (бесплатно).
Помимо определения лучших каналов утилита способна самостоятельно подключаться к точкам доступа и отключаться от них, а также изменять сетевые настройки на устройстве.
3. Определяем реальную скорость соединения
4. Оптимизируем настройки QoS
В дешёвых моделях функция QoS может лишь включаться или выключаться, а настройки определяются автоматически, а в более дорогих вы сможете сами выбирать, каким программами предоставлять приоритет, то есть самую широкую полосу пропускания, а кому ограничить доступ, например почтовому клиенту.
Способы настройки QoS отличаются в зависимости от производителя и модели роутера, но все они осуществляются через веб-интерфейс.
5. Находим самые свежие драйверы к точке доступа
6. Усиливаем сигнал с помощью усилителя
В случаях, если беспроводной сетью нужно обеспечить большую площадь, можно использовать специальные усилители Wi-Fi-сигнала, позволяющие одним нажатием кнопки существенно (как минимум вдвое) увеличить зону покрытия. Такие устройства относительно недороги (порядка 1-1,5 тысячи рублей) и позволяют малыми средствами решить проблему недостаточной мощности сигнала.
7. Переходим на диапазон 5 ГГц
Бытует заблуждение, что в России использование радиодиапазона 5 ГГц для локальных беспроводных сетей запрещено из-за того, что тот применяется военными. На самом деле это ограничение было снято ещё в июле 2010 года и роутеры Wi-Fi для диапазона 5 ГГц могут без каких-либо дополнительных разрешений использоваться как организациями, так и физическими лицами.
Переход с 2,4 ГГц на диапазон 5 ГГц может оказаться выгодным по нескольким причинам. Во-первых, роутеры с поддержкой стандарта IEEE 802.11n могут одновременно работать в обоих диапазонах, причём более устройства с поддержкой более быстрого стандарта не будут ограничено скоростью устаревшего оборудования. Во-вторых, даже если ваш роутер неспособен одновременно работать в обеих диапазонах, всё равно стоит выбрать именно 5 ГГц, поскольку он организует ещё 23 дополнительных канала, не пересекающихся с каналами диапазона 2,4 ГГц, поэтому у вас значительно меньше шансов попасть в каналы, уже забитые соседними сетями.
8. Восстанавливаем соединение в Windows
Если беспроводное соединение внезапно замедляется или вовсе прекращает работать, в операционных системах WIndows можно воспользоваться функцией восстановления. Windows отключит и автоматически снова подключит ваш беспроводной адаптер, а затем вновь установит соединение с сетью.
В Windows XP просто щёлкаем правой кнопкой по иконке сети в системном трее и выбираем «Устранения неполадок». В Windows 8 указываем в правый верхний угол экрана, открываем поиск и вводим «устранение неполадок». Выбираем «Устранение неполадок сетевого адаптера», «Настройки», «Сеть и интернет» и «Сетевой адаптер».
Если же вы сталкиваетесь с постоянной потерей сигнала на смартфоне и планшете под управлением Android, стоит попробовать утилиту Wifi Fixer. Конечно, это бесплатное приложение само по себе не усиливает сигнал и не предотвращает отключения, но оно сможет автоматически определить источник проблем и постараться их устранить.
9. Находим оптимальное место для точки доступа
Очень важно правильно расположить точку доступа Wi-Fi, чтобы сигнал был одинаково хорошо доступен всем потенциальным потребителям. Теоретически хот-спот должен находиться в середине обслуживаемой площади. При этом нежелательно, чтобы на пути сигнала находились капитальные стены, металлические предметы, силовые кабели и другие беспроводные радиоизлучатели. К сожалению, всё это придётся проделывать опытным путём, но, следуя этим принципам, можно добиться стабильного приёма на всей площади покрытия.
Вам тоже казалось странным, что студенты даже из самых бедных и неблагоустроенных общежитий, где интернета не было бы и в помине, умудряются терабайтами качать фильмы и играть в онлайн-игры со своих стационарных компьютеров и ноутбуков?
Я до последнего времени особо не задавался этим вопросом, так как жил в собственном доме и у меня всегда был высокоскоростной интернет, а мобильный интернет был чем-то бесполезным.
Но вот я попал в карантин, где нормального высокоскоростного интернета нет и в помине. Обладая лишь смартфоном и стационарным ПК, я попытался создать точку доступа для выхода в интернет. Но оператор тут же вычислил, что я пытаюсь воспользоваться "дополнительной услугой раздачи", как он это называет. Я посчитал это крайне несправедливым и обратился к своим друзьям, которые годами живут в общежитиях и наравне со всеми ведут активную жизнь в интернете.
Студенты мне раскрыли тайну безлимитного интернета "из общаги", а сейчас я поведаю эту тайну вам.
Немного теории.
Итак, весь обход той самой "блокировки" заключается в изменении TTL.
Обычное значение TTL составляет 64 для различных мобилок на IOS и Android, а также на таких операционных системах как MAC или Linux.
Для операционной системы Windows это значение равно 128.Чтобы "показать" оператору, что мы используем свой интернет "на таком же своем устройстве", если вы понимаете, о чем я, нам нужно, чтобы TTL на ПК и смартфоне совпадал. При этом стоит учитывать, что TTL теряет единицу при передаче пакетов с раздающего устройства и в итоге, если даже на нашем втором устройстве выставить TTL равный 64, оператор поймет, что "это устройство уже не наше" и мы пытаемся "поделиться интернетом с каким-то халявщиком". А вот если выставить значение TTL на единицу больше, то все будет хорошо, а оператор "поймет", что мы используем такое же наше устройство и ни с кем не делимся бесплатным интернетом :)
О теоретической "раздаче" интернета со смартфона на смартфон".
Иногда встречаются ситуации, когда доступ в интернет нужен на другом мобильном телефоне. Изменить TTL смартфона возможно, но для этого нужно обладать специальными root-правами или пользоваться сторонним софтом. Я не буду тут описывать настолько "извращенные" методы, если кому-то интересен конкретно этот вопрос - ищите ответ на других сайтах. Хотя намекну о способах изменения TTL на телефоне без прав "суперпользователя", вам для этого понадобится такая программка как Terminal Emulator for Android. Принцип тот же самый, что и на ПК, мы просто выставляем TTL раздающего устройства, но с прибавкой в единичку. Совсем "детский" вариант - поставить что-то вроде TTL Master и легким движением руки выбрать необходимый TTL. Но последний способ не гарантирую, что сработает.
А вообще, раз уж взялись "хакерствовать" со своей мобилкой, то устанавливайте Root-права и делайте все своими руками. Не стоит "доверять" каким-то приложениям и программкам.
Я же выступаю сторонником того, что лучше лишний раз не наглеть и просто переставить симки из телефона в телефон/планшет. Если оба устройства ваши, то что вам помешает сделать именно так? Поменять SIM-карты местами намного проще, чем копаться в системе телефона.
А теперь, собственно, перейдем к самому главному.
Практика: как раздать интернет с телефона на компьютер или ноутбук бесплатно?
Как вы уже поняли, все заключается в изменении того самого TTL. Предлагаю вам пошаговую инструкцию.
1. Зажимаем сочетание клавиш Windows+R, чтобы вызвать окно "Выполнить".
2. в появившимся окне вводим команду "regedit" и жмем Enter, чтобы перейти в "Редактор реестра".
3. В редакторе реестра "идем" по следующему пути: HKEY_LOCAL_MACHINE\SYSTEM\CurrentControlSet\services\Tcpip\Parameters
4. Здесь мы создаем параметр DWORD (32 бита).
5. Изменяем "имя" параметра на "DefaultTTL".
6. Щелкаем правой кнопкой мыши по данному параметру и выбираем пункт "изменить"
7.В открывшимся окне вписываем "65" в графу "Значение", а систему исчисления изменяем с шестнадцатеричной на десятичную. Жмем "ОК".
8. Те же действия проделываем по пути HKEY_LOCAL_MACHINE\SYSTEM\CurrentControlSet\services\TCPIP6.
9. ОБЯЗАТЕЛЬНО ПЕРЕЗАГРУЖАЕМ КОМПЬЮТЕР!
10. Пользуемся своим интернетом без "лишних" выплат оператору, ведь мы ничего у него не украли, чтобы что-то выплачивать.
Также стоит отметить, что если в вашем компьютере нет Wi-fi модуля, то просто присоедините свой смартфон к ПК через комплектный шнур с выходом на USB, а в настройках смартфона в разделе "Подключение и общий доступ" (этот раздел может иметь и другие наименования, я говорю вам на примере своего сяоми) стоит активировать режим USB-модема.
Имейте ввиду, что если вы используете телефон с OC Windows, то TTL стоит вписывать равный 130, а не 65. Если вдруг ничего не заработает, то попробуйте значение 129.
Данный способ актуален только для тарифов с безлимитным интернетом.
Работоспособность этого способа проверялась на нескольких ПК с установленной операционной системой Windows 10. Во всех случаях использовались SIM-карты оператора "Пчелайн" (кто понял, тот понял).
Тестирование скорости мобильного интернета от раздачи со смартфона
В данный момент у меня сеть 4G, все ловит отлично. Оператор "Пчелайн", модель раздающего телефона - Redmi note 7.
Ну, результаты не сказать, что впечатляющие. Давайте же взглянем, на какой скорости качаются игры с какого-нибудь Steam.
Как вы можете заметить, скорость очень сильно "плавает". С полноценным оптическим волокном все эти извращения даже не сравнятся, но если вы попали в такое положение, в котором оказался я (а я вас удивлю, сказав, что скорость интернета от правайдера на моем селе равна 512Кбит/сек, а ночью так вообще около 800), то пользоваться вот таким интернетом - совсем даже неплохой вариант, если, конечно, у вас там ловит мобильная сеть.
Заключение
Я не обучаю никакому мошенничеству и не призываю вас этим способом "раздаривать" безлимитный интернет всем друзьям и знакомым, обманывая операторов сотовой связи. Я лишь показываю, как воспользоваться своим же интернетом на том устройстве, на котором он нужен в данный момент. Пользуйтесь на здоровье!
Понравилась статья? Подпишитесь на канал, чтобы быть в курсе самых интересных материалов
Привет! Эта статья будет про перехват трафика Wi-Fi роутера в целях выявления утечек в личной сети. Узнаем, как всякие злодеи пытаются проводить такие атаки, посмотрим на методы защиты, просто послушаем ерундовые истории. В общем, кратко и по сути.
Статья, наш портал WiFiGid и автор не призывают к нарушающим закон действиям. Все описанное применяется исключительно в сети, где у вас имеется разрешение на подобные деяния, в целях повышения безопасности этой сети. Все злодеи идут лесом.
Очень мало теории
Все технологии перехвата трафика базируются на технике MITM – Man In The Middle – Человек Посередине. Т.е. атакующее устройство внедряется между отправителем и получателем, транслирую весь трафик через себя. Подобное в локальной сети возможно из-за уязвимости ARP протокола. Вы можете подделать широковещательный ответ, а все подключенные устройства в рамках одного сегмента сети будут думать, что вы, например, роутер.
На этом ARP-спуфинге и построены многие программы и скрипты. Конечно же, все доступно открыто и безвозмездно, при условии использования для тестирования безопасности своей сети. Техники применения нескольких из них мы и рассмотрим ниже.
Предупреждение. Пользуясь общественными сетями, вы подвергаете себя опасности эксплуатации этой уязвимости. Будьте осторожны, не пользуйтесь в таких сетях ресурсами, которые могут привести к утечкам ваших паролей.
Методы защиты
На любую атаку есть свои методы защиты, иначе бы и не было возможности скрыться от всего этого. Вот основные фронты обороны:
- Специальные ARP-мониторы. Например, arpwatch и BitCometAntiARP. Их суть – установить соответствие между IP и MAC, а в случае подмены принять решение (заблокировать).
- Создание виртуальных сетей VLAN. Т.е. можно выделить доверенные сегменты сети и «гостевые». В рамках сегмента проведение атаки будет возможным.
- VPN подключения – PPTP и PPPoE.
- Шифрование трафика. Например, используя IPSec.
Cain&Abel
Cain&Abel (Каин и Авель) – классический инструмент для проведения ARP-атак. Упоминается во всех учебниках безопасников очень долгие годы (и даже в последней редакции EC-Council). Графический инструмент, Windows, все интуитивно понятно. Ниже будет пример использования.
- Запускаем программу и переходим на вкладку Сниффера:
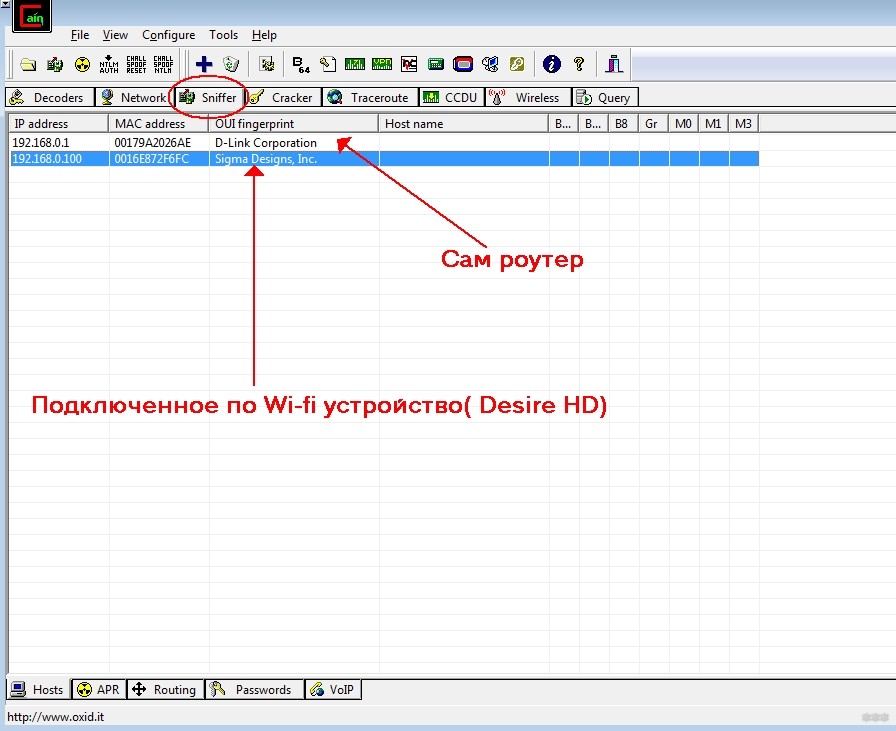
- Нужно, чтобы здесь отобразились устройства сети. Если их нет, нажимаем на значок плюса:
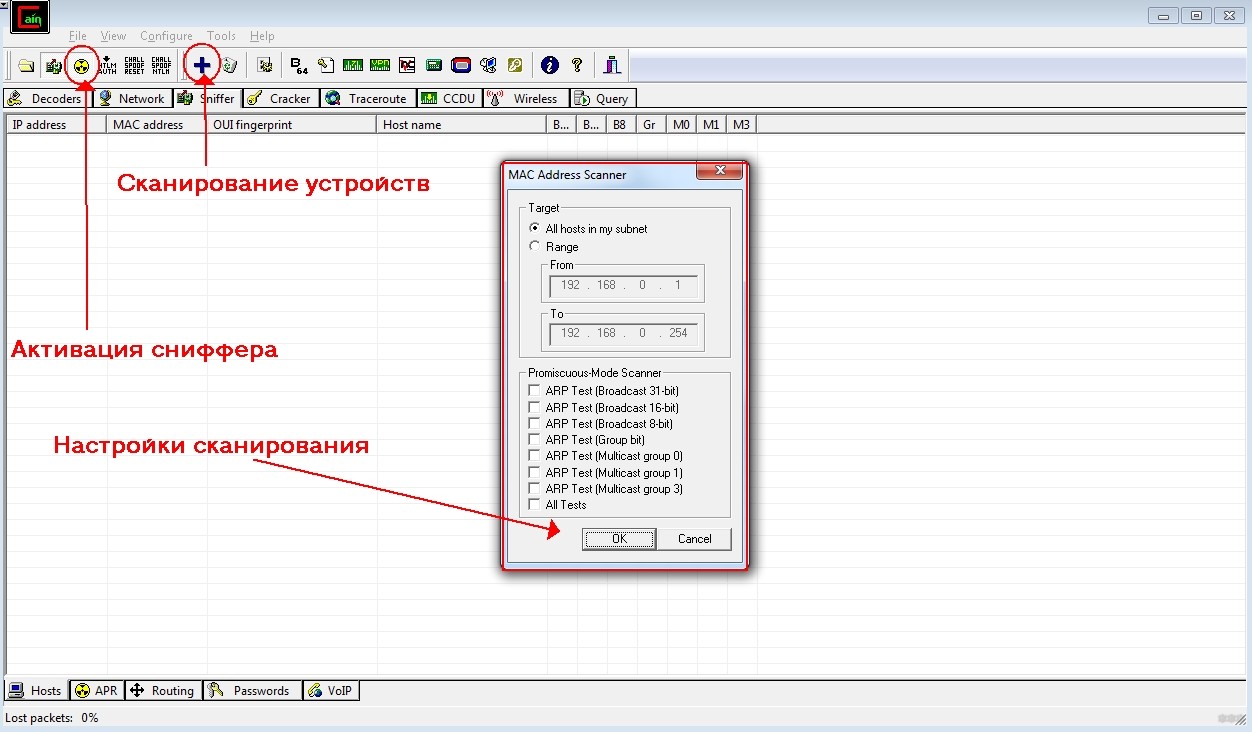
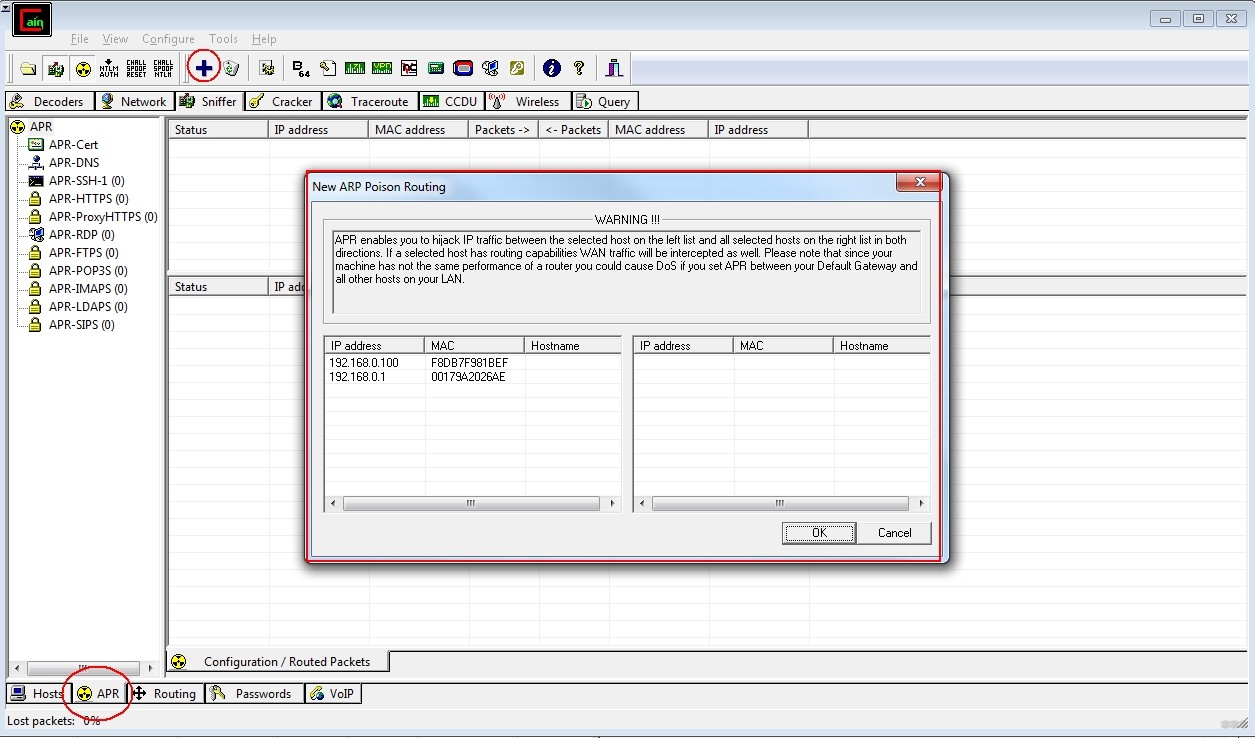
- Выбираем подмену – слева адрес жертвы, справа другое устройства (будем маскироваться под роутер):
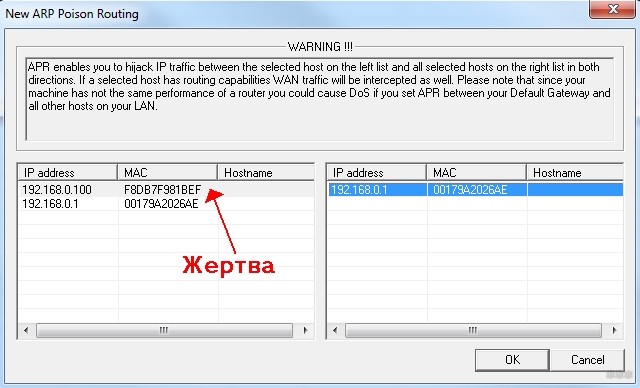
- Смотрим статус. Poisoning означает, что перехват начался, подмена выполнена успешно:
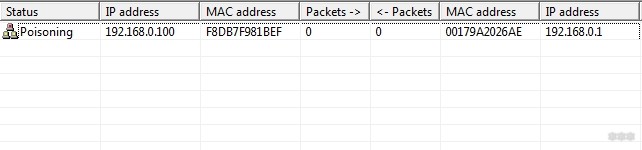
- На вкладке Passwords будут перехваченные данные.
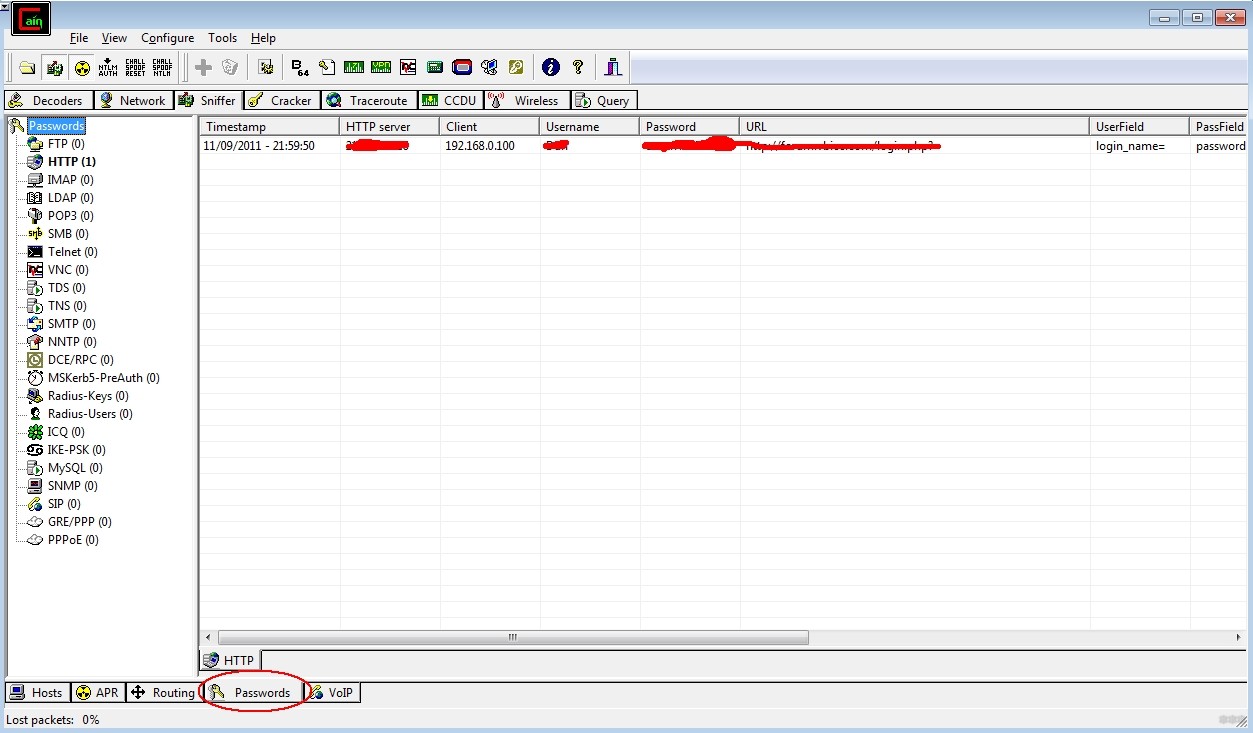
Airodump и Wireshark
Использование этих инструментов не ограничено этим частным случаем.
Этот очень краткий раздел посвящен пользователям Kali Linux. Все знают, что здесь есть готовые средства использования перехвата, поэтому знатокам исключительно для справки. Примерный алгоритм действий (для использования беспроводного адаптера):
- Переходим нашу Wi-Fi карту в режим монитора. В таком режиме беспроводной адаптер не фильтрует все пакеты (которые были отправлены не ему), а принимает все. Вариантов сделать это много, наверняка знаете свой самый удобный.
- Запускаете Airodump. Например, следующая команда выведет открытые сети:
- А теперь для выбранного канала можно начать перехват данных и запись их в отдельный файл:
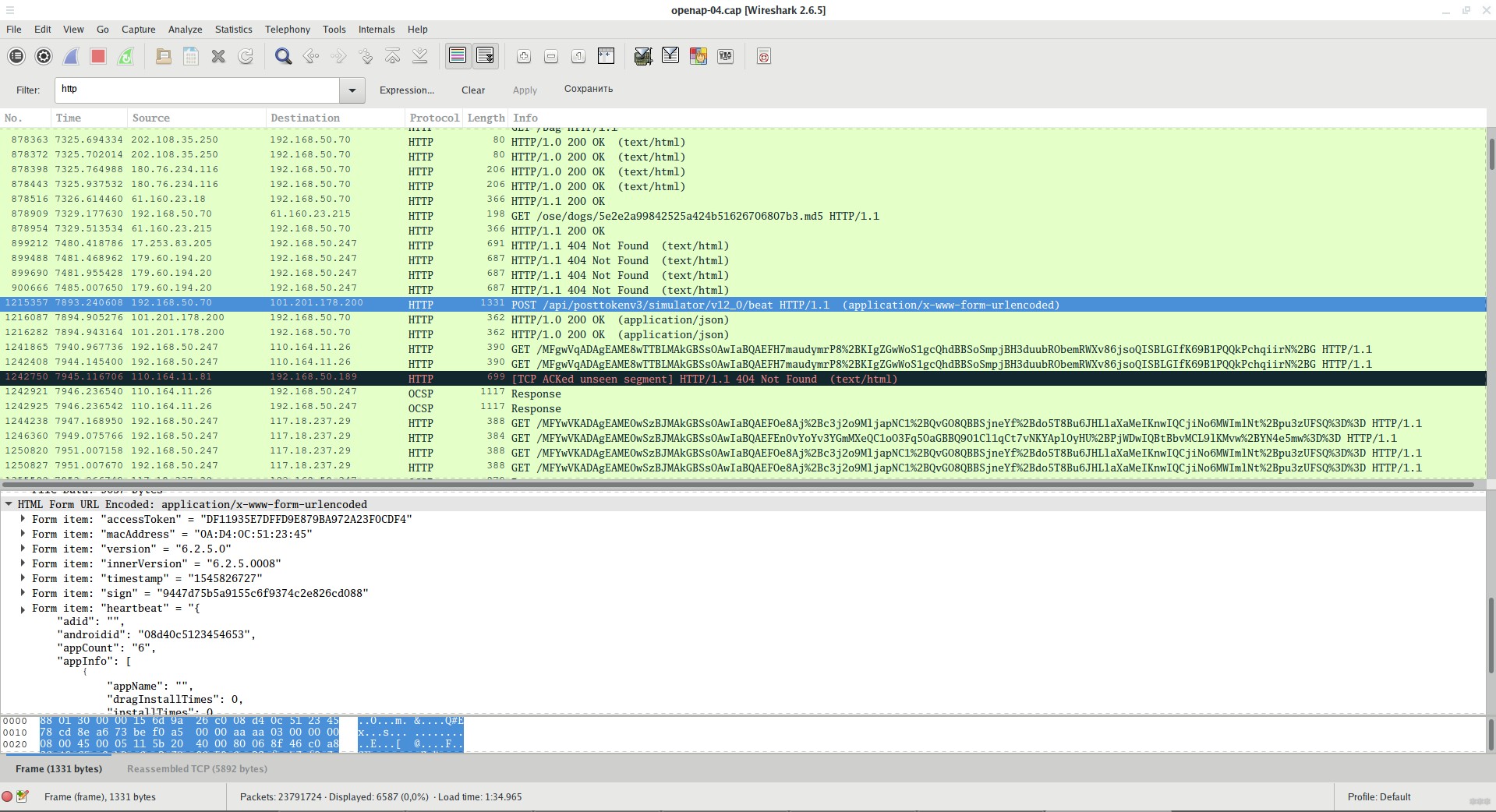
Intercepter-NG
Еще одна понятная и простая утилита. Среди новых статей именно ее отмечают больше, чем даже классику Каина-Авеля. Так что кратко разберем и эту чудо-утилитку.
А что для Android?
А Android и тем более всякие iOS лично я вообще не рекомендую использовать в профессии безопасника на текущий день. Если только не использовать мобильную Кали… Из доступных же общей публике сейчас не осталось почти ничего для перехвата трафика с телефона. Т.е. если вы не профи – мимо, если же вы разбираетесь – Кали.
В былые времена на Андроиде была доступна DroidSheep. Но со временем «овца» не так уж и много шерсти дает. Но DNS и ARP-спуфинг поддерживает. В теории возможно применение как поддельной точки доступа.
Fern Wifi Wireless Cracker
Еще одна популярная в последнее время программка на Линукс, являющая оболочкой для многих известных утилит. Это комбайн с возможностями перехватывать и сохранять данных (в том числе паролей и кук).
На этом статью и заканчиваю. Инструментарий, как и технологии, меняются не так часто, но если вдруг в будущем появится инструмент, обходящий по популярности описанные выше – я его обязательно добавлю к общему списку. Вы же в свою очередь можете поделиться своим мнением в комментариях. Берегите себя и своих близких!

Почему же так больно терять провайдера и тариф при переезде? На это есть ряд следующих причин:
- Повторно платить за подключение интернета на новом месте жительства как минимум не выгодно. Да, возможно, wi-fi уже будет проведен, но если это новая квартира, то вероятность мала.
- Также крайне не хочется терять накопленные за время работы с определенным провайдером бонусы, которых может быть уже не мало.
У так называемой «большой пятерки», самых крупных провайдеров, есть услуга “Переезд”. В этой статье мы подробно разберемся со всеми тонкостями, опциями и нюансами, которые в себе хранит эта функция.
Важно понимать, что данная услуга доступна только при наличии технической возможности переподключения у всех провайдеров без исключений. Проверьте, проведен ли в новой квартире интернет и по какой технологии (подробнее о технологиях подключения мы говорили в другой статье).
Они, к большому удивлению, все еще не ввели данную функцию для своих пользователей. При переезде Вам придется расторгнуть старый договор и заключить новый, при этом заплатив за подключение.
Что нужно сделать:
- Позвонить провайдеру и расторгнуть договор, сообщить о переезде.
- Оператор проверит возможность подключения по новому адресу, в случае успеха - заключите новый договор.
- Вам назначат дату и время подключения по новому адресу.
- В ином случае мы рекомендуем ознакомить с другими доступными провайдерами по новому адресу проживания.
Ростелеком
У данной компании есть услуга “Переезд”, которая совершенно бесплатна для своих постоянный пользователей. Главная прелесть этой услуги в том, что провайдер без вашего вмешательства, самостоятельно регистрирует номер лицевого счета, все денежные средства на нем и ваше ФИО на новый адрес. Вам лишь необходимо оставить заявку на официальном сайте или позвонить провайдеру.
Кроме того, Ростелеком предлагает выгодное предложение всем абонентам после переезда – пятидесятипроцентную скидку на свои услуги в ближайшие два месяца. Вот что значит ценить своих клиентов! Также, как указано на официальном сайте, что компания берет на себя транспортировку оборудования на новый адрес с последующей установкой, если оно было приобретено или оформлено в аренду у провайдера.
Расторгать старый договор и заключать новый не нужно. Вы избегаете всей волокиты с официальными бумажками и подписанием договора. Переезд между городами России возможен, но зависит от вашего тарифа и технологии подключения.
Какие действия нужно выполнить:
- Сообщить своему провайдеру о переезде.
- Компания проверит возможность переноса тарифа, и, в случае успеха, назначит Вам удобную дату, чтобы забрать оборудование в старой квартире и установить его по новому адресу проживания.
Если не будет возможности для «Переезда», тогда Вы можете смело посмотреть доступных провайдеров и их тарифы на нашем сайте или на официальных сайтах провайдера.
При переезде нужно будет переоформить договор по новому адресу проживания, но перенос номера лицевого счета и ваших данных возьмет на себя провайдер совершенно бесплатно. Кроме того, бесплатным будет и подключение интернет-сети в новом доме! Нужно будет лишь заранее уведомить своего оператора и надвигающемся переезде, компания назначит дату, и дело сделано!
Что сделать для переезда:
- Сообщить провайдеру о переезде, компания проверит возможность переподключения по Вашему новому адресу.
- В случае успеха оператор назначит удобное время для проводки домашнего интернета.
- Также остается запасной вариант: посмотреть доступных провайдеров на нашем сайте, мы поможет Вам сделать правильный выбор.
Wifire
На данный момент этот провайдер предоставляет услугу «Переезд» только в Москве и московской области. Услуга бесплатная, для ее осуществления нужно выполнить следующие пункты:
- Сообщить своему провайдеру о переезде, оператор проверит возможность данной услуги и скажет о дальнейших действиях.
- Как всегда, Вы можете вбить свой новый адрес проживания на нашем сайте или позвонить по телефону горячей линии, и мы поможем Вам выбрать подходящий тариф.
МТС и Билайн
Данные операторы предоставляют услугу «Переезд» абсолютно бесплатно, но только в границах одного города. Вам не придется подписывать новый договор и платить за последующее подключение домашнего интернета.
Нужно будет сделать следующее:
- Сообщить провайдеру о своем переезде, оператор проверит возможность переподключения и скажет дальнейшие действия.
- Также стоит посмотреть доступных провайдеров по новому адресу на нашем сайте
Вероятно, что нет технической возможности переподключить интернет с старого провайдера в новой квартире, в таком случае следует оформить возврат средств, оставшихся на лицевом счете, себе на карту.
Важно помнить, что переезд — это всегда начало чего-то нового и хорошего. Прежде чем пробовать переносить старый тариф, следует проверить, какие услуги предлагают провайдеры по новому адресу проживания. Так как среди провайдеров живем жесткая конкуренция, они стараются предлагать новые выгодные услуги, тем самым заманивая потенциальных пользователей.
Читайте также:

