Как загрузить файл на mediafire
Обновлено: 02.07.2024






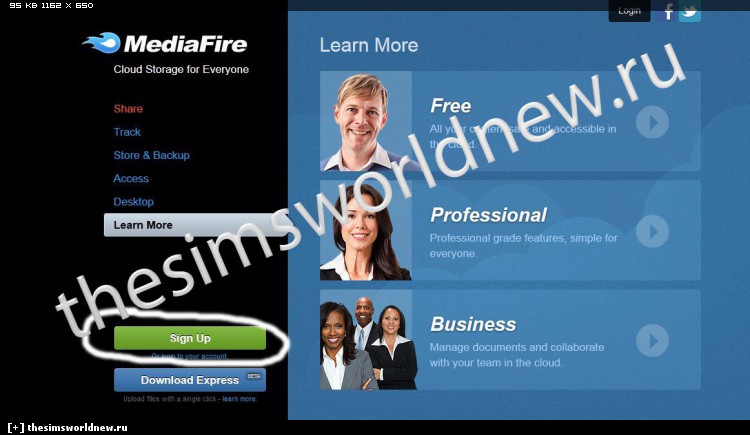
Открываете файлообменник Mediafire и нажимаете кнопочку Sign Up
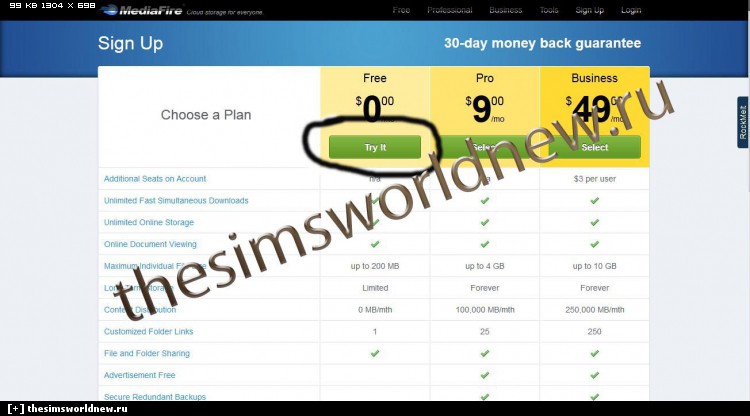
Вам будет предложен платный тариф и бесплатный, выбираете бесплатный (Free)
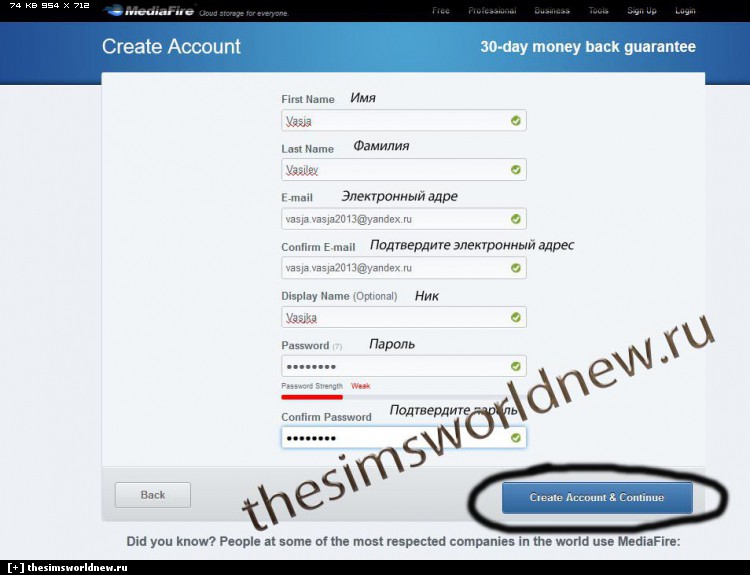
Создаем свой аккаунт, заполняем данные анкеты и нажимаем Create Account and Conitue
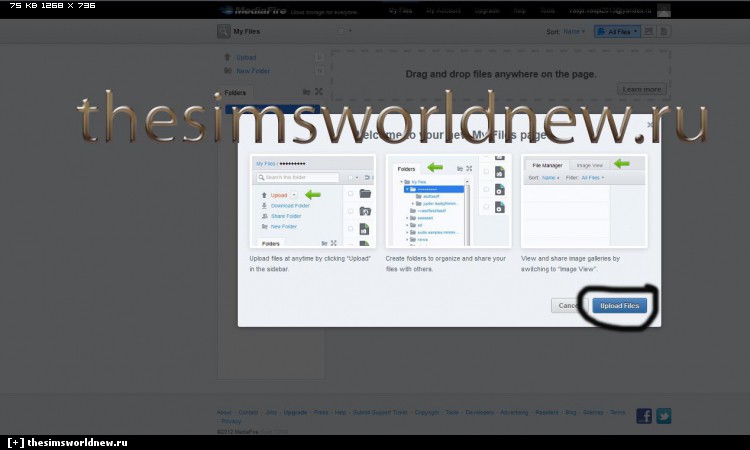
Далее у нас открывается окошко. Мы ничего не делаем только жмем Upload Files, что в переводе означает "загрузить файлы"
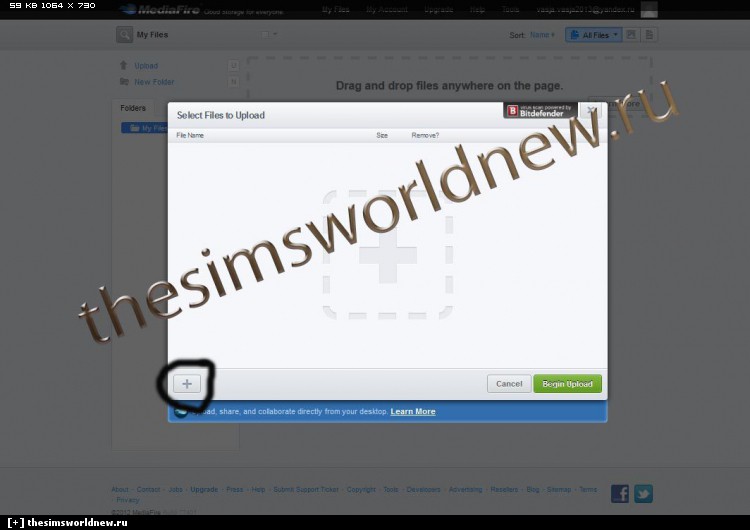
Теперь у нас открылось вот такое окошко, вы видите на скрине и мы жмем на плюсик внизу, чтобы добавить файл на закачку.
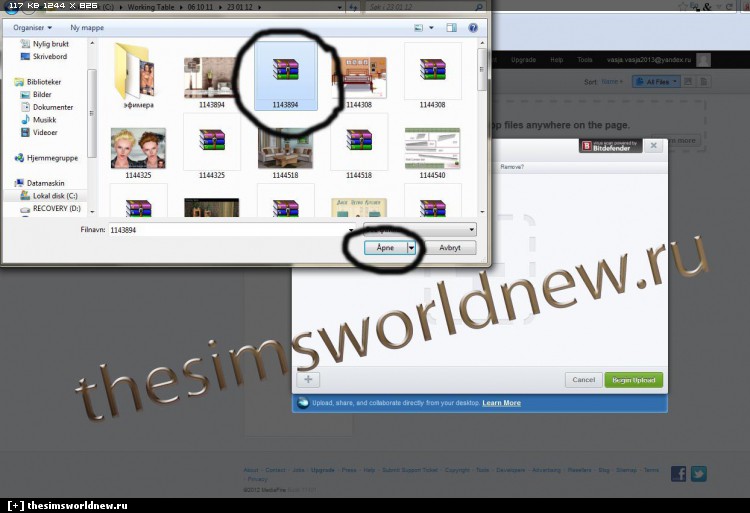
Выбираем наш файл, я привела на скрине пример)
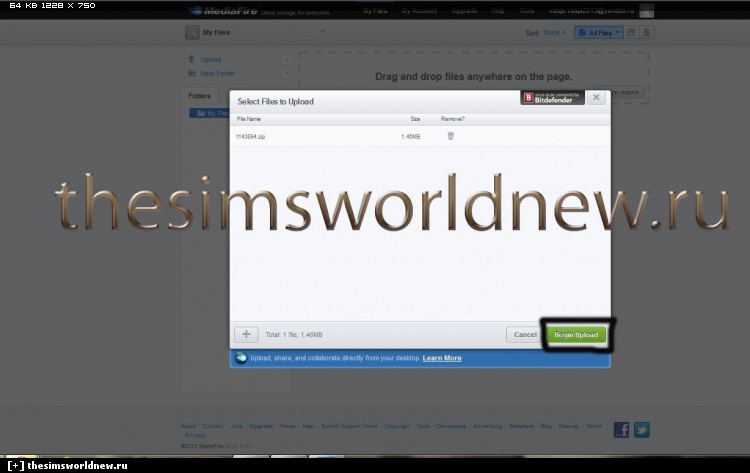
Теперь наш файл добавился в ожидание на закачку и осталось только щелкнуть на кнопочку Begin Upload (начать закачу)
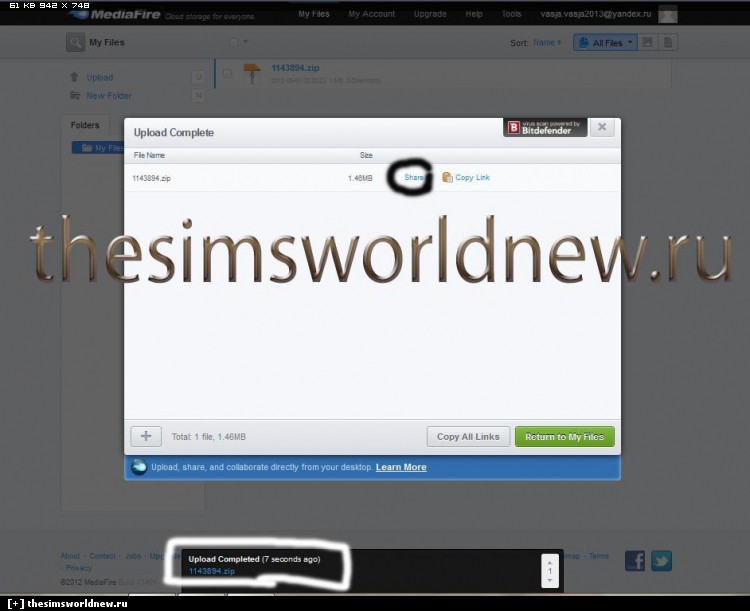
Файл закачался и теперь он будет хранится на сервере сайта Mediafire. Но вам нужна ссылка на файл, чтобы другие могли скачать его. Вы нажимаете на Share (поделиться) или щелкаете внизу, где черный прямоугольник по названию файла.
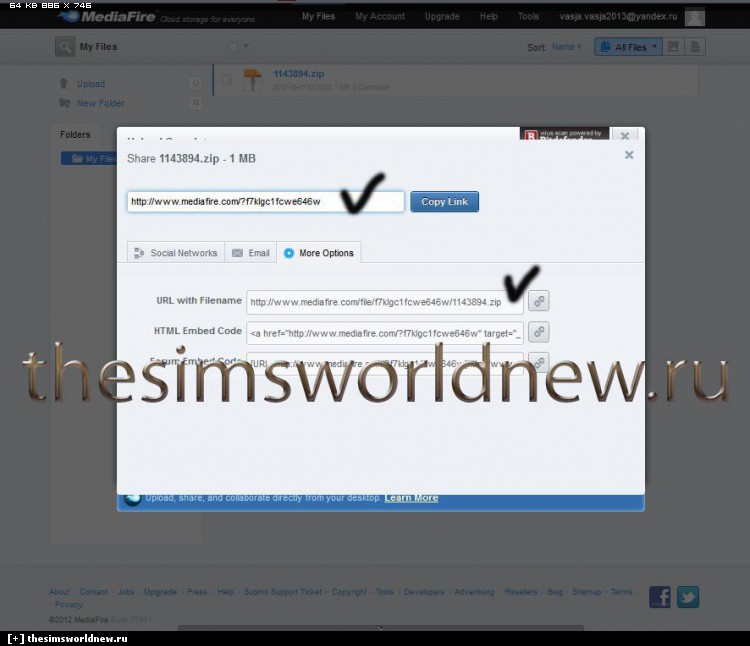
Если вы сделали первое и щелкнули по Share, то открывается окошко с ссылками к файлу.
Вы выбиратете первый или второй код, я указала галочками)

Ели вы сделали второе, щелкнули по имени файла (бывает медиа глюкает и share не реагирует, тогда второе выручает, чтобы получить код), тогда у вас откроется страница с файлом, где его можно скачать и в адресной строке вы копируете адрес, что является и одновременно ссылкой, которой вы потом поделитесь с другими)
Все готово!! Ваш файл закачен! Удачных закачек!
Подготовлено специально для The Sims World New
Автор: Ladesire
Mediafire
версия: 4.2.8
Последнее обновление программы в шапке: 31.08.2021







Краткое описание:
Облачное хранилище, шаринг папок и файлов.
Описание:
MediaFire предоставляет полный и простой сервис управления вашими цифровыми ресурсами. Когда бы и куда бы вы не пошли, MediaFire сделает так, чтобы ваши файлы были с вами.
Предлагая 50GB бесплатного хранилища, MediaFire предоставляет вам постоянный доступ ко всем вашим документам, фото и видео. Безопасное хранение, организация и шеринг ваших данных через веб интерфейс или девайс на Android.
Возможности:
• Сохраняет важные документы и данные.
• Просмотр документов, таблиц и презентаций, просмотр видео и прослушивание аудио.
• Возможность снимать и загружать фото и видео из приложения для андроида.
• Загрузка фото из галереи Андроид.
• Создавать и управлять папками файлов.
• Делиться файлами через email, SMS и другие программы, а так же через размещение ссылок.
• Быстрый поиск по вашему эккаунту MediaFire файлов и папок.
Русский интерфейс: Неизвестно
Требуется Android: 4.1 и выше
Мы уже не раз затрагивали тему различных файлообменников и облачных хранилищ: под раздачу попадали и iCloud и Яндекс.Диск, и даже менее известный в широких кругах сервис LeCloud. Сегодня же мы поговорим о Mediafire – на русском подробных обзоров в интернете не много, и информацию по регистрации и пользованию сервисом достать не так легко, как хотелось бы. Я же постараюсь восполнить этот пробел, и рассказать в общих чертах о данном сервисе.
Особенности
Сами облачные сервисы стали сейчас довольно-таки популярны, и компании придумывают новые и новые способы привлечения пользователей именно к себе. Итак, что же нам предлагает Mediafire?
Пользователю на бесплатной основе предоставляется более 50 гигабайт свободного виртуального пространства, с возможностью увеличить этот объем хоть до 100 терабайт, естественно, за деньги. Сервера компании отличаются своей быстротой, благодаря чему скачивать файлы с облака довольно удобно.

Все загруженные файлы в веб-версии сервиса можно отфильтровывать соответствующей функцией, чтобы на странице отображался только интересующий вас контент. Вообще, расписывать особенности и возможности файлообменника Mediafire можно бесконечно, и поэтому перейдем к более предметному разговору, например, к процедуре регистрации.
Для того чтобы начать пользоваться сервисом, нужно создать для него учетную запись. Процедура стандартная, и не должна вызвать затруднения для человека, сумевшего создать себе аккаунт электронной почты. Нам нужно:
Важно! После прохождения процедуры регистрации, потребуется подтвердить выполненную операцию, пройдя по ссылке в электронной почте, что, к слову, также является обычным и привычным способом проверки правильности введенных данных.
Использование сервиса
- Переходим на официальный сайт сервиса.
- Листаем страницу вниз.
- Жмем кнопку «Download for Windows».
- Выбираем одноименную кнопку на следующей странице.
- Подтверждаем скачивание и запускаем файл после окончания загрузки на компьютер, после чего начнется стандартная процедура установки.

После инсталляции клиентской программы потребуется авторизоваться в ней с помощью созданной ранее учетной записи. Далее программа создаст в проводнике папку, и помещенные в нее файлы будут автоматически отправлены на облачный сервер. Многие документы можно просматривать прямо в интернете с помощью встроенных средств сервиса. Загрузив, например, на Mediafire видео, его можно не скачивая открыть через браузер и наслаждаться онлайн-просмотром.

Надеюсь, сложностей с с использованием данного облачного сервиса у вас не возникнет. В любом случае, вы всегда можете отказаться от использования услуг, просто удалив все документы с сервера (или из папки на компьютере) и удалив клиентское приложение.


Нажмите на изображение, чтобы увеличить его
История MediaFire
Я давно использовал MediaFire для обмена файлами определенных типов. В те дни мне просто нужно было зарегистрироваться один раз, а затем войти, чтобы загрузить по одному файлу за раз. Файл будет сохраняться до тех пор, пока к файлам будет применена активность, и в случае неактивности учетной записи файлы сохранялись в течение определенного периода, прежде чем MediaFire удалил их, чтобы освободить это пространство для активных учетных записей.
Бесплатные аккаунты также показали рекламу. Процесс был прост и по какой-то причине многие предпочитали SkyDrive, хотя последний мог предложить больше. Я предполагаю, что это была простая операция загрузки файлов, получения ссылки на общий ресурс и отправки/отправки по электронной почте, чтобы делиться файлами, которые сделали MediaFire, выбор по сравнению с SkyDrive. Google Drive не было в те дни.
MediaFire Cloud Storage
В прошлом при загрузке с использованием браузера не было выделено фиксированного объема памяти, кроме того, что занимали ваши файлы. Теперь, когда компания создает облачное хранилище, она предлагает 12 ГБ хранилища при регистрации. Это больше, чем предлагает OneDrive, но меньше, чем Google Drive и Dropbox. Процесс обмена все еще прост, как это было. На самом деле, если вы используете программное обеспечение MediaFire Desktop, это становится еще проще, поскольку вы можете просто щелкнуть правой кнопкой мыши файлы в вашем локальном хранилище, чтобы получить ссылку для обмена файлами. Таким образом, вы можете обмениваться файлами и папками без использования браузера.
MediaFire Desktop Client для синхронизации файлов и папок
Вы можете использовать настольный клиент MediaFire для синхронизации локальных папок с предложением MediaFire для облачного хранилища. Как и в случае с OneDrive, программное обеспечение Desktop Sync создает различные папки во время регистрации: документы, камера (для хранения снимков экрана), картинки, музыка и т. Д., Что может помочь вам сортировать и хранить файлы. В большинстве случаев это односторонняя синхронизация, т.е. с вашего локального диска в облако. Вы получаете все средства (включая получение ссылки на общий доступ), просто щелкнув правой кнопкой мыши файлы и папки в папке MediaFire, которая содержит вышеупомянутые подпапки.
Некоторые пользователи могут чувствовать себя отключенными при первом запуске установки настольного клиента MediaFire, так как он не позволяет сразу выбрать папку синхронизации. Вместо этого он создает его на диске C: под профилем пользователя. Похоже, что это не дает вам возможность разместить папку синхронизации на другом диске. У меня тоже были похожие чувства, и хотя я чувствовал, что не должен устанавливать его, если он не предлагает настраиваемое размещение папки синхронизации, я все равно продолжил проверять программное обеспечение.
Тем не менее, он предлагает возможность выбрать желаемое место для папки синхронизации. Но это после установки MediaFire Desktop. Обратите внимание, что MediaFire Desktop Client также нуждается в распространяемом Microsoft VC ++, что может помешать некоторым пользователям установить его, особенно если у него его еще нет. Если на клиентском компьютере не установлен распространяемый пакет VC ++, установщик установит его. Это означает перезагрузку.
Я надеюсь, что они придумают лучшую версию программного обеспечения MediaFire Desktop Sync, чтобы людям не приходилось перезагружаться. Установщики OneDrive Desktop, Dropbox Desktop и Google Drive для рабочего стола не просят вас перезагрузиться и, следовательно, предпочтительнее. Я пошел на MediaFire специально для своих музыкальных файлов, так как Google Drive запрашивает пустой диск каждый раз, когда вы устанавливаете его. Это слишком утомительная задача.
Google Drive Desktop и MediaFire Desktop
При переустановке Google Диска он запрашивает пустую папку, а затем загружает все ранее синхронизированные файлы в локальную папку Google Диска. Таким образом, вы получаете дубликаты своих файлов, так как предыдущие файлы остаются при удалении программы синхронизации рабочего стола Drive. Тогда довольно сложно распознать созданные новые файлы и файлы, обновленные между деинсталляцией и переустановкой Google Диска, так что вы можете переместить их во вновь созданную папку для синхронизации.
Однако в программном обеспечении MediaFire Desktop Sync такой проблемы нет. Я попытался установить три раза и обнаружил, что могу настроить папку синхронизации для предыдущей папки, в соответствии с требованием пустой папки, как в случае с Google Drive.
Обзор MediaFire Desktop Client
После того, как программное обеспечение установлено и вы перезагрузите компьютер, вы увидите диалоговое окно с вопросом, следует ли продолжить размещение папки синхронизации MediaFire по умолчанию или изменить его. Выберите опцию «Дополнительно», если вы хотите изменить папку синхронизации. Вы можете выбрать ранее использованные папки. Там нет проблем. Если вы добавили новые файлы после удаления MediaFire или изменили содержимое некоторых файлов, они будут автоматически загружены в отличие от Google Диска, где вам нужно перенести такие файлы в новую папку, созданную для Drive.
Совместное использование файлов с папкой синхронизации MediaFire
Это самый простой метод, который я нашел по сравнению с другими папками синхронизации, такими как OneDrive. В последнем случае вы должны посетить SkyDrive с помощью браузера, чтобы получить ссылку. В MediaFire, просто щелкните правой кнопкой мыши файл или папку, которую вы хотите поделиться, и вы получите ссылку. Затем вы можете поделиться ссылкой по электронной почте или опубликовать ее в социальных сетях или где угодно.


Облачные версии ваших файлов поддерживаются разными игроками и читателями. Например, если вы хотите воспроизвести фильм (MP4) или песню (MP3), вы можете воспроизвести их прямо в облаке, не загружая файл в первую очередь.
В целом, это хороший пакет с небольшим количеством недостатков, и его программное обеспечение Desktop Sync определенно лучше, чем программное обеспечение Google Drive Sync.
Читайте также:


