Как загрузить файл в тимспике
Обновлено: 04.07.2024
Интернет становится все более важным элементом для подавляющего большинства пользователей технологий. Будь то для того или иного типа использования, мы подключаемся для выполнения всех видов задач, даже для взаимодействия с пользователями со всего мира. Для этого мы можем использовать самые разные программы и платформы, такие как TeamSpeak: Общение онлайн , о котором мы поговорим ниже.
Мы должны помнить, что помимо игр, просмотра новостных веб-сайтов или загрузки файлов Интернет позволяет нам напрямую контактировать с остальным миром. Для всего этого существуют платформы и программы, которые значительно упрощают нам задачу. Одним из них является вышеупомянутый TeamSpeak, который мы собираемся показать вам, как запустить и какие параметры конфигурации он предлагает.
Что такое TeamSpeak и как он нам поможет на ПК
Чтобы дать нам представление о том, о чем мы говорим, скажем, что TeamSpeak на самом деле является системой коммуникации, которая позволит нам выполнять многие задачи в этом смысле. Таким образом, мы сможем общаться с пользователями Интернета из любой точки мира напрямую и в режиме реального времени. Это также связь система, которая существует у нас очень давно, благодаря чему набирает популярность и пользуется популярностью.
Фактически, он стал особенно известен среди многих онлайн игроки которые используют его в своих играх для общения друг с другом. Имейте в виду, что, будучи ветераном программного обеспечения в этих конфликтах, оно не перестает улучшаться на основе обновлений. Поэтому он адаптировался к времени, предлагая новые и более продвинутые функции.
Скачайте и установите TeamSpeak на наш компьютер
Что ж, как только мы узнаем, что это реально использование , первое, что мы должны сделать, чтобы все это протестировать, - это загрузить клиент. На этом этапе стоит упомянуть, что мы находим как 32-разрядные, так и 64-разрядные версии версии для Windows и для Linux– основанный компьютеры , В очереди, MacOS у пользователей также есть собственный клиент на официальном сайте разработчика, в частности отсюда .

Поэтому теперь нам нужно только выбрать версию, которая нас больше всего интересует в каждом случае, чтобы загрузить исполняемый файл локально. Затем мы можем начать процесс установки выбранного клиента. Таким образом, в одном и том же процессе установки у нас есть возможность выбрать, хотим ли мы, чтобы программа была доступна всем пользователям ПК или только текущему. В то же время мы можем указать расположение клиентский собственные файлы.

После завершения работы мастера установки клиента, что займет несколько секунд, мы можем создать учетную запись в программе. Таким же образом мы можем получить доступ к существующему или получить доступ без постановка на учет так что мы можем проверить программа из первых рук. В любом случае нам нужно будет назначить имя пользователя, чтобы другие пользователи Интернета могли идентифицировать нас.
И это то, что мы должны иметь в виду, что, поскольку название программы дает нам представление, она фокусируется на по групповому общению с остальными. Отсюда и важность того, чтобы нас могли правильно идентифицировать остальные. Как только шаги, описанные выше, будут выполнены, мы можем начать работу с TeamSpeak.
Пользовательский интерфейс TeamSpeak
Первое, что мы собираемся упомянуть в этом отношении, это то, что мы находим простой пользовательский интерфейс для начала.

Он разделен на две четко разграниченные панели: одну для нашего собственного использования, а другую для команды или пользователей, с которыми мы собираемся общаться. С другой стороны, в верхней части этого главного окна мы находим ряд меню, которые, как мы увидим, помогут нам при настройке и адаптации клиента к нашим потребностям. Также интересно знать, что внизу мы видим большое диалоговое окно, которое поможет нам общаться через текст . Здесь мы даже можем использовать серию emojis которые предоставляет нам сам TeamSpeak.

Первые шаги к использованию TeamSpeak
Как только мы узнаем основные концепции интерфейса программы, чтобы напрямую запустить наше первое онлайн-соединение, мы переходим в меню «Подключения». Здесь мы нажимаем на опцию Connect. Это будет тогда, когда мы найдем новое окно. В нем мы можем ввести адрес удаленный сервер с которым мы хотим соединиться.

По умолчанию мы обнаруживаем, что можем связаться с собственным сервером приложения TeamSpeak. Но, конечно, здесь мы можем указать любую другую третью сторону, включая соответствующий пароль, если это необходимо для доступ . После подключения к определенному серверу мы увидим, что действие начинается в главном окне.

Поначалу многим пользователям со значениями по умолчанию, которые предлагает нам TeamSpeak, будет более чем достаточно. Но чтобы получить максимальную отдачу от клиента онлайн-общения, многие другие могут захотеть использовать настраиваемые параметры . Для этого нам нужно только перейти в пункт меню Инструменты / Параметры. Затем на экране появится окно с несколькими категориями, которые позволят нам настроить поведение клиента.
Настройте TeamSpeak из ваших опций
Приложение TeamSpeak

Прежде всего, мы находим раздел, из которого мы можем настроить некоторые аспекты использования программы в целом. Например, мы можем указать использование микрофона, если мы хотим запустить клиент с Windows, язык и т. Д. Таким же образом мы можем указать приложению приоритет все остальное будет выполняться в операционной системе.
myTeamSpeak TeamSpeak

Мы уже упоминали ранее, что после установки программы как таковой мы сначала можем использовать ее с регистрацией или без нее. На самом деле, если вы собираетесь интенсивно и полно использовать его, желательно иметь собственную учетную запись пользователя. Следовательно, если мы получили доступ к TeamSpeak как гость , этот раздел будет очень кстати. И это то, что из него у нас есть возможность управлять им или получить доступ к новому, если мы не делали этого раньше.
Для этого достаточно указать соответствующий доступ. Полномочия или укажите, хотим ли мы оставаться на связи с ним все время. Таким же образом мы можем настроить синхронизацию данных или даже связать нашу учетную запись TeamSpeak с учетной записью Twitch.
Воспроизведение TeamSpeak

Как могло быть иначе, еще один важный момент при общении с другими людьми в сети - это то, как они будут нас видеть и слушать. Поэтому, в частности, из этого раздела у нас есть возможность настроить громкость как входного, так и выходного звука. Мы также указываем режим, который мы будем использовать, когда передающий , стерео или моно, или даже децибелы, которые мы будем использовать в этих воспроизведениях.
В то же время мы находим другие варианты в том же смысле для тех, кто хочет точно настроить использование клиента здесь.
Захватить TeamSpeak

Если мы перейдем к разделу Capture, то здесь мы настроим звуковую систему, которая будет использоваться в сделанных нами захватах. Поэтому мы указываем режим активации захвата звука или настраиваем распознавание голоса с помощью теста, который мы находим в этом окне. Мы также можем добавить функция для подавления эха или автоматического устранения фонового шума.
Все это можно настроить и проверить интуитивно из одного окна, также не будучи экспертом в этой области.
Дизайн TeamSpeak

Как и в большинстве программ, с которыми мы работаем сегодня, чтобы получить от них максимальную отдачу, мы должны адаптировать его интерфейс . Именно этого мы и собираемся достичь в разделе «Дизайн». Под этим мы подразумеваем возможность настройки вида для остальных пользователей, тему значков для использования здесь или то, как мы будем видеть содержимое при подключении к канал . Таким образом, в зависимости от того, как мы используем клиента, мы можем указать, как мы хотим, чтобы он вел себя визуально в интерфейсе.
Плагины TeamSpeak

На этом этапе стоит знать, что у нас есть возможность добавить ряд дополнительных комплементов этому клиенту. Это очень поможет нам, когда дело доходит до расширения функциональности и улучшения внешнего вида. Для этого, как вы понимаете, нам нужно получить доступ к этому конкретному разделу. В нем мы находим ряд вкладок, которые относятся к различиям, разделам для добавления аксессуаров. Таким образом мы находим один для новых Функции , другой для тем, звуков, языков и т. д.
Это позволяет нам получить от TeamSpeak еще больше, если нам нужно.
Горячие клавиши TeamSpeak

Как и в большинстве программ, которые мы используем каждый день, независимо от системы, сочетания клавиш являются основными. Они, как вы наверняка знаете, позволяют нам получать доступ и использовать определенные функции более быстрым и эффективным способом. Для этого мы должны использовать только соответствующие заранее определенные комбинации клавиш. Что ж, это то, чем мы также можем воспользоваться в TeamSpeak.
Фактически, именно в этом разделе у нас есть возможность определить наши собственные комбинации клавиш с нуля до большого количества функций. Для этого нам просто нужно нажать кнопку «Добавить» внизу окна.
Whisper TeamSpeak

В этом разделе мы настраиваем функцию шепота, общаясь таким образом с другими пользователями канала. Например, мы можем настроить уведомление система, которую мы получаем, или время, когда эти элементы будут видны на экране.
TeamSpeak Загрузки

Как следует из названия, в этом разделе у нас есть возможность указать путь, в котором мы хотим сохранить содержание скачал с клиента. Таким же образом мы можем ограничить общую пропускную способность, которую он может использовать для этих целей, как при загрузке, так и загрузка контента . Это будет очень полезно, если параллельно мы будем использовать Интернет для других задач одновременно. Мы также можем указать количество одновременных загрузок или загрузок, которые мы можем выполнить.
TeamSpeak Talk

Хотя мы можем делать это с помощью голоса, текст также является широко используемым элементом в этом клиенте для общения с остальными пользователями канала. Таким образом, возможность настроить работу всего этого будет очень полезна в большинстве случаев. Именно это мы и выполняем из данного раздела. Здесь мы увидим параметры, которые позволяют нам сохранять или нет как публичные, так и частные переговоры , или количество строк текста, которое мы хотим видеть.
TeamSpeak Безопасность

Когда мы получаем доступ к определенным каналам из этой программы, нам нужны учетные данные. Вот почему это окно позволяет нам управлять тем, как клиент будет работать с Пароли используется в этих. Мы можем позволить TeamSpeak запоминать их или нет, или использовать мастер для использования на всех сохраненных каналах. У нас также есть возможность очистки кеша программы, чтобы избежать проблем с конфиденциальностью.
По мере того, как ваша группа работает вместе, у вас есть файлы, к которым вы хотите предоставить общий доступ и совместная работа. Teams упрощает общий доступ к файлам и совместная работа над ними. При работе с файлами Word, Excel, PowerPoint или Visio ваши коллеги могут даже просматривать, редактировать и совместно работать над ними, прямо в Teams (дляредактирования в Visio требуется лицензия).
Примечание: Если файл не соответствует ни одному из упомянутых выше типов, его необходимо просматривать либо в SharePoint, либо в соответствующем приложении.
Библиотека файлов
В каждой группе есть каналы. Эти каналы можно рассматривать как место для всей команды, чтобы обсудить определенную тему, например будущие учебные курсы или обновления проекта. У каждого канала есть своя папка для файлов, в которой можно предоставлять общий доступ к файлам для определенного канала. Чтобы открыть эту папку, перейдите в канал и откройте вкладку файлы над окном беседы.

Примечание: Не забудьте использовать вкладку " файлы " в верхней части окна беседы канала вместо кнопки " файлы " в левой части приложения. Эта кнопка позволяет получить доступ ко всем файлам в облаке, а не только к файлам определенного канала.
В библиотеке вы можете добавить существующие файлы или создать новые. При отправке файла он создает копию в Teams.
Отправка существующих файлов
Существует два основных способа отправки существующих файлов в библиотеку. Оба способа начинаются с папки файлы канала и обоих методов по умолчанию — отправка копий файлов в папку "файл канала".
Перетащите и отпустите кнопку мыши, перетащив файл из места, где он находится, и поместите его в окно Teams (команды) из файлов.
Любые файлы, отправленные вами, будут доступны любому участнику группы. И так же, как и в SharePoint, вы можете закрепить отдельные файлы в верхней части списка для удобного доступа.
Создание файла
Чтобы создать документ Word, PowerPoint или Excel в Teams, выберите создать, а затем выберите нужный файл. Новый файл откроется в Teams, чтобы вы могли начать его редактирование, и если вы предпочитаете работать в классической версии приложения, выберите Открыть в классическом приложении в верхней части окна приложения, в центре ленты.
После создания нового файла он также будет доступен участникам группы для редактирования.
Примечание: Пользователи Linux не смогут открывать файлы с помощью классического приложения Office.
Совместное редактирование файла
Файлы, отправленные и предоставленные группе, доступны каждому участнику группы. В Office в Интернете, Office для Android или iOS, а также самых последних приложений из Microsoft 365 вы и участники вашей группы могут совместно редактировать документы Word, PowerPoint и Excel, а также комментировать файлы Visio. Не нужно проверять файлы и не беспокоиться о том, открыт ли документ вашим коллегами. Просто откройте файл, который нужно изменить, и, если другие участники команды редактируют ее, ваши изменения будут беспрепятственно объединены в ходе работы.
Предоставление общего доступа пользователям за пределами группы

Важно: Чтобы предоставить доступ другим пользователям за пределами вашей команды, вам потребуется открыть файл в Office в Интернете или в классическом приложении Office.
Если вы хотите предоставить доступ пользователям за пределами вашей организации, вам может потребоваться выбрать раскрывающийся список разрешения (справа над тем, куда добавляются пользователи, с которыми вы хотите предоставить общий доступ) и выбрать, какие пользователи могут получить доступ к файлу.

После того как вы предоставили общий доступ к файлу, пользователи смогут вносить в него изменения в режиме реального времени (если только вы не развернули разрешение на редактирование в диалоговом окне "Параметры ссылок"), так же как и другие участники вашей группы.
Примечание: Пользователи Linux не смогут открывать файлы с помощью классического приложения Office и должны использовать Office для Интернета.
Дополнительные сведения
Примечание: Эта страница переведена автоматически, поэтому ее текст может содержать неточности и грамматические ошибки. Для нас важно, чтобы эта статья была вам полезна. Была ли информация полезной? Для удобства также приводим ссылку на оригинал (на английском языке).

Microsoft Teams позволяет членам группы совместно работать над разными типами файлов. Это также довольно приличный способ поделиться файлами со всеми в группе или с кем-то один на один.
Чтобы совместно работать над файлами или делиться ими, вы должны загрузить файл в Microsoft Teams. Это довольно просто сделать, но может показаться более сложным, учитывая дизайн Microsoft Teams.
Отправка файлов в Microsoft Teams
Есть три разных метода, которые вы можете использовать для загрузки файлов в Microsoft Teams. Первые два метода намного проще, и большинство членов команды смогут их использовать. Третий метод немного сложнее и может потребовать доступа администратора к веб-сайту Sharepoint, к которому подключен Microsoft Teams.
Проверь это - Как использовать Color Pop в Google Фото на AndroidТем не менее, во всех случаях верно одно; файлы загружаются на определенный канал и сортируются как таковые. Вы не можете перейти в одну папку, где найдете все файлы, к которым предоставлен общий доступ командой Microsoft Teams. Вместо этого вы должны перейти на канал, через который был предоставлен доступ к файлу.
Проверь это - Как новые логотипы USB4 упростят покупки
Если вы хотите сделать несколько шагов по сравнению с предыдущим методом при загрузке файлов в Microsoft Teams, вы можете воспользоваться этим методом.

Метод Sharepoint в основном загружает файлы в Microsoft Teams извне приложения. Платная команда Microsoft Teams подключена к веб-сайту Sharepoint, и все файлы, к которым предоставляется общий доступ по каналу, по существу загружаются на этот веб-сайт.
Проверь это - Как сделать резервную копию вашего iPhone на внешний диск в Windows 10Вы можете обойти Microsoft Teams и напрямую загружать файлы на сайт Sharepoint.
В своем браузере посетите центр администрирования Microsoft 365.
Щелкните Показать все внизу столбца слева.
Выберите Sharepoint.
В столбце слева выберите Сайты> Активные сайты.
Щелкните URL-адрес группы, в которую хотите загрузить файлы.
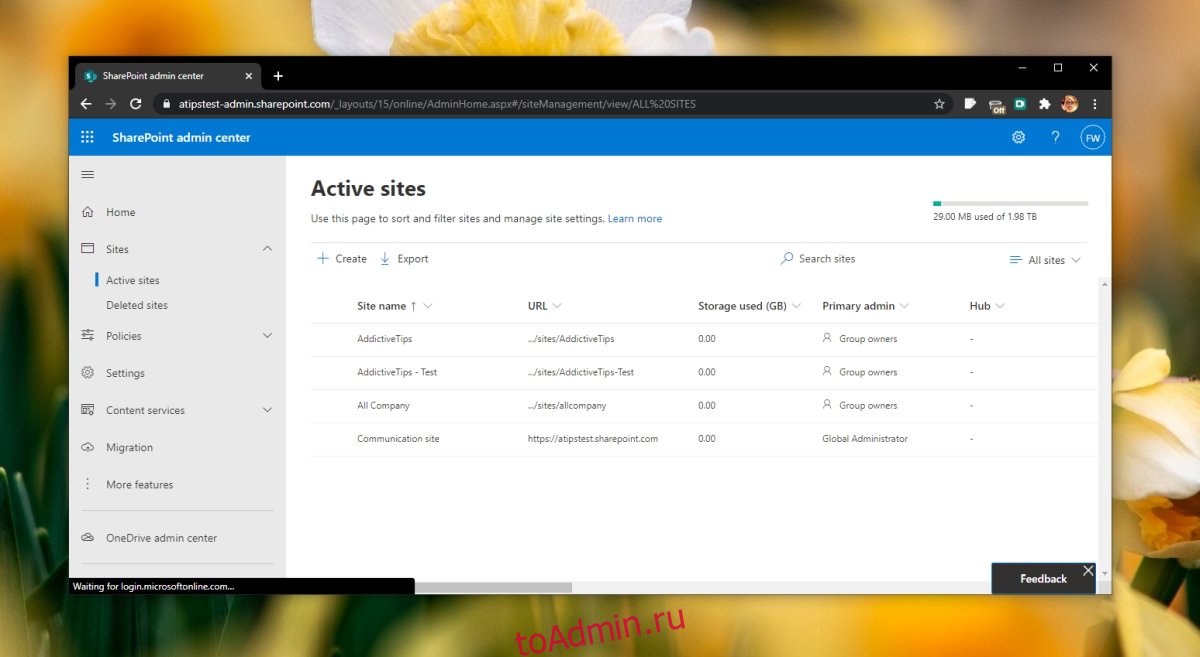
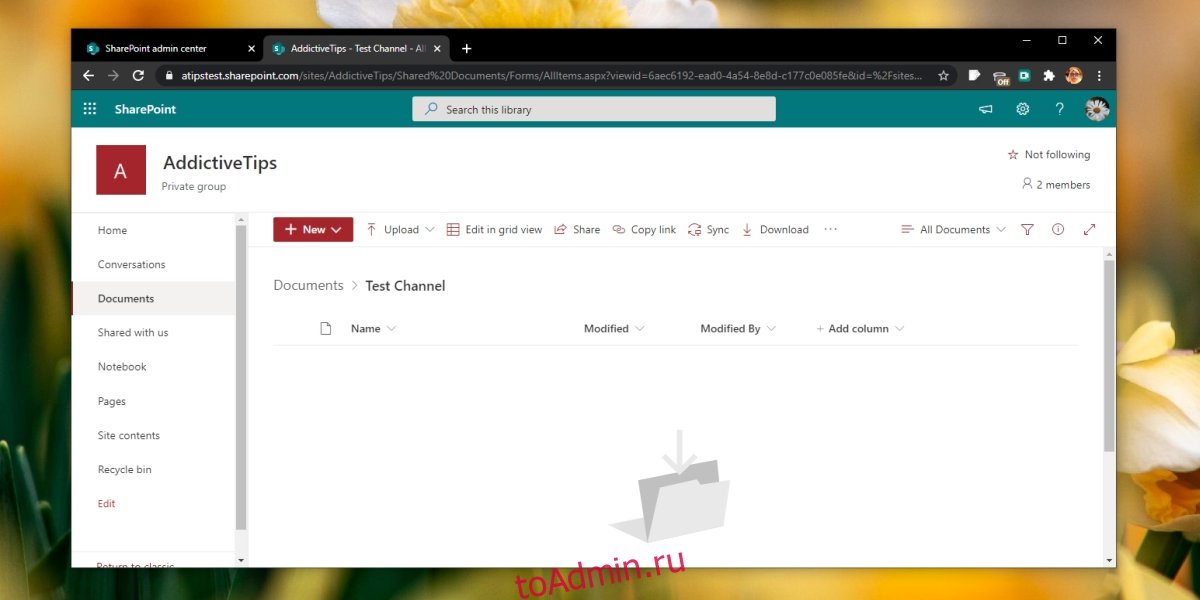
Вывод
Загрузить файл в Microsoft Teams очень просто, и тот же метод работает в Интернете и в мобильных приложениях. Sharepoint, хотя и утомителен, может помочь, если вы не можете установить Microsoft Teams на рабочий стол и получить к нему доступ из Интернета.
В этой инструкции мы покажем вам как пользоваться TeamSpeak 3 Client на Windows. Все скриншоты здесь сделаны на Windows 10, но на других версиях ОС программа выглядит также.
При первом запуске TeamSpeak (сразу после установки) вы увидите несколько слайдов, на которых изображены основные возможности клиента. После того, как посмотрите их, нажмите «Continue».

Перед вами откроется окно, с предложением ввести логин и пароль. Если у вас их нет, нажмите на кнопку «Создать аккаунт» или на «Продолжить без входа в аккаунт», если хотите это сделать позже.

Подробнее о создании аккаунта можете прочитать в инструкции «Как зарегистрироваться в TeamSpeak».
Далее, если вы продолжили без входа в аккаунт, вам будет предложено придумать себе псевдоним (идентификатор). Наберите его и нажмите «ОК».

Наконец-то все приготовления закончены и TeamSpeak запущен! Посмотрите на окно программы. Вверху находится меню, в котором можно активировать разные команды и менять настройки клиента.

Чуть ниже панель инструментов. Там находятся кнопки для быстрого доступа к основным опциям. Например, здесь есть значки отключения колонок и микрофона, быстрый доступ к контактам, смена вашего статуса и т.д.

Ниже в окнах отображается информация о сервере и каналах и о действиях пользователей на них. Давайте выполним тестовое подключение к какому-нибудь серверу.

Если вы знаете адрес сервера (ну, например, состоите в какой-нибудь игровой гильдии, на форуме которой выложен этот адрес), нажмите CTRL + S, либо зайдите через верхнее меню «Подключения» - «Подключиться», введите его, и нажмите «ОК».

Или же откройте список всех серверов через меню TeamSpeak (для этого нажмите CTRL + SHIFT + S или зайдите через меню в «Подключения» - «Список серверов») и подключитесь там к любому.

После подключения вы попадаете на какой-нибудь канал. Как правило – это гостевая комната. Вы новичок на сервере и пока не имеете каких-то особенных привилегий. В правом окошке можно посмотреть информацию о себе – ник, версию клиента, сколько времени вы на сервере, в какой группе находитесь и на каком канале. Когда выберите мышкой другого пользователя или канал на сервере – то в окне уже будет информацию о том, кого вы выбрали.

В левом окошке находится список каналов сервера. Самые интересные из них конечно же закрыты паролем, чтобы никто посторонний не смог подключиться и подслушать разговоры.

Где взять пароль? У человека, который создал канал. К примеру, вы состоите в какой-то гильдии в онлайн-игре. Ее админ (главнокомандующий, царь или как его там) создает канал на сервере игры и зовет всех своих, сообщая им пароль от канала – мол, подключайтесь, обсудим состояние дел в королевстве, и так далее. Или же ваши друзья могут создать канал, чтобы переговариваться там между собой, когда вечером будут играть в «контру». И говорят вам, «На пароль, Ромка, подключайся к нашему каналу». Ну вы поняли.
Но также на сервере часто бывают и общедоступные каналы, к которым можно подключаться без пароля. Нужно дважды кликнуть на таком канале левой кнопкой мыши или кликнуть правой кнопкой мыши и выбрать «Переключиться».

Конечно же, там, где нет отсева «левых» пользователей, интересных участников меньше, так как по сути – это базар, на который может зайти кто угодно и сказать, что вздумается.
Еще вы можете создать свой канал, защитить его паролем и пригласить друзей подключиться – это уже интересней! Подробнее о создании каналов в TeamSpeak читайте здесь.

Понравившийся сервер можно сохранить в закладки клиента.

Если на канале с вами есть другие пользователи, скажите что-нибудь в микрофон, чтобы вас услышали. Связь активируется от вашего голоса. Также в настройках ТС можно выбрать активацию микрофона нажатием кнопки.

Чтобы не терять друзей, их можно добавлять в свой список контактов.

Для своего же профиля можно установить аватар и задать произношение псевдонима.

Это основное, что нужно знать об использовании клиента Тим Спик 3. Смотрите также как настроить TeamSpeak 3 Client.

Это компьютерная программа, предназначенная для голосового общения в сети Интернет посредством технологии VoIP. От классического телефона отличается практически неограниченным количеством абонентов, разговаривающих одновременно. Больше всего это похоже на многоканальную рацию, в которой можно одновременно пользоваться несколькими каналами. При этом доступны все опции, разработанные ранее для удобства использования раций в полевых (боевых) условиях. Программы этого типа предназначены прежде всего для геймеров, но могут использоваться везде, где необходима голосовая связь и координация большой группы людей.
Где можно скачать Teamspeak 3.
Как русифицировать программу.
Можно не только русифицировать программу, но и озвучку сделать русской.
-
Для этого скачиваем архив TeamSpeak_RU.rar ( 17,47 МБ )

Русская озвучка
Как настроить push-to-talk.

Отключение голосовых уведомлений.
Когда кто-то заходит на канал или выходит, или при выполнении других действий, сопровождается голосовым уведомлением. Если это надоедает/раздражает, то можно и отключить.

Как отключить Whisper.

Как создать закладку для сервера.



Отображение ников в игре.


Можно добавлять других пользователей в свой список контактов (Инструменты -> Контакты).


или же общаться при помощи Whisper.
Как поменять псевдоним.
Настройки -> Идентификаторы -> Псевдоним




Сохранение прав доступа.



По умолчанию плагины деактивированы. Активировать их нужно вручную. Настройки -> Плагины -> Ставим галочку возле нужного


Совместимость версий клиента Teamspeak.
2 и 3 версии несовместимы. Если у вас вторая, а сервер на 3-й, то подключиться у вас не получится.
Все нужные кодеки уже встроены в клиент. Это Speex и Celt. Speex разработан для передачи голоса, а Celt для стриминга музыки. Можно редактировать настройки кодека и качества звучания индивидуально для каждого канала. Чем выше качество, тем больше пропускной способности канала требует его использование. Здесь вам придется определить баланс качества передачи/полосы пропускания самостоятельно, принимая во внимание структуру вашей сети и ее ресурсы, а также и тех, кто, помимо вас, будет подключаться к серверу.
Как установить новый скин/тему/стиль.
Руководство по настройке TeamSpeak Client

Возможно, после установки TeamSpeak вы столкнулись с проблемой неподходящих для вас настроек. Вас могут не устраивать параметры передачи голоса или воспроизведения, возможно, вы хотите поменять язык или изменить настройки интерфейса программы. В таком случае вы можете воспользоваться широким спектром возможностей настройки клиента ТимСпик.
Настройка параметров TeamSpeak
Чтобы приступить к процессу редактирования, необходимо перейти в соответствующее меню, откуда это все будет достаточно легко осуществить. Для этого вам необходимо запустить приложение ТимСпик и перейти во вкладку «Инструменты», после чего нажмите на «Параметры».

Теперь перед вами открыто меню, которое разделено на несколько вкладок, каждая из которых отвечает за настройку определенных параметров. Давайте же разберем каждую из этих вкладок подробнее.
Приложение
Самая первая вкладка, в которую вы попадаете при входе в параметры – общие настройки. Тут вы можете ознакомиться с такими настройками:
-
Сервер. Для вас доступно несколько параметров для редактирования. Вы можете настроить автоматическое включение микрофона при переходе между серверами, повторное подключение серверов при выходе системы из ждущего режима, автоматическое обновление псевдонима в закладках и использование колесика мышки для перемещения по дереву сервера.



Это основное, что нужно знать о разделе с общими настройками приложения. Перейдем к следующему.
Мой TeamSpeak
В этом разделе вы можете редактировать свой личный профиль в данном приложении. Вы можете выйти из аккаунта, сменить пароль, изменить имя пользователя и настроить синхронизацию. Обратите внимание, что вы также можете получить новый ключ восстановления, если был утерян старый.

Воспроизведение и запись
Во вкладке с настройками воспроизведения вы можете отрегулировать громкость отдельно голосов и других звуков, что является довольно удобным решением. Также вы можете прослушать тестовый звук, чтобы оценить качество звучания. Если используете программу для разных целей, например, для общения в игре, а иногда для обычных разговоров, то вы можете добавить свои профили, чтобы переключаться между ними при необходимости.

Добавление профилей относится и к разделу «Запись». Тут вы можете настроить микрофон, протестировать его, выбрать кнопку, которая будет отвечать за его включение и выключение. Также доступен эффект подавления эха и дополнительные настройки, куда относятся удаление фоновых шумов, автоматическая регулировка громкости и задержка при отпускании кнопки активации микрофона.

Внешний вид
Все, что касается визуальной составляющей интерфейса, вы можете найти в этом разделе. Множество настроек помогут вам преобразить программу под себя. Различные стили и значки, которые также можно загружать с интернета, настройка дерева канала, поддержки анимационных файлов GIF – все это вы можете найти и отредактировать в данной вкладке.

Аддоны
В этом разделе вы можете управлять плагинами, которые были установлены ранее. Это касается различных тем, языковых пакетов, дополнений для работы с различными устройствами. Стили оформления и другие различные дополнения вы можете найти на просторах интернета или во встроенном поисковике, который находится в этой вкладке.

Горячие клавиши
Очень удобная функция, если вы используете данную программу довольно часто. Если вам приходилось делать несколько переходов по вкладкам и еще больше нажатий мышкой, то настроив на определенное меню горячие клавиши, вы будете попадать туда, сделав всего одно нажатие. Давайте разберем принцип добавления горячей клавиши:
-
Если хотите использовать различные комбинации для разных целей, то воспользуйтесь созданием нескольких профилей, чтобы было удобнее. Просто нажмите на плюсик, который находится внизу под окошком с профилями. Выберете имя профиля и его создание с помощью настроек по умолчанию или копирование профиля из другого профиля.


Теперь горячая клавиша назначена, и вы можете в любой момент ее изменить или удалить.
Шепот

Загрузки
В TeamSpeak есть возможность обмениваться файлами. В этой вкладке вы можете настроить параметры загрузки. Вы можете выбрать папку, куда автоматически будут скачиваться необходимые файлы, настроить количество скачиваемых одновременно. Также вы можете настроить скорость загрузки и выгрузки, визуальные характеристики, например, отдельное окно, в котором будет отображаться передача файлов.

Тут вы можете настроить параметры чата. Так как не всех устраивает шрифт или окно чата, вам предоставляется возможность все это откорректировать самому. Например, сделать большим шрифт или его изменить, назначить максимальное количество строк, которое будет отображаться в чате, изменить обозначение входящего чата и настроить перезагрузку журналов.

Безопасность
В этой вкладке вы можете отредактировать сохранение паролей каналов и серверов и настроить очистку кэша, которая может быть произведена при выходе, в случае указания об этом в данном разделе настроек.


Уведомления
Тут вам доступна настройка всех звуковых скриптов. Многие действия в программе оповещаются соответствующим звуковым сигналом, который вы можете поменять, отключить или прослушать тестовую запись. Обратите внимание, что в разделе «Аддоны» вы можете найти и загрузить новые звуковые пакеты, если вас не устраивают текущие.

Это все основные настройки клиента TeamSpeak, о которых бы хотелось упомянуть. Благодаря широким возможностям настройки многих параметров вы можете сделать использование данной программы более комфортным и простым.
Отблагодарите автора, поделитесь статьей в социальных сетях.
Как пользоваться TeamSpeak 3
В этой инструкции мы покажем вам как пользоваться TeamSpeak 3 Client на Windows. Все скриншоты здесь сделаны на Windows 10, но на других версиях ОС программа выглядит также.
При первом запуске TeamSpeak (сразу после установки) вы увидите несколько слайдов, на которых изображены основные возможности клиента. После того, как посмотрите их, нажмите «Continue».

Перед вами откроется окно, с предложением ввести логин и пароль. Если у вас их нет, нажмите на кнопку «Создать аккаунт» или на «Продолжить без входа в аккаунт», если хотите это сделать позже.

Подробнее о создании аккаунта можете прочитать в инструкции «Как зарегистрироваться в TeamSpeak».
Далее, если вы продолжили без входа в аккаунт, вам будет предложено придумать себе псевдоним (идентификатор). Наберите его и нажмите «ОК».

Наконец-то все приготовления закончены и TeamSpeak запущен! Посмотрите на окно программы. Вверху находится меню, в котором можно активировать разные команды и менять настройки клиента.

Чуть ниже панель инструментов. Там находятся кнопки для быстрого доступа к основным опциям. Например, здесь есть значки отключения колонок и микрофона, быстрый доступ к контактам, смена вашего статуса и т.д.

Ниже в окнах отображается информация о сервере и каналах и о действиях пользователей на них. Давайте выполним тестовое подключение к какому-нибудь серверу.



После подключения вы попадаете на какой-нибудь канал. Как правило – это гостевая комната. Вы новичок на сервере и пока не имеете каких-то особенных привилегий. В правом окошке можно посмотреть информацию о себе – ник, версию клиента, сколько времени вы на сервере, в какой группе находитесь и на каком канале. Когда выберите мышкой другого пользователя или канал на сервере – то в окне уже будет информацию о том, кого вы выбрали.

В левом окошке находится список каналов сервера. Самые интересные из них конечно же закрыты паролем, чтобы никто посторонний не смог подключиться и подслушать разговоры.

Где взять пароль? У человека, который создал канал. К примеру, вы состоите в какой-то гильдии в онлайн-игре. Ее админ (главнокомандующий, царь или как его там) создает канал на сервере игры и зовет всех своих, сообщая им пароль от канала – мол, подключайтесь, обсудим состояние дел в королевстве, и так далее. Или же ваши друзья могут создать канал, чтобы переговариваться там между собой, когда вечером будут играть в «контру». И говорят вам, «На пароль, Ромка, подключайся к нашему каналу». Ну вы поняли.
Но также на сервере часто бывают и общедоступные каналы, к которым можно подключаться без пароля. Нужно дважды кликнуть на таком канале левой кнопкой мыши или кликнуть правой кнопкой мыши и выбрать «Переключиться».

Конечно же, там, где нет отсева «левых» пользователей, интересных участников меньше, так как по сути – это базар, на который может зайти кто угодно и сказать, что вздумается.
Еще вы можете создать свой канал, защитить его паролем и пригласить друзей подключиться – это уже интересней! Подробнее о создании каналов в TeamSpeak читайте здесь.

Понравившийся сервер можно сохранить в закладки клиента.

Если на канале с вами есть другие пользователи, скажите что-нибудь в микрофон, чтобы вас услышали. Связь активируется от вашего голоса. Также в настройках ТС можно выбрать активацию микрофона нажатием кнопки.

Чтобы не терять друзей, их можно добавлять в свой список контактов.

Для своего же профиля можно установить аватар и задать произношение псевдонима.

Это основное, что нужно знать об использовании клиента Тим Спик 3. Смотрите также как настроить TeamSpeak 3 Client.
Настройка TeamSpeak 3 — видео на русском
TeamSpeak 3 является одним из самых лучших приложений для голосового общения. Наибольшую популярность эта программа получила у геймеров, поскольку принцип ее работы очень схож с принципом работы простых полевых раций. Это позволяет игрокам оперативно обмениваться важной информацией прямо во время сетевых баталий. В это руководстве мы расскажем, как установить, а также о том, как настроить Тим Спик 3 для комфортной работы.
Установка
Сперва разберемся с установкой программы:
Настройка микрофона
Перед тем как начать пользоваться TeamSpeak 3, крайне рекомендуется проверить работу микрофона и при необходимости провести его настройку:
Настройка клиента Тим Спик
Теперь переходим к самому интересному.
Настраиваем основные параметры:
После того как все необходимая информация будет указана, вы можете смело приступать к общению. На этом настройка завершена!
Если у вас остались вопросы, рекомендуем также ознакомиться с многочисленными видео-роликами в сети, в которых подробно объясняется о всех нюансах настройки этой программы.
Заключение
TeamSpeak 3 считается одной из лучших приложений для общения между геймерами. Она позволяет обмениваться информацией прямо во время игры. В статье подробно описано как установить и настроить Тим Спик 3 для более удобной работы с программой. Удачной игры!
Читайте также:

