Как загрузить файлы в gitlab
Обновлено: 02.07.2024
Мы с вами уже говорили про Git и GitHub. В этой статье расскажем о том, что такое GitLab, как им пользоваться, какая настройка потребуется.
Возможности GitLab
GitLab — это отличный инструмент для разработчиков, который предоставляет следующие возможности: — управление публичными и приватными git-репозиториями; — управление пользователями и группами, правами доступа к git-репозиториям; — отслеживание ошибок, деплой, анализ кода; — интеграция с разными CI-системами CI (Jenkins и т. п.), организация самостоятельного процесса CI посредством встроенных средств.
Есть и другие возможности (функционал api, wiki страниц, доски задач и идей, отслеживание изменений, комментарии к проектам и прочие). Подробнее можно узнать из официальной документации.
GitLab и GitHub
Как известно, главный конкурент GitLab — это сервис GitHub. Появился он на три года раньше (в 2008), поэтому более популярен. Да что там говорить, GitHub сегодня — это сайт номер один по размещению open source-проектов. Они почти все на нём и размещаются.))) И у многих людей Git напрямую ассоциируется с сервисом GitHub.
Да, плюсов у GitHub много, но мы не будем сейчас сравнивать оба сервиса. Скажем только, что несмотря на повышенную популярность и огромнейшее комьюнити GitHub (26 млн. человек), наблюдается тенденция перехода крупных команд разработчиков на GitLab. Это происходит благодаря расширенным возможностям второго.
Как использовать GitLab? Настройка сервиса
1. Создание аккаунта
Для начала, зарегистрируемся на сайте GitLab. Для этого нужно перейти на вкладку Register, которая находится в правой части экрана. Появится форма, где нужно будет ввести имя, логин, электронную почту.


Путём ввода пароля и логина вы окажетесь на главной странице вашего профиля на GitLab. Сначала это будет страница приветствия, но позже здесь появится перечень ваших Git-репозиториев.
2. Создание репозитория
Для добавления проекта GitLab потребуется кликнуть по значку + , который находится в центре верхней панели. Далее нужно выбрать New Project:

Также можно инициализировать репозиторий файлом README, поставив соответствующую галочку. Однако, если планируете залить файлы из уже существующего Git-репозитория, то не стоит этого делать.

Чтобы попасть на страницу репозитория, нажмите кнопку «Create repo». GitLab предложит первоначальный набор действий с целью проинициализировать ваш репозиторий. В итоге вы сможете создать файлы здесь либо загрузить их из своего ПК.

3. Загрузка файлов проекта
Теперь перейдём к созданию нового локального репозитория на ПК и загрузим содержимое на GitLab. Сначала создадим папку репозитория, назвав её, к примеру, test-repo. Теперь проинициализириуем в ней новый репозиторий, используя команду git:
Теперь создаём файл test.txt:
И фиксируем изменения:

Сейчас давайте добавим наш удалённый репозиторий с GitLab к нашему локальному, выполнив следующую команду:
Потом отправим изменения в удалённый репозиторий:

4. SSH-ключи
При загрузке данных на GitLab требовалось ввести пароль и логин на сервере. Но есть и другой путь — SSH-ключи для авторизации. Для создания ключа выполните:

Потом вводим путь к файлу сохранения ключ и оставляем пароль пустым. В результате создаются 2 файла — закрытый ключ и открытый с расширением .pub. Нас интересует открытый, поэтому мы открываем его в текстовом редакторе и копируем содержимое в буфер обмена:
Потом возвращаемся GitLab-интерфейсу, кликаем по иконке профиля и выбираем настройки Settings:

Потом ищем на левой панели пункт SSH Keys. Далее находим Key и вставляем в соответствующее поле скопированный ключ. Всё, осталось лишь сохранить изменения.

Теперь возвращаемся в репозиторий, находим кнопку Clone (правый верхний угол) и кликаем по ней. Интересует адрес Clone with SSH:

На этом настройка ssh в GitLab закончена. С этого момента все действия выполняются по SSH, поэтому вводить логин и пароль не потребуется.
5. Ветки репозитория
Давайте посмотрим, как использовать GitLab при работе с ветками. По умолчанию репозиторий имеет лишь master-ветку. Однако разработку можно выносить и в отдельные ветки, что позволит реализовать дополнительные функции.
Ветки в GitLab-интерфейсе отображаются слева:

Для создания новой, кликаем по значку + и выбираем New branch. Также, если вы создадите ветку в git, а потом зальёте в репозиторий изменения, ветка появится там автоматически.

Если ветку по умолчанию нужно изменить, открываем настройки репозитория (Settings -> Repository), где выбираем нужную ветку в разделе Default branch:

5. Слияние веток
Иногда возникает необходимость выполнить слияние веток. Для этого используют Merge request gitlab — запросы слияния. Продемонстрируем это на ветке new-feature, где создадим файл new-feature с текстом:
Если мы после этого перейдём в новую ветвь с помощью интерфейса GitLab, мы увидим появившуюся кнопку Create merge request. Естественно, нажимаем:

Тут пишем описание Merge Request, выбираем ветку-цель и ветку-источник. Кроме того, можно выбрать пользователя, который получит уведомление о созданном запросе.
Теперь запрос на слияние следует одобрить. Посмотреть изменения можно через терминал или, нажав кнопку Open IDE. Чтобы слить ветки, осталось нажать кнопку Merge.
7. Добавление пользователей
В GitLab можно работать с командой, добавляя неограниченное число разработчиков.
Настройка проста: — открываем Settings ->Members; — в поле Select members to invite вводим никнеймы либо адреса электронной почты тех, кого приглашаем; — в поле Choose a role permission выбираем уровень их доступа; — нажимаем Add to project.
8. Удаление проекта
Настройки для удаления проекта с Gitlab: — открываем Settings -> General -> Advanced; — выбираем и нажимаем Remove Project внизу страницы; — вводим имя проекта, который нужно удалить.
Послесловие
В нашей статье мы вкратце разобрали, как пользоваться GitLab при разработке софта. Однако это далеко не все возможности, которые предоставляет данный сервис. И совершенно неслучайно GitLab сегодня называют полноценной альтернативой GitHub. Впрочем, что выбирать, GitHub или GitLab, — решать вам.
Git — распределённая система контроля версий, которая даёт возможность разработчикам отслеживать изменения в файлах и работать совместно с другими разработчиками. Git выполняет все операции локально, что увеличивает его скорость. Кроме того, он локально сохраняет весь репозиторий в небольшой файл без потери качества данных.
GitLab — веб-приложение и система управления репозиториями программного кода для Git. Обычно GitLab используется вместе с Git и даёт разработчикам возможность сохранять их код онлайн, а затем взаимодействовать с другими разработчиками в разных проектах.
Перед началом работы с GitLab установите себе на устройство приложение Git по ссылке.
Найти подробную инструкцию по установке Git можно здесь.

Затем выберите в верхней панели раздел "Groups". Щелкните на "Your Groups". На этой странице должна находиться группа с номером и названием вашего проекта. Нажмите на нее, чтобы открыть.
Если после авторизации вы не видите группу своего проекта, то обратитесь в Техподдержку.
¶ Установка пароля
После авторизации нужно установить пароль для вашего аккаунта в GitLab.
Нажмите на вашу иконку в правом верхнем углу и перейдите в раздел "Настройки" (settings).
Затем перейдите во вкладку "Пароль" (password).

¶ Что такое репозиторий?
Репозиторий (хранилище) — место, где хранятся и поддерживаются данные. Чаще всего данные в репозитории хранятся в виде файлов.
В GitLab используются проекты — структура, включающая в себя репозиторий Git, настройки, обсуждения и другие сопутствующие инструменты.
Узнать более подробную информацию можно перейдя по ссылке: что такое репозиторий?
¶ Как создавать репозиторий?
Шаг 1. Зайдите в свой аккаунт на GitLab и нажмите на иконку "Groups" в верхней панели.

Шаг 2. Затем перейдите во вкладку "Your group".
Шаг 3. Выберите команду с названием вашего учебного проекта.

Если вы не видите в разделе "Your group" команду вашего проекта, то обратитесь в Техподдержку.
Шаг 4. Вы перешли на страницу своей команды. Теперь нужно создать репозиторий. Для этого нажмите на кнопку "New project".
Если у вас уже есть нужный вам репозиторий, то перейдите к шагу 6.

Шаг 5. Напишите название вашего репозитория и добавьте нужные данные. Готово!
_%D1%80%D0%B5%D0%B4_0.jpg)
Рекомендуем установить галочку напротив "Инициализировать репозиторий файлом README" - в репозитории появится документ "README. md", в котором можно описывать файлы, содержащиеся в этом репозитории.
Если вы хотите залить сюда файлы из уже существующего репозитория, то можеть не создавать новый "README. md".
Шаг 6.
- Для этого зайдите на страницу нужного вам проекта. Далее перейдите в настройки.

- Опуститесь до раздела "Advanced" и разверните его с помощью кнопки "Expand".

- Найдите внутри блок "Transfer project" и с помощью селектора выберите новое расположение.

Перенос существующего репозитория с другой платформыПереместить проект может человек только с ролью "Maintainer"(подробнее в разделе участники и роли)
Если проект был создан на другой платформе (Github, Bitbucket и т.д.), то при создании нового репозитория откройте вверху вкладку "Import project" вместо "Blank project", а затем выберите " Repo by URL".

Нужно обязательно выбрать "Repo by URL", в остальных случаях импорт не всегда проходит успешно
При этом вся информация по коммитам будет перенесена. Однако, чтобы она корректно отображалась и учитывалась в статистике, необходимо, чтобы коммиты были сделаны с почты @miem.hse.ru. Если коммиты были сделаны с другой почты, то необходимо добавить ее адрес в личном кабинете в Git.miem.hse.ru (подробнее в блоке "Коммит")
Откройте нужный репозиторий и нажмите на кнопку "Clone". Скопируйте ссылку.

¶ Переход в консоль
Далее вам нужно перейти в консоль.
Как это сделать?
- Нажмите на значок поиска на Панели задач или кнопку Пуск.
- Далее нажимите "Выполнить".


Не на всех видах Windows консоль открывается так, как указано выше. НО на всех можно нажать Win+R и ввести cmd .
- В строке поиска Spotlight введите слово "Терминал" и нажмите Enter .
- В результате вы увидите окно терминала.
- Linux
Для открытия консоли (терминала) нажмите сочитание следующих клавиш: Alt+Ctrl+F1 .
¶ Клонирование репозитория
Для получения копии существующего Git-репозитория необходимо ввести в терминале команду git clone .
То есть мы просим Git создать копию репозитория, который находится по ссылке (<ссылка на репозиторий>), и можем указать путь к директории, в которую Git скопирует репозиторий (<директория>). Если его не указать, директория создастся в каталоге, где вы находитесь, когда выполняете команду и будет называться так же, как и сам репозиторий.
Клонирование репозитория осуществляется командой:
git clone <ссылка на репозиторий> <путь к директории>
После вы должны ввести имя пользователя и пароль от своей учетной записи в GitLab.
Обратите внимание, что имя пользователя - это имя вашей корпоративной почты до символа "@", а пароль - это пароль, который мы ранее установили в GitLab.
Если у вас возникают ошибки авторизации, обязательно проверьте, какой у вас логин: нажмите на крайнюю кнопку справа сверху на главной странице GitLab и посмотрите, что указано под вашей фамилией.

Вы можете в любой момент перейти к папке с вашим репозиторием с помощью команды:
cd путь/к/директории
Следующая команда показывает, что файл "README.md" скачался и лежит в нашей папке:
dir (ls в Unix)

клонирование репозитория прошло успешно
Если указана опция --global , то эти настройки достаточно сделать только один раз, поскольку в этом случае Git будет использовать эти данные для всего, что вы делаете в этой системе. Если для каких-то отдельных проектов вы хотите указать другое имя или электронную почту, можно выполнить эту же команду без параметра --global в каталоге с нужным проектом.
Если вы хотите проверить используемую конфигурацию, можете использовать команду git config --list , чтобы показать все настройки, которые Git найдёт:

Одной из важнейших команд является git status . Система отслеживает изменения, и с помощью этой команды мы узнаем о состоянии системы. Если выполнить эту команду сразу после клонирования, то можно увидить что-то вроде этого:

Это означает, что у вас чистый рабочий каталог. Другими словами, в нем нет отслеживаемых измененных файлов. Git также не обнаружил неотслеживаемых файлов, в противном случае они бы были перечислены здесь.
Если у вас уже есть некоторые файлы, которые нужно перенести в репозиторий, вы можете скопировать их в рабочий каталог.
¶ Встроенный редактор GitLab
GitLab предоставляет простой способ внести небольшие изменения в файлы проекта. Это среда разработки, встроенная в сайт GitLab. Чтобы её запустить, найдите файл, который нужно отредактировать и щелкните по его названию. На открывшейся странице вы увидите содержимое файла и две кнопки: Edit и Web IDE . Первая кнопка откроет файл для простого редактирования, вторая запустит встроенную среду разработки.
Также на сайте предусмотрена возможность создавать новые файлы. Для этого на странице репозитория нажмите на кнопку "+" и выберите "New file" . В открывшемся редакторе введите имя файла и нужное содержимое. Не забудьте нажать на кнопку Commit changes по завершении редактирования.
Кроме того, для частых типов файлов предусмотрены отдельные кнопки. Вы найдёте их над списком файлов на странице репозитория. Так вы, например, сможете быстро добавить файл README.md в ваш проект. Просто нажмите на кнопку Add README .
¶ Изменения в существующем файле
Чтобы внести изменения в файл, который скопировался вместе с репозиторием, просто перейдите в папку с копией репозитория на компьютере и откройте этот файл. В нашем случае, это файл "README.md". Он должен содержать описание репозитория, отображаемое на его странице на сайте. Добавьте в него новую строку и сохраните:

Если вы выполните команду git status , то увидите свои неотслеживаемые изменения в файле:
_0.jpg)
Мы видим, что у нас есть недобавленные изменения.
Для добавления изменений используется команда git add <название файла> . Команда git add . добавляет все изменения в рабочей директории в индекс для последующего коммита.
¶ Что такое коммит?
Коммит - это сохранение, фиксация (в архиве, репозитарии и т.д.) изменений в программном коде.
Команда git commit берёт все данные, добавленные в индекс с помощью git add , и сохраняет их слепок во внутренней базе данных, а затем сдвигает указатель текущей ветки на этот слепок.
При коммите данных их необходимо комментировать, чтобы в дальнейшем каждое изменение в проекте было с описанием действий. Для этого используется команда
git commit -m "комментарий"

Теперь все нужные изменения добавлены в наш локальный репозиторий.
¶ Добавление нового файла в удаленный репозиторий
Рассмотрим пример:
Создадим новый файл "text.txt" в папке "main" и выполним следующие действия:
Шаг 1. Добавим файл в нашу папку main;
Шаг 2. Зафиксируем изменения и узнаем текущее состояние файла;
_0.jpg)
Шаг 3. Отправим изменения в локальное хранилище (то есть выполним коммит).
_0.jpg)
С помощью команды git push отправим данные локального репозитория на удаленный репозиторий (Origin - это наш репозиторий).
_0.jpg)
Заходим в GitLab и видим, что отправка данных прошла успешно.

¶ Отмена действий
Если вы добавили файлы в состояние ожидания, но передумали и не хотите добавлять некоторые из них, то нужно использовать команду:
git rm --cached "название файла"
Укажите, какой файл необходимо удалить из ожидания на коммит.
Если вы ввели неправильно пароль (на Windows), а во второй раз ваши данные не запрашиваются, то вам нужно сделать следующие действия:
панель управления -> учетные записи -> диспетчер учетных данных -> удалить данные GitLab
После чего заново повторить первые шаги с вводом ваших данных.
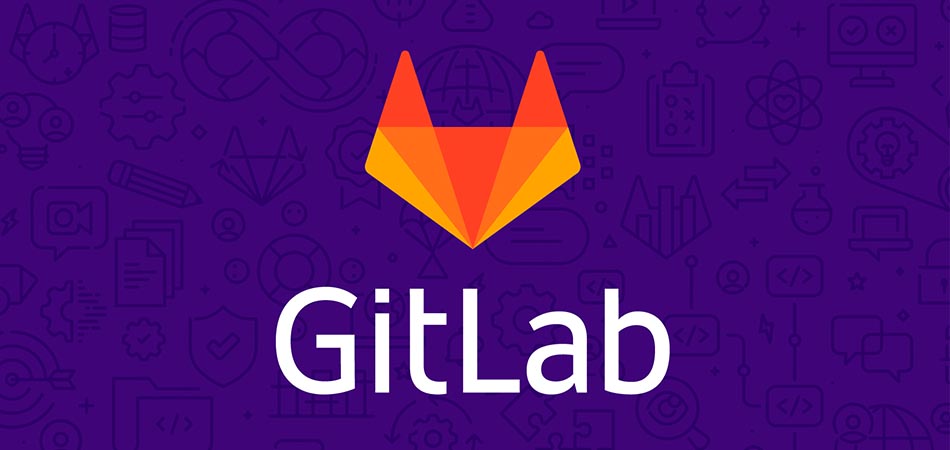
Сегодня поговорим об азах взаимодействия с одной из самых популярных git-систем.
Что такое GitLab
Сейчас почти никто не пишет код в одиночку. Команды инженеров и разработчиков растут, как на дрожжах. Работая в группах, программисты используют системы управления исходным кодом на базе git, специального инструмента, позволяющего хранить данные разрабатываемого проекта в сети и совместно редактировать его с учетом определенных правил и методик взаимодействия. Самый известный подобный сервис – GitHub. А GitLab – это его собрат, выполняющий те же функции, но устроенный несколько иначе.
GitLab позволяет управлять репозиториями с кодом, отслеживать ошибки в разрабатываемых программах, публиковать код и тестировать его. Это незаменимый инструмент для каждого, кто программирует не в одиночку.
Разница между GitLab и GitHub
Оба сервиса – системы управления репозиториями на базе git. Принципиальных отличий между ними нет. GitHub появился раньше и стал чуть ли не синонимом git, поэтому он популярнее и для многих является единственной системой для управления репозиториями.
Но GitLab есть что предложить с точки зрения функциональности, поэтому все чаще наблюдается переход пользователей с GitHub на GitLab. В частности, это касается разработчиков-новичков, которые пока еще не «приросли» к GitHub.
В связи с растущей популярностью GitLab я и решил познакомить вас с этим сервисом поближе.
Инструкция по использованию GitLab
Перед началом работы с сервисом, нужно создать учетную запись. Процедура эта весьма тривиальна:
Заходим на официальный сайт GitLab.
В верхнем левом углу находим кнопку Login и жмем по ней.

Через пару секунд перед вам откроется форма входа в систему, а под ней будет ссылка на форму регистрации (Register now). Переходим по ней.
Заполняем данные для регистрации (классические данные: адрес электронной почты, пароль, логин и т.п.). Жмем на кнопку Register.
Учетная запись готова. Теперь можно переходить непосредственно к знакомству с GitLab.
Как создать проект
Проектом в GitLab считается глобальное рабочее пространство, в котором будет размещен репозиторий с файлами ваших сайтов и приложений. А также в нем можно взаимодействовать с коллегами и использовать другие возможности сервиса.

Поэтому при первом входе под своей учетной записью GitLab попросит вас указать род деятельности, наличие или отсутствие команды, имя рабочей группы и название проекта.
После формирования проекта можно переходить непосредственно к созданию репозиториев, загрузке программ в GitLab и т.п.
Как создать репозиторий
Чтобы воспользоваться репозиторием, нужно создать новый проект:

Кликаем по иконке со значком + в панели управления.

Выбираем пункт New project/repository.
Затем кликаем по Create blank project.
Указываем его имя и другие запрашиваемые параметры (можно указать, публичным будет репо или приватным) и нажимаем на кнопку Create Project.
Вместе с проектом сформируется новый git-репозиторий. Теперь можно с ним взаимодействовать, то есть загружать файлы, делать коммиты, создавать различные ветки для разработки продукта и мерджить их при необходимости.
Как загрузить файлы сайта/приложения в GitLab
Тут есть 3 пути.
Первый – используем веб-интерфейс GitLab
На главной странице проекта ищем строку The repository for this project is empty, а под ней кнопку Upload File и нажимаем на нее.
GitLab предложит выбрать файлы проекта для загрузки и последующей работы с ними. Выбираем все файлы, что используем при разработке и выгружаем.
Также можно использовать WebIDE, встроенную в GitLab, чтобы прямо в браузере писать код и создавать файлы для своего приложения/сайта.
Второй – используем командную строку
Тут все сложнее, но на самом GitLab опубликована короткая и доходчивая инструкция по подключению к сервису через командную строку, используя классический git-клиент.

Третий – используем сторонний git-клиент
Существуют приложения в духе Tower и Sublime Merge, позволяющие управлять репозиториями, делать коммиты и пушить изменения в проекты при помощи удобного графического интерфейса. Можно подключиться к GitLab с помощью одной из таких программ.
Как добавить SSH-ключ для подключения к репозиторию
SSH-ключи можно использовать для авторизации в GitLab и для управления репозиториями по протоколу Secure Shell. Чтобы это сделать:

Генерируем ключ с помощью команды ssh-keygen (вводим ее в терминал).

Генератор предложит сохранить получившийся ключ. Менять директорию, куда сохраняется ключ, необязательно.

Затем утилита попросит ввести пароль. Его тоже можно не вводить. Просто жмем на Enter.
В указанной на втором этапе папке появится файл с ключом в формате .pub. В нем лежит ключ. Нужно скопировать его.

Возвращаемся на сайте GitLab. Открываем раздел SSH-keys, вставляем ключ в специально отведенное для этого поле и нажимаем на кнопку Add key.
Как работать с ветками
Ветки – это инструмент для создания дополнительных вариаций приложения/сайта, которые позволяют вести разработку новых функций, не затрагивая при этом основное приложение, доступное для пользователей.
По умолчанию в GitLab доступна только одна ветка – master. Но ее чаще используют не для разработки, а для публикации готовых сборок проекта, которые нестрашно превратить в релиз для масс.
Поэтому принято создавать новые ветки для разработки дополнительных функций, а уже потом объединять их с основной.
Как создавать ветки
Ветки – не уникальная для GitLab функция. Это часть git, поэтому, как и в случае с репозиториями, тут можно пойти тремя путями:

На сайте GitLab в окне управления репозиторием нажать на кнопку + справа от названия ветки, а потом выбрать пункт New branch в выпадающем меню.
Можно создать новую ветку через git-клиент в терминале с помощью команды git checkout -b [название новой ветки].
Или воспользоваться аналогичной функций в используем графическом git-клиенте (Tower, Sublime Merge, GitFox и т.п.).
Любой из способов позволит создавать новую ветку, в которую после этого можно будет отправлять коммиты и делать пуши.
Мерджинг веток
Мерджинг (или объединение) веток – это механизм слияния двух наборов функций одной программы, позволяющий переносить функции из дополнительных веток в основную ветку разработки, где лежит приложение. Результат увидят еще и пользователи, а не только разработчики.
Запрос на объединение веток будет появляться на сайте GitLab каждый раз, когда вы будете вносить изменения в код одной или нескольких веток.
Выглядит это следующим образом:

На сайте появляется большая синяя кнопка Create merge request. Кликаем по ней.
Затем рассказываем о своем запросе (поясняем, для чего он делается).
Указываем автор запроса в поле Assignee.
Указываем человека, который будет проверять запрос в поле Reviewer.
Потом указываем Milestone (если используете их).
И нажимаем на Create merge request.
Если с запросом все ок, то проверяющий нажмет на кнопку Merge, и весь код перекочует в основную ветку проекта (ну или ту, которую указал автор запроса).
Как добавлять пользователей в проект
К разработке своего приложения/сайта всегда можно привлечь людей со стороны:
Для этого кликаем по кнопке Project information в боковой панели GitLab.
Выбираем пункт Members.
В графу GitLab member or Email address вписываем ник GitLab-пользователя или его email-адрес.
Выбираем для него роль (гость, наблюдатель, разработчик).
Также указываем время действия приглашения (в указанный день приглашенный будет исключен из проекта).

А потом кликаем на Invite.
Если выбранный человек согласится присоединиться, то ваша команда расширится.
Как создавать баг-репорты
В git-системах есть инструменты, помогающие оповещать разработчиков об ошибках и обсуждать их как с пользователями, так и с коллегами.
Речь идет о разделе Issues. Если возникла проблема, то нужно сообщить о ней тут. Для этого:
Открываем раздел Issues в боковой панели управления.

Затем нажимаем на кнопку New issue.
Даем имя обнаруженной проблеме, а затем подробно описываем ее в разделе Description.
Затем назначаем ответственного в пункте Assignee и срок, в течение которого нужно найти решение найденной проблемы.

А потом нажимаем на кнопку Create issue.
Как удалить проект
Открываем настройки проекта и переходим во вкладку General.
Листаем ее до пункта Advanced и справа от него ищем кнопку Expand, которая откроет доступ к дополнительным параметрам.
Вновь пролистываем появившееся меню до упора вниз, пока не наткнемся на кнопку Delete project.
Нажимаем на нее и вписываем название проекта, чтобы его удалить.
Вместо заключения
На этом все. Я рассмотрел базовые возможности GitLab и намеренно не затрагивал аналитические инструменты, интеграцию с Kubernetes и дополнительные функции, пытаясь сконцентрироваться на важнейших концептах GitLab и git. Это то, что вам необходимо для старта, независимо от того, пользовались вы ранее другими системами управлениями репозиториями или нет.
GitLab - это онлайн сервис для работы с git репозиториями, у которого есть Open Source версия, которую можно установить и развернуть на своем сервере. Разработчики позиционируют свой сервис как альтернативу GitHub и с этой задачей он полностью справляется. Здесь есть все то же самое, что и на GitHub, плюс бесплатные неограниченные частные репозитории, создание команд, редактирование кода прямо в браузере и многое другое.
В этой статье мы поговорим о том, как пользоваться GitLab для разработки своих проектов. Как создавать репозитории и взаимодействовать с ними. Если вам нужна информация по Git, то лучше смотрите статью как пользоваться git.
Как пользоваться GitLab
1. Создание аккаунта
Зарегистрироваться на GitLab очень просто. Откройте главную страницу GitLab найдите в правой части экрана форму входа и перейдите на вкладку Register. Здесь вам нужно ввести ваше имя, логин, адрес электронной почты, согласится с условиями использования и нажать кнопку Register:
Теперь ваш аккаунт подтвержден и вы можете в нём авторизоваться:
После ввода логина и пароля вы попадете на главную страницу профиля. Сейчас здесь страница приветствия, но позже тут будет список ваших репозиториев:
2. Создание репозитория
Чтобы добавить проект GitLab кликните по значку + по центру верхней панели и выберите New Project:
Здесь вам нужно ввести имя репозитория, его описание, а также выбрать уровень доступа:
Ещё вы можете установить галочку напротив Инициализировать репозиторий файлом README, но если вы хотите залить сюда файлы из уже существующего репозитория, делать этого не следует:
После нажатия на кнопку Create repo вы попадаете на страницу репозитория. Здесь GitLab уже предлагает первоначальный набор действий, чтобы проиниализировать ваш репозиторий. Например, вы можете создать здесь файлы или загрузить сюда файлы из вашего компьютера.
4. Загрузка файлов проекта
Давайте создадим новый локальный репозиторий на компьютере и загрузим его содержимое на GitLab. Для этого создайте папку репозитория, например, test-repo и инициализируйте в ней новый репозиторий командой git:
mkdir test-repo && cd test-repo
Затем давайте создадим файл test.txt:
This is test losst repo
И зафиксируем изменения:
git add test.txt
git commit -m "Inital commit"
Дальше нам нужно добавить наш удаленный репозиторий с GitLab к нашему локальному. Для этого выполните:
Затем отправляем изменения в удаленный репозиторий:
git push origin master
Для отправки данных нужно ввести ваш логин и пароль на GitLab. Теперь, если вы обновите страницу репозитория на GitLab, то увидите там наш файл:
5. SSH ключи
Во время загрузки данных репозитория на GitLab нам нужно было ввести логин и пароль на сервере. Чтобы этого избежать можно использовать SSH ключи для авторизации. Сначала вам нужно создать такой ключ. Для этого откройте терминал и выполните:
Введите путь к файлу, куда нужно сохранить ключ, а пароль оставьте пустым. Будут созданы два файла - открытый ключ с расширением .pub и закрытый. Вам нужен открытый. Откройте его в текстовом редакторе и скопируйте его содержимое в буфер обмена:
Далее возвращайтесь к интерфейсу GitLab кликните по иконке профиля и выберите Settings:
Здесь на левой панели найдите пункт SSH Keys. В этом окне найдите поле Key и вставьте туда скопированный ключ. Далее сохраните изменения. Теперь ваш ключ добавлен:
Далее вернитесь в ваш репозиторий, найдите в правом верхнем углу кнопку Clone и кликните по ней. Нас интересует адрес Clone with SSH:
Настройка ssh GitLab завершена. Теперь все действия будут выполняться по SSH и у вас не будет необходимости вводить логин и пароль.
6. Ветки репозитория
Разберем использование gitlab для работы с ветками. По умолчанию у репозитория есть только одна ветка - это master. Но для реализации дополнительных функций разработку можно выносить в отдельные ветки. В интерфейсе GitLab ветки отображаются слева. Здесь можно выбрать нужную ветку:
Создать новую ветку можно кликнув по значку плюс и выбрав New branch. Но это не обязательно, так как если вы создадите ветку в git и зальете изменения в репозиторий, то ветка появится там автоматически.
Чтобы изменить ветку по умолчанию откройте Settings -> Repository, а потом просто выберите нужную ветку в разделе Default branch:

6. Слияние веток
Поскольку у нас есть ветки и в них разрабатывается функциональность может возникнуть необходимость перенести её из одной ветки в другую. Для этого используются запросы слияния (Merge request gitlab). Давайте добавим ветку new-feature, а в ней создадим файл new-feature с текстом:
git checkout -b new-feature
New feature with change
git add new-feature.txt
git commit -m "add feature"
git push --set-upstream origin new-feature
Теперь, когда мы перейдем в новую ветку через интерфейс GitLab появится кнопка Create merge request. Нажмите на неё:
Здесь нужно написать описание Merge Request, который вы создаете, выбрать ветку источник и ветку цель. Также можно выбрать пользователя, которому будет оправлено уведомление о созданном запросе:

Далее запрос на слияние нужно одобрить. Вы можете посмотреть изменения нажав кнопку Open IDE или через терминал:

Далее просто нажмите кнопку Merge, если хотите слить ветки. Файлы ветки источника заменят файлы в ветке преемника, поэтому будьте осторожны, чтобы не потерять важные данные.


8. Добавление пользователей
Несмотря на то, что репозитории приватные, возможна работа с gitlab командой. Вы можете добавить к ним неограниченное количество разработчиков. Для этого откройте пункт Settings -> Members. Здесь в поле Select members to invite введите никнеймы или адреса электронной почты пользователей, которых надо пригласить, а в поле Choose a role permission выберите их уровень доступа:


Затем нажмите кнопку Add to project.
9. Удаление проекта
Чтобы удалить проект с Gitlab надо открыть Settings -> General -> Advanced и выбрать Remove Project в самом низу страницы:
После нажатия на кнопку вам нужно будет ввести имя проекта, после чего он будет удален:
Выводы
Нет похожих записей
Статья распространяется под лицензией Creative Commons ShareAlike 4.0 при копировании материала ссылка на источник обязательна.

GitLab - это сервис, предоставляющий возможность работать с репозиториями. С помощью него можно загружать созданный код, совместно работать над его изменением/улучшением. Кроме возможности работать над одним проектом вместе gitlab осуществляет контроль версий. Контроль версий позволяет работать над проектом, исправляя ошибки или повышая эффективность, не затрагивая само ПО, т.е. не подвергая риску его работу. Хранении предыдущих версий позволяет "откатиться" до предыдущей в любой момент или наоборот объединить изменения с действующим программным обеспечением после того, как они будут рассмотрены и утверждены.
Работа с GitLab
1. СОЗДАНИЕ АККАУНТА
Для входа в свою учетную запись перейдите по ссылке ссылке.
Если у вас еще нет аккаунта на gitlab нажмите "Register now" и заполните нужные поля. Далее нужно будет подтвердить регистрацию с помощью письма, которое будет отправлено вам на электронную почту.
Если не хотите создавать новую учётную запись - можно войти с помощью существующей учетной записи на github или гугл-аккаунта.
После ввода имени пользователя и пароля, вы окажетесь на главной странице вашего GitLab профиля. Когда у вас будут активные проекты (репозитории), они будут отображаться здесь.
2. СОЗДАНИЕ НОВОГО ПРОЕКТА/РЕПОЗИТОРИЯ
Чтобы создать новый проект нажмите "+", который находится на верхней панели и нажмите "новый проект" ("new project"):
Далее нужно дать имя и краткое описание проекту, а также доступ:
- private - проект будет доступен исключительно вам (и тем, кому вы лично предоставите доступ),
- internal - доступ для всех пользователей gitlab,
- public - доступ открыт всем
Если поставить галочку напротив "Initialize repository with README", то проект инициализируется и создается файл README.txt. Делать это здесь не обязательно!
После заполнения полей, подтверждаем действие нажатием "Create repo", после чего попадаем на страницу репозитория. На этой странице можно создать файлы или подгрузить их со своего компьютера.
3. ПЕРЕНОС ПРОЕКТА НА УДАЛЕННЫЙ РЕПОЗИТОРИЙ GITLAB
Давайте создадим новый репозиторий на своем компьютере и перенесем его содержимое на GitLab. Так проект станет доступным для всех, кто является участником проекта.
Прежде всего репозиторий нужно создать и инициализировать командой "git":
Создаем репозиторий с помощью командной строки (название репозитория пусть будет repo_name):
Переходим в репозиторий проекта:
Давайте создадим файл test_file.txt:
Дальше нам нужно добавить созданный удаленный репозиторий с GitLab к нашему локальному. Для этого выполните команду:
Чтобы проталкивания изменений в удаленный репозиторий нужно выполнить команду:
После этого потребуется ввести данные учетной записи.
Проект перенесен на удаленный репозиторий. Вы можете зайти на gitlab и проверить.
Если удаленный репозиторий не пуст, например, при создании проекта вы уже инициализировали его, добавив файл README, то выполнить эти действия не получится.
В этом случае нужно сначала скачать удаленный репозиторий, слить локальные изменения с ним, а потом уже отправлять изменения.
4. ДОСТУП ПО SSH-КЛЮЧУ
SSH-ключ нужен, прежде всего, для того, чтобы при каждой отправке и загрузке изменений удаленного репозитория не приходилось вводить логин и пароль.
SSH-ключ создаётся с помощью команды:
Выберете путь для сохранения там ключа, пароль оставляем пустым. После выполнения команды по указанному сохраняться два файла - открытый ключ (расширение .pub) и закрытый.
Откройте файл с открытым ключом с помощью любого текстового редактора (например, "блокнот") и скопируйте его содержимое.
Теперь перейдите в интерфейс GitLab -> настройки профиля (settings) -> раздел SSH Keys -> поле Key. В это поле необходимо вставить скопированный ключ и сохранить.

Склонировать репозиторий по ssh-ключу
Далее перейдите в ваш удаленный репозиторий на gitlab, найдите кнопку Clone в правом верхнем углу. Нажав по ней, вы увидите, что проект можно склонировать на локальный компьютер, используя ssh-ключ:

Готово! Теперь есть доступ к проекту на gitlab по ssh-ключу. Логин и пароль вводить не надо.
5. РАБОТА С ВЕТКАМИ
По умолчанию у вновь созданного репозитория есть только master ветка. Как уже упоминалось, это главная ветка, там может хранится ПО, которое используется в продакшн.
Для того, чтобы экспериментировать, создавать новые функции, не рискуя при этом вызвать фатальные ошибки или сбой в работе ПО, нужно рабоать в отделных ветках. Например, в отдельную ветку может выноситься новый функционал или в отдельной ветке может работать определенный участник проекта. Вот так в интерфейсе gitlab выглядят ветки:

Создание ветки
Создать новую ветку можно двумя способами:
1. используя git:
2. используя интерфейс gitlab:
Если вы используете git для создания ветки, то после проталкивания изменений в удаленный репозиторий, ветка появится там автоматически.

Проталкивание локальных изменений в удаленный репозиторий
Итак, представим, что мы сделали какие-то изменения в ветке "new-feature" (в данном случае добавили файл new_file).
Для того, чтобы эти изменения перенеслись в вашу ветку "new-feature" на удаленном репозитории нужно выполнить команды:
6. СЛИЯНИЕ ВЕТОК
Для того, чтобы перенести функционал, разработанный в какой-то ветке в другую ветку, нужно делать запрос на слияние (merge request).

Сделать это можно через интерфейс GitLab. Нужно нажать на кнопку "Create merge request".
Представим, что нужно добавить изменения, сделанные в ветке new-feature к основному проекту, который находится в ветке dev. В качестве source branch выбираем ветку new-feature, а в качестве target branch - целевую ветку, к которой мы хотим добавить изменения (в данном случае dev).

Тут же можно добавить описание и выбрать пользователя, которому придет уведомление о запросе на слияние.
Далее запрос на слияние нужно одобрить. Изменения подсвечиваются: то, что было удалено - красным, а то, что добавлено зелёным.
Если изменения проверены и вы готовы влить их в целевую ветку, нажмите кнопку "merge". Все изменения будут добавлены в целевую ветку.
! все удаленные в сливаемой ветке файлы удалятся и в целевой ветке при слиянии, а измененные файлы заменят старые. Те файлы, которые вы не меняли останутся в прежнем состоянии.
7. ДОБАВЛЕНИЕ ПОЛЬЗОВАТЕЛЕЙ К ПРОЕКТУ
Как уже упоминалось, зачастую в репозитории работает не один человек, а целая команда. Для того, чтобы добавить к проекту разработчиков откройте настройки (Settings). Перейдите во вкладку Members. Здесь в окне Select или Invite member введите логин или email пользователей, которых хотите пригласить и выберете их роль в проекте выберите. Нажмите кнопу "Invite".
Читайте также:

