Как загрузить фото в файл
Обновлено: 06.07.2024
На бесплатном тарифе в Облако можно загружать файлы объёмом до 2 ГБ. На платных тарифах максимальный размер одного файла увеличивается до 32 ГБ, на тарифах PRO — до 100 ГБ.
Как загрузить в Облако файлы большего размера
до 4 ГБ вместо 2 ГБ, если у вас бесплатная версия Диск-О:;
32 ГБ вместо 2 ГБ, если у вас подключён платный тариф в Диск-О:.
Как загрузить файл на Облако через браузеры Microsoft Edge и Internet Explorer: так же, как и через другие браузеры (см. ниже). Ограничения только в размере: в Облако нельзя загружать файлы больше 4 ГБ из-за технических особенностей этих браузеров.
Как загрузить файлы в Облако с помощью браузера
Нажмите в правом углу кнопку «Загрузить» и выберите элементы для загрузки или просто перетащите нужные файлы или папку в зону для быстрой загрузки.
В открывшемся меню загрузки вы можете выбрать нужное действие:
загрузить ещё — чтобы добавить в очередь другие файлы или папки;
свернуть — чтобы загрузка продолжилась в фоновом режиме;
закрыть — чтобы отменить загрузку;

Загрузка с iOS
В этой инструкции описано, как загрузить файл в Облако и создать папку, в том числе с возможностью совместного использования.
Загрузите и откройте приложение Облака.
Перейдите в раздел «Файлы».
Нажмите «+» в правом верхнем углу.
Выберите нужное действие:
все фото и видео — чтобы открыть галерею и выбрать нужные файлы;
сделать фото — чтобы новый снимок сразу сохранился в Облаке (актуально, если у вас не включена автозагрузка);
из другого приложения — чтобы перенести в Облако файлы из других приложений;
создать новую папку — чтобы загружать файлы в неё;
создать совместную папку — чтобы сразу открыть доступ другим пользователям к файлам в этой папке.
Загрузите файлы в Облако.
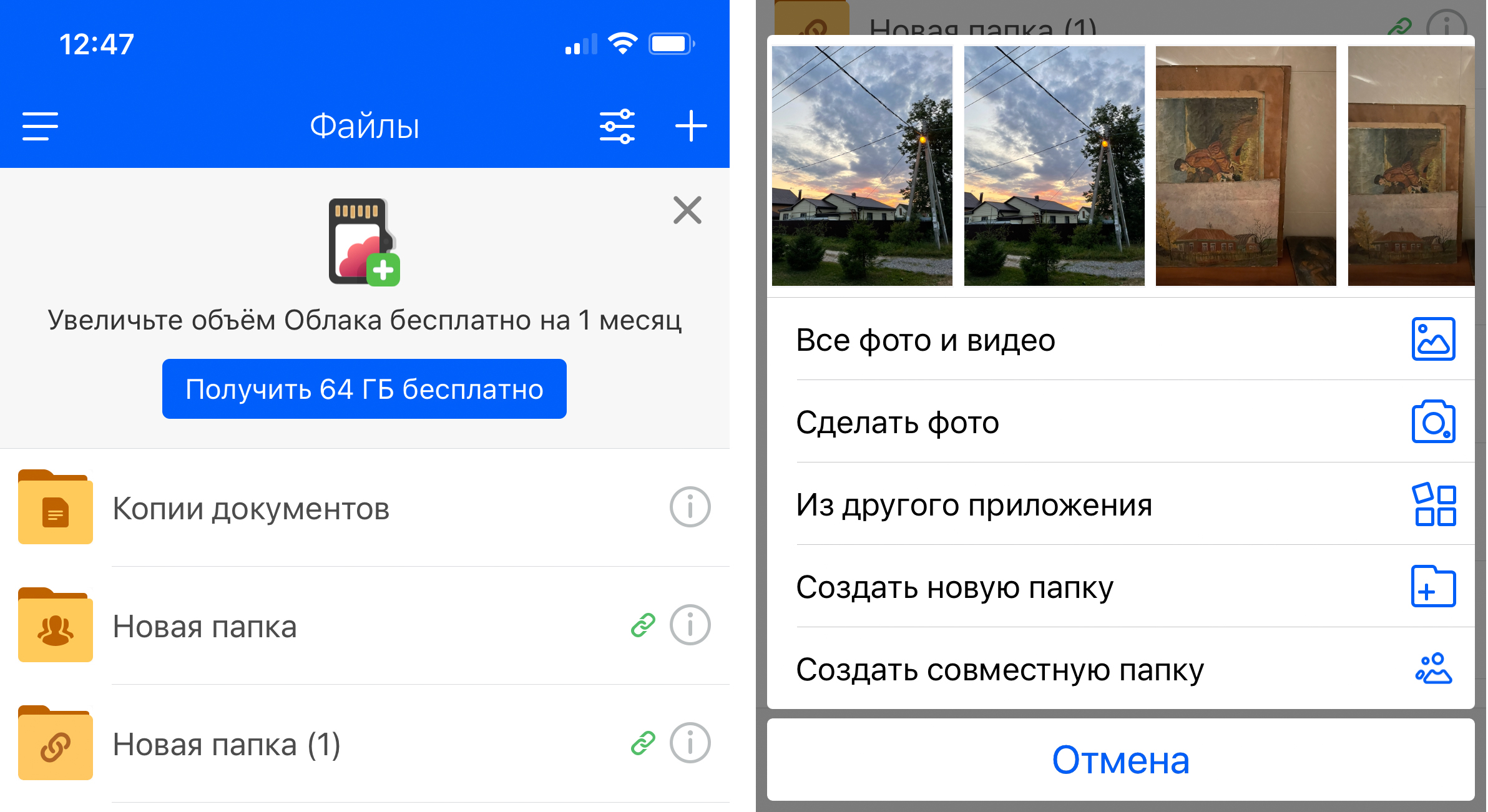
Загрузка с Android
Через раздел «Файлы» вы можете как сохранить фотографии в Облаке, так и создать совместную папку для нескольких пользователей.
Загрузите и откройте приложение Облака.
Перейдите в раздел «Файлы».
Нажмите «+» в правом нижнем углу.
Выберите нужное действие:
снять видео / сделать фото — чтобы новый снимок сразу сохранился в Облаке (актуально, если у вас не включена автозагрузка);
из других приложений — чтобы перенести в Облако файлы из других приложений;
добавить файлы — загрузить в Облако файлы из памяти телефона;
создать папку — чтобы загрузить файлы в неё;
создать совместную папку — чтобы сразу открыть доступ другим пользователям к файлам в этой папке;
Загрузите файлы в Облако.
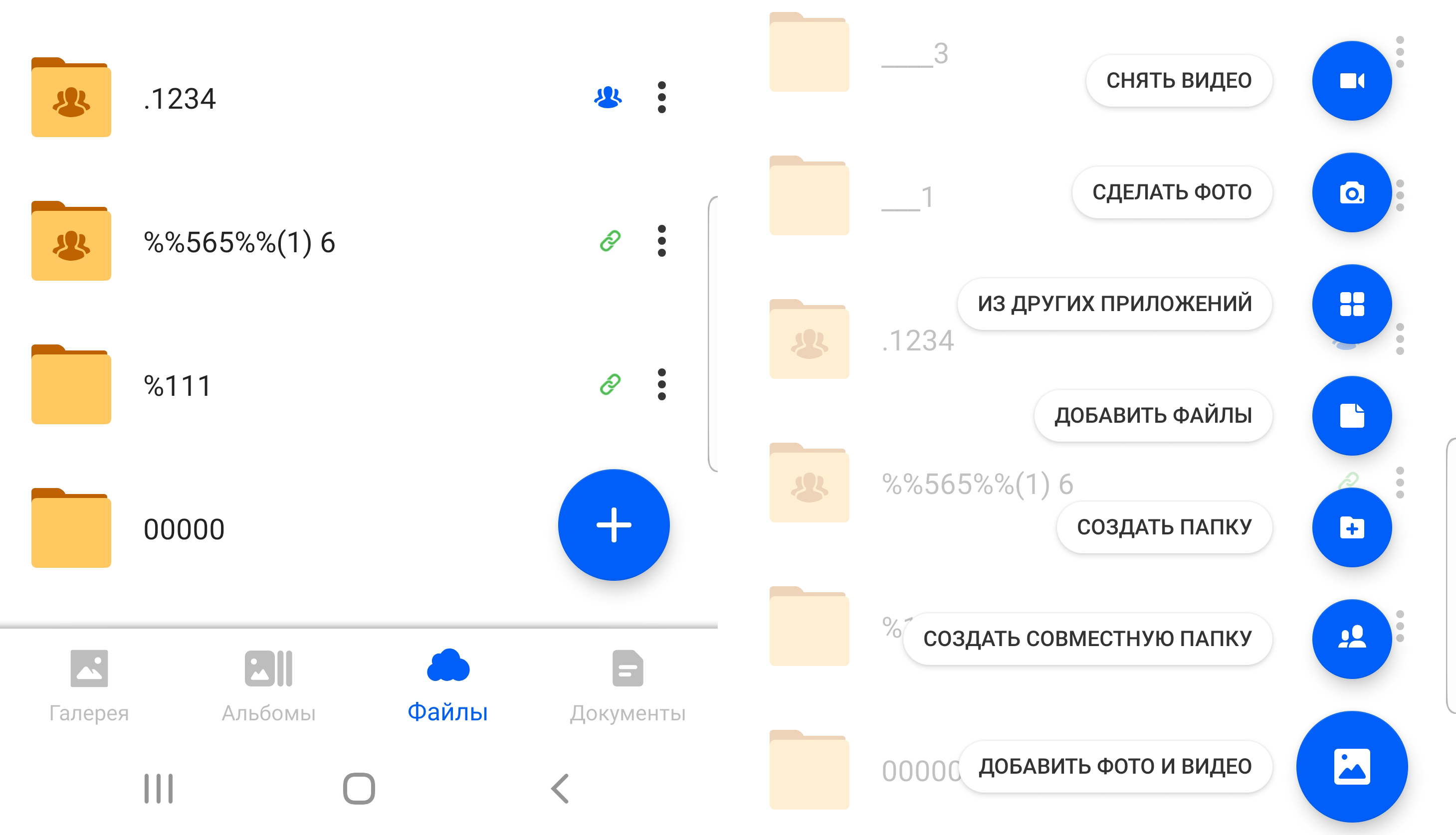
Как автозагрузка облегчает работу с файлами
Все ваши фотографии и видео будут загружаться в Облако в фоновом режиме.
С помощью алгоритмов распознавания мы автоматически рассортируем файлы по тематическим папкам, в том числе документы.
Можно освободить место на телефоне — для этого воспользуйтесь функцией автоматического удаления файлов, уже перенесённых в Облако. На iOS эта функция называется «Освободить место», на Android — «Очистить место».
Как включить автозагрузку
На iOS
Откройте приложение Облака.
Перейдите в настройки.
Откройте раздел «Автозагрузка», включите функцию и настройте её параметры при необходимости.
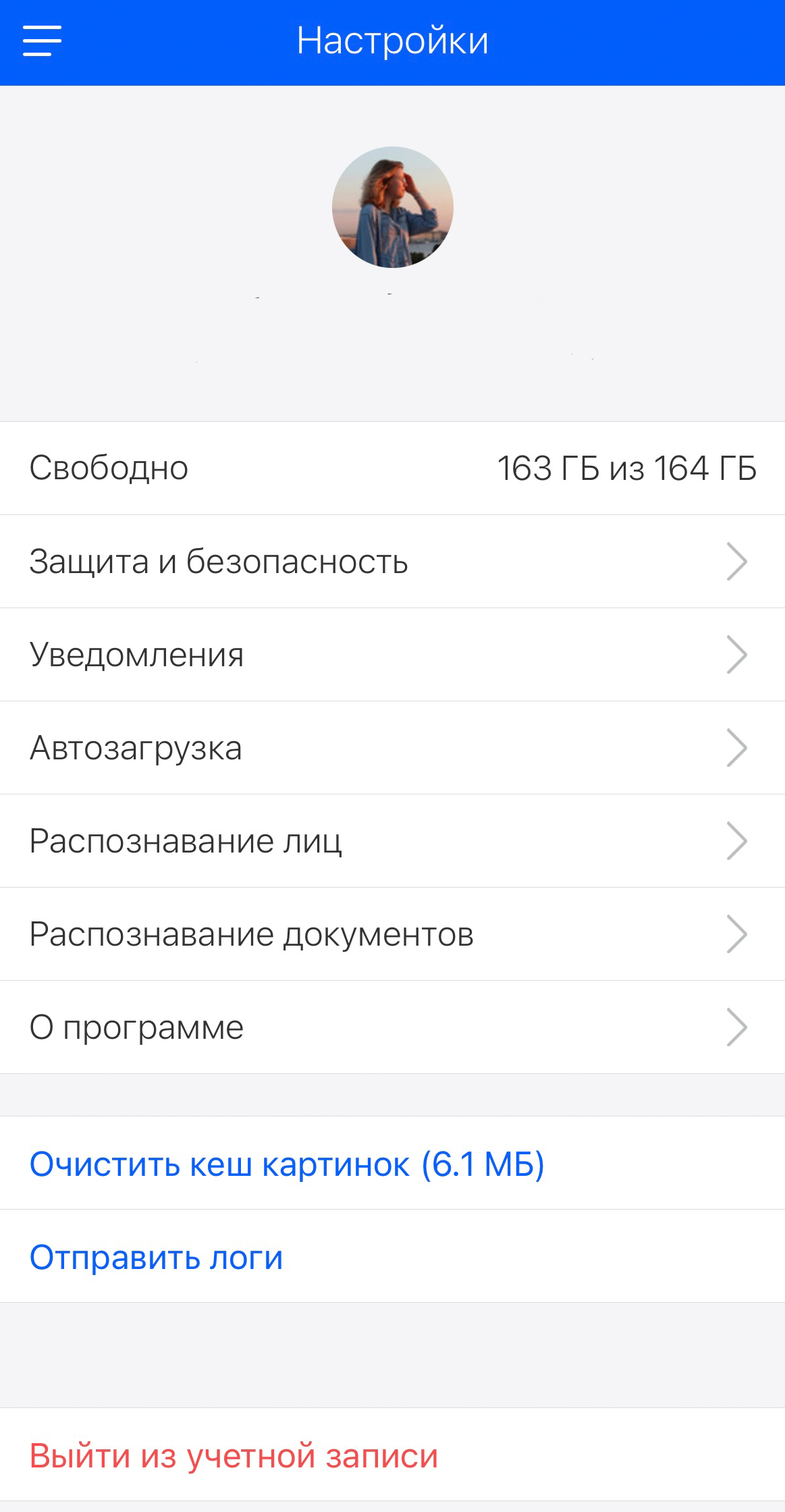
На Android
Откройте приложение Облака.
Перейдите в настройки — раздел «Настройки автозагрузки».
Включите функцию и настройте её параметры при необходимости.
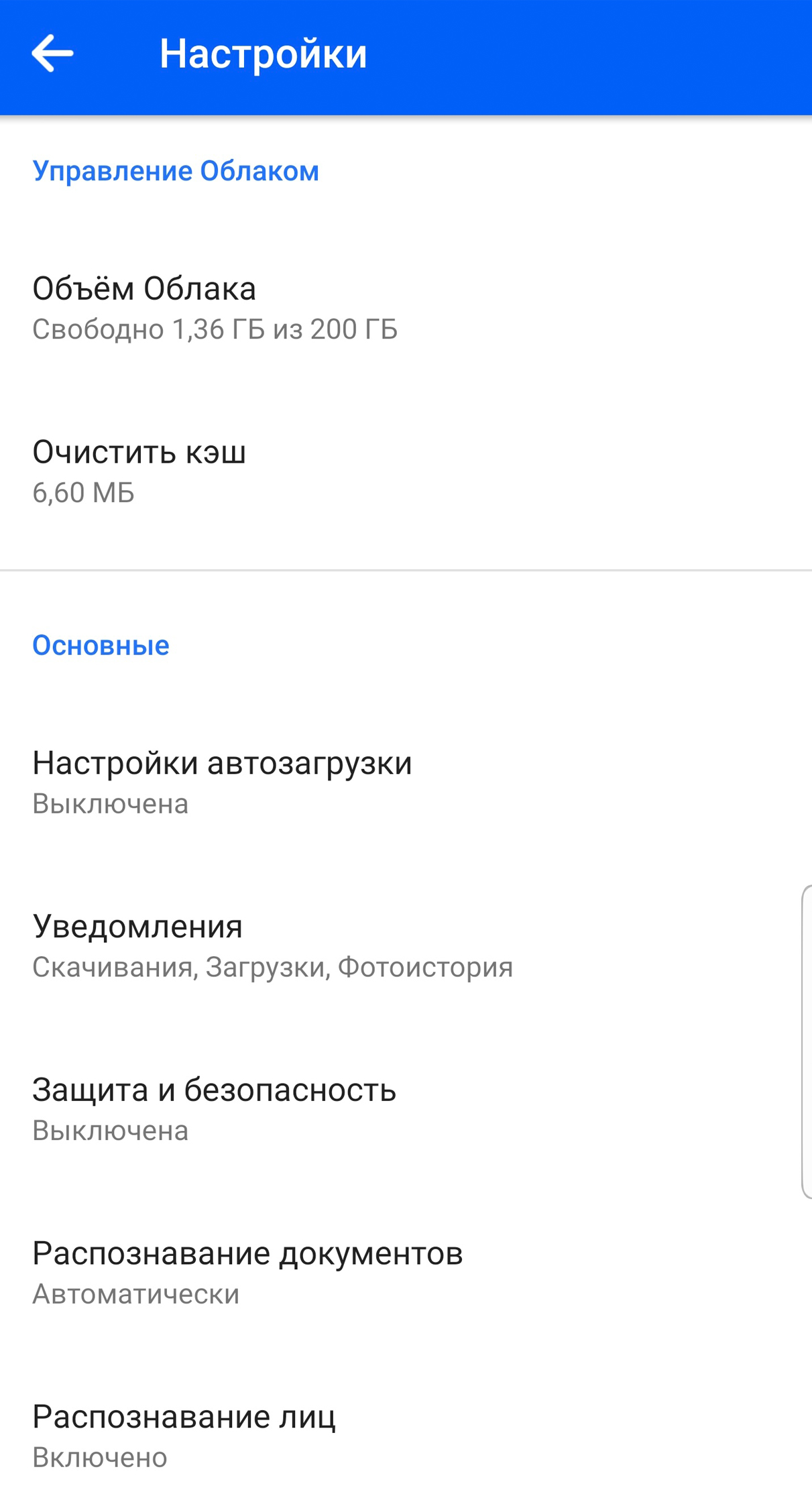
Загрузка с помощью программы Диск-О:
Откройте Диск-О: на вашем компьютере.
Нажмите «Выбрать файлы», если открываете Диск-О: первый раз; «Защитить новые» — если повторно.
Укажите, какой файл вы хотите загрузить.
Выберите место для хранения файла — им может быть любое из подключённых к Диск О:.

Сохранение публичных файлов в Облако / на устройство
Если вам открыли доступ к файлам или папкам, которые хранятся в Облаке, вы можете скопировать их в своё Облако или загрузить на устройство.
В веб-версии
В мобильном приложении iOS
Чтобы сохранить файл в Облако: нажмите на значок Облака со знаком «+» в правом нижнем углу.
Чтобы сохранить папку в Облако: нажмите «Сохранить в Облако».
Чтобы загрузить файл на устройство: нажмите на стрелку загрузки.
В мобильном приложении Android
Чтобы сохранить файл или папку в Облако: нажмите «Сохранить в Облако» внизу экрана.
Чтобы загрузить на устройство: нажмите на символ с тремя точками и кликните «Сохранить».
Копии файлов или папки переместятся в раздел «Загрузки» вашего Облака.
Как создать ссылку в Облаке для скачивания другими пользователями
Ошибки загрузки
Файл определяется как вирус
Все загружаемые или уже хранящиеся файлы на Облаке проверяются антивирусом Лаборатории Касперского. Если файл распознается как подозрительный, его загрузка остановится.
Файл с таким именем уже существует
Если имя файла дублируется, выберите одно из предложенных действий: заменить файл, оставить оба, пропустить загрузку. Если поставите галочку «Применить ко всем», выбранное действие автоматически применится ко всем загружаемым файлам.
Недостаточно свободного места
Эта ошибка возникает, когда ваше Облако переполнено. Вы можете выбрать одно из действий: увеличить место или пропустить загрузку этого файла.
Файл слишком тяжёлый в рамках тарифных ограничений
В этом случае вы можете перейти на другой тариф, и тогда максимальный лимит загружаемого файла увеличится автоматически, или пропустить загрузку.
Папка доступна только для чтения
В папки, доступные только для чтения, загрузка невозможна. Для загрузки файла в Облако выберите из предложенного списка другую папку.
Загрузка служебных файлов
Файлы операционной системы при загрузке в Облако игнорируются автоматически.
Проверьте, не удалён ли файл из папки, откуда вы его копируете. Если это флешка, убедитесь, что она вставлена корректно.
Загрузка остановлена из-за разрыва соединения. В этом случае дополнительные действия не требуются — как только соединение восстановится, загрузка продолжится автоматически.
Максимальный размер файла на Диске — 50 ГБ. Но для загрузки файлов больше 2 ГБ мы рекомендуем использовать программу Яндекс.Диск.
Вы также можете перетащить на страницу Диска или скопировать любую папку из вашего компьютера в программу Яндекс.Диск, и папка автоматически загрузится на сервер со всем содержимым.
Чтобы загрузить файлы в отдельную папку с помощью мобильного приложения, сначала создайте нужную папку, а затем откройте ее.
Загрузка с помощью браузера
Откройте папку на Яндекс.Диске, в которую вы хотите добавить файлы. Перетащите на страницу отдельные файлы или всю папку целиком (для загрузки отдельных файлов также можно использовать кнопку Загрузить на панели слева или в контекстном меню). Примечание. С помощью браузера папки можно загружать только в Яндекс.Браузере версии 1.7 и выше, Google Chrome версии 25.0 и выше, Opera версии 17.0 и выше, в Mozilla Firefox версии 48.0 и выше, в браузерах на основе проекта Gecko версии 48.0 и выше. Если вы используете другой браузер, загружайте папки с помощью программы Яндекс.Диск. Вы можете продолжить загрузку в фоновом режиме — для этого нажмите Свернуть . Загрузку тех файлов, которые еще не успели загрузиться до конца, можно отменить — нажмите → Отменить загрузки .Вы также можете поделиться ссылкой на файл сразу после его загрузки.
Загрузка с помощью программы Яндекс.Диск
Чтобы загружать файлы с компьютера, установите программу Яндекс.Диск и копируйте нужные файлы в папку, которую создает программа.
Все файлы и папки, появившиеся в папке Яндекс.Диска на вашем компьютере, автоматически будут загружаться на Диск — данные синхронизируются.
Подробнее о работе программы Яндекс.Диск читайте в разделе Яндекс.Диск для компьютера.
Загрузка с iOS и Android
Мобильные приложения Яндекс.Диска позволяют загружать как уже имеющиеся на телефоне файлы, так и делать фотографии, сразу сохраняя их на Диск.
Чтобы загружать файлы с телефона или планшета, установите мобильное приложение Диска. О том, как загрузить файлы с помощью приложения, см. в разделах для iOS и Android.
Копирование публичных файлов и папок на свой Диск
Если с вами поделились ссылкой на файл или папку, которые хранятся на Яндекс.Диске, вы можете скопировать их на свой Диск.
Чтобы скопировать файл или папку, перейдите по полученной ссылке и нажмите кнопку Сохранить на Яндекс.Диск . Файл или папка будут помещены в папку Загрузки вашего Диска.
В папку Загрузки вы можете перейти из панели слева.
Скачивание публичных файлов и папок
Если с вами поделились ссылкой на файл или папку, которые хранятся на Яндекс.Диске, вы можете скачать их на свой компьютер или мобильное устройство.
Внимание. Опубликованную папку можно скачать на компьютер в виде архива, если ее размер не превышает 5 ГБ и в ней меньше 500 файлов.Проблемы с загрузкой
Файл определился как вирус
Все файлы размером до 1 ГБ, создаваемые, загружаемые или уже хранящиеся на Яндекс.Диске, проверяются антивирусной программой Яндекс.Диска. Если антивирус посчитал файл подозрительным, скорее всего, файл действительно заражен.
Примечание. Вирусные базы разных антивирусных программ могут отличаться друг от друга. Это значит, что один антивирус может не найти вирусов в файле, а другой антивирус пометит файл вирусным.Вы можете самостоятельно проверить файл на сервисе Virus Total, где файлы проверяются десятками разных антивирусных систем.
Не загружается файл на сервер
Ошибка при загрузке файла может появляться, потому что:
Возможно, вы используете прокси-сервер или дополнительный файрвол помимо стандартного брандмауэра операционной системы. Также на загрузку может влиять антивирус. Попробуйте их временно отключить и загрузить файлы снова.
Место на Диске закончилось
Место могло закончиться на вашем Диске или, если вы участник общей папки, на Диске владельца папки.
файлы, которыми вы поделились ранее, недоступны по публичным ссылкам; Совет. Чтобы не потерять файлы, перед удалением скачайте их на компьютер.Не загружается папка на сервер
Ошибка при загрузке папки может появляться, потому что:
Содержимое папки изменилось во время загрузки
Пока папка загружалась, файлы в этой папке были перемещены или удалены. Если файлы перемещает или удаляет другая программа, закройте ее. После этого попробуйте загрузить папку заново.
В папке есть файлы больше 2 ГБ
Такие файлы нельзя загрузить с помощью браузера. Загружайте большие файлы (размером от 2 до 50 ГБ) через программу Яндекс.Диск.
В этой папке большая вложенность папок
Попробуйте заархивировать эту папку и загрузить на Диск получившийся архив. Также вы можете загружать папки через программу Яндекс.Диск.
Ваш браузер не поддерживает загрузку папок
Папки можно загружать только в Яндекс.Браузере версии 1.7 и выше, Google Chrome версии 25.0 и выше, Opera версии 17.0 и выше. Если вы используете другой браузер, загружайте папки с помощью программы Яндекс.Диск.
Нет прав на чтение папки или файла
Если вы — администратор компьютера, измените права. Если нет, то такую папку загрузить на Диск не получится.
Длинное или нестандартное название папки или файла
Попробуйте заархивировать эту папку и загрузить на Диск получившийся архив.
Место на Диске закончилось
Место могло закончиться на вашем Диске или, если вы участник общей папки, на Диске владельца папки.
С помощью мобильного устройства можно добавлять изображения в презентацию PowerPoint, Word документ или Excel книгу.
Подготовка к использованию функции "Камера Continuity" с Office для Mac
Для этой процедуры требуется iOS 12 на мобильном устройстве и macOS Mojave на компьютере Mac.
Войте одинаковый apple ID на своем устройстве Mac и iOS.
УбедитесьWi-Fi что на обоих устройствах включена Wi-Fi включена.
Убедитесь, Bluetooth включена и на обоих устройствах.
Скопив фотографию, добавьте ее
Эти действия можно выполнять вPowerPoint для Microsoft 365 для Mac илиPowerPoint 2019 для Mac версии 16.19 или более новой. Вы также можете выполнить эти действия вWord для Microsoft 365 для Mac илиWord 2019 для Mac версии 16.21 или более новой. См. инструкции по определению версии Office.
Откройте редактируемый документ на компьютере Mac PowerPoint или Word.
Выберите место вставки фотографии, щелкнув документ правой кнопкой мыши или щелкнув его, нажав control.
Под именем устройства с iOS, которое вы будете использовать для фотографии, выберите "Сделать фотографию".
На устройстве с iOS откроется приложение камеры. Скопив фотографию, вы можете сделать ее.
Если снимок вас устраивает, нажмите кнопку "Использовать фотографию". (Или, если вы хотите повторить попытку, коснитесь еще раз.)
Через некоторое время фотография будет вставлена в документ на компьютере Mac. Теперь вы можете стильировать, перемещать и менять его в любом случае.
Добавление существующего рисунка
Откройте презентацию, документ или книгу.
Коснитесь места, куда вы хотите добавить рисунок.
На планшете с Android нажмите Вставка.


Если у вас телефон с Android, коснитесь значка редактирования , нажмите Главная, а затем — Вставка.
На вкладке Вставка коснитесь элемента Рисунки и выберите Фотографии.

Если вы используете Excel, нажмите "Вставка", а затем " Фотографии".

Перейдите к расположению рисунка и коснитесь его, чтобы вставить.
Откроется вкладка Рисунок.
Скопив фотографию, добавьте ее
Откройте презентацию, документ или книгу.
Коснитесь места, куда вы хотите добавить рисунок.
Выберите Вставка.
На вкладке Вставка коснитесь элемента Рисунки и выберите Камера.

Если вы используете Excel, нажмите "Вставка", а затем "Камера".


После настройки фотографии нажмите кнопку камеры чтобы сделать снимок и добавить его на слайд, в документ или книгу. Чтобы удалить фотографию, коснитесь значка "X".
Примечание: Параметр вставки видео пока не доступен для PowerPoint на устройствах с Android и не доступен в Word или Excel. Однако если видео было добавлено с другой версией Office, вы можете воспроизведения его на своем устройстве с Android.
Кроме того, на iPad или iPhone в презентацию можно добавить PowerPoint видео.
Предоставить Office доступ к изображениям
Прежде чем вы сможете добавлять изображения или видео, они должны храниться на iPad или iPhone и вы должны предоставить приложениям Office доступ к ним.
Откройте Настройки.
Выберите Приватность.
Нажмите Фотографии.
Передвиньте ползунок для каждого приложения Office, чтобы предоставить ему доступ.
Добавление существующего рисунка
Откройте презентацию, документ или книгу.
Коснитесь места, куда вы хотите добавить рисунок.
На iPad нажмите Вставка.


На iPhone коснитесь значка редактирования , нажмите Главная, а затем — Вставка.
На вкладке Вставка коснитесь значка Рисунки и перейдите к расположению рисунка.

Коснитесь рисунка, чтобы добавить его.
Откроется вкладка Рисунок.

Скопив фотографию, добавьте ее
Откройте презентацию, документ или книгу.
Коснитесь места, куда вы хотите добавить рисунок.
Выберите Вставка.


На iPhone коснитесь значка редактирования , нажмите Главная, а затем — Вставка.
На вкладке Вставка коснитесь элемента Камера.
После того как вы снимите фотографию, нажмите кнопку "Использовать фотографию", чтобы добавить ее на слайд, в документ или в книгу. Чтобы удалить фотографию, коснитесь "Сделать снимок еще раз" и нажмите кнопку "Отмена".
Добавление существующего видео (только PowerPoint)
Прежде чем добавлять видео в презентацию, его необходимо сохранить на iPad или iPhone.
Откройте презентацию PowerPoint.
Выберите слайд, на который вы хотите добавить видео.
На iPad нажмите Вставка.


На iPhone коснитесь значка редактирования , нажмите Главная, а затем — Вставка.
На вкладке Вставка коснитесь значка Видео и перейдите к расположению видео.
Выберите видео, чтобы добавить его в презентацию.
Добавление существующего рисунка
Откройте презентацию, документ или книгу.
Коснитесь места, куда вы хотите добавить рисунок.
На планшете или телефоне с Windows нажмите Вставка.

На телефоне с Windows дважды коснитесь нужного слайда, а затем коснитесь "Дополнительные в нижней части экрана нажмите "Главная", а затем нажмите "Вставка".
На вкладке Вставка коснитесь элемента Рисунки и выберите Фотографии.
Перейдите туда, где находится фотография, и коснитесь ее.
На планшете или телефоне с Windows нажмите Вставка.

На телефоне с Windows нажмите флажок.
Откроется вкладка Рисунок.
Скопив фотографию, добавьте ее
Откройте презентацию, документ или книгу.
Коснитесь места, куда вы хотите добавить рисунок.
На планшете с Windows нажмите Вставка. На телефоне с Windows дважды коснитесь нужного слайда, а затем коснитесь "Дополнительные в нижней части экрана нажмите "Главная", а затем нажмите "Вставка".
На вкладке Вставка коснитесь элемента Камера.

(Необязательно.) Нажмите значок переключения камеры , чтобы переключиться на фронтальную камеру.

Нажмите значок камеры , чтобы сделать снимок.
Фотография появится на экране. Чтобы изменить ее размер, нажмите значок пропорций . Чтобы вставить фотографию на слайд, нажмите флажок . Чтобы удалить фотографию, коснитесь значка X.
Примечание: Параметр вставки видео пока не доступен для PowerPoint на устройствах с Windows. Однако если видео было добавлено с другой версией Office, вы можете воспроизведения его на своем устройстве с Windows.

Виртуальные файлообменные системы приобретают все большую популярность и в их числе Яндекс.Диск. Он может полностью заменить материальные носители информации и гарантирует сохранность закачанных файлов. Чтобы полноценно использовать возможности облачного хранилища, стоит разобраться, как загрузить фотографии на Яндекс.Диск.
Загружаем фотографии
Осуществить добавление файлов в облачное хранилища Яндекс можно с любого устройства: Windows, Linux, Symbian, Android и iOs, подключенного к интернету. Доступна веб-версия Диска и специальные приложения для каждой системы ПК и мобильных устройств.
Работа с веб-версией
Для загрузки фотографий на Яндекс.Диск достаточно нажать желтую кнопку со стрелкой и надписью “Загрузить” (в мобильной версии — только стрелка).
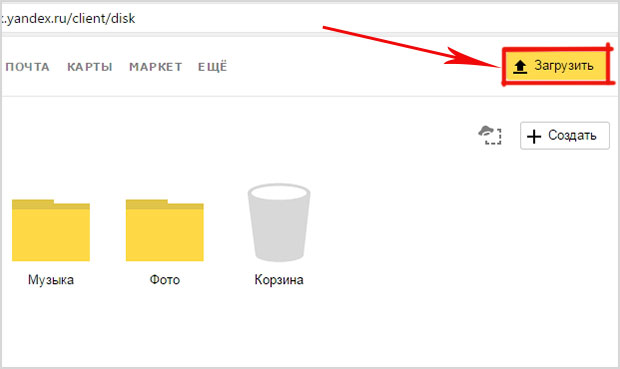
Обратите внимание! Для загрузки файла, объемом более 2 Гб с компьютера, потребуется установка программы Яндекс.Диск.
В открывшемся окне можно пойти двумя путями загрузки фотографий.
Способ 1
Из любой открытой папки достаточно перетащить одну фотографию или несколько выделенных, зажав левой кнопкой мыши.

Способ 2
Нажав кнопку “Загрузить”, в открывшемся окне необходимо отыскать нужный файл с устройства, кликнуть по нему. Отметив желаемую, достаточно кликнуть по кнопке «Открыть», файл будет автоматически направлен в облачное хранилище.

Важно! Уже в процессе загрузки добавить файлы можно кнопкой “Загрузить еще”

Как загрузить фотографии на Яндекс.Диск в мобильном приложении
Примечание: В данном примере рассмотрена работа приложения Яндекс.Диск для устройства iphon 5
Чтобы залить фото в мобильном приложении, нужно открыть меню: с тремя горизонтальными палочками.

Затем выбираем место на Яндекс.Диске: куда будем загружать фотографии. Для этого кликаем на один из трех пунктов меню: «Диск»,"Все фото” или «Офлайн».

Для примера мы выбрали пункт «Диск». Выбираем папку в которую будем загружать фотографии

Заходим в папку «Фото» и жмем на плюс, который находится в правом верхнем углу.

Остается выбрать в открывшемся списке источник загрузки. Для примера мы выберем «Фото из галереи»

Затем останется отметить галочками фотографии, которые мы хотим загрузить в папку «Фото» и нажать на надпись «Готово» в правом верхнем углу

Можно включать опцию автозагрузки и больше не беспокоиться о сохранности каждого нового снимка. Очередной не загруженный ранее снимок будет добавляться в облако Яндекс.Диск как только ваше устройство окажется в зоне wi-fi.
Подключение автозагрузки фотографий на Яндекс.Диск
Для подключения функции автоматической загрузки фотографий на Яндекс.Диск необходимо выполнить следующие действия:
Заходим в настройки мобильного приложения Яндекс.Диск

Далее в меню настроек выбираем пункт «Автозагрузка фото»

Затем, переместив ползунок, в пункте «Автозагрузка фото» подключаем автозагрузку.

После подключения автозагрузки ваши снимки и видеофайлы будут автоматически попадать в облачное хранилище яндекс диска.
Организуем удобное хранение файлов
Для структурирования загруженных фотографий можно распределить их по альбомам, перемещать, добавлять и удалять. Альбому можно присвоить название, поменять его в дальнейшем. Настроить доступ как для отдельных фото так и для всей папки с фотографиями.
Для создания альбома необходимо выполнить следующее:
В меню Яндекс.Диска выбираем пункт меню «Альбомы»
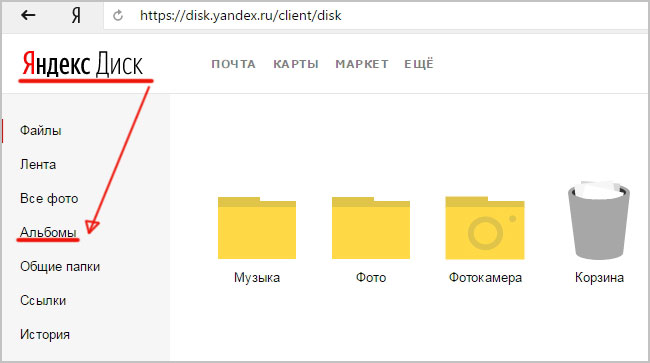
Затем жмем на кнопку «Создать альбом»

В открывшейся галерее отмечаем фотографии, которые нужно сохранить в альбом. Прописываем название альбома (для примера я прописал «Компьютеры»). Нажимаем кнопку «Создать».

После создания альбома мы видим обложку альбома его название и фотографии.
Обратите внимание! Как правило в качестве обложки по умолчанию ставится фото отмеченное первым.

По умолчанию все файлы, которые загружаются на Диск — личные: доступны для просмотра только через авторизацию аккаунта, в который их загружали.
Доступ к альбому можно сменить на публичный просто переместив тумблер справа от ссылки общего доступа (публичной ссылки).
Отдельное фото публичного типа возможно увидеть даже без регистрации, но только пройдя по ключевой ссылке. Ее получает и передает пользователь аккаунта, через который файл был загружен.
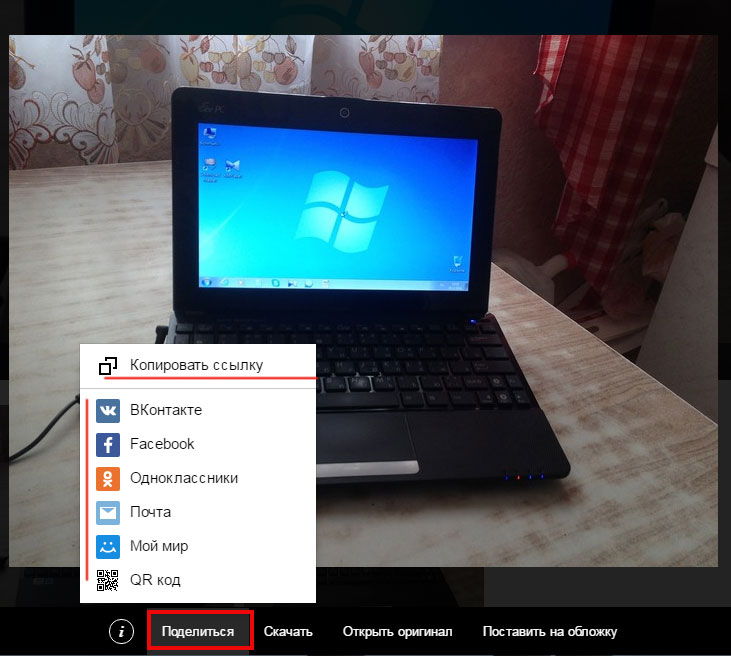
Скачиваем фотографии


Благодаря веб-версии и приложениям Яндекс.Диск, удается быстро и легко загружать фотографии для хранения, делиться ими с друзьями и публиковать в социальных сетях. Удобный интерфейс хранилища помогает быстро освоить все возможности и функции.
Читайте также:

