Как загрузить фото в твиттер с компьютера
Обновлено: 07.07.2024
Одной из важнейших функций любого сайта социальной сети является возможность делиться фотографиями в вашей учетной записи. С его помощью вы можете поделиться воспоминаниями со своими близкими, поделиться полезной информацией по предмету или поделиться мемами в Интернете.
Однако, если вам сложно загружать изображения в Twitter, это может стать проблемой, если вы будете полагаться на него большую часть времени.
В большинстве случаев медленное интернет-соединение является основной причиной того, что изображения не загружаются на платформу. Тем не менее, также важно учитывать другие факторы, такие как сторонние программы, поврежденные файлы приложений или проблемы на серверах Twitter.
Поскольку устранить проблему может быть непросто, мы решили составить простое руководство о том, что делать, если вы не можете загружать изображения в Twitter.
Для начала проверьте статус серверов Twitter. Они могли иметь дело с неожиданной ошибкой или проводить плановое обслуживание своей системы.
Теперь используйте методы, перечисленные ниже, чтобы решить проблему на вашей стороне.
1. Проверьте, не нарушают ли изображения правила Twitter. Убедитесь, что изображения соответствуют требованиям Twitter 3. Повторно войдите в свою учетную запись 4. Отключите службы VPN 5. Проверить наличие обновлений 6. Очистите хранилище Интернета и мультимедиа (устройства iOS) 7. Отключить расширения браузера 8. Проверьте и перезагрузите свой Интернет 9. Попробуйте использовать Fiverr.10. Сообщите о проблеме в Twitter.
1. Проверьте, нарушают ли изображения правила Twitter.
Чтобы сделать платформу безопасной для всех, Twitter реализует строгие правила, защищающие пользователей от насилия, терроризма, сексуальной эксплуатации, ненавистнического поведения и другого поведения, которое может негативно повлиять на других.
Перед загрузкой изображения убедитесь, что оно не нарушает никаких правил Твиттера. Любое нарушение правил подлежит блокировке и удалению аккаунта.
2. Убедитесь, что изображения соответствуют правилам Твиттера.
Twitter применяет свои собственные правила, когда дело доходит до обмена фотографиями. Они ограничивают максимальный размер файла изображения до 20 МБ, чтобы их платформа оставалась быстрой и оптимизированной. Более того, они также требуют определенного размера изображения, соотношения сторон и формата, прежде чем вы сможете загрузить его в свой профиль.
Перейдите на страницу требований Twitter, чтобы узнать об этом подробнее.
3. Повторно войдите в свою учетную запись.
Если вы уже пытались загрузить изображение несколько раз, попробуйте сначала выйти из своей учетной записи, чтобы обновить свои пользовательские данные.
На Android следуйте инструкциям ниже, чтобы помочь вам в этом процессе.
Сначала откройте приложение Twitter на главном экране и получите доступ к боковому ящику. Теперь нажмите Настройки и конфиденциальность . Наконец, перейдите в Учетные записи и нажмите кнопку Выход t.

Если вы используете устройство iOS, вы можете выйти из системы. своей учетной записи, выполнив следующие действия:
На своем устройстве нажмите Twitter , чтобы открыть его.После этого проведите вправо в любом месте экрана, чтобы открыть боковое меню. Теперь нажмите Настройки и конфиденциальность и откройте вкладку Учетные записи . Наконец, нажмите Кнопка «Выйти» , чтобы выйти из своей учетной записи.

Для тех, кто использует браузеры, вы можете выйти из своей учетной записи Twitter, выполнив следующие шаги.
Откройте браузер и войдите в Twitter . Теперь нажмите Еще рядом со значком Профиль . Наконец, нажмите Кнопка «Выйти» , чтобы выйти из учетной записи.

После выхода из учетной записи введите свои учетные данные и повторно войдите в свою учетную запись .
Попробуйте загрузить изображение еще раз, чтобы увидеть, решена ли проблема.
4. Отключите службы VPN.
Для загрузки изображений и других мультимедийных файлов требуется хорошее сетевое соединение. Если вы используете VPN, отключите его перед загрузкой любого изображения. Хотя VPN отлично подходят для защиты вашей сети, они также могут вызывать нестабильность.
Поскольку службы VPN изменяют ваш IP-адрес случайным образом, вашему устройству может быть сложно поддерживать стабильное соединение с серверами Twitter, что необходимо при загрузке медиафайлов.

5. Проверьте наличие обновлений.
Никогда не рекомендуется запускать устаревшую версию любого приложения. Помимо проблем с производительностью, вы также подвергаете свою учетную запись более серьезным рискам, поскольку в старых версиях приложений нет последних исправлений безопасности.
На Android вы можете обновить Twitter, выполнив следующие действия.
Сначала откройте Google Play Store из панели приложений и нажмите кнопку Меню , чтобы получить доступ к боковому ящику.Теперь нажмите Мои приложения & amp; Игры , чтобы сообщить устройству о необходимости проверки возможных обновлений. Наконец, нажмите кнопку Обновить рядом с Twitter , чтобы установить последнюю версию приложения.

Если у вас есть устройство iOS, вы можете обновить свои приложения, выполнив следующие действия:
На своем устройстве перейдите на главный экран и откройте App Store . Оттуда нажмите на вкладку Обновления , чтобы проверить возможные обновления. Наконец, нажмите на кнопку Обновить , если App Store обнаружил возможное обновление для Twitter .

После обновления Twitter попробуйте снова загрузить изображение в свой профиль.
6. Очистите хранилище Интернета и мультимедиа (устройства iOS).
В iOS приложение Twitter хранит кешированные файлы в вашем Интернете и в хранилище мультимедиа, которое используется для оптимизации производительности Twitter. К сожалению, кешированные файлы со временем накапливаются и могут вызвать проблемы в приложении вместо того, чтобы работать хорошо.
Сначала откройте приложение Twitter на своем устройстве и откройте его боковое меню. Теперь откройте Настройки и конфиденциальность и нажмите Использование данных на вкладке Общие . В разделе Использование данных нажмите либо Интернет, либо Хранилище мультимедиа. Наконец, нажмите Очистите медиа или веб-хранилище , чтобы удалить кэшированные файлы. Выполняйте этот процесс, пока не очистятся и веб-хранилище, и хранилище мультимедиа.

Попробуйте загрузить изображение еще раз, чтобы проверить, решена ли проблема.
7. Отключите расширения браузера.
Если вы используете расширения, управляющие загрузками, попробуйте отключить их при публикации изображений в Twitter. Хотя расширения для браузера великолепны, возможно, они несовместимы с Twitter.
Сначала откройте браузер и перейдите на страницу его настроек.В настройках своего браузера нажмите вкладку Расширение , чтобы открыть ее. Наконец, отключите все расширения браузера, связанные с загрузками и изображениями.

8. Проверьте и перезагрузите свой Интернет.

Если результат показывает, что ваше интернет-соединение нестабильно, обновите соединение вашего интернет-провайдера, перезапустив маршрутизатор. Найдите шнур питания вашего роутера и отключите его от розетки примерно на 10 секунд. Теперь снова подключите шнур питания, чтобы включить его.

9. Попробуйте использовать Fiverr.
У вас проблемы с поиском клиентов? Попробуйте использовать Fiverr.

Fiverr - это ведущая торговая площадка для фрилансеров, предлагающих цифровые услуги. С Fiverr вы настроены на успех благодаря их очень эффективной платформе, которая защищает как фрилансеров, так и клиентов.
Находить клиентов стало проще, чем когда-либо, благодаря большому количеству клиентов Fiverr, на их веб-сайт в среднем заходят тысячи посетителей каждый день. На Fiverr вы можете получать проекты по желаемой цене, и гарантировано, что вы получите средства после реализации проекта.
Кроме того, вы также можете нанять коллег-фрилансеров на Fiverr, чтобы они помогли вам с вашими проектами.
Попробуйте Fiverr прямо сейчас
10. Сообщите о проблеме в Twitter.
Если вы по-прежнему не можете загружать изображения в Twitter, мы рекомендуем вам посетить страницу поддержки Twitter, чтобы найти статьи, которые могут вам помочь.

Однако, если вы не можете найти ничего полезного, вы также можете связаться со службой поддержки Twitter оттуда и сообщить им о проблеме. Не забудьте включить полезную информацию в свой отчет, например данные вашего аккаунта и устройство, которое вы используете.
Если вы испытываете медленную загрузку в Twitter, ознакомьтесь с нашим подробным руководством по исправлению медленной загрузки изображений в приложении.
На этом мы подошли к концу нашего руководства о том, что делать, если вы не можете загружать изображения в Twitter. Если у вас есть другие вопросы или проблемы, не стесняйтесь оставлять комментарии ниже, и мы постараемся их учесть.
в верхнем меню или проведите пальцем влево в ленте на Главной странице.
Чтобы сделать снимок, нажмите значок. К видео можно добавить текст твита и местоположение. Нажмите Твитнуть, когда будете готовы к публикации, или Добавить в ветку, чтобы прикрепить фотографию к своему последнему твиту, и затем нажмите Добавить, чтобы поделиться им.
Нажмите значок Твитнуть
Чтобы добавить фотографию или видео в твит, нажмите значок камеры
Нажмите значок фотографии
, чтобы прикрепить фотографию, видео или GIF-файл. Если вы выбрали несколько фотографий, нажмите и удерживайте фотографию, чтобы изменить порядок ее отображения в твите.
Совет. Прочитайте статью о добавлении в твит видео.
Нажмите Твитнуть, чтобы опубликовать твит.
Нажмите значок Твитнуть.
Нажмите значок фотографии
, чтобы прикрепить снимок iOS Live Photo с вашего iPhone.
Нажмите значок GIF в левом нижнем углу фотографии iOS Live Photo, чтобы поделиться этой фотографией в формате GIF.
Нажмите Твитнуть, чтобы опубликовать твит.
Для поиска и загрузки GIF-файла из библиотеки GIF-файлов нажмите значок GIF
Публикация фотографии или видео в реальном времениЧтобы быстро твитнуть фотографию, нажмите значок камеры
в верхнем меню или проведите пальцем влево в ленте на Главной странице.
Чтобы сделать снимок, нажмите значок. К видео можно добавить текст твита и местоположение. Нажмите Твитнуть, когда будете готовы к публикации, или Добавить в ветку, чтобы прикрепить фотографию к своему последнему твиту, и затем нажмите Добавить, чтобы поделиться им.
Нажмите значок Твитнуть
Чтобы добавить фотографию или видео в твит, нажмите значок камеры
Нажмите значок фотографии
, чтобы прикрепить фотографию, видео или GIF-файл. Если вы выбрали несколько фотографий, нажмите и удерживайте фотографию, чтобы изменить порядок ее отображения в твите.
Совет. Прочитайте статью о добавлении в твит видео.
Нажмите Твитнуть, чтобы опубликовать твит.
Для поиска и загрузки GIF-файла из библиотеки GIF-файлов нажмите значок GIF
В окне Новый твит нажмите значок фотографии, чтобы сделать или загрузить с телефона фотографию или видео.
После выбора фотографии или GIF-файла они прикрепляются к твиту в полном размере. К одному твиту можно прикрепить до 4 фотографий.
Вы также можете отвечать на твиты или цитировать их с помощью фотографии или видео прямо с телефона.
При выборе варианта Видеоответ можно без помощи рук записать видео длительностью не более 60 секунд.
Расширенные возможности публикации фотографий
Редактирование фотографии
Добавление стикера к фотографии
Если вы пользуетесь приложением «Твиттер для iOS» или «Твиттер для Android», к фотографии можно добавить до 25 стикеров. Для добавления стикера к изображению:
-
Нажмите значок Твитнуть (
в приложении «Твиттер для iOS» или
Примечание. После публикации фотографии со стикерами отредактировать изображение невозможно. Также нельзя редактировать стикеры, если вы делаете ретвит фотографии другого пользователя.
Добавление отметок людей на фотографии
Нажмите «Отметить людей», затем введите полное имя или имя пользователя и нажмите Готово.
Примечание. На анимированных GIF-изображениях отмечать людей нельзя.
Добавление отметки местоположения
При выборе фотографий или GIF-файлов под ними может отображаться надпись Добавить местоположение и список вариантов местоположения. Чтобы указать местоположение на фотографии или в GIF-файле, нажмите Добавить местоположение для выбора местоположения из списка или выберите один из вариантов, предложенных на основании вашего текущего местоположения или места, где был сделан снимок. Также можно выполнить поиск места, нажав значок местоположения
или надпись Поиск местоположений.
Примечание. Чтобы удалить выбранное изображение, нажмите значок x на эскизе этого изображения (или рядом с именем файла). Чтобы удалить отметку, нажмите ее, а затем нажмите клавишу BACKSPACE или DELETE. Это можно сделать только до отправки твита с изображением. После публикации фотографии удалить отметки невозможно.
Сколько символов используется при добавлении фотографий и GIF-файлов?
Каковы требования к размеру и типу файлов?
- Фотографии могут иметь размер до 5 МБ. Максимальный размер анимированных GIF-файлов — 5 МБ для мобильных приложений и до 15 МБ для сайта.
- Поддерживаются файлы в форматах GIF, JPEG и PNG.
- Файлы в форматах BMP, TIFF и других форматах НЕ ПОДДЕРЖИВАЮТСЯ.
- Размер изображения автоматически изменяется для отображения в развернутом твите и в вашей галерее.
Почему анимация в моем GIF-файле не воспроизводится в Твиттере?
Твиттер поддерживает GIF-файлы с закольцованной анимацией. Если анимация в GIF-файле не закольцована и воспроизводится только один раз, файл отображается как статичное изображение.
Как выполнить поиск GIF-файла при написании твита?
Нажмите значок Твитнуть и затем значок GIF, чтобы открыть библиотеку GIF-файлов. Для поиска GIF-файлов укажите ключевые слова в поле поиска или просмотрите автоматически отображаемые категории GIF-файлов.
Можно ли добавлять изображения при помощи стороннего приложения клавиатуры?
Добавление изображения, эмодзи или GIF-файла на устройстве под управлением iOS
Как удалить фотографию?
Чтобы удалить фотографию, необходимо удалить твит с этой фотографией. После удаления твита фотография больше не доступна в Твиттере. Обратите внимание, что изображение, тем не менее, может быть сохранено в кэше некоторых браузеров, приложений и серверов.
Я использую защиту твитов. Защищены ли мои фотографии?
Я использую защиту твитов. Могу ли я отмечать людей на фотографиях и могут ли другие пользователи отметить на фото меня?
Отметки могут использоваться только в твитах, содержащих фотографии, а упоминания — в любых твитах.
Как удалить свое имя или имя пользователя с фотографии, на которой меня отметили?
В приложении «Твиттер для iOS» или «Твиттер для Android»
Я не хочу, чтобы меня отмечали на фотографиях. Как мне изменить настройки своей учетной записи?
Изменение настроек в приложении «Твиттер для iOS»
- В верхнем меню нажмите значок профиля, затем нажмите Настройки и конфиденциальность.
- Нажмите Конфиденциальность и безопасность.
- В разделе Твиты нажмите Отметки на фотографиях и перетащите ползунок, чтобы включить или отключить добавление отметок к фотографиям.
- Включив отметки на фотографиях, можно выбрать один из вариантов: Кто угодно может отмечать вас или Только те, кого вы читаете, могут отмечать вас.
Изменение настроек в приложении «Твиттер для Android»
-
Наверху страницы отображается значок навигационного меню
Примечание. Применение изменений настроек может занять до 30 минут.
Где можно увидеть фотографии, на которых меня отметили?
Твиты с фотографиями, на которых вы отмечены, отображаются в разделе Уведомления на вкладке «Уведомления». Если вы читаете человека, который отметил вас на фотографии, его твит также отображается в вашей ленте.
Почему я не вижу списка вариантов местоположения?
Возможность отметить местоположение на снимке присутствует только в приложениях «Твиттер для iOS» и «Твиттер для Android». Твиттер предлагает выбрать местоположение, только если на устройстве включена служба определения местоположения.
Что происходит с метаданными фотографий (данными EXIF)?
Если служба определения местоположения включена и вы прикрепляете фотографию в окне написания твита, Твиттер считывает ее метаданные, чтобы отобразить варианты местоположения.
Кроме того, Твиттер использует метаданные в целях аналитики, основанной на том, был ли прикрепленный к твиту медиафайл создан с помощью камеры устройства.
Метаданные хранятся в Твиттере в течение времени, необходимого для обработки фотографии. Они недоступны пользователям, просматривающим ваши фотографии в Твиттере.
В результатах поиска отображаются все изображения?
Фотографии из открытых твитов могут отображаться в результатах поиска в Твиттере. Фотографии из защищенных твитов, а также удаленные фотографии не отображаются в результатах поиска в Твиттере.
Самый простой способ загрузить фото в Твиттер – воспользоваться функционалом, который предлагает сам сайт. У Твиттера есть собственный фотохостинг, созданный при поддержке Photobucket. Для публикации фотографии нажмите на иконку с изображением фотоаппарата (она находится под окошком нового твита), выберите изображение на вашем компьютере и отправьте твит. В вашем таймлайне фотография появится в виде ссылки. Если кликнуть ссылку, фото откроется в новом окне, а если нажать надпись «Показать фото» под ссылкой, картинка откроется прямо в таймлайне.
Однако некоторые пользователи для загрузки фотографий придется воспользоваться сторонними сервисами: кто-то просто привык к этому, пока в Твиттере не было сервиса загрузки фотографий, у кого-то есть на это другие причины. Преимущество большинства сайтов для загрузки фото в Твиттер в том, что они не требуют регистрации: вы заходите на сайт под своим логином и паролем в Твиттере и загружаете фото (можно с комментарием). Ссылка на фото будет опубликована в вашем Твиттере, а изображение можно будет увидеть как в самом Твиттере, так и на сайте, на который вы его загрузили. Предлагаем вашему вниманию краткий обзор сайтов, поволяющих публиковать фото в Твиттер.
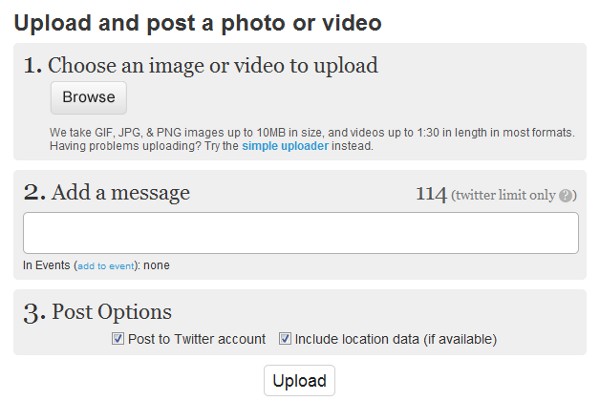
twipic.me
Еще один популярный сервис для загрузки фото в Твиттер — twipic.me. Он доступен и на русском языке по адресу twipic.me/ru. В принципе, он похож на предыдущий сайт, так что сложностей с загрузкой изображений возникнуть не должно.
Для начала зайдите на сайт под своим логином и паролем в Твиттер (точно так же, как и вы предыдущем случае). Вас сразу перенаправят на страницу загрузки фото (кстати, ее дизайн будет таким же, как дизайн вашего собственного твиттер-аккаунта). Вы можете загрузить фото с компьютера (строка Upload picture from your computer) или из интернета, вставив ссылку на картинку в строку Upload picture from URL). При желании можно добавить комментарий к картинке. Не забудьте поставить галочку возле опции Post to Twitter account и нажать на кнопку Upload.
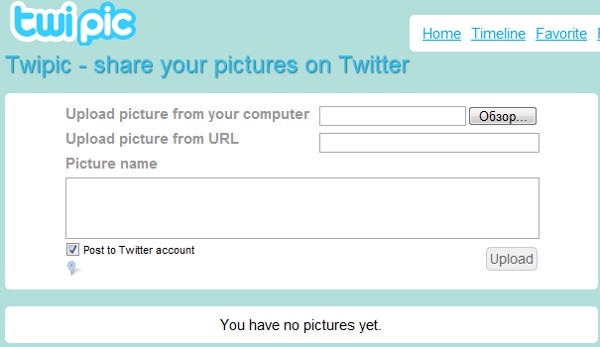

Как загрузить фото в Твиттер?
Самый обычной метод загрузить фото в Твиттер – пользоваться функционалом, который предлагает сам веб-сайт. У Твиттера есть свой фотохостинг, сделанный при поддержке Photobucket. Для публикации фото нажмите на иконку с изображением фотоаппарата (она находится под окошком нового твита), изберите изображение на вашем компьютере и отправьте твит. В вашем таймлайне фото появится в виде ссылки. Если кликнуть ссылку, фото раскроется в новеньком окне, а если надавить надпись «Показать фото» под ссылкой, картина раскроется прямо в таймлайне.
Но некие юзеры для загрузки фото придется пользоваться посторонними сервисами: кто-то просто привык к этому, пока в Твиттере не было сервиса загрузки фото, у кого-либо есть на это другие предпосылки. Преимущество большинства веб-сайтов для загрузки фото в Твиттер в том, что они не требуют регистрации: вы входите на веб-сайт под своим логином и паролем в Твиттере и загружаете фото (можно с комментарием). Ссылка на фото будет размещена в вашем Твиттере, а изображение можно будет узреть как в самом Твиттере, так и на веб-сайте, на который вы его загрузили. Предлагаем вашему вниманию лаконичный обзор веб-сайтов, поволяющих публиковать фото в Твиттер.

twipic.me
Очередной пользующийся популярностью сервис для загрузки фото в Твиттер — twipic.me. Он доступен и на российском языке по адресу twipic.me/ru. В принципе, он похож на предшествующий веб-сайт, так что сложностей с загрузкой изображений появиться не должно.
Для начала зайдите на веб-сайт под своим логином и паролем в Твиттер (точно так же, как и вы прошлом случае). Вас сходу перенаправят на страничку загрузки фото (кстати, ее дизайн будет таким же, как дизайн вашего собственного твиттер-аккаунта). Вы сможете загрузить фото с компьютера (строчка Upload picture from your computer) либо из веба, вставив ссылку на картину в строчку Upload picture from URL). При желании можно добавить комментарий к картинке. Не забудьте поставить галочку около функции Post to Twitter account и надавить на кнопку Upload.

Читайте также:

