Как сделать резьбу в 3д макс
Обновлено: 03.07.2024
Иногда необходимо соединить распечатанные на 3D принтере детали не намертво, склеив или сплавив их между собой, а сделать разборное соединение.
Для этого идеально подходит винтовое соединение, которое в 3D печати можно реализовать несколькими разными способами:
Способ первый - нарезка резьбы винтом.
Первый способ самый простой. Для него не потребуется ничего, кроме винта, который будет скреплять детали и некоторого количества усилий. Деталь(и) печатаются с простым отверстием немного меньше диаметра винта, а потом этот винт с усилием вкручивается в предназначенное для него отверстие.
Кроме простоты у этого способа плюсов нет. При вкручивании винт рвет пластик и высока вероятность повредить деталь. Резьба в пластике получается не очень прочная, а после многократного закручивания/выкручивания винта и вовсе может превратиться в простое отверстие.
Чтобы хоть как-то улучшить характеристики такого соединения, можно пользоваться специальными саморезами по пластику, но при многократном сборе и разборе соединения могут подвести и они.
Способ второй - метчик.
Способ номер два не сильно отличается от первого. Основная разница в том, что резьба в пластиковом отверстии не продавливается простым винтом, а прорезается острым метчиком, что меньше повреждает распечатанную деталь и минимизирует шанс расколоть ее по слоям во время нарезки резьбы.
Метчик именно прорезает пластик, а не просто продавливает и рвет его. Метчик именно прорезает пластик, а не просто продавливает и рвет его.Главный минус этого способа - Вам понадобится метчик, а он не всегда есть под рукой.
Способ третий - моделирование резьбы.
А что если не нарезать резьбу, а добавить ее в 3D модель на этапе проектирования? Этот способ не требует дополнительных приспособлений и физических усилий, зато придется напрячь мозги в 3D редакторе, заранее продумав и смоделировав резьбу с необходимыми параметрами. Такая резьба продержится немного дольше, чем резьбы полученные описанными выше способами.
Деталь обретает резьбу уже на этапе моделирования и печати. Деталь обретает резьбу уже на этапе моделирования и печати.Минуса у этого способа два:
- Значительно увеличивает время печати
- Высокие требования к точности печати
Мелкая резьба может вообще не напечататься соплами диаметра выше среднего. А резьба от М3 и ниже вообще вряд-ли напечатается на бытовом FDM принтере.
Способ четвертый - металлические закладные.
Последний на сегодня способ требует наиболее основательного подхода. Для его реализации придется обзавестись специальными латунными вставками, которые вплавляются в пластик. Такие вставки с заранее нарезанной резьбой часто можно встретить в ноутбуках или другой электронике, где требуется максимальная надежность при минимальном размере.
Такие вставки выдержат очень много циклов закручивания и выкручивания винтов, просты в установке и очень прочно сидят в детали после вплавления в пластик. Установка происходит "вдавливанием" разогретым жалом паяльника латунных цилиндров в заранее подготовленные в детали отверстия.
Такие латунные вставки под большинство популярных резьб продаются россыпью на Алиэкспресс. Минусов у них по сути нет, если не считать того, что они стоят хоть и не больших, но денег и их доставки придется немного подождать.
Спасибо всем, кто дочитал эту статью до конца. Если Вам интересно применение 3D печати в домашнем декоре и рукоделии, рекомендую ознакомиться со статьей о том, как на 3D принтере сделать форму для бетонной отливки .
Подписывайтесь на канал и пишите комментарии - давайте общаться о нашем хобби!

Если вы решили создать 3d-модель болта в 3ds max, то у вас наверняка возникает вопрос: как сделать резьбу. Каким способом ее лучше моделировать, ведь в 3ds max нет встроенного объекта с резьбой. Пружина есть, но она не очень нам поможет, чтобы создать более-менее правильную топологию нашей полигональной сетки. Поэтому самый подходящий вариант будет рассмотрен в этом уроке. Вы получите приличную резьбу за несколько минут. Поехали!
Создаем объект Plane
Основой резьбы будет служить обычная плоскость Plane. Создадим ее на виде спереди. Размеры берите любые, т.к. наша задача сейчас просто понять суть методики. Пропорции сторон сделайте примерно так, как у меня. Сегментов 10×10.

Теперь нажимаем правой кнопкой мыши (ПКМ) на нашей плоскости и делаем ее независимую копию.

Сейчас у нас 2 объекта Plane и лежат они друг на друге. А выделен у нас только один. К нему применяем модификатор FFD 2x2x2.

Далее нам нужно настроить привязки. Кликаем левой кнопкой мыши (ЛКМ) на магните с цифрой 3 и удерживаем кнопку, в появившемся выпадающем списке выбираем магнит с цифрами 2,5.

Еще нам нужно обязательно настроить привязки к вершинам. Для этого кликаем по привязкам правой кнопкой мыши и в появившемся окне снимаем все галочки, а ставим только Vertex.

У модификатора нажимаем черный плюс, и в списке инструментов выбираем Control Points.

Выделяем рамкой 2 правые оранжевые точки на плоскости.

Хватаем за нижнюю точку и поднимаем ее немного вверх, пока точка не привяжется к той, что находится на клетку выше. Вы почувствуете, как она прилипнет к ней.

Видите, как 2я плоскость осталась позади? Она выполнила свою работу. Позже ее удалим.
Сгибаем плоскость
Переходим к модификаторам и выбираем Bend (изгиб).

В параметрах модификатора Bend ставим угол (Angle) 360 градусов, а ось выбираем X.

Переходим в окно перспективы (клавиша P). Можем покрутить объект, посмотреть, что у нас получилось. 2ю плоскость удаляем, она нам больше не нужна.
Сварка вершин шва
Сделайте так, чтобы вам был виден задний шов. Нам нужно «сварить» вершины этого шва. Преобразуем объект в редактируемую полигональную сетку Editable Poly (Операции 1,2 и 3).

Далее выбираем режим работы с вершинами (Vertex) и выделяем все вершины рамкой. Применяем команду Weld. Данная команда сваривает все вершины, которые находятся на расстоянии друг от друга 3 мм. Т.е. наш шов теперь стал цельный.

Корректировка торца
Сейчас нам необходимо опустить чуть ниже несколько вершин. Сделайте это, но поочередно! Примерно так, как показано ниже.

Теперь переходим в режим границ Border (1) и выделяем границу (острый край нашего цилиндра). Переходи в режим масштабирования (2) и, зажимаем клавишу Shift на клавиатуре, держим левую кнопку мыши и двигаем мышь к себе, тем самым копируя новые ребра к центру цилиндра.

После нам нужно закрыть отверстие. Нажимаем кнопку Cap (крышка).

Выдавливание
Затем переходим в режим ребер, выделяем ребро (как показано ниже) и кликаем на кнопку Loop. Эта команда выделит все ребра, лежащие на одной линии с выделенным ребром.

Нажимаем маленькую кнопку рядом с командой Extrude (1). Настраиваем параметры так, чтобы получилась резьба примерно как у меня (см.ниже). Затем нажимаем OK.

Чтобы сгладить острые края резьбы, к выделенным ребрам применяем Chamfer (фаска). Параметр примерный, смотрите на мою резьбу ниже.

Теперь нам нужно выбрать эти ребра (см.ниже). Потом нажимаем Loop. Автоматом выделятся все подобные ребра.

Находим параметр Crease и меняем его на 1,0. Это запретит сглаживание выделенных ребер, т.е. эти ребра останутся с острым углом после сглаживания всего объекта.

Еще важный момент: помеченные мной группы вершин нужно поочередно и очень аккуратно выделить, затем немного задвинуть к центру. Иначе они будут некрасиво торчать.

Сглаживание
Теперь самое главное: назначаем модификатор TurboSmooth, ставим значение сглаживания Interations — 2, и наслаждаемся результатом. Резьба готова.
Чтобы сделать болт, надо вначале приготовить заготовку - болванку, на которой будет нарезаться резьба.
Для заготовки понадобиться два цилиндра.
Первый цилиндр , на котором будет наворачиваться резьба.
Cylinder
Radius: 50,0
Height: 240,0
Cap Segments: 2
Sides: 24
Второй цилиндр - шляпка.
Cylinder
Radius: 100,0
Height: 40,0
Cap Segments: 2
Sides: 6
Параметр Smooth надо отключить.
Теперь, объедините оба цилиндра при помощи команды Boolean, Operation - Union.
Что-то не очень получилось, фаски какие-то сглаженные. Убрать ненужную зализанность можно следующим способом: в списке Sub-Object установите Face, выделите поверхности которые не должны быть сглаженными и в самой нижней части свитка Modify нажмите кнопку Auto Smooth. Все, заготовка готова.
Теперь будем нарезать резьбу .
Прямо по центру заготовки постройте пружину
Helix
Radius1: 50,0
Radius2: 50,0
Height: 180,0
Turns: 10,0
Направление закрутки CCW (против часовой стрелки).
Обратите внимание, чтобы основание пружины было чуть ниже основания заготовки.
Делаем из пружины резак под резьбу.
В командной панели /Create/Shapes/Splines выберите фигуру NGon и задав параметры Radius: 15,0 и Sides: 3, разместите относительно пружины как показано на рисунке.
Выделите пружину. В командной панели во вкладке Create найдите команду Loft Object, нажмите кнопку Loft, в разделе Creation Method нажмите кнопку Get Shape и кликните по треугольнику NGon.
На следующем этапе мы будем приводить нашу зубастую пружину в порядок, доводя ее до вида зеркального отображения резьбы. Некоторые операции еще можно было выполнить не выходя из панели Loft, но все равно придется открывать Modify, посему перейдем туда уже сейчас (естественно, получившийся Loft-объект должен быть выделен).
Откройте свиток Skin Parameters, установите Shape Steps: 0, Path Steps: 5 и отключите опцию Banking.
В свитке Deformations откройте панель деформации Bevel и используя кнопку Insert Corner Point вставьте точку с координатами 95,0 и 0,0, а крайнюю правую точку переместите в координаты 100,0 и 7,5. В результате получится сужение зубца в верхней части пружины.
Теперь осталось только применить булевскую операцию вырезания спирали по отношению к заготовке и болт готов.
Заготовкой для гайки послужит объект Cylinder, а резаком для резьбы послужит сам болт. Только склонируйте его вначале, а то загубите хороший болтик -жалко его.
Для того чтобы на отверстии гайки были фаски, приклейте булевской операцией Union на склонированный болт два конуса. Теперь примените булевскую операцию с опцией Subtraction и гайка готова. Хотя, наверное, не готова, скорей всего у вас получилась вот такая ерунда.
Эта проблема легко решаема: войдите в Edit Mesh, выделите центральные вертексы и удалите их.
Подпишитесь на автора, если вам нравятся его публикации. Тогда вы будете получать уведомления о его новых статьях.
Отписаться от уведомлений вы всегда сможете в профиле автора.
Итак, скачиваем плагин. Находим папку, куда установился Фрикад. Копируем содержимое архива в папку Mod.
После запуска Фрикад в выпадающем списке должен появиться пункт Fasteners:
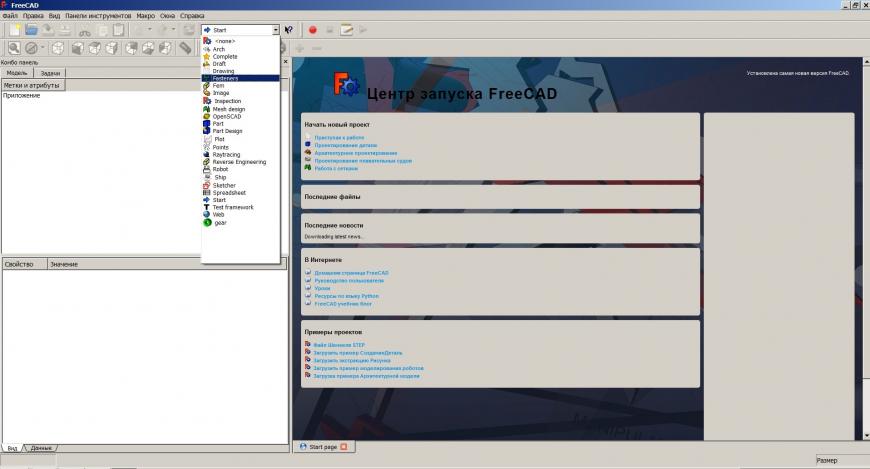
Выбираем его, затем Файл - Создать
На верхней панели появился богатый выбор болтов, гаек и шайб:

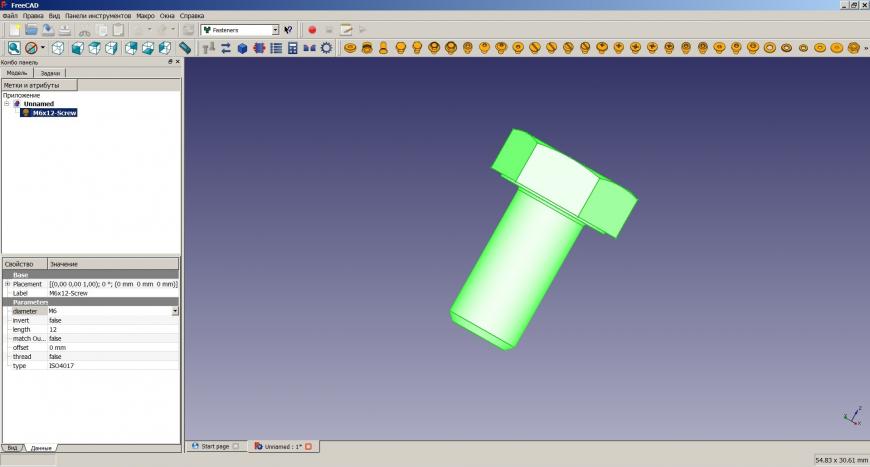
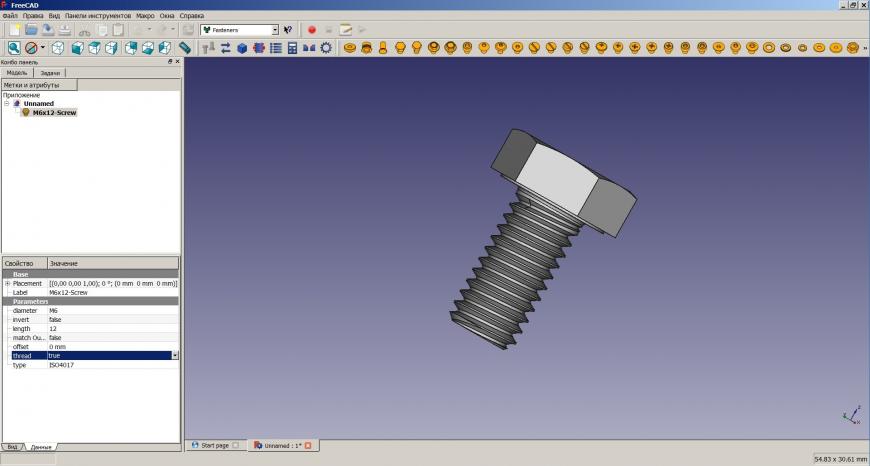
Диаметр и длина регулируются параметрами diameter и length. Параметры invert и offset используются при моделировании сборок и на конфигурацию самого болта не влияют.
Что такое параметр match outer я, честно говоря, так и не понял. Переключение его с false на true видимого эффекта не дает, или я его не замечаю.
В графе type можно выбрать тип болта по номенклатуре ISO.
С гайками и шайбами всё тоже самое.
Далее Файл - Экспортировать. сохраняем в stl. Готово.
Подпишитесь на автора
Подпишитесь на автора, если вам нравятся его публикации. Тогда вы будете получать уведомления о его новых статьях.
Читайте также:

