Как загрузить mat в 3ds max
Обновлено: 04.07.2024
Программа 3D MAX помогает детально проектировать архитектурные объекты, локации, интерьеры, персонажей мультфильмов, кинофильмов и многое другое. Это едва ли не важнейшая программа для того, кто работает с компьютерной графикой. Но так как это довольно объемная и сложная программа, познавать ее нужно методично, упорно и долго. Самоучитель 3D MAX и различные форумы здорово могут помочь в освоении ее азов. В этой статье мы поговорим об аспекте добавления библиотеки материалов в 3D MAX. А также поговорим, как создать личную библиотеку.
Добавляем новую библиотеку
В 3D MAX изначально представлено на выбор 15 библиотек, объединенных в 6 групп: металл, дерево, камни, небо, земля и кирпич. Все дополнительные материалы и текстуры легко скачиваются в интернете. Файлы библиотек сохраняются в формате .mat. Чтобы добавить библиотеку в программу, необходимо открыть редактор материалов (М на клавиатуре или значок шарик со стрелочкой). Слева в блоке Browse from выбираем Mtl Library, а затем Open чуть пониже. Откроется диалоговое окно под названием Open Material Library, здесь выбираете нужную вам библиотеку и нажимаете кнопку Открыть.
С помощью команды Merge можно добавить новые материалы в текущую библиотеку, которая в данный момент загружена и используется. Кнопка Save позволит сохранить текущую библиотеку с учетом всех новых обновлений. Если же вы хотите сохранить в библиотеке все новые материалы и текстуры, используйте кнопку Save As.
Как создать собственную библиотеку?
Интерьер или экстерьер в 3D MAX создать с нуля достаточно непросто и довольно легко растеряться в количестве предлагаемых материалов к использованию. Очень многие предпочитают создавать личные библиотеки с часто используемыми текстурами или для конкретного объекта. Это позволяет иметь любимые материалы под рукой в быстром доступе и не засорять основные библиотеки.
Для этого открываем сцену, из которой хотим сохранить текстурную карту и на клавиатуре нажимаем латинскую М, выбираем пункт Scene из блока Browse From. В окне Map Browser нажимаем кнопку Save As. Открывается окно Save Material Library, где нужно указать название библиотеки. Сохраняем и наслаждаемся.
Чтобы добавить новый материал, нажимаем на клавиатуре М, в окне библиотеки находим кнопку Put to Library. Необходимо ввести в диалоговом окне название материала и сохранить. Удалить карту можно с помощью кнопки Delete from Library.

Новичкам проще работать с уже готовыми шейдерами (материалами) в 3ds max. В интернете легко найти множество качественных материалов в свободном доступе. В уроке мы рассмотрим, как добавить готовый шейдер на объект. Также самостоятельно создадим материал паркета.
В уроке мы будем работать в полной версии Material Editor. Она более наглядная, чем компактная версия, где вы видите слоты и шарики для работы с текстурами. Кнопкой «М» на клавиатуре вызываем редактор материалов. Переключаем вид во вкладке Models.

Используем готовые материалы Vray
Возьмем модель лимона. Скачиваем уже готовый материал для Vray. Чтобы добавить новый материал в библиотеку материалов, жмем на стрелку вверху → Open Material Library. Ищем нужный материал. Жмем Open.

Теперь в списке материалов у нас появился материал Lemon. ЛКМ перетягиваем его в рабочее окно.

Видим, что не все текстуры подгрузились (черные окна map). Такое бывает часто, поэтому приходится добавлять текстуры вручную. На верхней панели жмем Customase → Configure User Paths. В появившемся окне переходим во вкладку External Files, жмем Add. Находим папку с нашим материалом. В ней выбираем один из файлов и жмем Use Path. Теперь материалы добавились.

Перетаскиваем материал на нашу модель. Текстура наложилась.
![material4-min]()
Создаем новый материал
Открываем редактор материалов. Во вкладке Materials жмем Vray → VrayMtl. Перетягиваем в рабочее окно.

Два раза щелкаем на созданный материал. Справа появляются параметры.
- Deffuse — цвет материала;
- Reflect — отражение материала (черный цвет — абсолютно не отражает, белый цвет — зеркало);
- Refl.Glossiness — матовость\полированность материала (значение 1 задает зеркальную поверхность);
- Refract — прозрачность;
- Glossiness — четкость рефракции (значение 1 у стекла);
- Subdivs — качество визуализации (уменьшаем шум, чем выше значения, тем качественнее картинка);
- IOR — коэффициент преломления. У каждого материала свое значение IOR. Ищите их в специальных таблицах.
Создадим материал паркета. Вместо цвета мы будем использовать текстуру. Просто перетягиваем ее в окно редактора материалов и устанавливаем на Diffuse Map (1).
Загружаем карту отражений. В щелях паркет не отражает, на карте такие места обозначены черным. Перетаскиваем карту в редактор материалов. Устанавливаем ее на Reflect Map (2). Ставим галочку Fresnel reflection (3) (зависимость отражения от угла зрения).
Загружаем карту шероховатостей. Применяем к Bump (4). Ставим Subdivs больше, чтобы убрать шум.

У нас получился вот такой материал паркета.

Чтобы создавать более сложные и реалистичные шейдеры нужно понимать физические особенности материалов. Опыт и более глубокое изучение вопроса со временем даст хороший результат. А лучше всего получить структурированную информацию и пройти обучение по видеокурсу: Секреты VRay-материалов. Там очень много полезного и можно скачать сцену готового интерьера с настройками и освещением, чтобы по инструкции начать назначать материалы.
Карты и материалы
Чем материалы и текстуры отличаются между собой? Текстура - это рисунок, который может назначаться той или иной характеристике материала. Материал - это совокупность характеристик, которые определяют внешний вид объекта. Среди таких свойств можно назвать цвет, рельефность, прозрачность, отражение и преломление света и т.д. Материал может включать разнообразные текстуры. Хочу, чтобы на 3D-объекте показывалась картинка. Как загрузить в 3ds Max графический файл? Откройте редактор материалов, щелкните по ячейке и перетащите образец материала на трехмерный объект или же выделите объект, выберите образец и в редакторе материалов нажмите кнопку Assign Material To Selection. Отыщите параметр Diffuse Color и нажмите кнопку, расположенную рядом с ним. Теперь в открывшемся окне выберите карту Bitmap и укажите расположение файла с рисунком. Применил к объекту материал, а теперь хочу убрать его. Как это сделать? Назначьте другой материал, перетащив новый образец из редактора материалов на объект. Если вы хотите удалить материал с объекта полностью, перейдите на вкладку Utilities командной панели, нажмите кнопку More и выберите из списка утилит UVW Remove. В настройках утилиты нажмите кнопку Materials, чтобы очистить объект от материала. Не хватает слотов под материалы. В моей сцене материалов больше, чем 24, и все ячейки уже заняты. Как добавить новые материалы? На самом деле количество материалов, которые вы можете использовать в сцене, ничем не ограничено. Если материал пропал из ячейки (например, если вы заменили его другим), это вовсе не означает, что его больше нет в сцене. Чтобы вернуть материал в ячейку и внести в него изменения, вы можете использовать кнопку Pick Material from Object. Щелкните на любой ячейке, затем нажмите эту кнопку, а потом щелкните на объекте, материал которого вы хотите отредактировать. Материал появится в ячейке.
Как добавить в Material Editor новые материалы, которые я нашел на диске с 3ds Max, скачал из интернета и т.д.? Стандартные материалы 3ds Max имеют расширение MAT. Чтобы они стали доступными для использования в сцене, откройте Material Editor, нажмите кнопку Get Material и в появившемся окне Material/Map Browser установите переключатель Browse From… в положение Mtl Library. Затем нажмите кнопку Open, укажите путь к загруженному файлу с расширением MAT. Вы увидите материалы, которые содержатся в загруженной библиотеке, в окне Material/Map Browser. Используйте режим View Large Icons, который включается при помощи одноименной кнопки в верхней части окна, чтобы рассмотреть материалы. После выбора материала перетащите его в ячейку Material Editor. Почему после загрузки некоторых материалов в Material Editor они все отображаются черным цветом? Такое может произойти, если вы загрузили материалы, которые созданы для визуализатора V-Ray. Для работы с такими материалами необходимо установить V-Ray в качестве текущего визуализатора сцены (подробнее об этом см. ниже). Я создал свой материал. Как мне его сохранить для использования в других сценах? Выделите ячейку с материалом, который хотите сохранить, и нажмите кнопку Put to Library. Материал будет добавлен в текущую библиотеку материалов. Для того чтобы создать собственную библиотеку, в окне Material/Map Browser установите переключатель Browse From… в положение Mtl Library, а затем нажмите кнопку Save As и сохраните новую библиотеку.
Я сделал чайник зеркальным, но он не выглядит таким. Почему? Виртуальное пространство 3ds Max - это пустота, поэтому если в сцене нет больше объектов, в зеркальной поверхности чайника нечему отражаться. Для того чтобы увидеть отражательные свойства материала объекта, необходимо чтобы в сцене присутствовало окружение, которое вызывало бы соответствующие блики. Как сделать, чтобы текстура отображалась в окне проекции? В окне редактора материалов следует нажать кнопку Show Standard Map in Viewport. В моей сцене используется большое количество текстур. Мне нужно перенести сцену на другой компьютер. Как не потерять все эти текстуры? Самый простой способ - использовать команду File>Archive. В этом случае создается ZIP-архив, в который 3ds Max помещает файл текущей сцены, а также все текстуры, которые в ней используются. Также можно использовать утилиту Resource Collector. Перейдите на вкладку Utilities командной панели, нажмите кнопку More и выберите ее из списка утилит. В настройках утилиты вы можете указать путь сохранения файлов и определить, какие компоненты проекта нужно сохранить.
Рендеринг
Вижу свой проект в окне 3ds Max, но не знаю, как его сохранить, например, в JPEG. В 3ds Max сцена сохраняется в формат *.max. В JPEG можно сохранить лишь рендеринг сцены - изображение виртуального мира. Для чего в 3D нужен рендеринг? Рендеринг - это визуализация объектов трехмерной сцены с учетом физических свойств назначенных им материалов и с учетом имеющихся в сцене источников света. После визуализации становятся видны многие эффекты 3ds Max, среди которых эффект горения, объемный свет, эффект глубины резкости и пр. Финальный рендеринг - это сложный процесс, результатом которого является статическое изображение или видеофайл. Время, потраченное на визуализацию только одной картинки, может составлять от нескольких секунд до нескольких суток и даже больше, в зависимости от сложности проекта. Как визуализировать сцену? Когда сцена создана, выполните команду Rendering > Render или нажмите F9. Что такое HDRI и зачем их использовать при визуализации? HDRI (High Dynamic Range Image) - это графический файл, сохраненный в формате HDR. Этот формат обладает более широким динамическим диапазоном по сравнению с другими графическими форматами. Благодаря этому, изображения HDR дают возможность более реалистично передать информацию о цвете и интенсивности освещения. Чтобы понять, что такое динамический диапазон, достаточно представить обычную фотографию, на которой есть засветы или же темные участки. Из-за ограниченного динамического диапазона изображение, сохраненное, например, в формате JPEG, не содержит информацию о том, насколько яркими или насколько темными являются такие участки. Что же касается изображений в формате HDR, то они содержат такие данные. Как правило, изображения HDR можно получить на основе нескольких фотографий, выполнив съемку с одной точки, но с разной выдержкой. В трехмерной графике HDRI часто используются в качестве карты окружения для создания реалистичных отражений. Для добавления карты окружения в 3ds Max нужно выполнить команду Rendering>Environment, в свитке Common Parameters нажать кнопку параметра Environment Map, в открывшемся окне Material/Map Browser выбрать карту Bitmap и указать путь к файлу в формате HDR. Почему, если в 3ds Max нет никаких источников света, объекты видны на визуализированном изображении? При отсутствии источников света, добавленных пользователем, в сцене используется система освещения по умолчанию, состоящая из одного или двух условных источников света, которые не показаны в окне проекции в виде объектов. Зачем в 3ds Max сразу два метода визуализации: Default Scanline и mental ray? Визуализатор Default Scanline очень простой в настройке и быстрый, однако он неточен и не поддерживает просчет многих эффектов и свойств. mental ray гораздо более точный и функциональный, но при этом более сложный в настройке и более медленный. Для 3ds Max существуют и другие альтернативные средства визуализации, которые могут устанавливаться отдельно. Это V-Ray, finalRender и пр. Что такое V-Ray? V-Ray - это фотореалистичный визуализатор для 3ds Max, позволяющий просчитывать изображение с использованием эффектов каустики, глобальной освещенности, подповерхностного рассеивания и др. V-Ray активно используется при визуализации архитектурных проектов. Я установил V-Ray, но все равно при визуализации используется стандартный рендерер. Как поменять его на V-Ray? Нужно установить V-Ray в качестве визуализатора, который используется для рендеринга текущей сцены. Для этого выполните команду Rendering > Render Setup и в свитке Assign Renderer нажмите кнопку в виде многоточия напротив строки Production. Затем выберите его из списка доступных визуализаторов. Если его там нет, значит, вы его не установили; V-Ray не входит в стандартную поставку 3ds Max и должен быть установлен отдельно. Как установить разрешение при рендеринге 300 dpi? Выполните команду Rendering> Print Size Assistant, нажмите кнопку 300 и выполните визуализацию из окна Print Size Wizard.
Что такое каустика? Это отражения света, возникающие при отражении или преломлении света в материале. Что такое глобальная освещенность? Это термин, обозначающий алгоритм визуализации сцены с учетом свойств света, в частности, свойств рассеиваемости.
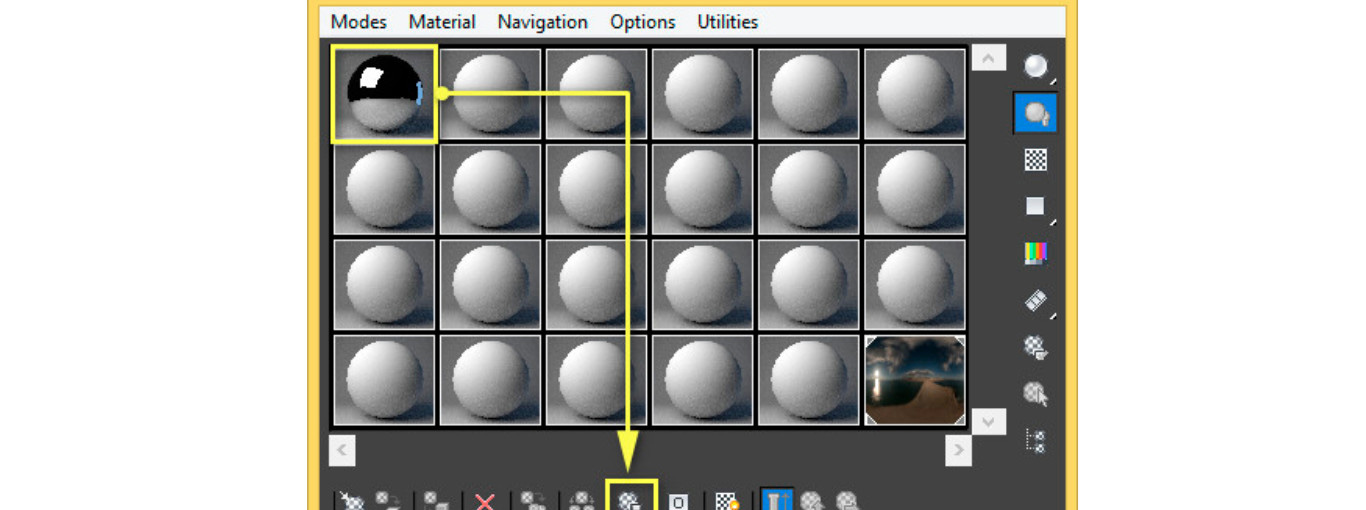
В процессе работы со сценой в 3ds Max часто возникает необходимость использовать материалы, которые были созданы ранее.
Чтобы постоянно не настраивать материалы вручную стоит сохранить существующий материал и использовать его в дальнейшем. В связи с тем, что иногда внутри программы встречаются проблемы со шрифтами, лучше записывать название материала на латинице.
Редакторы материалов
Есть два вида редактора материалов:
- Компактный (Compact Material Editor).
- Расширенный (Slate Material Editor).
По умолчанию в 3ds Max установлен расширенный редактор материалов, но многие предпочитают работать в компактной версии.
Рассмотрим следующую ситуацию. Настроенный материал у вас был создан в расширенном редакторе, а вам необходимо сменить редактор и уже в компактном редакторе продолжать работать. Соответственно, для того, чтобы сохранить существующий материал и сменить редактор делаем следующее: зажимаем левой кнопкой мыши «розетку» с правой стороны материала (как показано на рисунке ниже) и переносим в необходимый слот раздела «Sample slots». В появившемся окне выбираем метод переноса «Instance» (зависимый) и нажимаем «ОК». Таким образом все изменения материала перенесутся в Compact Material Editor .
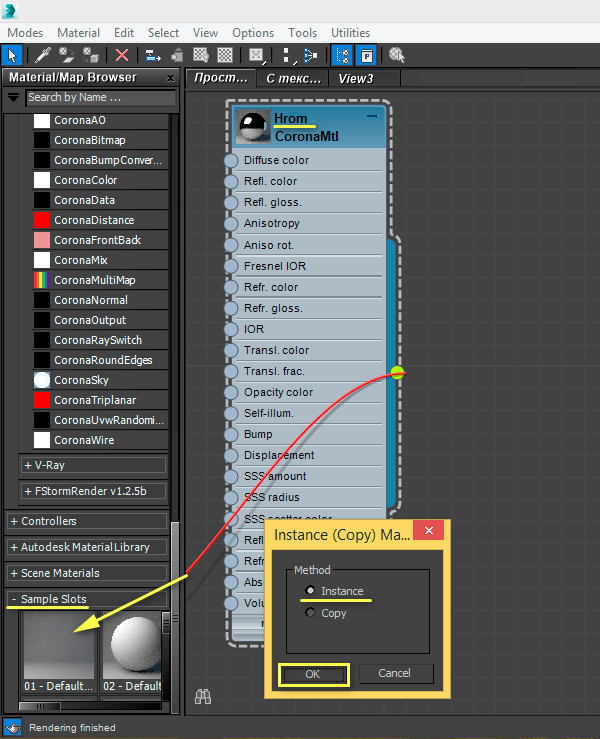
Далее необходимо на вкладке «Models» выбрать «Compact Material Editor», чтобы перейти в компактный вид.
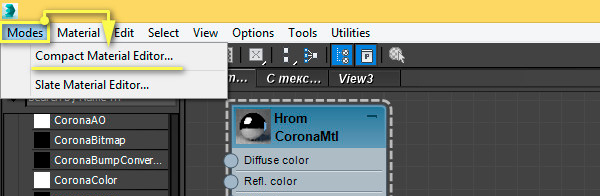
Создание библиотеки материалов в 3ds Max
Далее необходимо создать новую библиотеку материалов или использовать уже имеющуюся. В данном примере мы создадим новую библиотеку материалов. Для этого выберем наш материал и нажимаем «Get material» / «Material /Map browser options» / «New material library».
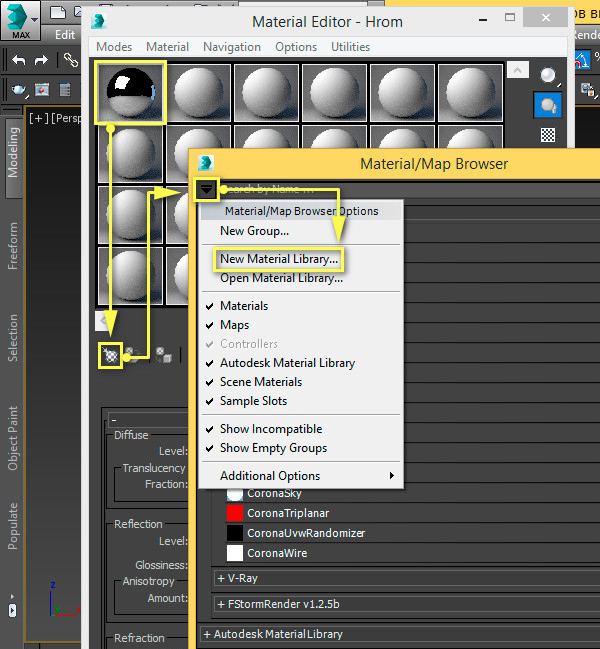
Зададим название нашей библиотеки, например «My library» и нажмем «Save». Обратите внимание, что название библиотеки должно быть написано строго латинскими буквами!
Теперь наша библиотека сохранена и загружена в 3ds Max. Она появится отдельным разделом.
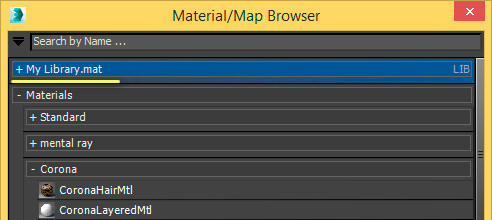
Далее необходимо сохранить материал. Выбираем ячейку с материалом и нажимаем «Put to Library».
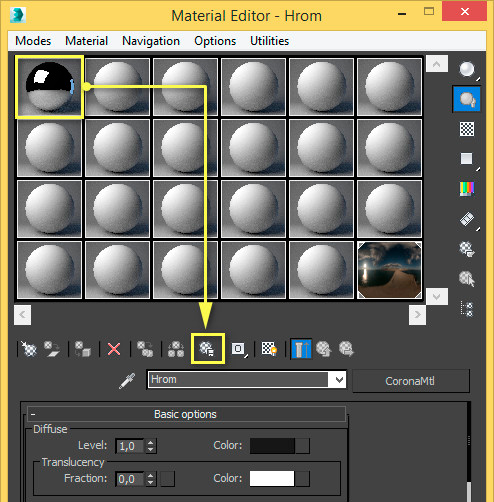
Выбираем созданную нами библиотеку «My library» и задаем название материала «Hrom».
Обратите внимание, что название материала пишется латинскими буквами!
Таким способом вы можете создать свои личные библиотеки, причем в них можно загружать любые материалы из других библиотек. Данный файл будет иметь расширение «.mat ».
Хранение текстур
Важно заметить, что при сохранении в библиотеку материала с текстурами, они (текстуры) должны располагаться в той же папке, что и библиотека материалов, так как текстуры не встраиваются в материал, а сохраняются в материале в виде ссылок.
Мы рекомендуем вам обязательно сохранять каждый созданный материал в вашу личную библиотеку, так как настройка материала порой отнимает продолжительное количество времени и не всегда получается с первого раза достичь того эффекта, который нужен. Поэтому ваша личная библиотека с материалами будет неоспоримым преимуществом.
Читайте также:


