Как загрузить mbox файл в gmail
Обновлено: 07.07.2024
Если вы не знали, можно бесплатно загрузить все электронные письма из своей учетной записи Gmail. Это удобная функция, потому что может наступить время, когда некоторые пользователи могут почувствовать необходимость загрузить старые электронные письма по разным причинам.
Загрузить электронные письма Gmail
Возможно, у них есть планы удалить свои учетные записи, поэтому имеет смысл загрузить все электронные письма для использования в будущем, особенно если почтовый ящик заполнен важными электронными письмами, которые не требуют удаления.
Большой вопрос в том, сможем ли мы загрузить данные электронной почты с легкостью или же нам будет сложно завершить этот процесс? Что ж, мы можем с уверенностью сказать, что это не займет много времени, и, как и ожидалось, мы собирались обсудить, как этого добиться всего за несколько простых шагов.
Давайте поговорим об этом более подробно для лучшего понимания.
1]Откройте свою учетную запись Gmail
Первое, что вам нужно будет сделать, это открыть свою учетную запись Gmail. Перейдите по этой ссылке и оттуда войдите в систему, используя имя пользователя и пароль Google, связанные с вашей учетной записью Gmail.

Щелкните раздел с надписью «Еще», затем прокрутите вниз, пока не найдете то, что вам нужно.
Теперь, после нажатия на Create a new Label, вы должны увидеть опцию создания имени. Введите желаемое имя и перейдите в раздел «Создать».
Читать: Как сохранить электронные письма Gmail в виде файла EML на рабочий стол.
3]Экспорт писем Gmail как MBOX

Установите флажок, затем перейдите к части, в которой говорится, что все почтовые данные включены. Пожалуйста, выберите его, затем найдите ранее созданную папку со всеми прикрепленными электронными письмами и выберите ее.


Google Takeout, наконец, позволяет вам легко загрузить копию ваших данных Gmail. Но Google дает вам файл MBOX — и что вы можете сделать с этим? Оказывается, вы можете многое сделать с файлом MBOX. Он идеально подходит для резервного копирования в автономном режиме или перемещения всех ваших писем в новую почтовую службу или учетную запись Gmail.
Ранее для получения автономной копии Gmail требовалось загрузить весь архив Gmail. IMAP в Thunderbird. Теперь это займет всего несколько кликов на сайте Google Takeout, и все готово.
Импортируйте свой Gmail MBOX в Thunderbird
Для этого мы будем использовать Mozilla Thunderbird, потому что он бесплатный, с открытым исходным кодом, работает на Windows, Mac и Linux и изначально поддерживает файлы MBOX.
Сначала установите Thunderbird на свой компьютер и откройте его. Добавьте любую учетную запись электронной почты в Thunderbird. Вы не должны фактически использовать учетную запись электронной почты для чего-либо; это просто обеспечит правильную настройку Thunderbird для электронной почты.

Чтобы начать, откройте проводник Windows или проводник в Windows 8, вставьте% appdata% в адресную строку и нажмите Enter. Вы можете щелкнуть оставшуюся часть пути до папки Local Folders.

Переместите файл MBOX в эту папку — вам не нужно делать ничего особенного, просто поместите файл здесь.

Запустите Thunderbird снова. Загруженное содержимое вашей учетной записи Gmail будет отображаться в разделе «Локальные папки» в Thunderbird.

Если вы используете Mac, вы можете импортировать файл MBOX в Mail.app вашего Mac, щелкнув Файл> Импорт почтовых ящиков. Если вы используете Microsoft Outlook, вам придется сначала преобразовать файл MBOX в другой формат, поддерживаемый Outlook — Outlook не имеет встроенного способа импорта файлов MBOX.
Использовать Thunderbird в качестве автономного архива
Это отличное решение для резервного копирования, которое обеспечивает спокойствие. Вы можете сохранить автономную резервную копию своей учетной записи Gmail в формате MBOX на внешнем жестком диске или USB-накопителе вместе со всеми другими важными файлами резервных копий . Конечно, вы хотите регулярно загружать новый файл резервной копии MBOX, если вы все еще используете Gmail, просто для того, чтобы регулярно обновлять резервные копии.
Если вы потеряете доступ к своей учетной записи Gmail, Google закроет Gmail или рухнет весь Интернет, у вас всегда будет возможность получить доступ к архиву электронной почты.

Импортируйте ваши электронные письма в другой почтовый сервис
Вы также можете использовать автономную копию Gmail для импорта данных Gmail в другие учетные записи электронной почты. Этот трюк просто требует, чтобы почтовые службы поддерживали IMAP, чтобы вы могли получить к нему доступ из Thunderbird — старый протокол POP3 не будет работать, нам нужен IMAP .

После настройки учетной записи электронной почты она появится на боковой панели Thunderbird. Вы можете перетаскивать электронные письма между локальной резервной копией Gmail и учетной записью IMAP. На самом деле, вы можете даже перетащить все электронные письма из вашего файла MBOX в другую учетную запись IMAP. Thunderbird загрузит их, и они появятся в вашей новой учетной записи.

Какие еще варианты вы нашли для файла MBOX, который предоставляет Gmail? Оставьте комментарий и поделитесь любыми трюками, которые у вас есть!
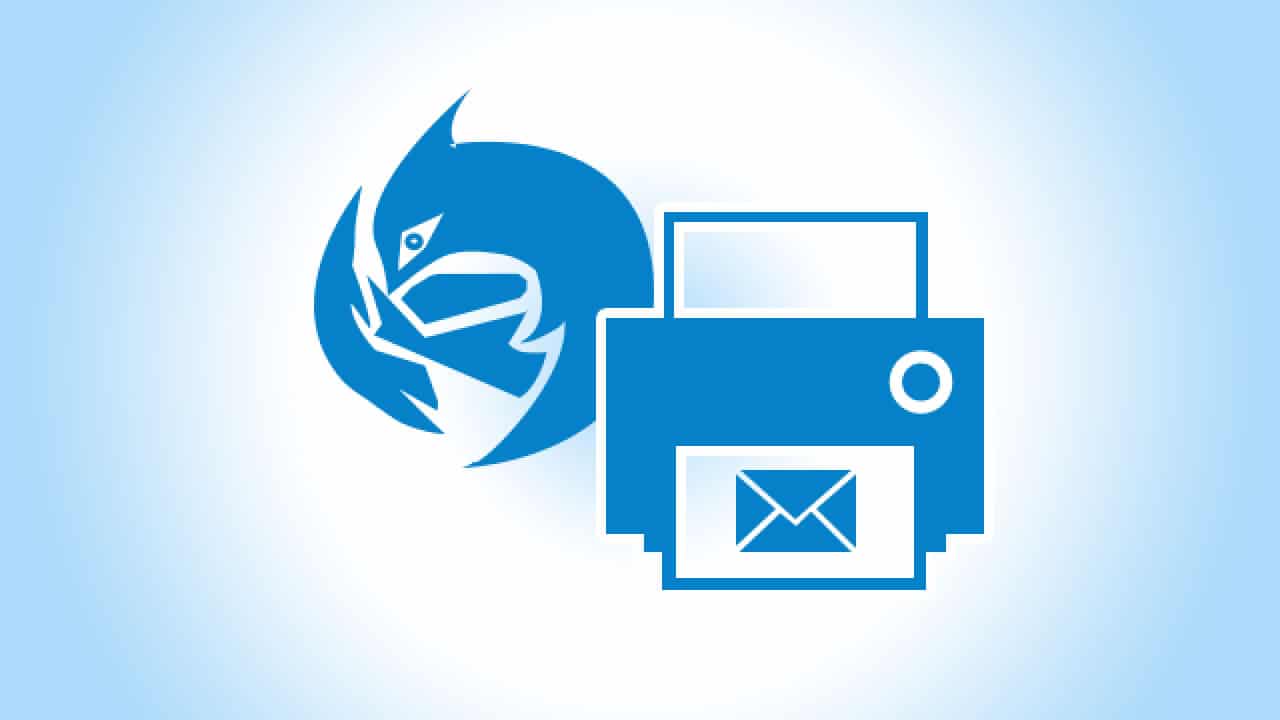
Mozilla Thunderbird с открытым исходным кодом e-mail клиент, поддерживающий учетные записи электронной почты IMAP и POP3. Это настольное приложение, которое сохраняет элементы почтового ящика в файлах MBOX локально. С другой стороны, Gmail - это веб-служба электронной почты, которая хранит электронные письма в облачном хранилище. Доступ к нему можно получить с любого компьютера или мобильного телефона через веб-браузер.
Многие организации предпочитают Gmail, поскольку он обеспечивает доступ к электронной почте из любого места и с любого устройства. Кроме того, он не требует установки и настройки программного обеспечения.
Если вы используете Thunderbird и хотите экспортировать электронные письма Thunderbird в Gmail, вы можете сделать это по-разному.
Как экспортировать электронные письма Thunderbird в Gmail?
Ниже перечислены два метода. экспортировать электронные письма Thunderbird в Gmail. Однако, прежде чем продолжить, вам следует сделать резервную копию данных вашего почтового ящика Thunderbird. Это потому, что есть вероятность потери данных во время экспорта.
Шаги по резервному копированию данных почтового ящика Thunderbird:
- Нажмите Windows + Rдля запуска Запустите диалоговое окно.
- Тип % APPDATA%в диалоговом окне и щелкните OK.
- В открывшейся папке Roaming выберите Thunderbird. Вы найдете файлы MBOX в папке Profiles.
- Скопируйте файлы MBOX в другое место.
Наконечник: Если вы хотите создать резервную копию электронной почты Thunderbird в PST или других универсальных форматах или перейти с Thunderbird на Outlook, вы можете использовать надежное программное обеспечение, такое как Звездный конвертер для MBOX. Программа может конвертировать данные MBOX в PST-файлы, импортируемые в Outlook, и другие форматы, такие как PDF, HTML, RTF и т. Д., Без потери данных. Это также позволяет вам предварительно просматривать и фильтровать электронные письма Thunderbird перед их сохранением.
Ниже приведены два метода экспортировать электронные письма Thunderbird в Gmail:
Метод №1: перетаскивание писем
Если у вас нет большого количества писем в почтовом ящике Thunderbird, вы можете просто перетащить их в Gmail. Для этого выполните следующие действия:

- Войдите в свою учетную запись Gmail. Щелкните значок Передачазначок () в правом верхнем углу и выберите Посмотреть все настройки.
- Откройте Экспедирование и POP / IMAP В Доступ IMAPраздел, выберите Включить IMAP.
- Нажмите на Сохранить изменениявнизу и закройте вкладку.
- Презентация буревестники откройте меню.
- Выберите Параметрыи затем выберите Настройки учетной записи.
- Из Действия с аккаунтомменю, выберите Почтовый аккаунт.
- Введите свое имя, адрес Gmail и пароль.
- Нажмите на Продолжить, наведите на IMAP,и затем выберите Готово.
- Теперь перетащите электронные письма Thunderbird в нужную папку Gmail.
Метод № 2: используйте функцию импорта Gmail
Gmail предлагает функцию импорта, которую вы можете использовать для импорта писем и контактов напрямую из другой учетной записи электронной почты. Это полезно при экспорте большого количества писем.
- Войдите в свою учетную запись Gmail в веб-браузере.
- Нажмите Передачазначок () в правом верхнем углу и выберите Посмотреть все настройки.
- Откройте Аккаунты и импортИ выберите Импорт почты и контактов.
- Введите Идентификатор электронной почты Thunderbirdи нажмите Продолжить.
- Введите Пароль электронной почты Thunderbirdи нажмите Продолжить.
- Нажмите на Параметры импортаа затем нажмите кнопку Начать импорт.
- Нажмите на OK.
Заключение
Thunderbird - популярный почтовый клиент, поскольку он бесплатный и предлагает широкий спектр функций. Однако многие компании предпочитают Gmail по таким причинам, как доступ через Интернет, простота настройки и обслуживания и т. Д. Если вы хотите экспорт писем из Thunderbird в Gmail, вы можете сделать это, следуя методам, описанным в этом посте. Однако рекомендуется также сделать резервную копию данных почтового ящика Thunderbird в формате MBOX перед экспортом. В целях резервного копирования вы также можете сохранить файл MBOX в других форматах файлов, таких как PST, HTML, PDF и т. Д., Используя Конвертер файлов MBOX.
Чтобы еще больше упростить это решение, я собираюсь предоставить простой мастер, который будет импортировать MBOX в Gmail напрямую без каких-либо проблем. Используя этот мастер, пользователи могут восстановить файл MBOX в учетной записи Gmail.
Простой способ импортировать MBOX в Gmail
Адвик Мастер MBOX в Gmail это самая простая и быстрая программа для прямого импорта MBOX в Gmail без каких-либо проблем. Если вы хотите сэкономить свое драгоценное время и перестраховаться, используя долгий и сложный метод, вы можете выбрать мастера. Кроме того, этот инструмент оснащен самой передовой технологией, которая может очень эффективно управлять файлами MBOX и обрабатывать их, и вы можете экспортировать файлы MBOX в Gmail без каких-либо изменений данных.
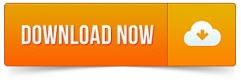
Шаги по импорту файла MBOX в учетную запись Gmail:
Шаг 1. Запустите Advik MBOX для импорта Gmail в вашей системе.

Шаг 2. Нажмите «Добавить файл MBOX» и найдите файл .mbox на панели.

Шаг 3. Введите свои учетные данные для входа в Gmail.

Шаг 4. Нажмите Convert и проанализируйте живой процесс.

Почему выбирают это программное обеспечение?
- Это программное обеспечение может импортировать MBOX в Gmail партиями без каких-либо ошибок.
- Предоставляет быстрое решение для открытия файла MBOX в учетной записи Gmail.
- Он предоставляет понятный пользовательский интерфейс для нетехнических пользователей.
- Это будет поддерживать иерархию папок почтового ящика и метаданные.
- Практичен для Windows 10 и всех предыдущих версий.
Вывод
Итак, я надеюсь, что этот блог узнал о простом способе импорта MBOX в учетную запись Gmail. Вышеупомянутое программное обеспечение лучше всего подходит для предотвращения временной гибридизации для этого запроса. Кроме того, это программное обеспечение более эффективно и имеет более быстрое выполнение, более широкую функциональность, безошибочное преобразование и более удобную работу в целом.
Читайте также:

