Как загрузить плейлист в андроид телевизор с файла
Обновлено: 02.07.2024
Сегодняшняя инструкция будет посвящена вопросу, как передать любой файл с компьютера на Windows или телефона (Android и iOS) на телевизор или Смарт ТВ приставку по локальной сети wifi. Прямое подключение устройств удобно, если нужно без использования флешки или внешнего жесткого диска перекинуть то или иное изображение, видео, музыку с одного устройства на другое. Обмен документами будем производить на примере iPhone и Xiaomi Mi Box, однако данный способ подойдет для абсолютно любого смартфона, телевизора или приставки с поддержкой Android TV.
Условия для передачи файлов между компьютером и Android Smart TV
Как данная схема будет работать? Нам нужно создать на основе ТВ файловый сервер, к которому будет доступ с любого компьютера, смартфона или планшета из локальной сети. В связи с этим, для передачи файлов на телевизор необходимо соблюсти два основных условия:
- Ваш Смарт ТВ или приставка работают на операционной системе Андроид. Это требуется для установки приложения файлового менеджера
- Телевизор или приставка должны иметь возможность подключиться к роутеру по кабелю или беспроводным способом через WiFi
Большинство современных моделей ТВ работают на операционной системе Android. Проверить это несложно в технических спецификациях вашей модели. Если нет, то нужно искать другой способ превратить ваш телевизор в файловый сервер через какое-то из приложений, разработанных специально для LG, Samsung, Philips, Sony. Либо приобрести Смарт ТВ приставку на Андроид.
У меня как раз старый ТВ без поддержки WiFi, поэтому я использую вместе с ним Xiaomi Mi TV Stick. Соответственно необходимо подключить телевизор со встроенной системой Android или приставку Smart TV напрямую к роутеру.
После чего установить из Google Play Store приложение File Commander


Интерактивное телевидение – это отличная возможность бесплатно смотреть практически неограниченное количество телеканалов со всего мира без необходимости обзаводиться антеннами, усилителями и прочим оборудованием, причём организация ТВ вполне может обойтись и без телевизора, что рушит устоявшиеся стереотипы старшего поколения пользователей. Современная технология требует наличие девайса с выходом в интернет, поскольку для получения мультимедийной услуги осуществляется привязка к IP-адресу. Так, вы сможете смотреть телетрансляции на телевизоре с функцией поддержки Smart TV или с IPTV-приставкой, ПК, ноутбуке, планшете или смартфоне при стабильном подключении к сети.

Для реализации интерактивного телевидения нужен специальный софт, например, IP-TV Player или VLC, а также актуальный плейлист, являющий собой набор ссылок на прямые источники воспроизведения телеканалов, и ориентирующий медиаплеер и приставку в недрах интернета. Добыть подходящий список можно двумя путями – с официального источника, подключив услугу провайдера (обычно это не дорого, или даже включено в пакет услуг, при этом данный вариант более надёжен) или скачав плейлист с одного из открытых ресурсов на просторах интернета. Некоторые провайдеры могут предлагать на своих сайтах скачать модификацию IP-TV Player с уже интегрированным набором, что упрощает настройку плеера, в оригинальной сборке софт поставляется с возможностью выбора встроенных плейлистов.
Популярнейший формат таких сборников ссылок – M3U, но в некоторых случаях может потребоваться файл и с другим расширением, тогда нужно будет искать подходящий или же конвертировать уже имеющийся. Если же подборка каналов не совсем соответствует интересам пользователя, её можно легко редактировать, открыв файл в текстовом редакторе.
Установить плейлист, чтобы начать пользоваться возможностями интерактивного ТВ, несложно. Пользуясь инструкцией, процедуру сможет осуществить любой пользователь, блистать особыми талантами и профессиональными навыками для этого не обязательно.
Установка списка каналов для IPTV на компьютере
Итак, чтобы интерактивное ТВ было доступно на компе или ноутбуке, нужно скачать на устройство плеер, поддерживающий технологию. Мы рассмотрим, как установить плейлист, на примере популярных приложений – VLC Media Player и IP-TV Player (оболочка VLC с ориентацией на просмотр IPTV). Скачивание и установка софта проходит стандартно, как и в случае с другими прогами на Windows, нужно просто скачать с официального сайта приложения инсталлятор, запустить его, а дальше к делу подключится Мастер установки. Установить медиаплеер на устройство до предела просто и описывать процесс в подробностях не имеет смысла.
Установка плейлиста в VLC Media Player
VLC – многофункциональный медиаплеер, поддерживающий все современные медиа форматы, с огромным количеством возможностей, включая конвертацию, редактирование видео, создание трансляций в сеть и пр. Возможно, он уже есть на вашем компьютере, а если нет, рекомендуем установить софт. После установки плеера находим и скачиваем подходящий объект в формате M3U. Списки каналов можно качать с официального источника или открытых ресурсов сети, скачивание осуществляется стандартно нажатием соответствующей кнопки, расположенной рядом с файлом.
Теперь рассмотрим, как подключить подборку телеканалов:
- Запускаем VLC Media Player.
- В меню «Медиа» выбираем пункт «Открыть файл» (или жмём Ctrl+O).
- Указываем путь к объекту, который следует открыть, находим его в открывшемся проводнике и выбираем, жмём кнопку «Открыть».
- VLC Media Player начнёт воспроизведение ТВ (при условии, что ссылки в плейлисте рабочие). Для просмотра списка каналов выбираем в меню «Вид» – Плейлист (или жмём Ctrl+L), нужный вариант из перечня можно выбрать щелчком мыши по нему.
Альтернативный способ – нажать на плейлисте ПКМ и выбрать из контекстного меню опцию «Открыть с помощью» – VLC. Можно также связать программу с этим типом файлом, чтобы элементы с данным расширением всегда открывались ею, отметив галочкой соответствующий пункт.
Установка плейлиста в IP-TV Player
Скачиваем установочный файл приложения с официального сайта и устанавливаем в стандартном режиме. При запуске IP-TV Player представится возможность выбора воспроизведения телевещания – с помощью провайдера или из скачанного плейлиста.
Для работы со встроенными списками плеера нужно нажать на список, чтобы его развернуть и выбрать подходящего оператора. В правой части медиаплеера вы увидите список доступных каналов. Провайдеры могут закрывать доступ к телеканалам, а также менять адреса прямых источников, но при выборе первого варианта работы с IP-TV Player, программа выявит произошедшие изменения и скачает обновления для данного потока вещания.
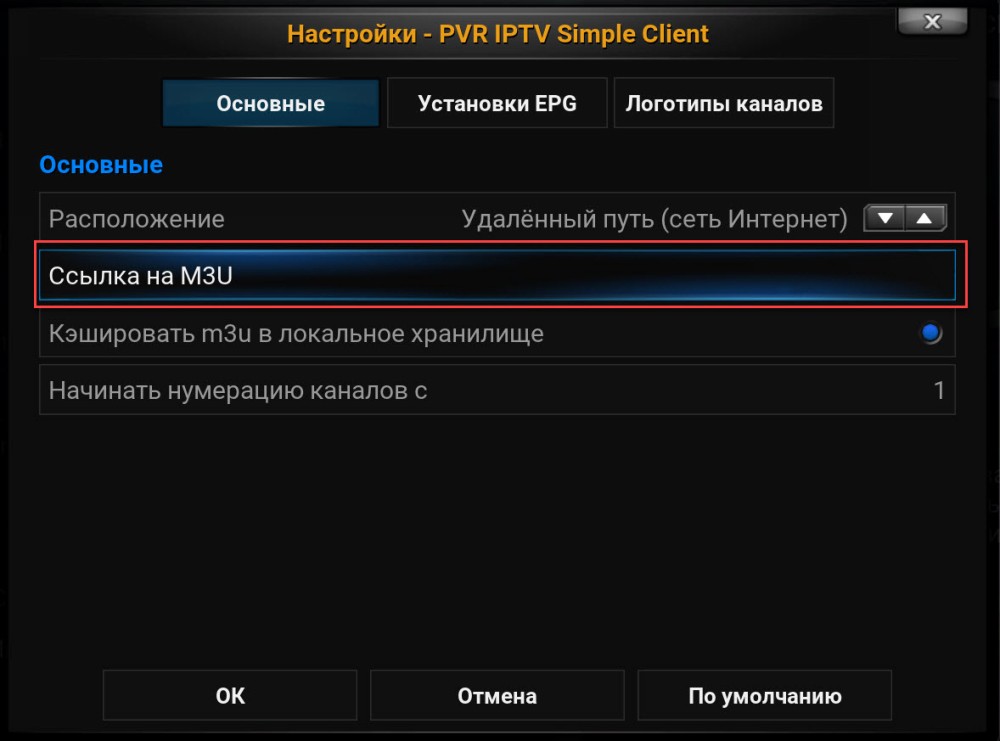
Добавление новых ТВ-каналов в M3U плейлисте
Для воспроизведения IPTV-листа в плеере выполняем следующие действия:
- Жмём значок настройки на нижней панели (в виде шестерни).
- Отмечаем пункт «Все настройки».
- В поле «Адрес списка каналов» вписываем актуальный URL-адрес или же, чтобы вставить плейлист M3U, ищем его на компьютере, для указания пути жмём соответствующую кнопку справа («…»), и нажимаем кнопку «Обновить» в виде круглой стрелки.
- Воспроизведение начнётся автоматически, в окне плеера будет также доступен список телеканалов, по которым можно перемещаться.
Установка плей листа для IPTV на телевизоре
Для любителей просмотра телеканалов по традиции, используя для этой цели телевизор, есть также специальные приложения, позволяющие устанавливать сборники каналов и радоваться благам интерактивного телевидения. Таким образом, если у вас девайс с поддержкой Смарт ТВ и вы заключили договор с оператором о подключении услуги, остаётся только установить нужную утилиту, куда затем загрузить подборку. У всех моделей умных телевизоров на этот счёт свои нюансы, например, можно закачать софт прямо на устройство или скачать его сначала на компьютер, после чего с помощью флешки перенести, телеменю у разных девайсов тоже может отличаться и иногда разительно, но принцип действий всё же схож.
Кроме того, что вы скачали и инсталлировали программу на устройство, чтобы смотреть IPTV на телевизоре, нужно установить и плейлист. Этот момент мы и разберём более подробно на примере приложения Simple Smart IPTV, которое предлагает возможность установки внутренних плейлистов с сайта разработчика ПО, и внешних, из прочих источников. При этом внешние IPTV-листы можно редактировать, отправлять другим пользователям и распоряжаться на своё усмотрение. Пользовательские плейлисты будут сохранены в разделе «Настройки» (значок шестерёнки) и представлены в виде плиток, при нажатии на которые вы сможете увидеть подборку телеканалов.
Итак, телевизор подключён к сети с помощью LAN-соединения или по Wi-fi, софт SS IPTV скачан из магазина приложений (в смарт меню телеприёмника) и установлен на устройство. Теперь можно заняться интеграцией сборника в программу:
- Открываем SS IPTV и переходим в раздел меню «Контент» для скачивания внешних плейлистов, открываем подраздел «Внешние», жмём «Добавить», присваиваем подборке название и указываем её адрес, сохраняем.
- Для загрузки внутреннего плейлиста идём в «Настройки», открываем подраздел «Общие» и жмём кнопку «Получить код», после чего сгенерируется одноразовый пароль, его нужно будет ввести при скачивании (код актуален сутки с момента получения, затем возможен повторный запрос). Далее нужно перейти на сайт SS IPTV в раздел «Редактор Плейлистов», ввести код в соответствующей форме и нажать «Добавить устройство. Затем открываем и сохраняем документ, в результате чего в разделе «Настройки» отобразится плитка, именующаяся «My Playlist».
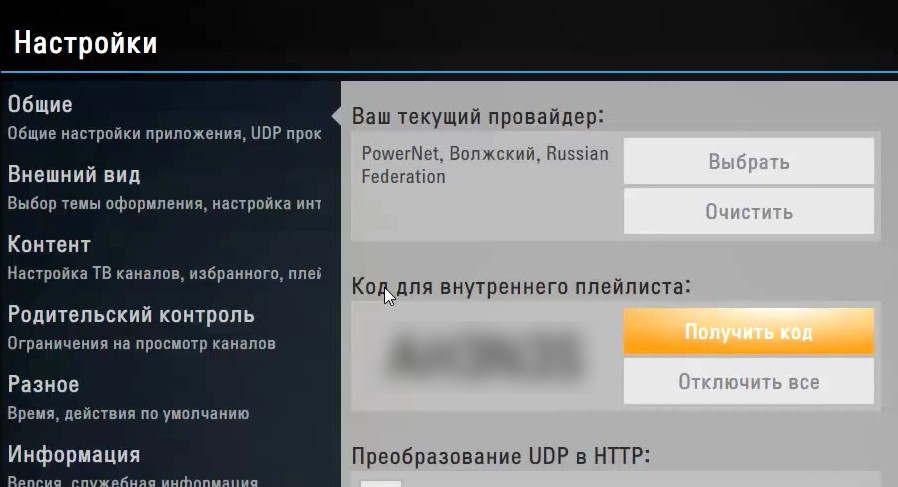
Загрузка IPTV плейлиста для телевизора
Как загрузить плейлист IPTV в приложениях Android и Смарт ТВ приставках
Нет ничего проще, чем организовать просмотр IPTV на Android. Если у вас мобильное устройство, работающее на ОС Android или Smart TV бокс, использующий данную операционную систему, остаётся установить соответствующий софт, позволяющий воспроизводить контент данного формата, импортировать в программу подходящий плейлист и наслаждаться просмотром многочисленных телеканалов.
Программное обеспечение для Android можно скачать в магазине приложений Google Play Market. Вы можете бесплатно скачать любой из плееров, поддерживающий формат плейлистов, лучшие варианты на сегодняшний день – IPTV, Kodi, OttPlayer, Lazy IPTV, Perfect Player IPTV. Скачивание и установка ничем не отличается от инсталляции любых других Android-приложений. В случае с приставкой, возможно, одно из приложений уже предустановлено.
Есть два основных способа, как добавить плейлист в плеер:
- Указание URL-адреса списка телеканалов (ссылка может предоставляться, в том числе вашим провайдером).
- Загрузка из памяти девайса (предварительно требуется скачать рабочий плейлист в подходящем формате, обычно это M3U, но может поддерживаться и другое расширение файла).
Как можно загрузить плейлист в IPTV Player
Рассмотрим, как выполнить задачу на примере простого приложения под названием IPTV:
- Скачиваем и устанавливаем софт на устройство, запускаем.
- Нажимаем «Добавить плейлист» и выбираем способ добавления. Можно добавить URL или выбрать файл M3U с устройства.
Первый вариант, предполагающий ввод адреса с пульта, если речь о приставке, – занятие увлекательное. Но он хорош тем, что имеется возможность онлайн обновления файла с сервера (это при том условии, что поддерживается актуальность ссылок). Второй вариант на приставке выполнить проще, если предварительно в память устройства был закачан подходящий плейлист.
- Когда файл загрузится, появится перечень, отсортированный по рубрикам.
- Выбираем телеканал, после чего будет предложен плеер для его воспроизведения (MX Player), разрешаем софту доступ к контенту на девайсе.
Загрузка плейлиста в Lazy IPTV
Теперь рассмотрим, как добавить подборку в Lazy IPTV:
- В утилите добавляем новый IPTV-лист нажатием кнопки «+» в правом верхнем углу.
- Выбираем один из доступных способов (из файла на устройстве, из интернета по ссылке, из буфера обмена, пустой плейлист). Например, укажем ссылку, её надо вставить в соответствующее поле и нажать кнопку «Сохранить».
- В окне программы появится список каналов.
Настройка Kodi для просмотра IPTV
Если на устройстве софт уже было предустановлен, лучше его удалить и установить из Play Market заново. Это позволит избежать возможных ошибок в приложении.
Настраиваем Kodi следующим образом:
Альтернативный способ: Система – Настройки – Дополнения – Мои дополнения – Клиенты PVR – PVR IPTV Simple Client – Включить.
- Теперь подключаем плейлист, для чего жмём «Настроить», в строке «Расположение» выбираем по ссылке из сети или локальный, и ниже указываем путь к списку каналов.
- Включаем дополнение нажатием соответствующей кнопки и перезагружаем приложение.
- Теперь после старта Kodi в основном меню появится пункт «ТВ», а из категории Каналы можно будет перейти к любому телеканалу из списка.
Загружаем плейлист в Perfect Player на приставке Android:
- Открываем плеер, жмём «ОК» на пульте управления.
- Идём в Настройки, нажав значок шестерни.
- Переходим в раздел «Основные», затем выберем «Плейлист».
- В открывшемся окошке указываем путь к объекту или нажимаем значок папки вверху справа, чтобы выбрать файл с устройства, жмём кнопку «Ок».
- Готово. Теперь доступна подборка каналов.
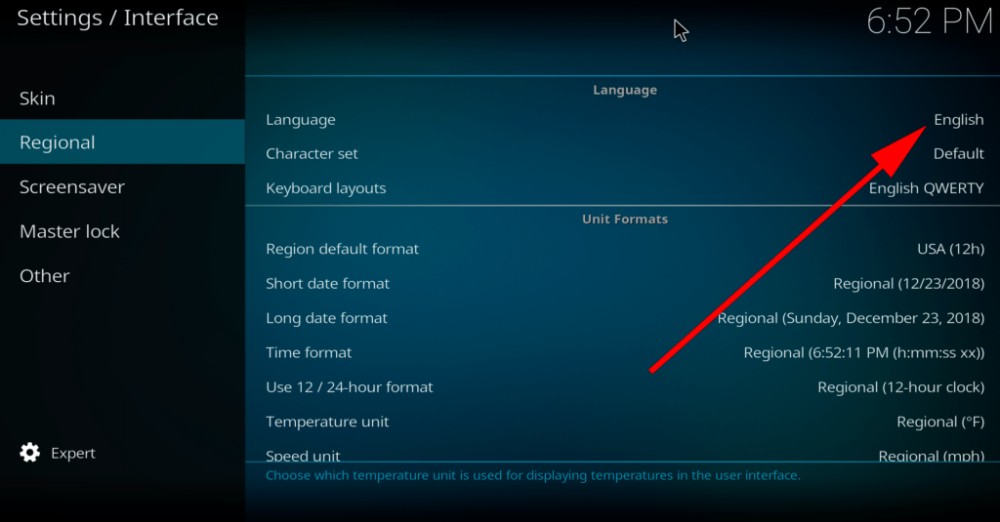
Выбор языка в программе IP-телевидения
Как видите, добавить лист-IPTV на Android несложно. С другим софтом тоже не должно возникнуть проблем, поскольку все действия выполняются по одному принципу. Источником, откуда транслируется ТВ, служит или URL адрес, или скачанный на Android-устройство файл M3U.
Как установить IPTV M3U на Т2 приставку
Обладатели эфирных DVB-T2 ресиверов также нередко задумываются о подключении IPTV для расширения перечня телеканалов без лишних затрат на оборудование. Для успеха процедуры необходимо обеспечить стабильное соединение с интернетом проводным или беспроводным способом и закачать подборку каналов, которую предварительно следует проверить на актуальность на компьютере.
Рассмотрим, как установить лист-IPTV на приставку Т2:
- Находим нужную подборку каналов и скачиваем её на USB-накопитель.
- Чтобы загрузить скачанный файл с адресами на потоки, нужно вставить флешку в ресивер (для подключения лучше использовать тот разъём на тюнере, что находится на передней панели).
- В меню приставки выбираем «Интернет – IPTV» и жмём синюю кнопку на пульте. В открывшемся окне нужно выбрать файл, содержащий перечень каналов.
При необходимости удалить плейлист на ресивере, например, по причине неактуальности, это можно выполнить через меню приставки. Для выполнения процедуры в разделе IPTV следует перейти к списку каналов, после выбора его курсором под ним появится зелёная кнопка «Clear playlist», что говорит о том, что нажатием зелёной кнопки на пульте список будет очищен.
Очень часто многие телеканалы из подборок не работают. Это связано с тем, что владельцами станций перекрывается доступ к бесплатному воспроизведению контента или изменяются адреса прямых источников вещания, при этом в сети регулярно появляются свежие активные ссылки на потоки. Так, списки постоянно приходится обновлять, искать свежие, и это минус скачивания бесплатных вариантов. Иначе дело обстоит при выборе услуги провайдера, приложение выявит изменения и установит необходимые обновления для видеопотока. К слову, вы можете создавать и собственные подборки при помощи обычного текстового редактора, того же блокнота Windows.
Интерактивное телевидение, доступное по сети интернет, или IPTV для Android, существует для iOS и компьютерных систем. Это очень простая в управлении и удобная технология, позволяющая смотреть TV без каких-либо дополнительных подключений. Но иногда все же нужно правильно настроить IPTV-плеер для Андроид ТВ, добавить в него плейлист и так далее.
Что такое IPTV на Андроид
Аббревиатура IPTV расшифровывается как Internet Protocol Television и означает «телевидение, предоставляемое по протоколу интернет-соединения». Если говорить проще, это обычная цифровая передача видеоданных.
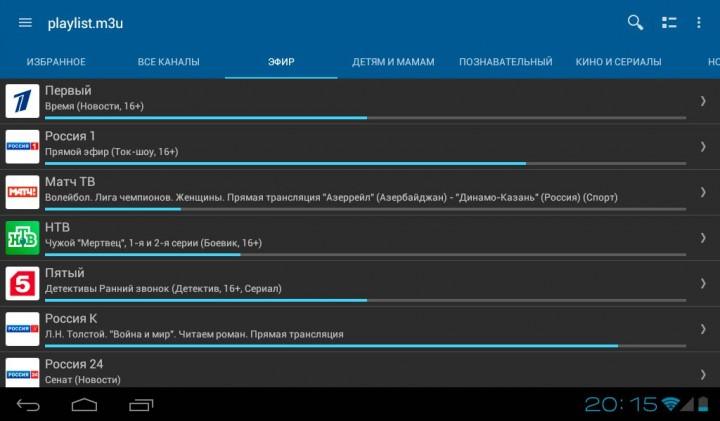
Программа IPTV Pro Android
Стоит понимать, что IPTV для Android – это не то же самое, что и интернет телевидение. Последнее представляет собой потоковое TV в режиме онлайн, которое предоставляется по глобальной сети, а это, естественно, требует наличия доступа к ней.
К сведению! Подключиться к такому вещанию можно отовсюду, где есть интернет.
IP ТВ на Андроид или ПК не может транслироваться через глобальную сеть, так как оно передается через провайдера и не зависит от сети Интернет. Оно всего лишь использует специальный протокол для передачи потока. IPTV может быть передан с помощью закрытых и частных сетей, поддерживаемых интернет-провайдером или другой компанией, которая занимается предоставлением телекоммуникационных услуг.
Список популярных IPTV приложений на Андроид: информация где найти и скачать
Для того чтобы просматривать телеканалы через интернет в хорошем качестве, необходимо скачать на Android IPTV программу. Таких приложений достаточно много, но часть из них представляет угрозу устройствам. Все дело в том, что плееры часто скачиваются из непроверенных источников, а значит в них могут быть встроены вредоносные программы, стиллеры паролей и шпионское ПО.
Важно! Обезопасить себя можно, скачивая и устанавливая проверенные программы из официального магазина Google Play Market.
Далее будет представлен ряд наиболее популярных решений от проверенных разработчиков.
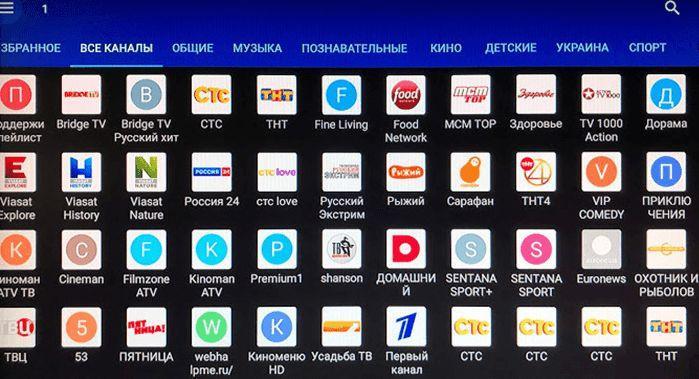
IPTV на смартфоне Андроид
Один из наиболее скачиваемых плееров. Им пользуются более 10 миллионов человек. Он обладает не только простым названием, но и приятным интерфейсом, в котором очень легко разобраться даже неопытному человеку. Более того, софт можно настроить под себя, отсортировать каналы по избранным категориям и просматривать программу выбранных потоков в записи. Скачивание осуществляется из Плей Маркета по ссылке.
Удобная программа, но для работы с ней необходимо будет установить дополнительные плагины, работающие с соответствующей кодировкой потока. Если же целью является простой просмотр Айпи ТВ, то можно обойтись и без этого.
Lazy IPTV
Еще одно приложение, обладающее простым и понятным интерфейсом и приятным дизайном. Оно также позволяет без особых проблем начать просмотр необходимых телевизионных каналов без сложных настроек. Необходимо лишь установить в него плейлист, который скачивается из сети. Также можно просто вставить URL-ссылку на него. Главное, чтобы ПО поддерживало его формат.
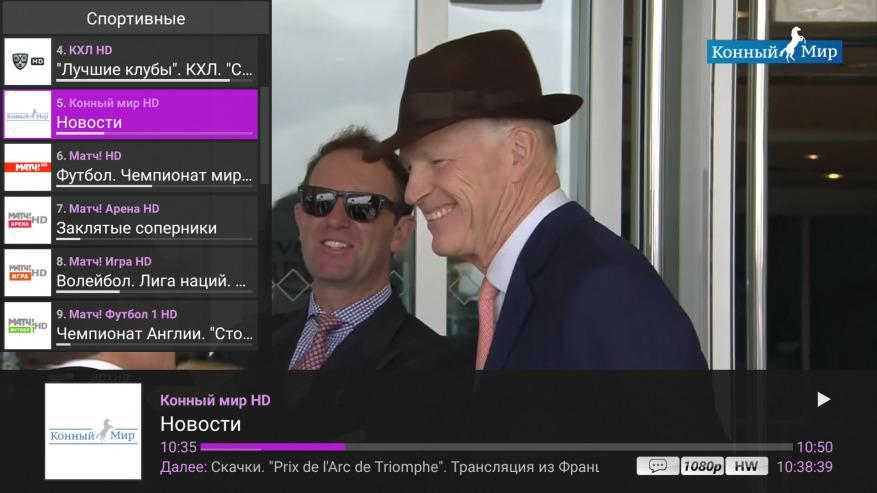
Программа для просмотра IPTV для Андроид может устанавливаться и на TV Box
Как установить IPTV плеер на Андроид ТВ Бокс/приставку, смартфон или планшет
Что касается смартфонов и планшетов, то никаких проблем в установке и скачивании программ для просмотра телеканалов через интернет быть не должно. Достаточно просто определиться с приложением, найти его в официальном магазине Google Play Market, скачать и установить его, следуя инструкциям на экране своего девайса.
Для приставки Android TV Box немного иная. Для работы понадобятся:
- Программа, которая будет воспроизводить Айпи ТВ. Ее нужно установить на приставку.
- Плейлист, содержащий список доступных к просмотру каналов. Он будет импортирован в приложение.
Плейлисты часто можно купить у своего провайдера, а можно скачать один из бесплатных вариантов. Он представляет собой обычный текстовый документ, который содержит список ссылок на сервисы онлайн-вещания от различных телеканалов.
На примере популярной программы «IPTV», которая была описана выше, процесс выглядит так:
- Перейти в Play Market на своем Android TV Box.
- Найти приложение, скачать его и произвести установку.
- Войти в интерфейс ПО и нажать на кнопку «Добавить плейлист».
- Указать тип импорта документа (файл или ссылка).
- Согласиться с импортом и разрешить программе доступ к некоторым ресурсам ОС.
- Проверить главный экран, где появятся список всех каналов.
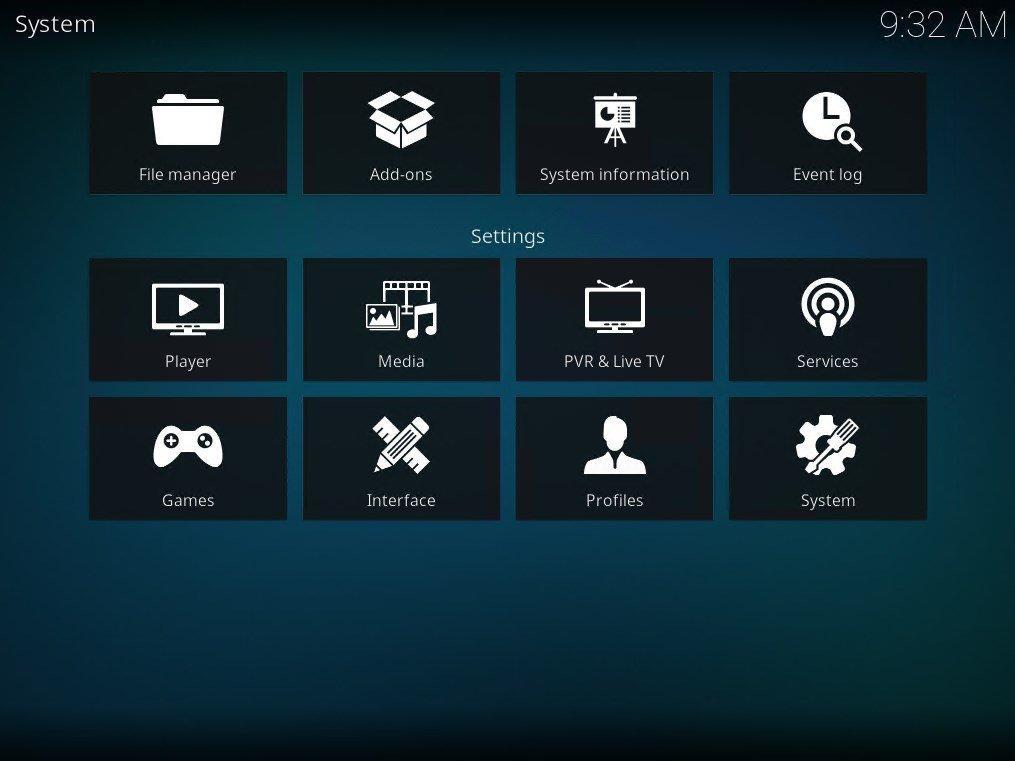
Айпи ТВ плеер для Андроид
Как настроить IPTV плеер на Андроиде
На самом деле, установка на телефоны и планшетные ПК происходит аналогичным образом, как и добавление списка каналов в специальном файле плейлиста. Все зависит лишь от конкретного приложения и его версии.
Так, для первого приложения «IPTV», необходимо, как и в случае с Android TV Box, просто выполнить его скачку, произвести автоматическую установку и добавить файл со списком ссылок на официальные сервисы вещания от различных телеканалов.
Если брать в пример приложение «Kodi», то пошаговый процесс настройки будет таков:
- Войти в программу.
- Перейти в раздел «Дополнения».
- Найти там подраздел «Мои дополнения».
- Нажать на список «Клиентов PVR».
- Выбрать «Простой клиент PVR IPTV».
- Вернуться в настройки приложения.
- Выгрузить файл плейлиста в формате M3U.
Купить или скачать данный текстовый файл можно на специализированных сайтах или на официальном ресурсе своего провайдера.
Как добавить плейлист в IPTV на Андроид
Не все знают, как установить плейлист в IPTV на Андроид. Добавить специальные файлы плейлистов просто в любой программе. Иногда при первом входе они сами предлагают импортировать какой-либо список из файла или по ссылке типа URL. В других случаях эти действия производятся в настройках программного обеспечения.
Что касается того, где взять эти файлы, то тут все еще проще. Они могут быть приобретены у провайдера или мобильного оператора. Также можно просто скачать их, благо в интернете есть огромное количество плейлистов, бесплатных и доступных по платной подписке. Сборник популярных списков можно найти без особых проблем, задав нужный запрос в поисковике.
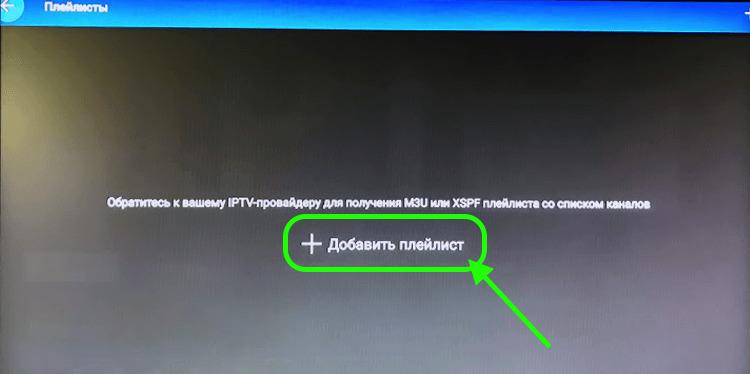
Итак, для просмотра смарт интернет-телевидения на Андроид необходим IPTV-Player – специальная программа, представляющая собой проигрыватель. Его можно поставить на телефон, планшет и даже на приставку для просмотра интерактивных телеканалов на телевизоре. Кроме IPTV приложения на Android, необходимо также найти или купить специальный плейлист для отображения каналов.

APK — application package archive — это формат архива, содержащего в себе программы для операционной системы Android, в Windows их аналогом являются расширения JAR, Zip.
Программой может быть браузер, калькулятор, игры, книга кулинарных рецептов или каталогизатор фильмов с рецензиями. Использовать установленные программы можно под одной учетной записью на ПК — через эмулятор, на телевизоре, планшете и смартфоне.
Чем отличаются Android, Google TV, Android TV, Smart TV
Операционная система на смартфоне и телевизоре — не одна и та же. Они отличаются, как Windows Server от пользовательской Windows 10.

Не все программы на Android полностью совместимы с вашей телевизионной приставкой.
Android TV создавалась как унифицированная среда для любых моделей телевизоров от разных производителей. По сути, операционная система адаптирована под конкретные задачи: управление с пульта, голосовой помощник, унифицированный рабочий стол.
Smart TV — возможности зависят от конкретного производителя. Может быть урезанная по самому минимуму ОС или практически полная версия с дополнительными плюшками вроде полноценного браузера, возможности заменить пульт смартфоном, создавать несколько рабочих столов, картинка в картинке и т.д. Самый большой минус — они все разные и по решению производителя могут быть выпялены полезные функции.
Google TV — следующее поколение Android TV. Недавно корпорация анонсировала глобальное автоматическое обновление — теперь они выглядят одинаково с визуальной точки зрения. Google TV основана на 10 версии операционной системы.
Настраиваем медиаприставку
Перед установкой файлов со сторонних ресурсов необходимо внести изменения в настройки.

- Выберите «Setting» или «Настройки», перейдите в раздел безопасности.
- Кликните на «Устанавливать с неизвестных источников».

- В списке программ дайте разрешение передавать файлы браузеру Google Chrome, облачному хранилищу, менеджеру файлов.

Самые популярные APK для телевизора

-
или Android TV — управление телевизором с телефона на iOS и Android. — функция Chromecast, демонстрация изображения со смартфона на телевизор. — оптимизация лаунчера под пульт, изменение дизайна меню. — погода, часы и автозапуск будильника. — синхронизированный с рабочим столом ПК или телефона блокнот. — закладки и сохранение статей, которые можно позже прочесть на другом устройстве. — файловый менеджер. — подключение пульта с клавиатурой. — удобный менеджер для планшетов, телефонов и ТВ. — перезагрузка по заданным параметрам. — хороший кроссплатформенный медиацентр. — делает шрифт большим. — удобный плеер с возможностью аппаратного ускорения. — аналог bit-torrent. — просмотр IPTV. — 600 видеоканалов и более 4000 радиоточек.
Где взять APK файлы для телевизора
Программ тысячи, не говоря уже об играх. Каждый день появляются новые и исчезают старые. Актуальный список для своего ТВ можно посмотреть на сайте 4PDA.
Большинство программ доступны на Play Market (который, кстати, тоже можно скачать на некоторые телевизоры), некоторые можно найти на торрент-трекерах или специализированных сайтах, тематических форумах, сайтах разработчиков. На каждый хороший плеер или лаунчер найдется с десяток реплик и схожих по функционалу программ. Есть как бесплатные, так и платные версии.
Как установить APK-файл на телевизор
Установка через Downloader
Это самый легкий и очевидный способ. Скорее всего, менеджер файлов (или проводник) уже установлен по умолчанию. Если нет — в Google Play Store вы найдете стандартное приложение с одноименным названием, позволяющее установить APK-файлы, загруженные на флешку или внешний диск. После установки приложения выберите носитель, файл APK, нажмите «Установить».

Если флешки нет или USB-порт не работает, попробуйте один из способов ниже.
Android TV — поиск голосом
Если такая функция Google Assistant поддерживается, можно «позвать» APK-файлы голосом и дать команду на установку/запуск.
Установка через облако
Используем связку смартфон-телевизор. Для перемещения файлов понадобится учетная запись на одном из облачных сервисов: Flickr, Box, Google Drive, Cloud Drive, Amazon, OneDrive, Dropbox. А также менеджер файлов: ESпроводник, Solid Explorer, X-plore.
- Установите программу на телефон или планшет.
- В меню выберите пункт «Веб-хранилище», кликните «добавить хранилище», выберите сервис, авторизуйтесь.

- Загрузите нужный файл на смартфон в любую папку, например, «Download/APK».

- Выделите архив, скопируйте в хранилище.
- Установите программу через Google Play на телевизор.
- Запустите, выберите облачное хранилище, авторизуйтесь, загрузите файлы и установите их.

Оба устройства должны быть в одной домашней сети.
Установка с помощью ПК
Если файл скачен с 4PDA или другого источника, понадобится программа Send Files to TV. Устанавливаем софт на компьютер, открываем меню, выбираем «Send Files», указываем файлы для отправки. В меню устройств выбираем свой телевизор, жмем «Ок». Эту же программу можно использовать для передачи файлов со смартфона. Телевизор должен находиться в одной Wi-Fi сети.

Как подружить Android TV и iOS

Для мака потребуется SFTP-сервер, для телевизора — любой менеджер файлов. В системных настройках ПК выберете пункт «Общий доступ». В открывшемся окне отметьте галочками «File Sharing», «Media Sharing», «Remote Login». Скопируйте или запомните IP и имя пользователя компьютера.

Открываем Solid Explorer — в меню выбираем «Storage Manager» — менеджер хранилищ, нажимаем справа «+» и выбираем «SFTP».


Теперь надо настроить передачу данных по FTP.
Вводим в отрывшееся окно логин, IP и пароль от ПК, порт оставляем по умолчанию. Соединение установится автоматически.

Осталось только передать APK с Мака. Файлы для установки будут находиться в папке по адресу Volume\Date\ Users\YourUsername.
Существует несколько десятков менеджеров и утилит для быстрой передачи данных. Например, Xiaomi предлагает свой софт «Mi TV Assistant». Логика действий во всех случаях схожа — скачать архив, перенести его в память телевизора, распаковать с помощью менеджера файлов. Настройка FTP чуть сложнее, зато настраивается только один раз.
Читайте также:

