Как загрузить видео в яндекс эфир с компьютера
Обновлено: 06.07.2024
В предыдущей статье мы уже рассказывали, как создать свой канал на Яндекс.Эфире и зачем это нужно делать. Сегодня поговорим о загрузке видео на канал.
Пошагово рассмотрим процесс публикации видео, разберёмся как добавить ссылки под видео, а также поставить обложку.
Получайте до 18% от расходов на контекстную и таргетированную рекламу!- Более 2000 рекламных агентств и фрилансеров уже работают с сервисом.
- Подключиться можно самому за 1 день.
- Зарабатывайте с первого потраченного рубля, без начальных ограничений, без входного барьера.
- Выплаты на WebMoney, на карту физическому лицу, реинвестирование в рекламу.
- У вас остаются прямые доступы в рекламные кабинеты, рай для бухгалтерии по документообороту и оплатам.
Технические требования к видео
Видео должно быть качественным и четким, без артефактов сжатия и эффекта «дрожания» камеры. Убедитесь, что аудио грамотное, качественное, синхронное с видео и приятное для восприятия на слух. В аудио не должно быть помех, резких или слишком громких звуков.
- Формат: MPG, FLV, OGM, MP4, WebM, WMV, ASX, OGV, MPEG, MOV, M4V, AVI
- Частота кадров не более 60 кадров/с
- Количество видеодорожек 1
- Аудиокодеки AAC, MP3, Vorbis
- Количество аудиодорожек не более 5
- Минимальное разрешение 1280 × 720 пикселей
Если видео не соответствует требованиям, оно может не пройти проверку.
Как добавить видео на Яндекс.Эфир: пошаговая инструкция
Чтобы загрузить видео на платформу, следуйте нашей инструкции.
Шаг 1. Откройте сервис Яндекс.Эфир у себя на компьютере и нажмите вверху на кнопку «Загрузить видео».

Шаг 2. На открывшейся странице кликаем «Выбрать файл» и выбираем ролик у себя на компьютере.

Шаг 3. Пока видео загружается (прогресс загрузки отображается справа), мы заполняем следующие поля:


Старайтесь делать обложку наиболее информативной, подробнее об этом есть в нашей статье: Как сделать обложку для видео. Формат изображения: PNG, JPEG, JPG. Рекомендуемое соотношение сторон — 16:9.

После прохождения модерации, видео будет опубликовано и доступно для просмотра всем желающим.
Заключение
Для бизнеса, это возможность получить дополнительный охват и привлечь новых клиентов. Главное создавать качественный контент и работать с интересами своей целевой аудитории.
ВАЖНО: данная информация больше не актуальна! Эфир перестал существовать отдельно и объединился с Яндекс.Дзеном!
В общих чертах площадка напоминает Ютуб – здесь можно создать свой видеоканал и выкладывать видеоролики. За счет оптимизации (заголовок, описание) и указания категории можно получать бесплатные просмотры от Яндекса. Вот, что написано на лендинге Яндекс.Эфира:
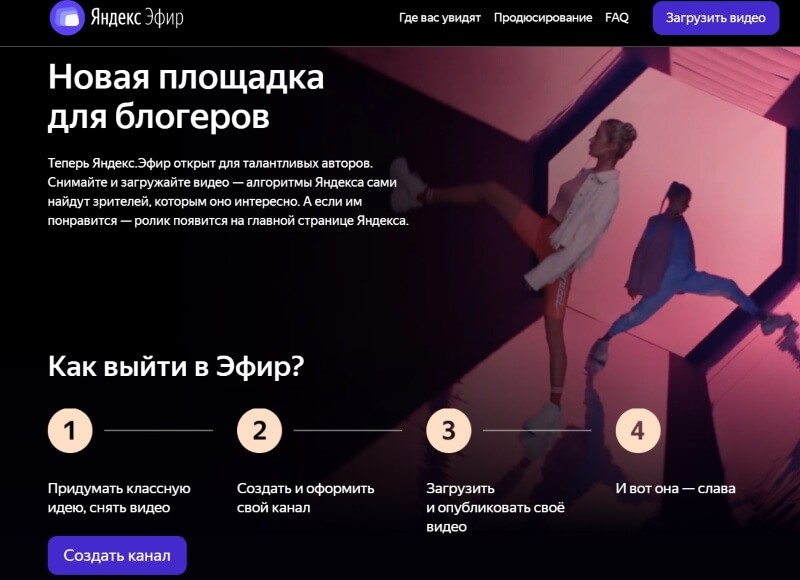
Видео могут показываться не только на сайте Эфира, но и попадать в поиск Яндекса, в поиск по видео, на Дзен и даже на главную страницу Яндекса. В принципе попасть в поисковую выдачу, а также показывать по интересам в Эфире уже неплохо. Про главную страницу – это реально должен быть вау-ролик.
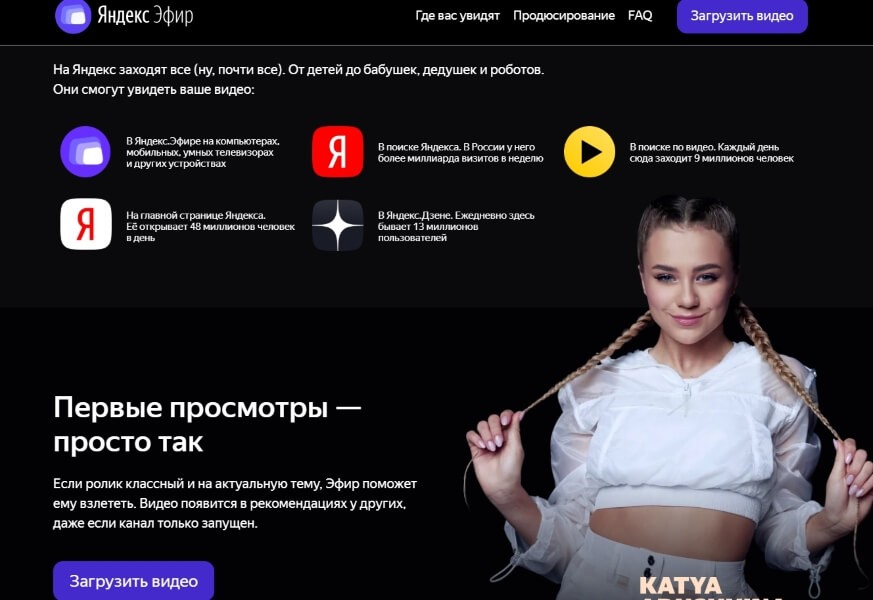
Если же углубиться в инфо о платформе Яндекс.Эфир (Видеохаб), то лишь блогерским подходом она не ограничивается. Например, здесь можно смотреть прямые трансляции различных культурных, спортивных событий, эксклюзивные передачи и ток-шоу, обучаться и др.
В этой статье я рассмотрю Яндекс.Эфир со своей блогерской колокольни – как здесь выкладывать видео и получать трафик. Поскольку под видео и в комментариях можно оставлять ссылки – на сайты, свои/партнерские продукты. Считаю, что это бесплатное продвижение точно лишним не будет.
Ниже вы можете посмотреть мой урок, как создать канал на Яндекс.Эфире и как загружать свои видео:
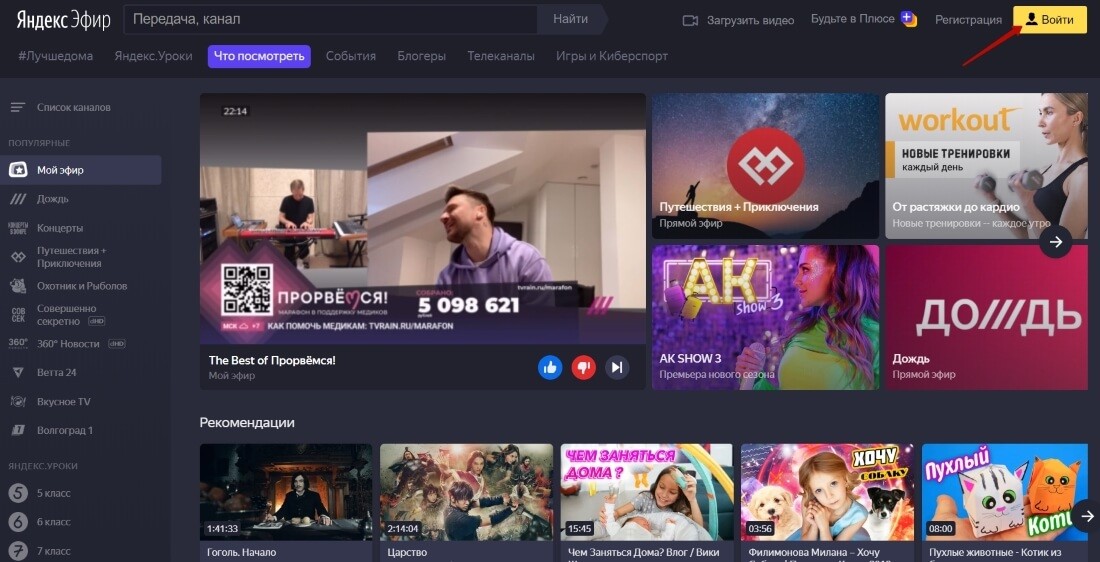
Далее нажмите по вашему логину вверху справа и в списке выберите «Мой канал».
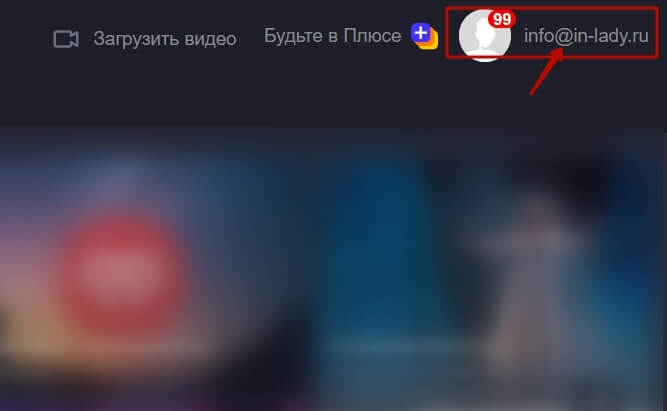
Вы перейдете на страницу просмотра своего канала в Эфире – он пока не оформлен и называется, как ваша почта. Чтобы его настроить, кликните по одноименной кнопке.
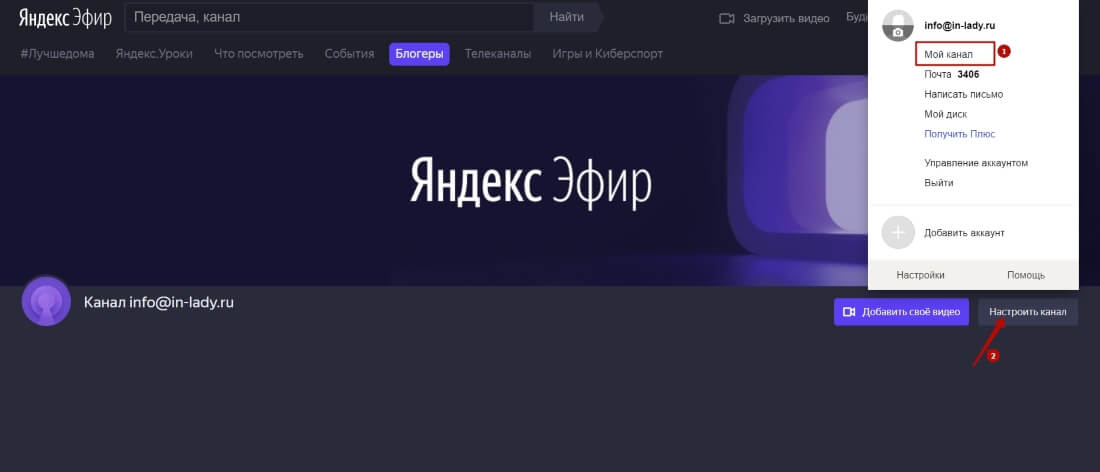
Нажмите на панели слева «Настройки».
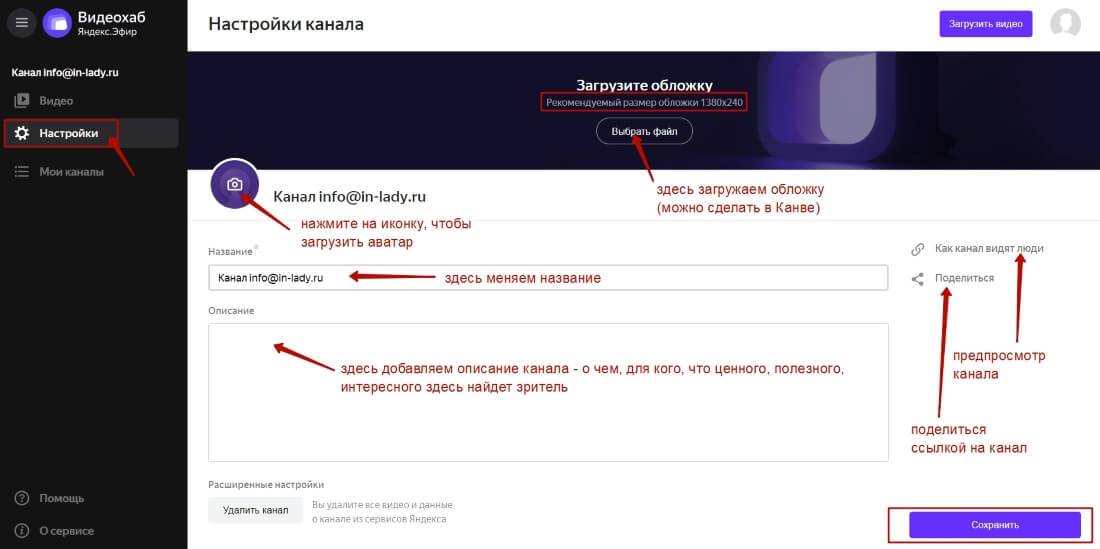
нажмите на скриншот, чтобы увеличить
Отдельно можно добавить свою аватарку.
Ниже указываете название и описание канала.
Не забываем сохранить изменения.
Можно посмотреть, как видят ваш канал другие пользователи, и поделиться ссылкой на канал.
Пример оформления моего канала на Яндекс.Эфире:
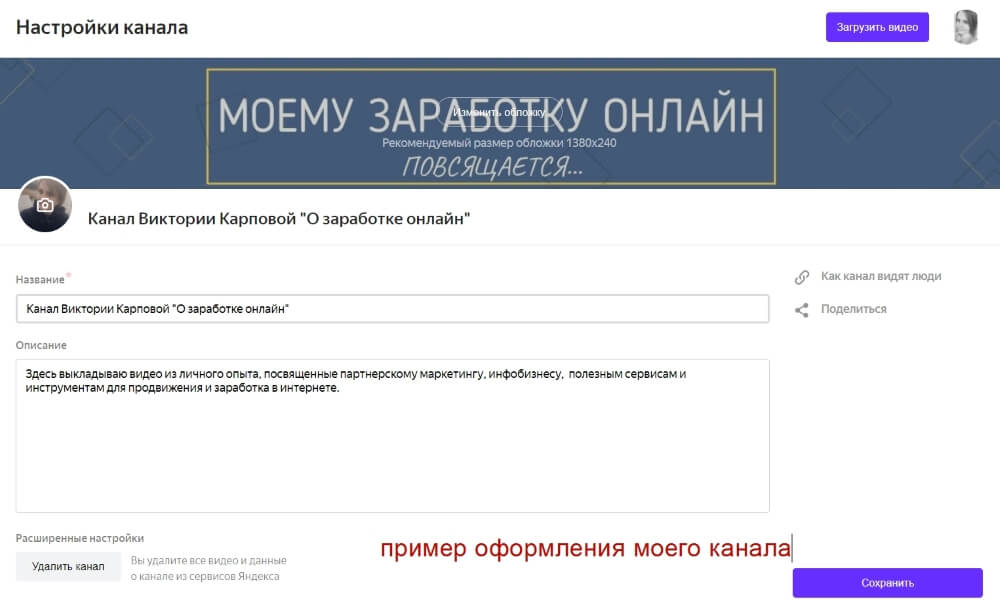
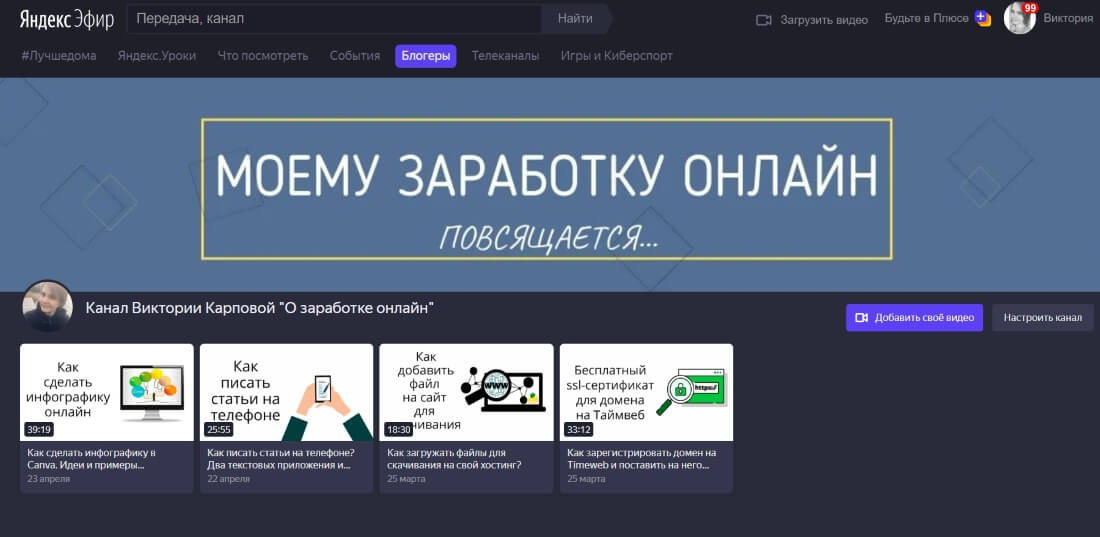
Теперь рассмотрим процесс загрузки видео на канал. Нажимаем на кнопку «Загрузить видео».
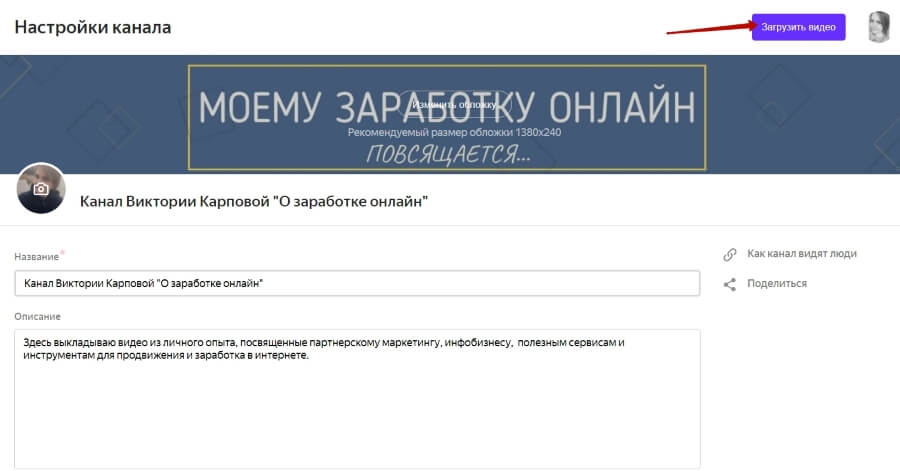
Далее выбираем файл у себя на компьютере.
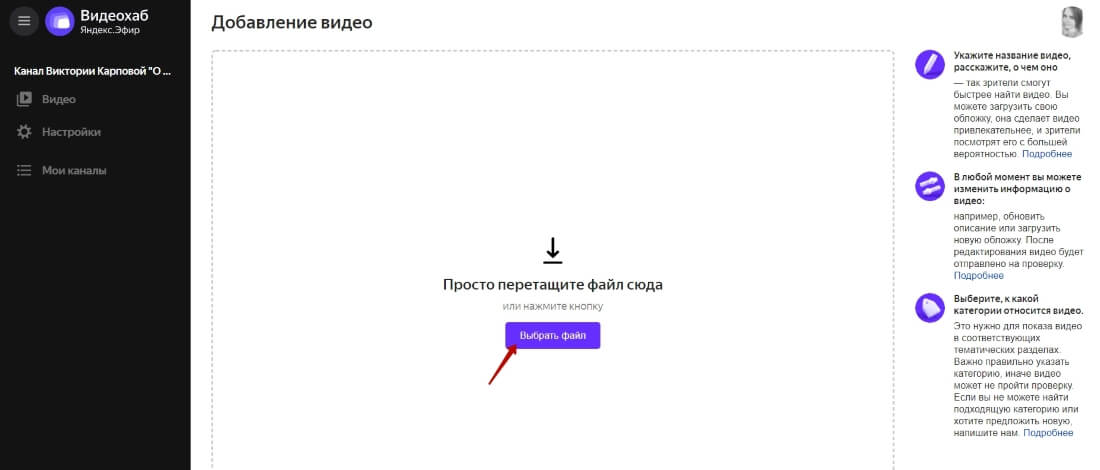
Заполняем название, описание (здесь вы можете указать ссылки, под видео они будут кликабельны) и указываем более-менее подходящую категорию. Если определиться с категорией сложно (пока их не так много), оставьте «Не выбрано».
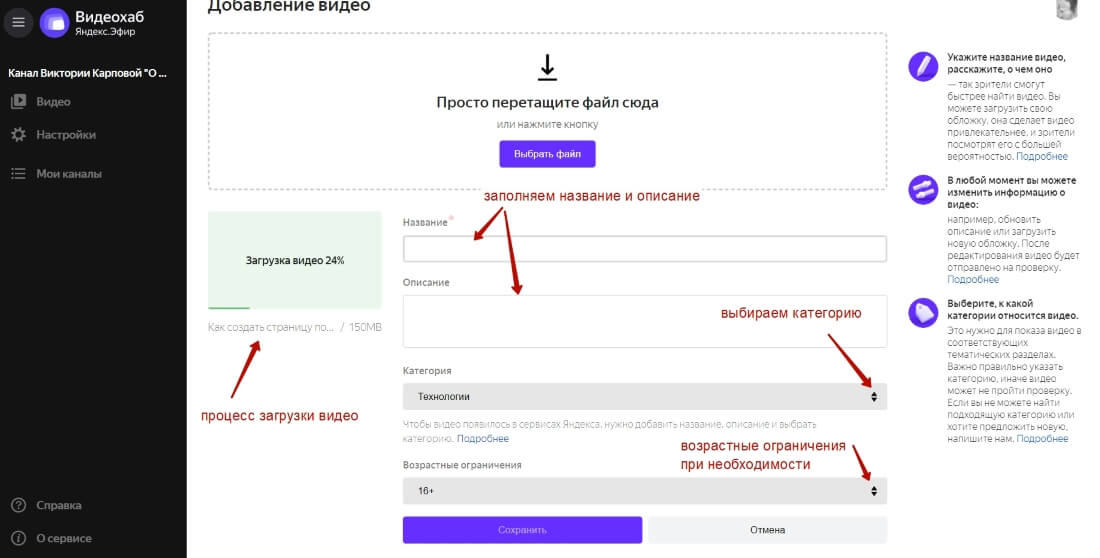
Когда видео загрузилось, добавьте обложку. Обложку также можно сделать в Canva, по размеру кадра видео. Например, в моем случае обложка размером 1280х720 пикселей.
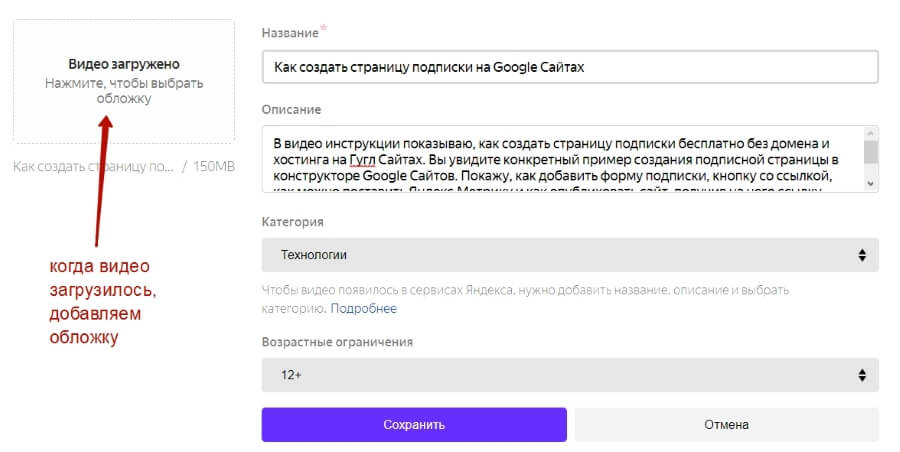
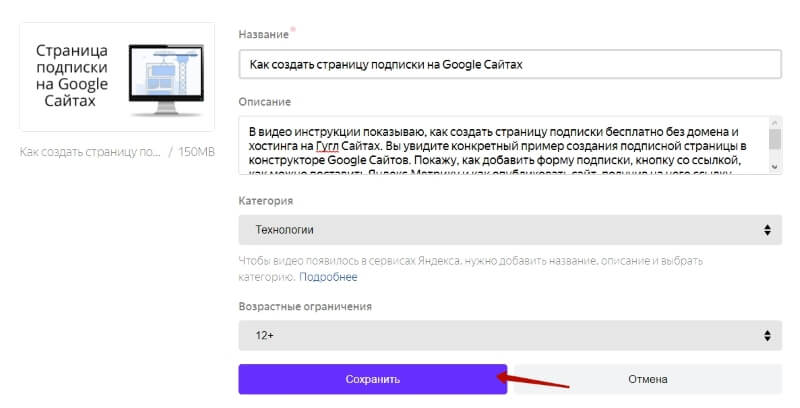
Видео становятся общедоступными не сразу, а проходят модерацию.
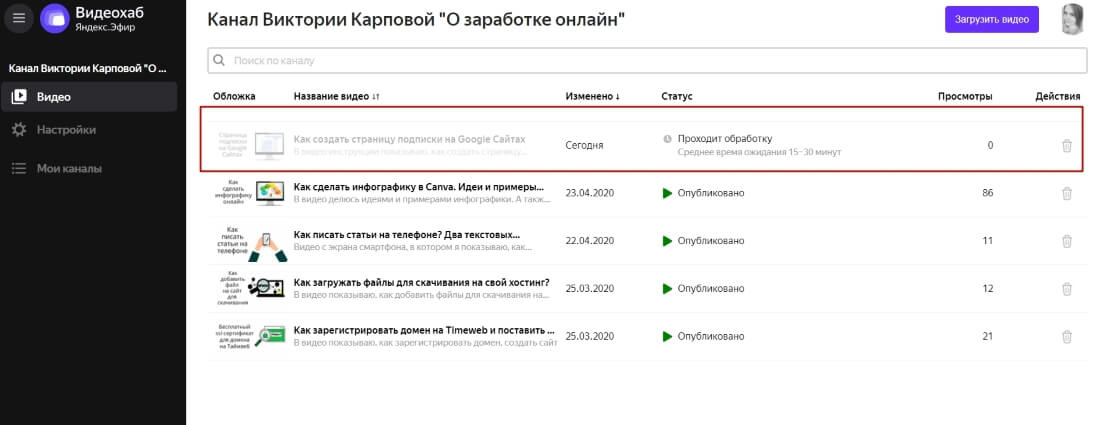
Важное касательно технических требований к видео:
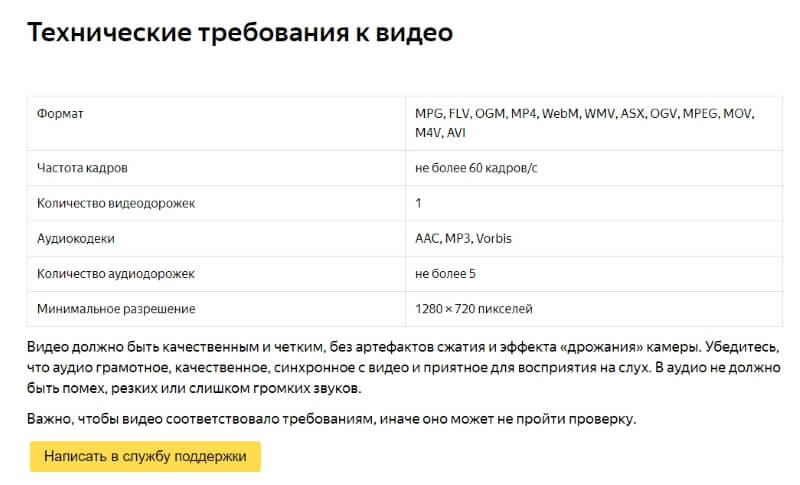
Ознакомиться с требованиями к видео и контенту можно здесь. Если ваше видео не прошло модерацию, и причина для вас неочевидна, можно с этой страницы написать в поддержку.
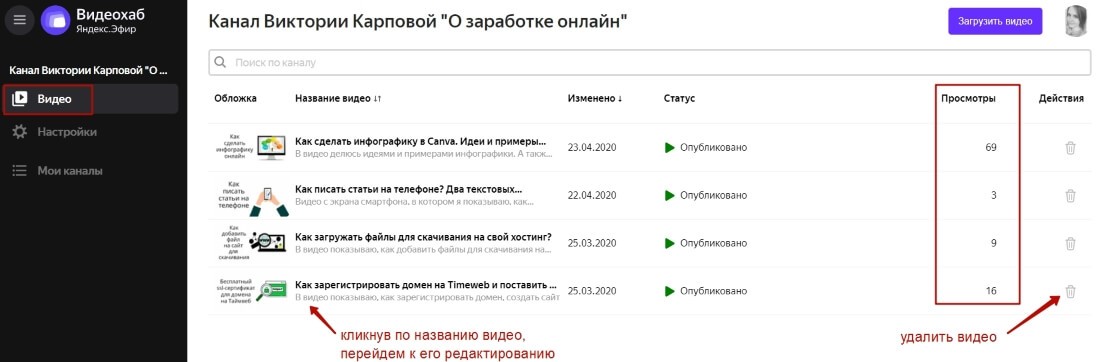
Кликнув по названию видео, вы перейдете к его редактированию. Здесь же можно поделиться роликом в других соцсетях и скопировать код для встраивания на сайт.
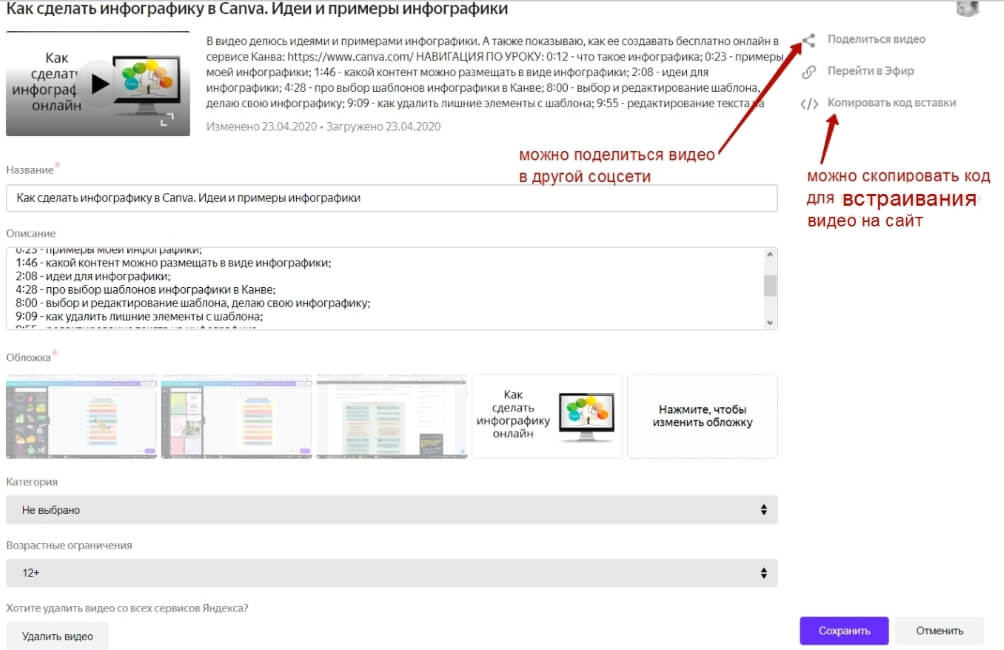
Вот так выглядит страница просмотра видео в Яндекс.Эфире:
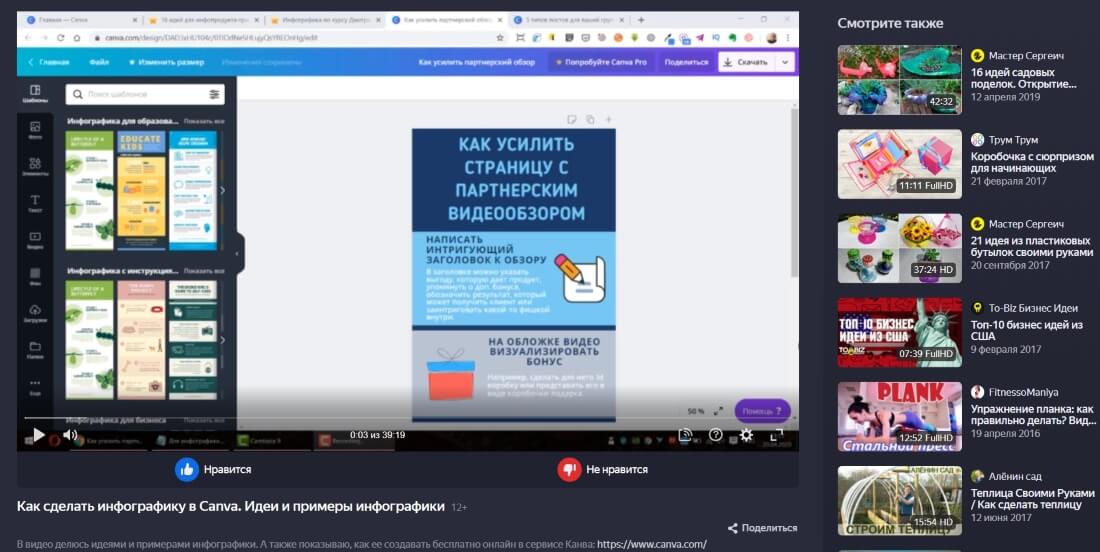
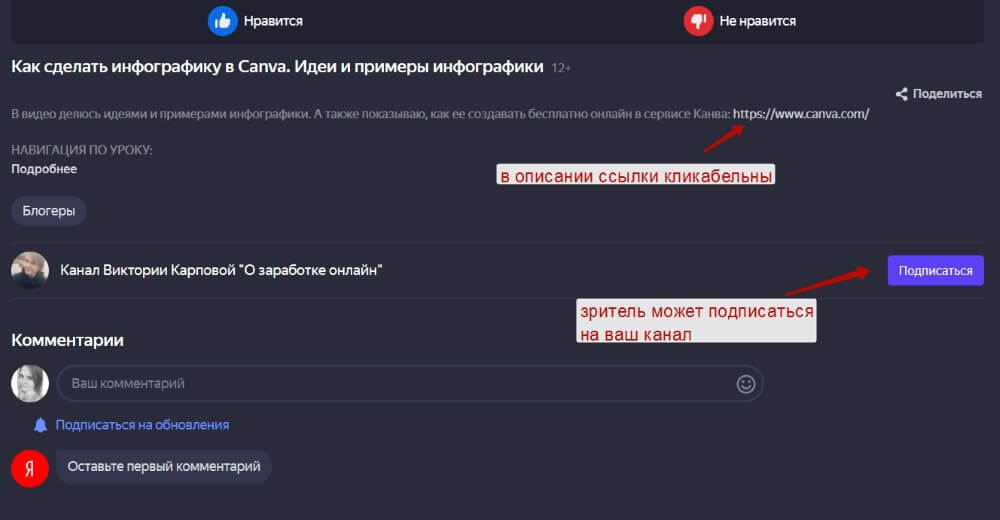
Можно ставить отметку нравится/не нравится, тем самым алгоритм Яндекса определяет интересы пользователя и показывает ему соответствующие видео. Если человек лайкает ваше видео, тем самым он дает добро, чтобы Яндекс показывал ему и другие ваши видео.
На одном аккаунте вы можете создать несколько каналов на разные темы. Новый канал создается в разделе «Мои каналы».

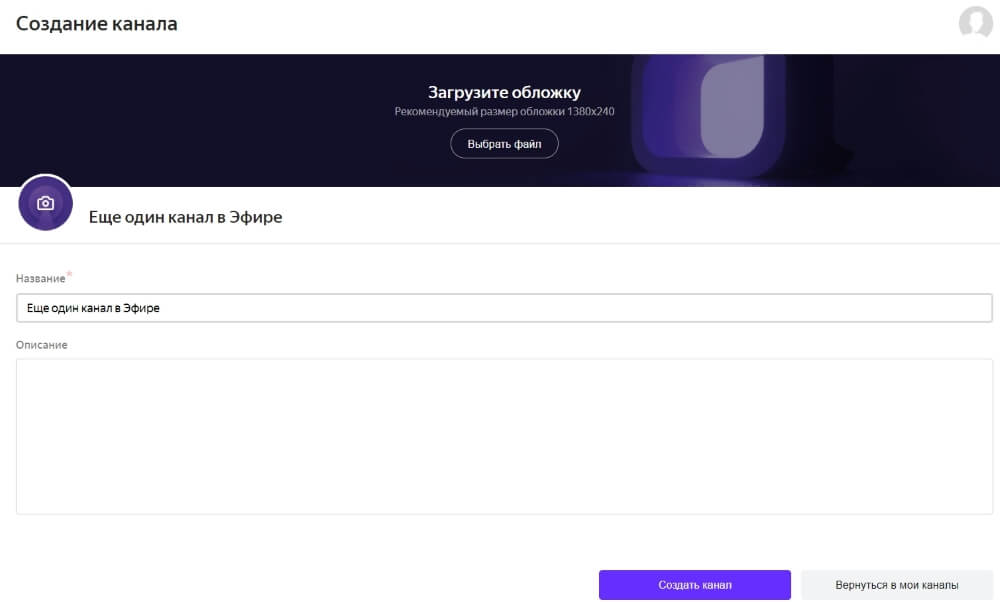
Чтобы отредактировать созданный канал, выделите его мышкой в разделе «Мои каналы».
И далее на панели слева перейдите в раздел «Настройка».
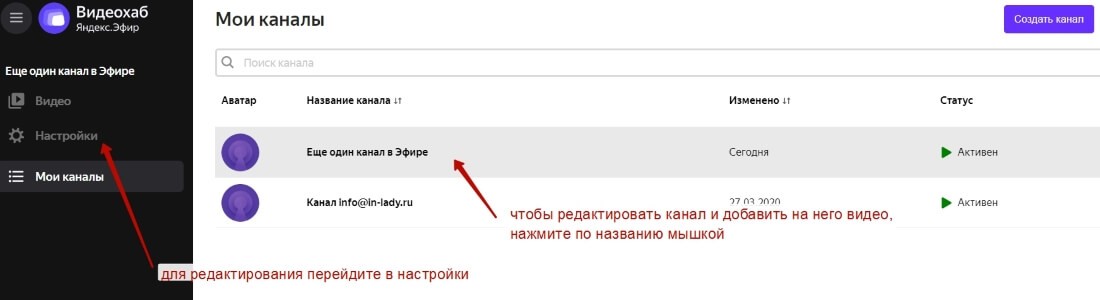
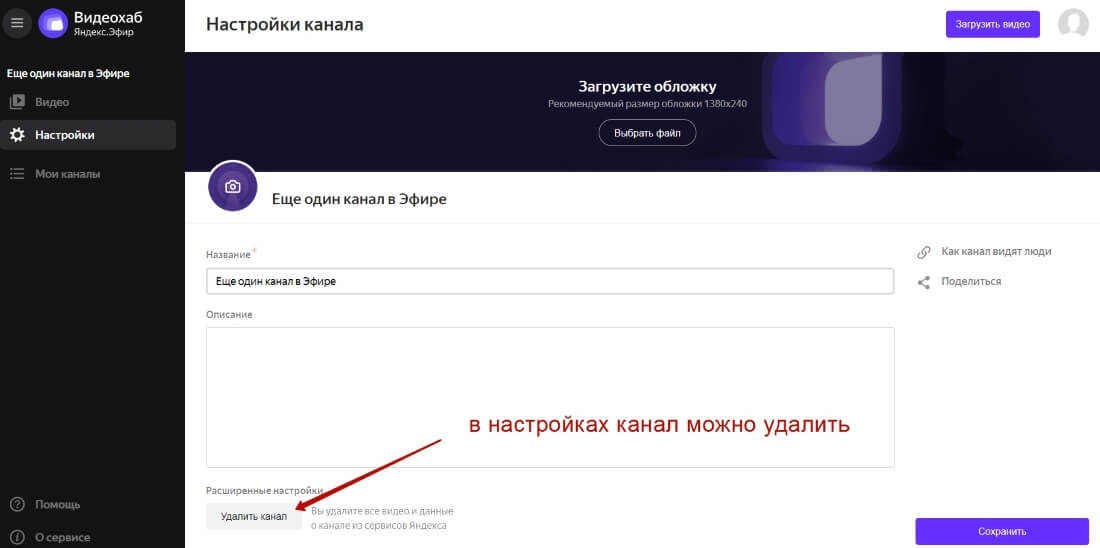
Чтобы переключаться между каналами, вы просто выделяете нужный канал мышкой в разделе «Мои каналы».
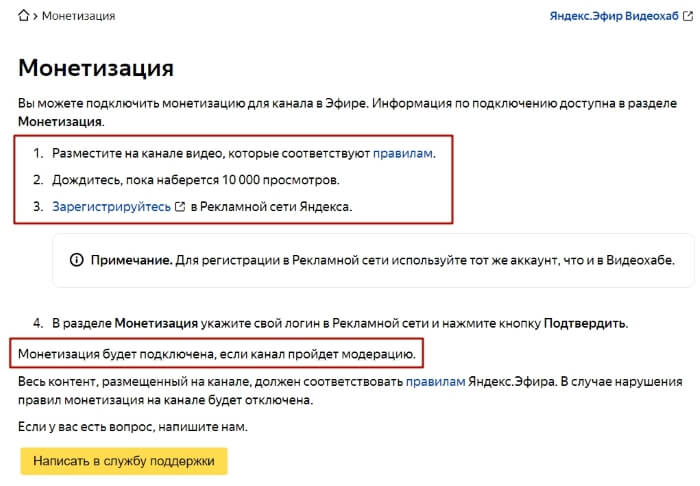
Друзья, а вы уже знакомы с площадкой Яндекс.Эфир? Что думаете об этом сервисе, планируете использовать для продвижения своих роликов и привлечения бесплатного трафика?
Вопрос от пользователя
Добрый вечер, Александр!
Подскажите, можно ли как-то загрузить видео с "Яндекс Эфира"? У меня никак не получается.
Вы не подумайте ничего такого - просто хочу на флешку ролик записать, чтобы родителям показать (у них нет интернета на ТВ).
Доброго времени суток.
Примечание : имейте ввиду, что на видео распространяется авторское право (и использовать его можно только с разрешения автора)! И материал этой заметки образовательный, никак не направлен на распространение нелегальных копий.
Знаете какой способ будет работать всегда* и на любом онлайн-сервисе? (причем 100%!) . Это не загрузка, а простая запись с экрана !

Режим записи - полный экран (Экранная камера)
Впрочем, есть и другие аналоги. Ссылка ниже.
Минус этого способа : отнимает время, и для длительного видео не очень подходит (не будешь же в самом деле записывать несколько часов подряд. Хотя. ).
Теперь непосредственно о загрузке (подойдет как раз для больших видео).
Этот вариант немного "замороченный", но думаю большинство с ним справится. Состоит он из трех шагов.
ШАГ 1
Находим нужное видео и открываем код странички, на которой оно находится (обычно, для этого достаточно нажать на сочетание Ctrl+U).
И да, лучше это делать не в браузере Chrome (Firefox, Opera и пр. подойдут).

Ctrl+U — открываем код страницы
ШАГ 2
Нажимаем сочетание Ctrl+F (поиск среди кода) и вводим аббревиатуру ".m3u8" (без кавычек!).

Находим участок с кодом

Что нужно скопировать
ШАГ 3
После его запуска, переходим в меню "Конвертировать. " (Ctrl+R), затем во вкладку "Сеть" и вставляем туда нашу ссылку, нажимаем кнопку "Конвертировать" (см. стрелку-2).
Далее отметьте, что видео нужно преобразовать и выберите "Video for TV" (например), укажите папку для загрузки и нажмите "Начать" .

VLC -кормим ссылкой
Собственно, в зависимости от скорости вашей сети и мощности ПК — время на сохранение ролика может быть отличным. У меня при приведенных выше параметрах - 20 минутное видео сохраняется примерно за 2-3 мин.

Как еще один из доп. способов — можно воспользоваться спец. сервисами:

У него в арсенале штатных функций есть опция для загрузки просматриваемых видео (правда, на "Эфире" в последнее время этот вариант не работает. Возможно, разработчики в скором времени поправят. ).

Видео должно быть качественным и четким, без артефактов сжатия и эффекта «дрожания» камеры. Убедитесь, что аудио грамотное, качественное, синхронное с видео и приятное для восприятия на слух. В аудио не должно быть помех, резких или слишком громких звуков.
- Формат: MPG, FLV, OGM, MP4, WebM, WMV, ASX, OGV, MPEG, MOV, M4V, AVI
- Частота кадров не более 60 кадров/с
- Количество видеодорожек 1
- Аудиокодеки AAC, MP3, Vorbis
- Количество аудиодорожек не более 5
- Минимальное разрешение 1280 × 720 пикселей
Если видео не соответствует требованиям, оно может не пройти проверку.
Как добавить видео на Яндекс.Эфир: пошаговая инструкция
Чтобы загрузить видео на платформу, следуйте нашей инструкции.
Шаг 1. Откройте сервис по этой ссылке Яндекс.Эфир у себя на компьютере и нажмите вверху на кнопку «Загрузить видео».

Шаг 2. На открывшейся странице кликаем «Выбрать файл» и выбираем ролик у себя на компьютере.

Шаг 3. Пока видео загружается (прогресс загрузки отображается справа), мы заполняем следующие поля:
- Название — вводим название ролика;
- Описание — пишем чему посвящено видео, что можно узнать посмотрев его. Здесь же можно разместить любые ссылки;
- Категория — выбираем наиболее подходящую категорию для видео из выпадающего списка;
- Возрастные ограничения — выставляем в соответствии с вашим контентом.

Шаг 4. Дождавшись загрузки видео, кликаем на окошечко, где показывался прогресс загрузки, чтобы поставить обложку видео. Обложка — это картинка, которую будет видеть пользователь, находя ваше видео в списке вместе с другими.

Шаг 5. Нажимаем в самом низу на кнопку «Сохранить». После этого видео уйдёт на модерацию (да, все видео в Яндекс.Эфире проходят модерацию) — как правило на это уходит пару часов.
После прохождения модерации, видео будет опубликовано и доступно для просмотра всем желающим.
Читайте также:

