Как загрузить вкладку из файла quik
Обновлено: 04.07.2024
Несколько раз мне задавали вопросы по используемому мной торговому терминалу QUIK . Соответственно было обещано освящение в статьях , что и как настраиваю.
Сразу скажу в интернете полно статей на данную тему. Я же буду опираться на свой опыт. Сразу скажу каждый настраивает как ему удобнее, QUIK очень гибкая в данном система.
Но сразу оговорюсь, освоить эту программу очень легко, но, что самое главное, эти знания практически не влияют на то, будут наши инвестиции успешны или нет. Доходность наших операций зависит в первую очередь от наших инвестиций, а терминал QUIK — всего лишь инструмент, который может нам в этом помочь . И так начнем.
Информация, которую можно просматривать через QUIK, условно делится на две основные группы:
- Информация о собственном брокерском счёте
- Информация о рынке
Первый пункт - сколько у нас денег на данный момент, сколько бумаг и сколько они стоят, какие сделки по нашему счёту прошли и какие заявки выставлены.
Второй пункт - параметры интересующих нас акций и облигаций: какая цена на них сейчас, сколько бумаг в минимальном лоте, доступном для покупки, дата погашения облигаций, сколько бумаг в данный момент можно купить на бирже и т.д.
У каждого брокера своя методика выделения установочной программы, может немного отличаться друг от друга.
У Сбербанка например после открытия счетов получаешь письмо со ссылкой на скачивание актуального установщика. Помимо установочного дистрибутива присутствует руководство пользователя.
Установка дистрибутива не чем не отличается от установки любой другой программы на системе Windows.
В процессе установки будет выбор системы аутентификации.
1. С помощью одноразовых SMS ключей
2. С помощью ключей шифрования
3. С помощью токена (данный вариант самый устаревший и в настоящий момент не используется практически.) В данном варианте вам придется ездить в отделение и получать токен, а смысла в данном практически нет.
Я остановился на пункте 1. Таким образом для работы с программой мне необходимо пройти двухфакторную идентификацию в виде логина и пароля, подтвердив вход полученным одноразовым SMS паролем приходящим мне на телефон.
Ни кто не мешает в дальнейшем перейти на второй вариант в любой момент. Для использования данного варианта в панеле программ там где установлен QUIK есть программа генерации ключей. Описывать ее не буду, тк ничего сложного нет , да и если понадобится можете прочитать в руководстве пользователя.
И так мы установили программу и запускаем ее, проходим идентификацию и глаза побежали от разных вкладок, таблиц , графиков.
Для того, чтобы создать новую вкладку в торговом терминале, достаточно нажать на имеющуюся вкладку правой кнопкой мыши и выбрать «Добавить».

После этого будет создана новая вкладка с произвольным названием. Чтобы отредактировать наименование новой вкладки нужно так же нажать правой кнопкой мыши на новую вкладку и выбрать «Переименовать».

Далее нужно задать название вкладки и нажать «Сохранить».

Для добавления необходимых таблиц нажмите на кнопку с изображением зеленого знака плюс. Откроется список всех имеющихся таблиц для добавления.

После выбора таблицы, можно приступать к работе с терминалом. Удачной торговли.
QUIK 7: установка терминала на компьютер с ОС Windows Что такое индикатор ожидаемой волатильности и как его использовать Что важно знать начинающим трейдерам для эффективной работыМосква, ул. Летниковская, д. 2, стр. 4
Будьте в курсе новых публикаций!Подпишитесь на дайджест «Открытого журнала» и получайте подборку публикаций за неделю.
Размещённые в настоящем разделе сайта публикации носят исключительно ознакомительный характер, представленная в них информация не является гарантией и/или обещанием эффективности деятельности (доходности вложений) в будущем. Информация в статьях выражает лишь мнение автора (коллектива авторов) по тому или иному вопросу и не может рассматриваться как прямое руководство к действию или как официальная позиция/рекомендация АО «Открытие Брокер». АО «Открытие Брокер» не несёт ответственности за использование информации, содержащейся в публикациях, а также за возможные убытки от любых сделок с активами, совершённых на основании данных, содержащихся в публикациях. 18+
АО «Открытие Брокер» (бренд «Открытие Инвестиции»), лицензия профессионального участника рынка ценных бумаг на осуществление брокерской деятельности № 045-06097-100000, выдана ФКЦБ России 28.06.2002 (без ограничения срока действия).
ООО УК «ОТКРЫТИЕ». Лицензия № 21-000-1-00048 от 11 апреля 2001 г. на осуществление деятельности по управлению инвестиционными фондами, паевыми инвестиционными фондами и негосударственными пенсионными фондами, выданная ФКЦБ России, без ограничения срока действия. Лицензия профессионального участника рынка ценных бумаг №045-07524-001000 от 23 марта 2004 г. на осуществление деятельности по управлению ценными бумагами, выданная ФКЦБ России, без ограничения срока действия.
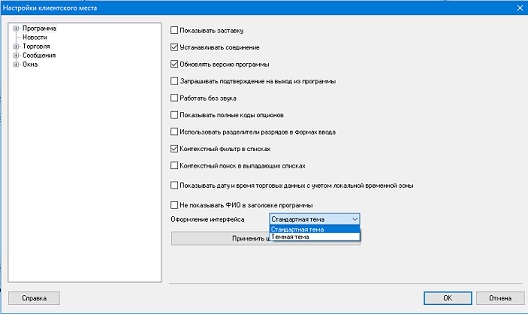
Загрузка таблиц в Quik
Запустите торговый терминал Quik.
Введите логин и пароль для подключения к серверу.
Для корректной работы программ Quik - ETS необходимо загрузить настройки рабочего стола Quik. Файлы настроек находятся в корне установленной программы ETS, настройки для Quik версий 8 и выше, если версия Quik ниже, то необходимо его обновить (файлы с расширением .wnd).
Для избежание потери настроек вашего рабочего стола убедитесь, что отключена настройка закрытия окон, перед загрузкой нового файла настроек. Заходим в меню "Система/Настройки/Основные настройки/Программа/Файл Настроек" и убираем галочку напротив пункта "Закрывать все окна перед загрузкой файла настроек" и нажимаем "ОК".
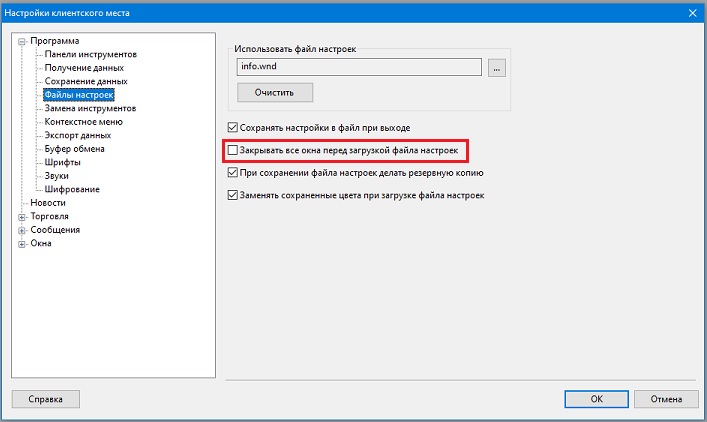
Для Quik "Система" / "Загрузить настройки из файла", выбираем загруженный шаблон настроек и нажимаем Загрузить, и к вашим настройка добавятся дополнительные таблицы на отдельной вкладке.
Если все сделано правильно в Quik появится новая вкладка под названием «ETS. Не меняйте формат таблиц на этой вкладке». Не изменяйте таблицы в этой вкладке, иначе, ETS может работать не правильно. Единственное, что вы можете делать в этой вкладке – это добавлять необходимые инструменты в таблицу текущих параметров и в таблицу всех сделок.
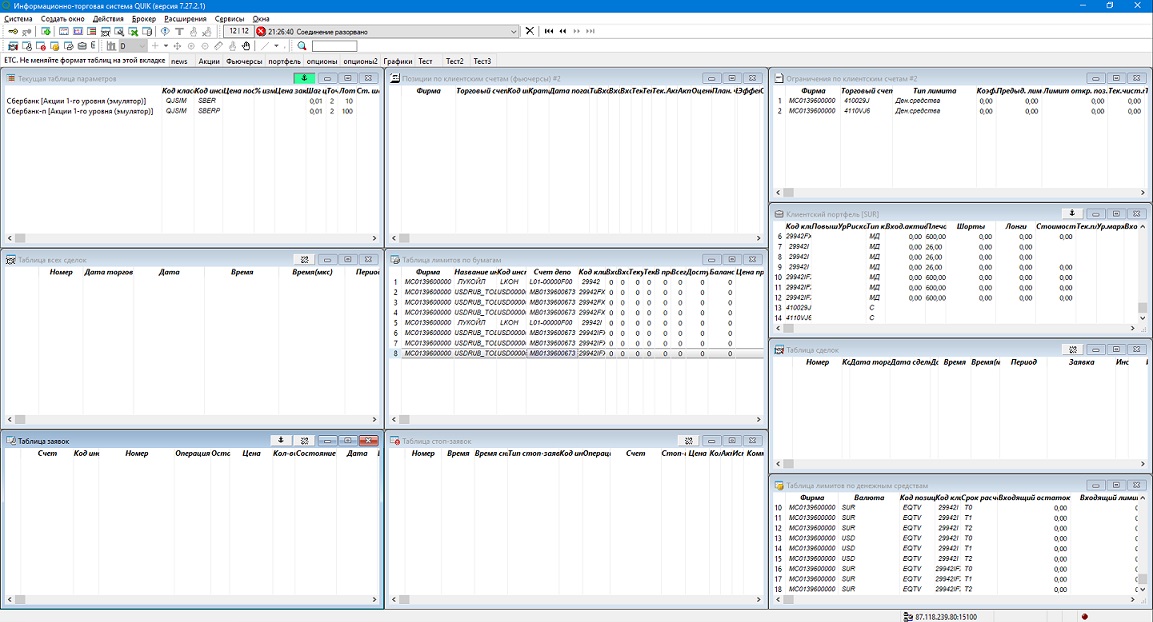
Важно! Программа получает только лишь ту информацию, которая передается из терминала. Поэтому в таблицу текущих параметров необходимо добавить те инструменты, которыми будет вестись торговля. Также необходимо добавить информацию в "Таблицу всех сделок" по этим же инструментам. Если "Таблица всех сделок" не подключена, данные в эту таблицу поступать не будут. В этом случае, необходимо обратиться к вашему брокеру и подключить "Таблицу всех сделок".
При загрузке дополнительных настроек может удалиться автоматическое подстановка счетов в заявки при торговле через терминал Quik. Для восстановления автоматической подстановки счетов, необходимо в торговом терминале Quik самостоятельно добавить счета через "Система" / "Настройки" / "Основные настройки" и в открывшемся меню перейти "Торговля" / "Настройка счетов", добавить счета в правую часть.
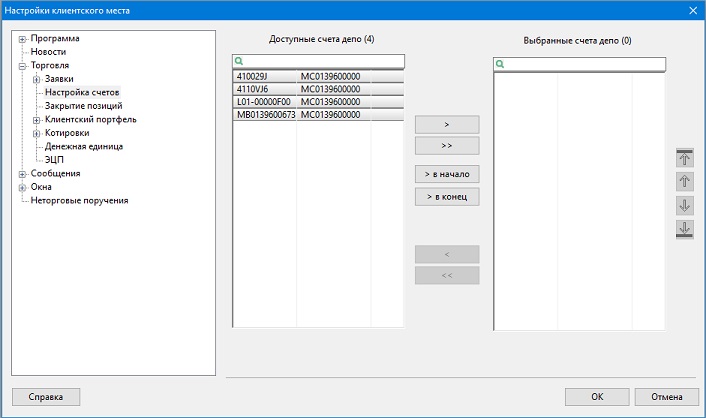
Добавление новых инструментов в таблицы "Таблица текущих параметров" и "Таблица всех сделок". Нажимаем правой кнопкой мыши в любом месте в таблице и выбираем пункт меню "Редактировать таблицу".
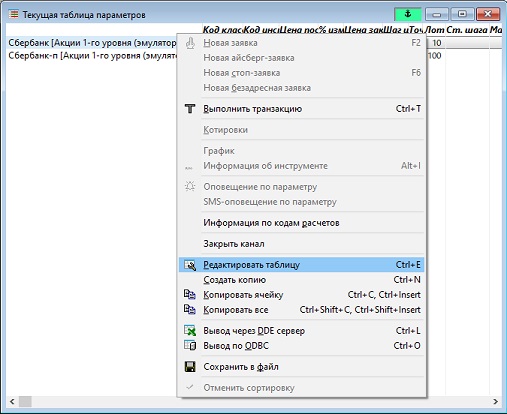
Те же действия необходимо провести с таблицей всех сделок.
Настройка инструментов и параметров
В меню Quik Система/Заказ данных/Поток котировок
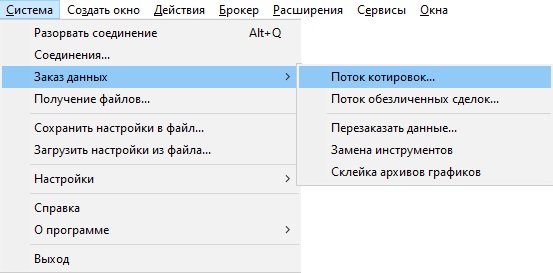
Важно! У каждого класса, который выбран для торговли уберите галочки напротив фильтра параметров.
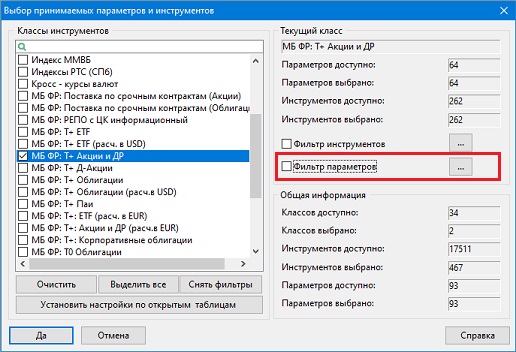
После выполнения всех вышеперечисленных операций нажимаем «Да». Если у Вас в настройках было получение данных по открытым таблицам, то QUIK запросит подтверждение, отвечаем «Да».
Создание подключения к ETS.
Торговый терминал Quik, к которому планируется подключения ETS, должен быть выключен. В ETS меню: "Соединение"/ "Терминалы".
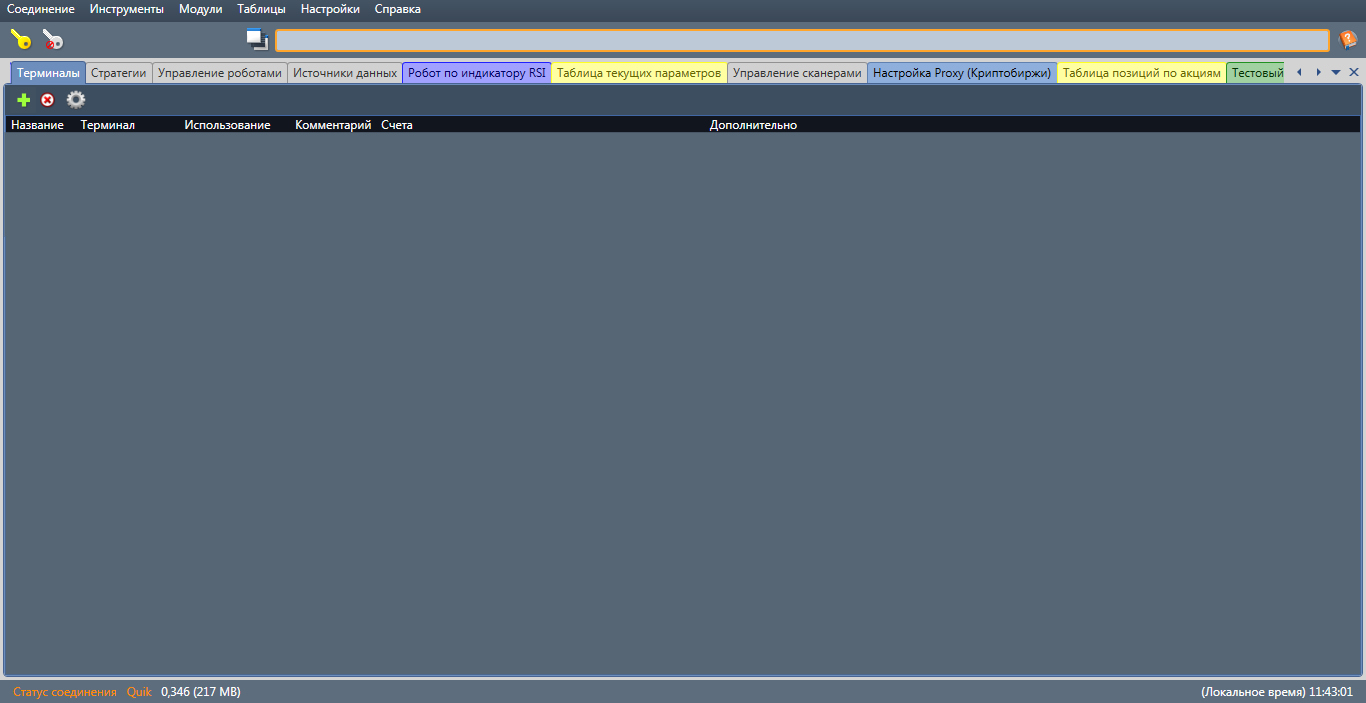

и из выпадающего списка выбрать тип терминала Quik. появиться окно "Добавления подключения и настройка Quik". Одновременно программа может работать с 10 терминалами Quik и неограниченным количеством счетов в этих торговых терминалах. Если количество терминалов Quik, одновременно подключаемых более 1, то для оптимизации получаемой информации, рекомендуется только в одном Quik оставить "Таблицу текущих параметров" и "Таблицу всех сделок", в остальных терминалах ее закрыть.
Важно! Если запущены реальный Quik и Quik Junior, то роботы могут торговать не так как запланировано, ввиду разной информации о котировках, т.к. данные из "Таблицы всех сделок" и "Таблицы текущих параметров" поступают разные. Поэтому на компьютере следует подключаться либо Quik, либо Quik Junior. Для тестирования робота как он будет себя вести в реальной торговли и тестировании правильности выполнения алгоритма, рекомендуем использовать Quik Junior.
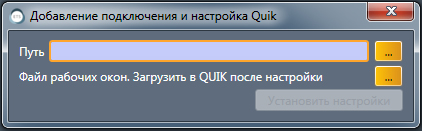
Если нужного терминала Quik нет в списке, то нужно указать путь до папки, где расположен файл info.exe. Выбираем расположение с помощью диалогового окна, появляющегося после нажатия на кнопку. После указания пути до терминала станет активной кнопка "Установить настройки".
Добавление счетов в ETS
После того как настройки загружены, запускаем Quik. После этого нажимаем установить соединение.

Переходим к редактирования соединения. Кликнув левой кнопкой мыши на строке с подключением. Если существует проблема с подключение к терминалу или бирже, то данная информация отобразиться в колонке комментарии и будет будет подсвечена желтым цветом. В случае успешного соединения название подключения и тип терминала будут зеленым цветом.
Таблица настроенных соединений

- подключение не используется

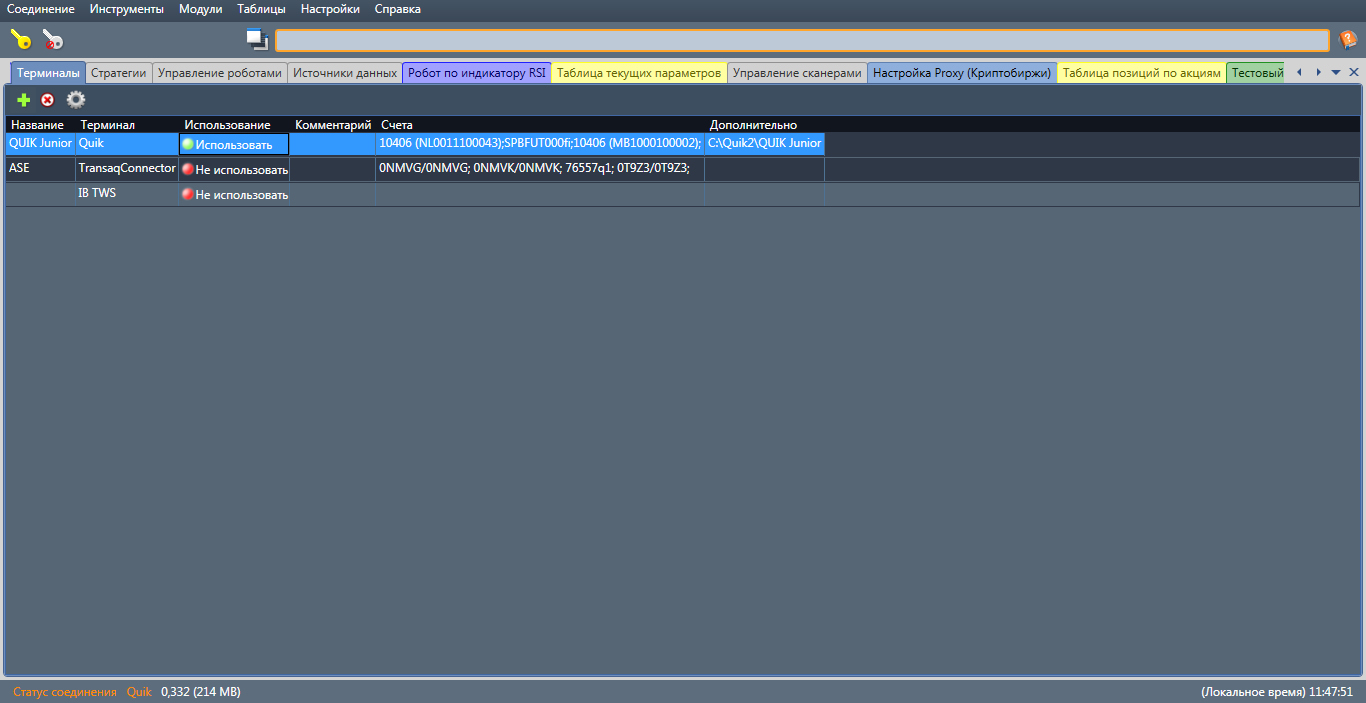
Через двойной клик или через контекстное меню по строке подключения - откроется диалоговое окно настройки терминала. Если ETS соединена с Quik, и терминал включен и подключен к серверу (необязательно, если в таблицах, передаваемых информацию из Quik в ETS уже отображены счета) и сделаны все настройки, то в левой части должны отобразиться доступные торговые счета. Счета имеют "двойную структуру" в левой части счета для ММВБ отображен счет клиента "98647", а в правой части счет депо "NL0011100043", для других секций ММВБ структура может быть другой, а для ФОРТС, отображается и в левой и в правой один и тот же счет.
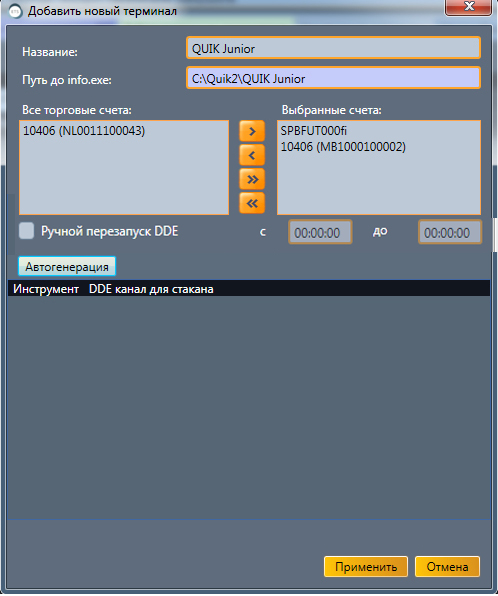
Нужные счета из левой части необходимо перенести в правую и "Применить". На этом все настройки для соединения с Quik завершены.
Ручной перезапуск DDE - Указывается локальное время компьютера. Рекомендуется не раньше чем Квик подсоединится к серверу и от 15 до и за 5 минут до начала сессии.
Автогенерация - смотри ниже (Добавление стаканов).
Установление соединения описывается в разделе "Подключение".
Добавление стаканов
В случае необходимости работы со стаканами, необходимо автоматически создать DDE каналы, по средствам кнопки "Автогенерация". Автогенерация - автоматически сгенерировать DDE каналы по инструментам, транслирующемся из квика.
Далее в Quik необходимо открыть стакан нужного инструмента и правой кнопкой вызвать меню, где выбрать "Вывод через DDE сервер". DDE сервер: rbkmdde. Рабочая книга - прописать необходимый инструмент. Галочки необходимо выставить так как показано на рисунке ниже.

Настройка автоматического подключения Quik с сервером
Для автоматического подключения терминала QUIK к серверу при разрыве связи, в нем необходимо сделать следующие настройки. Выбираем пункт меню "Система/Соединения"
В открывшемся окне делаем следующие настройки:
Выбираем сервер (у разных брокеров, разные сервера)
Ставим галочку "Восстанавливать связь автоматически через", рекомендуемое период времени, через которое следует пытаться восстановить связь - 5 секунд, и время с 9:55 до 23:55.
В случае если вы работаете с отложенными ордерами, то необходимо поставить галочку напротив пункта "при восстановлении использовать только параметры последнего соединения" - если ее не поставить, при повторном подключении может использоваться другой сервер, то программно никак нельзя будет взаимодействовать с заявкой или стоп-заявкой, выставленной на другом сервере. Для того, чтобы с ней взаимодействовал робот (ETS), нужно в ручную в QUIK сделать данную заявку своей (пункт меню при нажатии правой кнопкой мыши на заявку "Сделать заявку своей"). Рекомендуется в данном пункте ставить галочку, даже если не используем отложенные заявки.
Подключение Нескольких терминалов Quik
Если количество терминалов Quik, одновременно подключаемых более одного, то для оптимизации получаемой информации, рекомендуется только в одном терминале Quik оставить "Таблицу текущих параметров" и "Таблицу всех сделок", в остальных терминалах ее закрыть.
Настройка QUIK для торговли акциями начинается с пустого экрана и одной единственной вкладки, которую мы назовем «Акции». Итак, начнем с того, что настроим поток данных под наши потребности.

Проставляем галочки напротив строк (см. рисунок ниже):
- «МБ ФР: Т+ Акции и ДР»
- «Индекс ММВБ 10»
- «Индексы РТС»
Внутри каждой группы можно сделать отдельный фильтр по инструментам и по параметрам инструментов. Рекомендую в строке «МБ ФР: Т+ Акции и ДР» оставить все инструменты и все параметры, а вот в строчках «Индекс ММВБ 10» и «Индексы РТС» отфильтровать только главные индексы (т.е. только инструменты).

Выбираем «Индексы РТС» и справа жмем «Фильтр инструментов», там выбираем «RTSI», затем «Да». Подобным образом поступаем со строчкой «Индекс ММВБ 10», там в фильтре выбираем только «MICEX».

Настройка QUIK для торговли акциями – таблица котировок

Появляется окно, изображенное ниже. Здесь в «доступных инструментах» отобразятся только те списки, которые мы настраивали в самом начале. Выбираем весь список «МБ ФР: Т+ Акции и ДР» и жмем кнопку «Добавить», которая располагается правее (можно выбрать определенные инструменты, но я открываю весь список).

Из доступных параметров выбираем (заголовки столбцов):
- Цена последней сделки
- % изменения от закрытия
- Оборот в деньгах
- Цена закрытия
- Цена открытия
- Максимальная цена сделки
- Минимальная цена сделки
- Размер лота

Настройка QUIK для торговли акциями – биржевые графики и индикаторы
Теперь правой кнопкой мыши нажимаем на любую акцию и выбираем пункт «График цены и объема». Появляется график, который можно трансформировать как угодно: менять таймфрейм, увеличивать или уменьшать масштаб графика, менять цвет свечей и т.д.

Если на таблице с акциями нажать на значок якоря (возле кнопок Свернуть, Развернуть, Закрыть), то на графике тоже появится аналогичный якорь. Нажимаем так же и на него и теперь при выборе любой акции из таблицы «Текущие торги» меняется и график цены. Можно построить второй график, например, первый у нас с периодом 60 минут, а второй можно сделать дневным. И так же, если нажать на якорь, то график будет меняться для каждой выбранной акции.
Чтобы вызвать стакан котировок, необходимо левой кнопкой мыши нажать на любую акцию в таблице «Текущие торги». Стакан так же можно заякорить.


Создаем графики цены и объема. Кстати, чтобы на график наложить индикатор, нужно правой кнопкой мышки нажать на область графика и выбрать «Добавить график (индикатор)». Появится список доступных индикаторов, открываем интересующий нас индикатор и жмем «Добавить».


Далее создаем новую вкладку в левом нижнем углу программы «Портфель и заявки», здесь у нас будут таблицы активных, исполненных и стоп-заявок, а также информация по нашему портфелю. Сначала по заявкам: полную информацию вы получите из трех таблиц «Заявки», «Стоп-заявки» и «Сделки», все они выводятся через пункт меню «Создать окно».


Вам необходимо открыть эти таблицы:
Вот таким образом производится настройка QUIK для торговли акциями. Готовый файл настроек можно скачать по этой ссылке. Называется файл stocksinquik, формат wnd. Во второй части статьи мы настроим Квик для работы с фьючерсами.
Читайте также:

