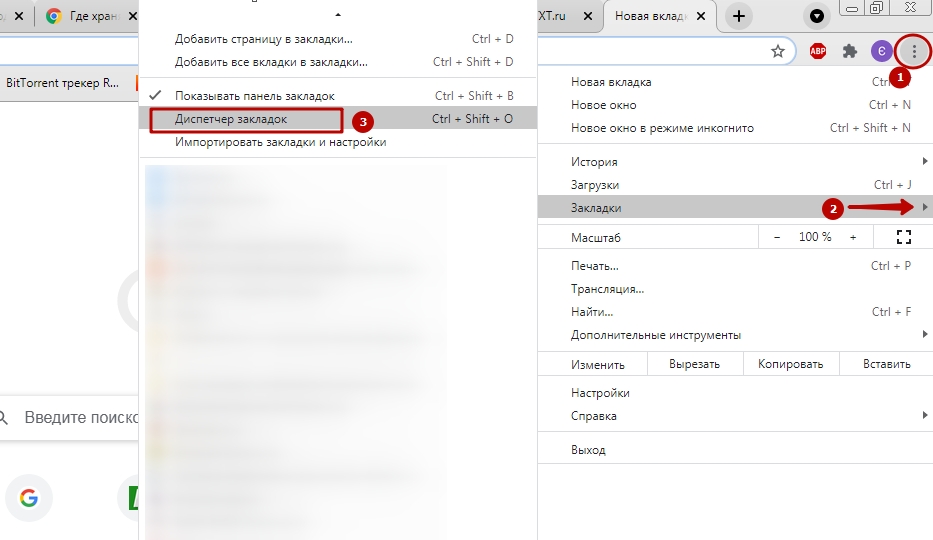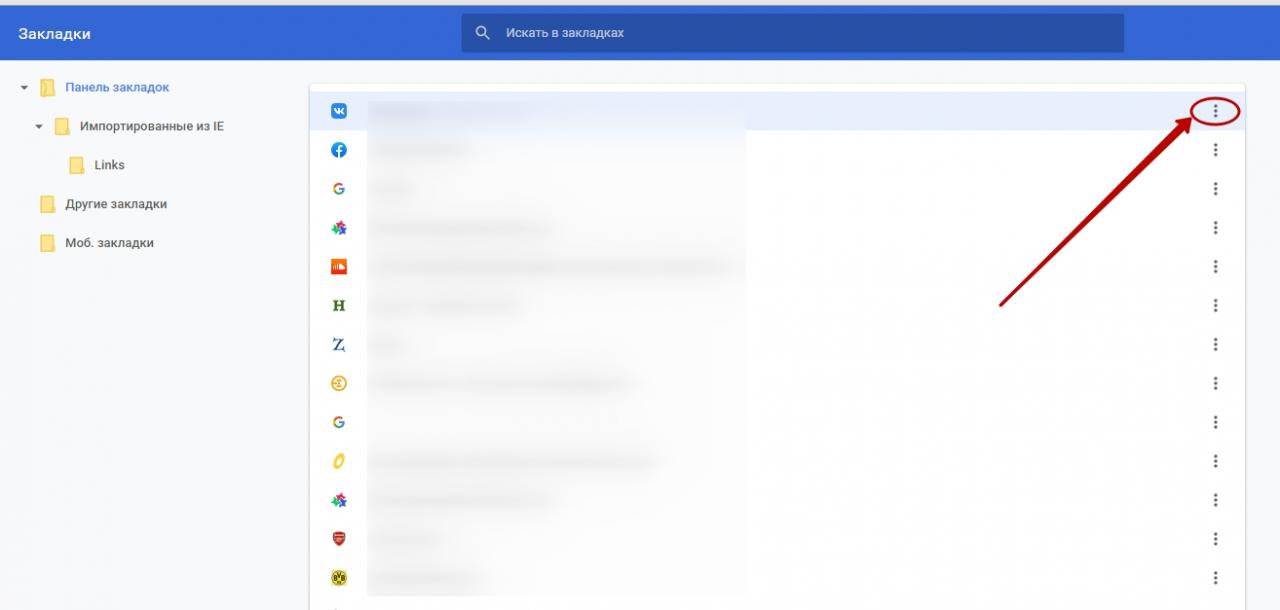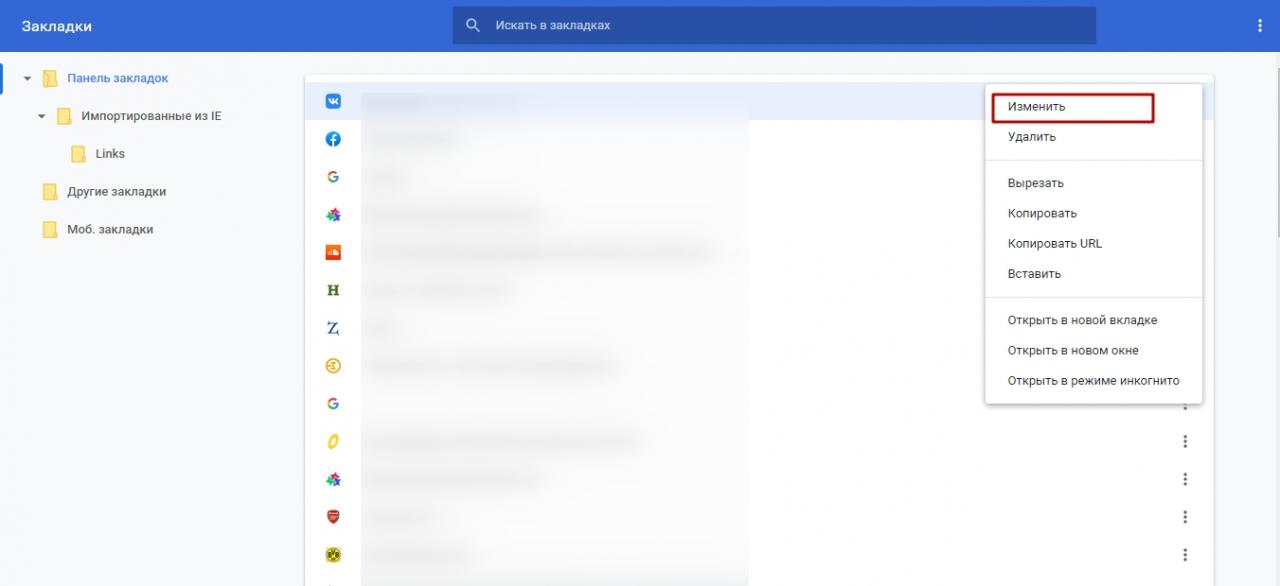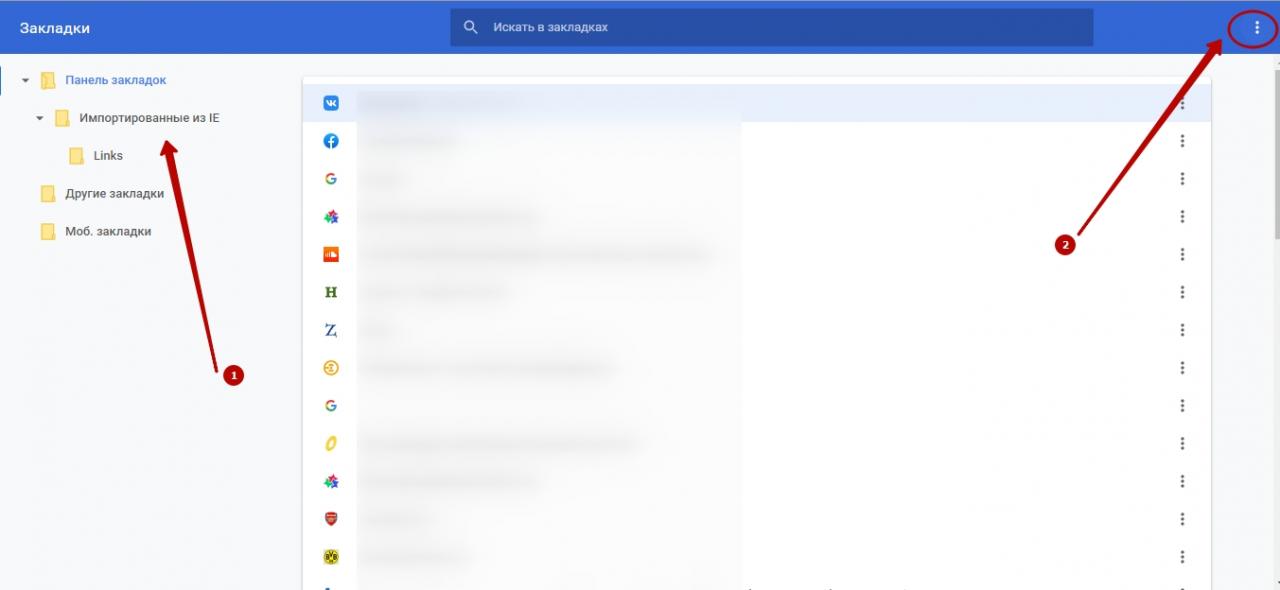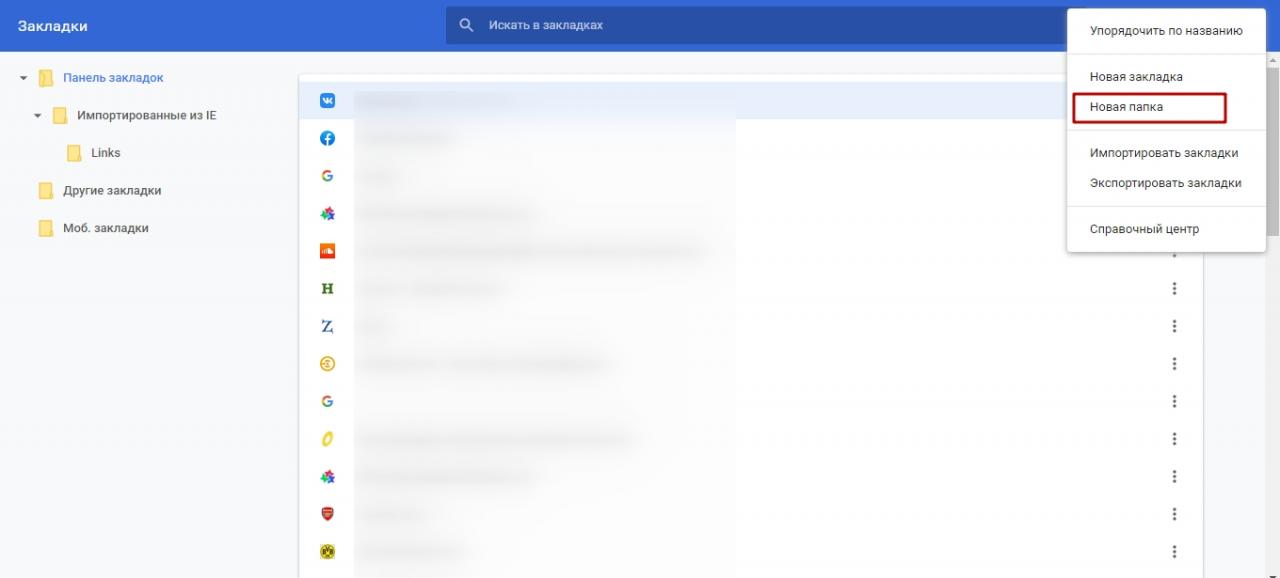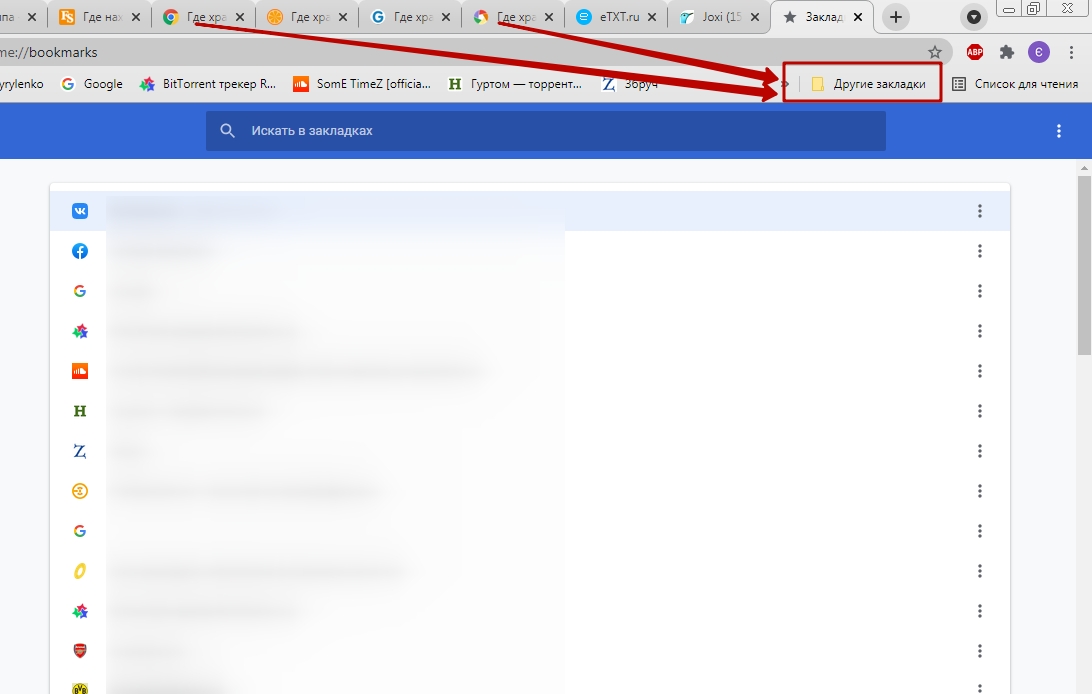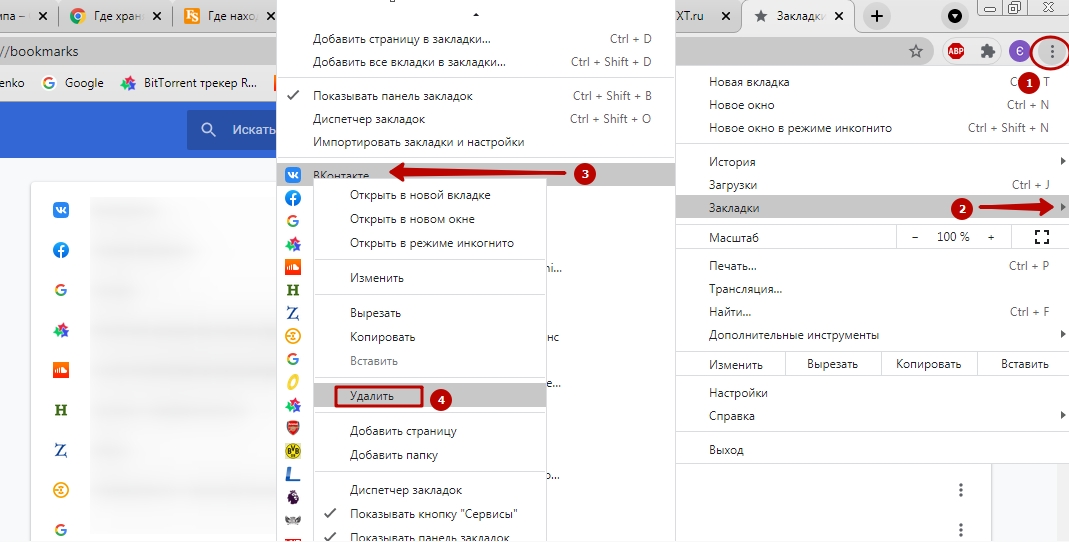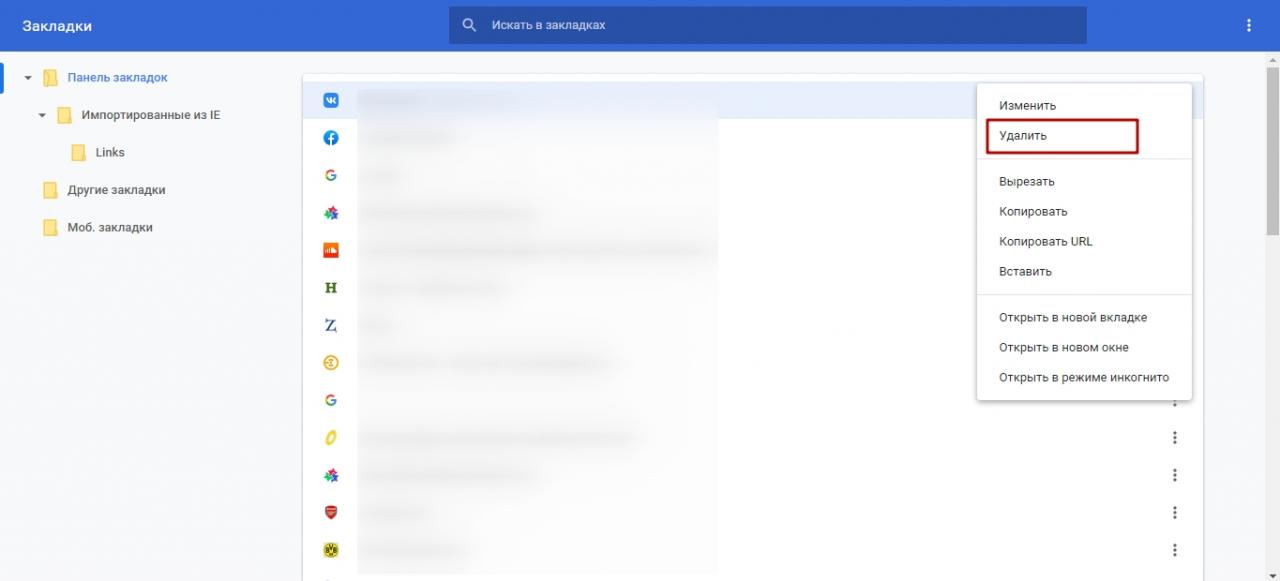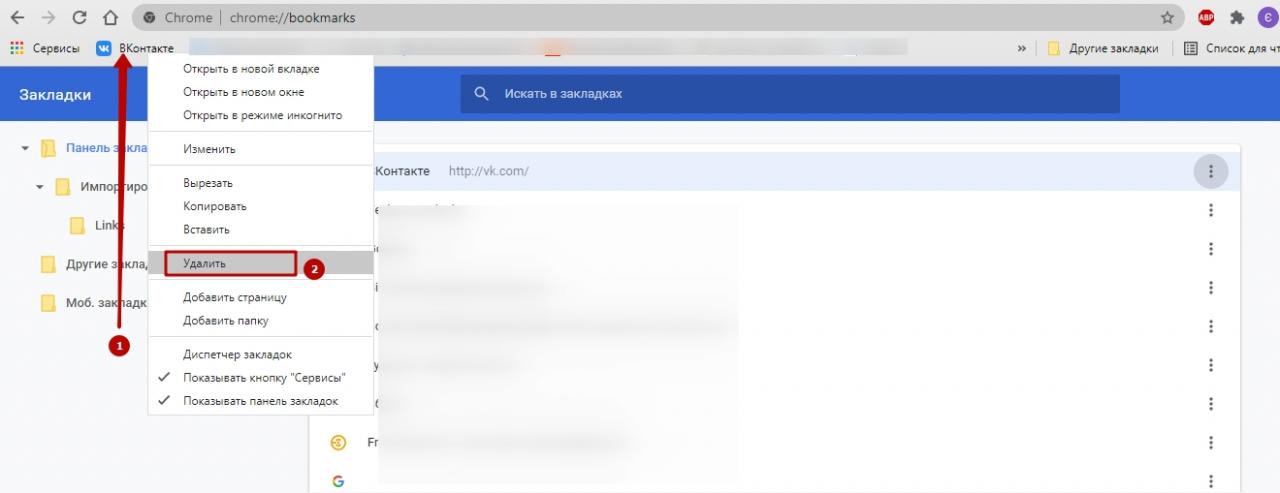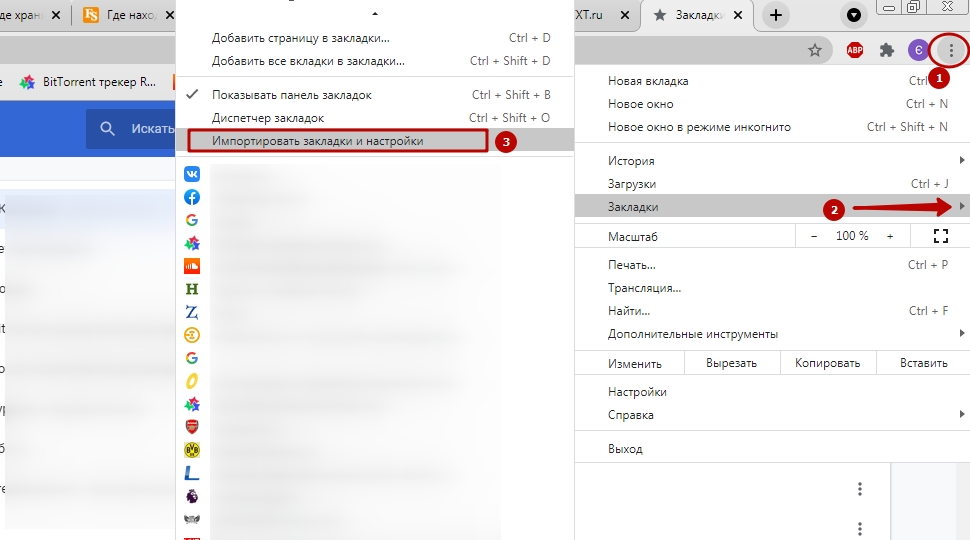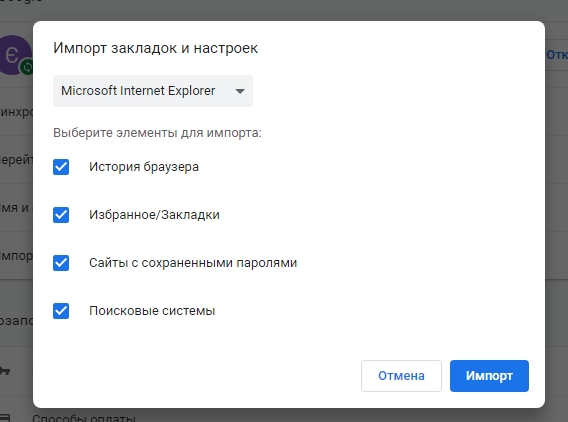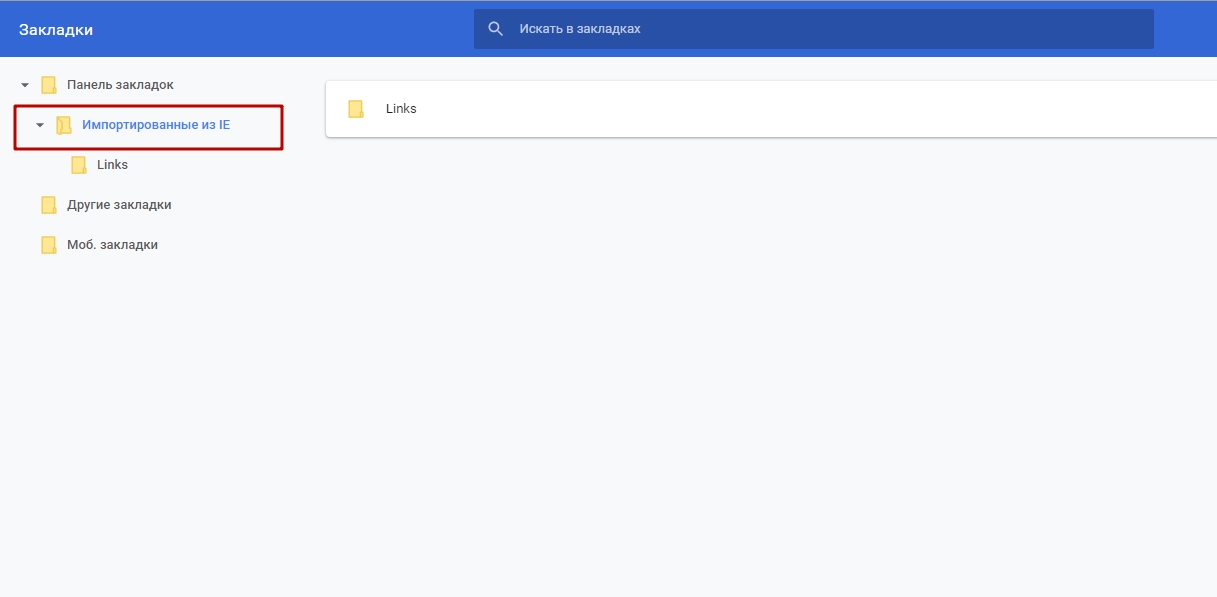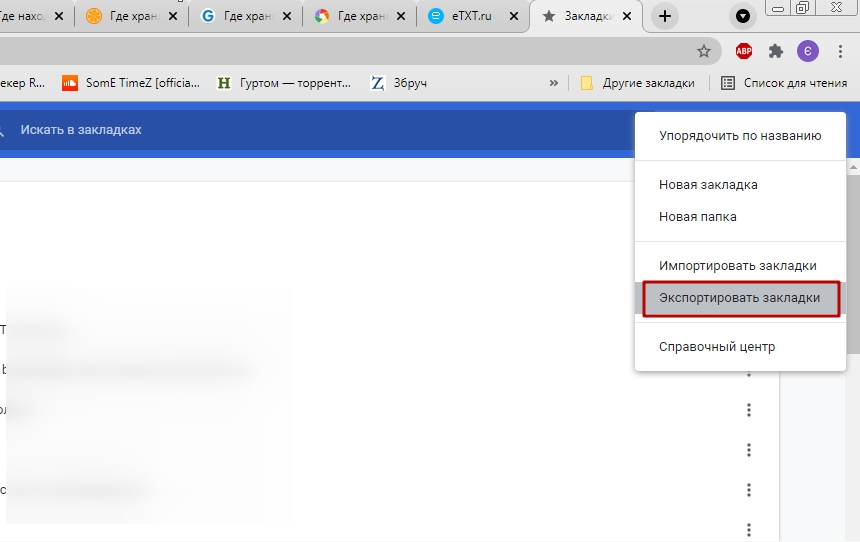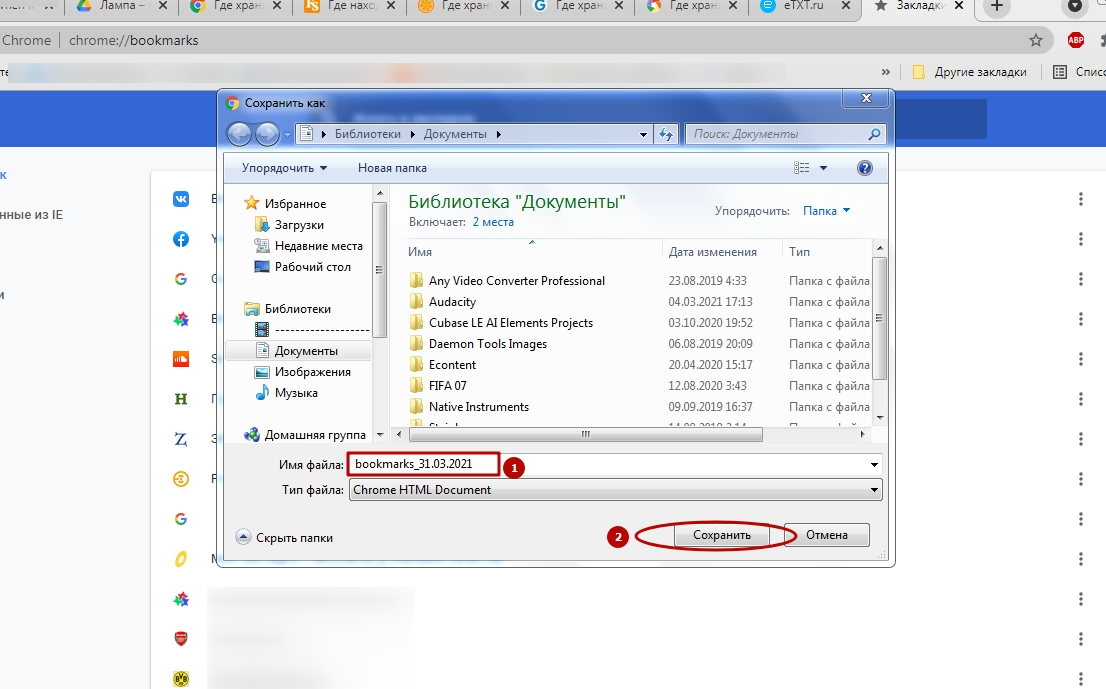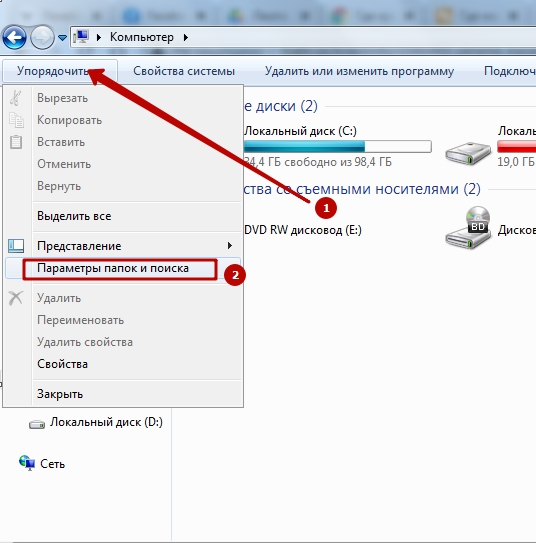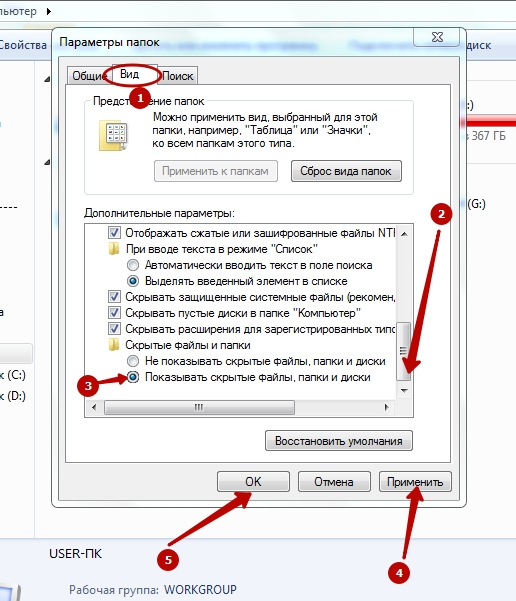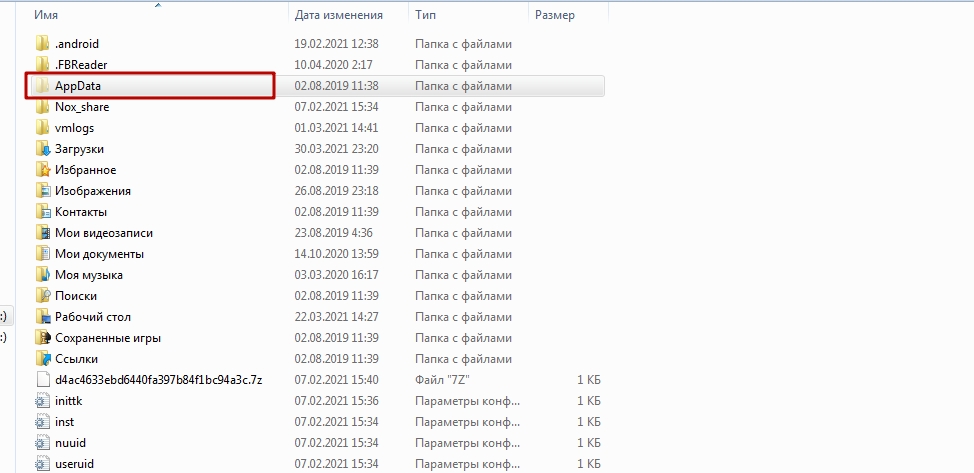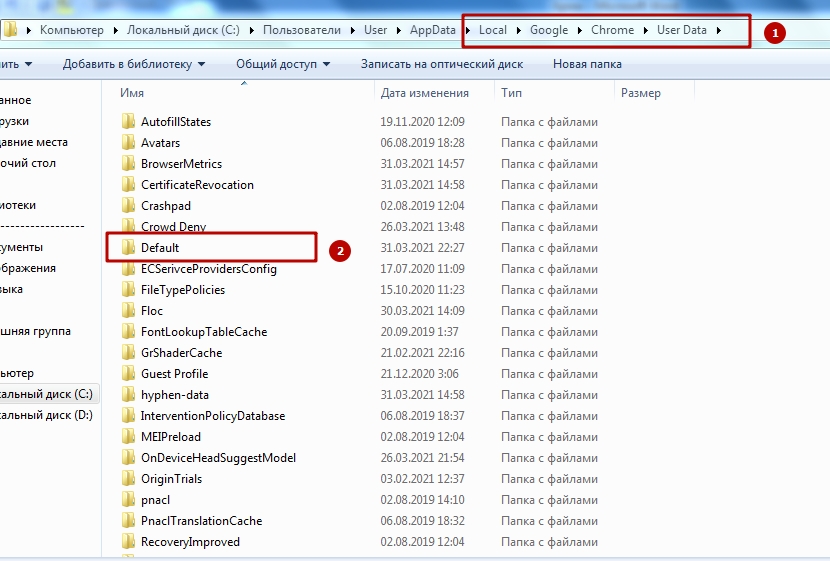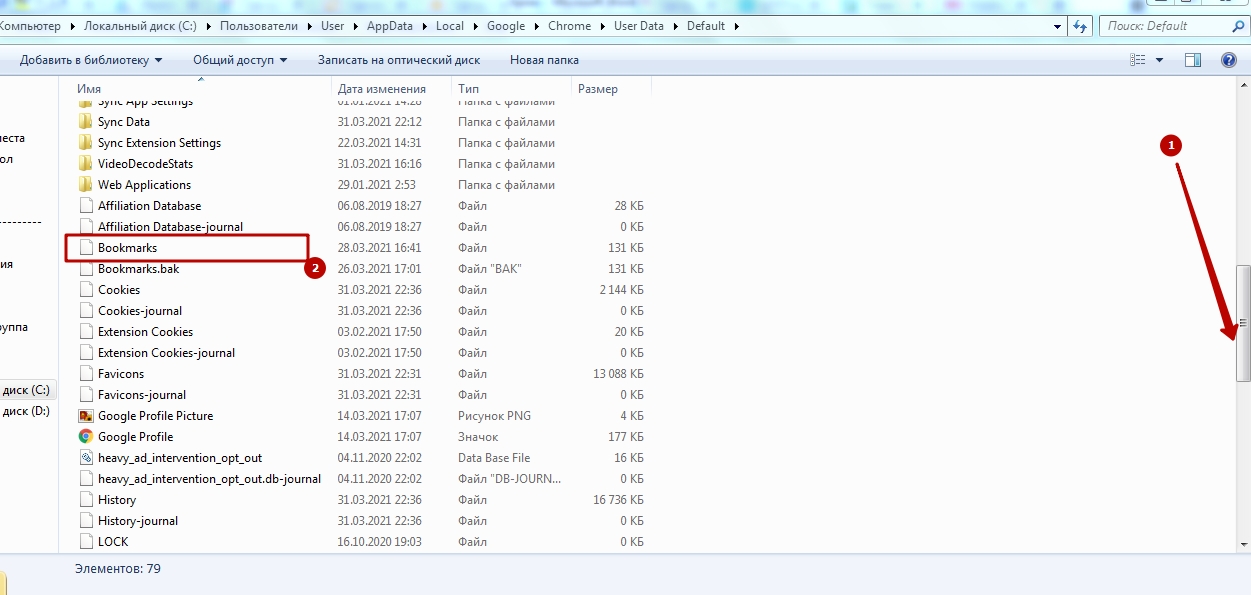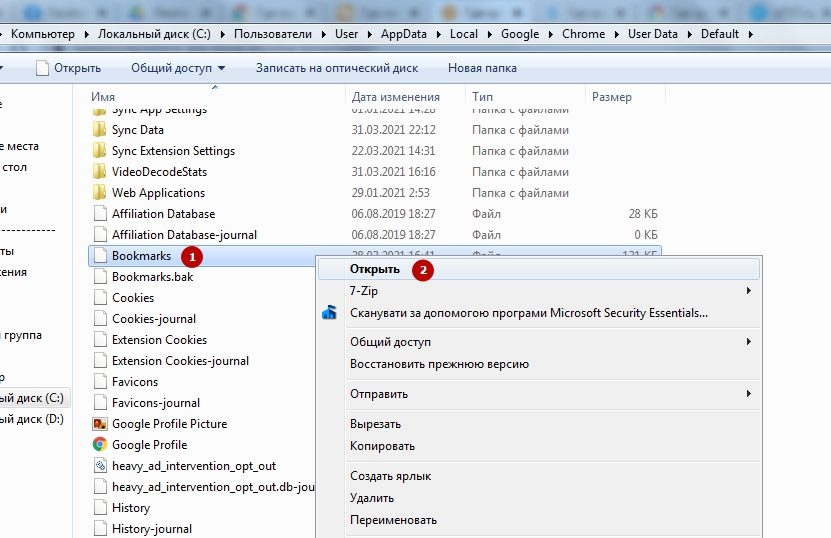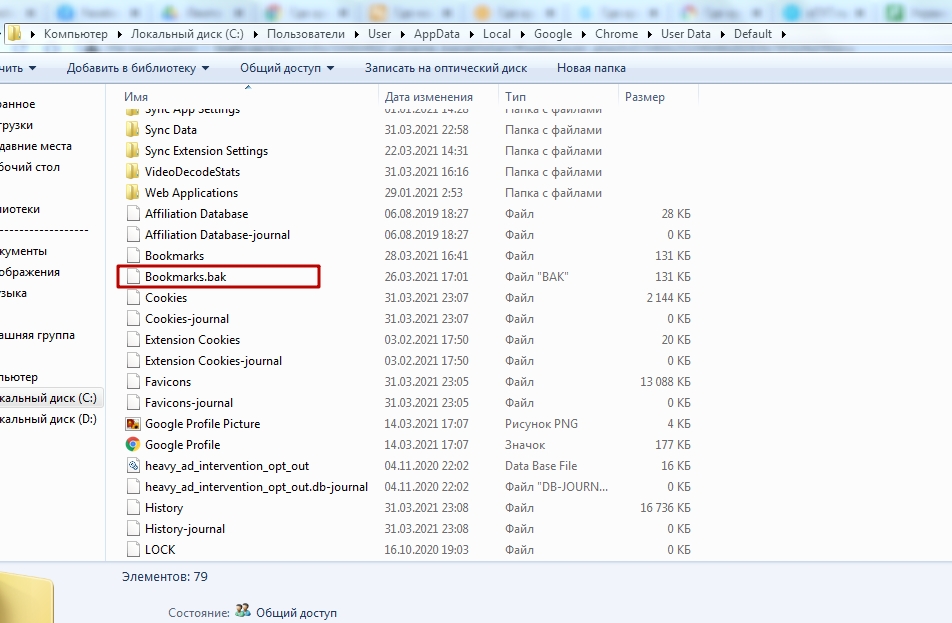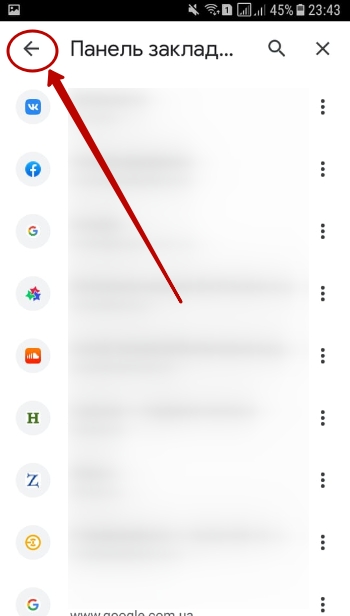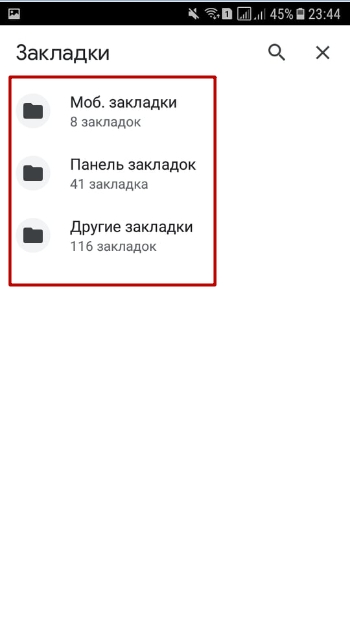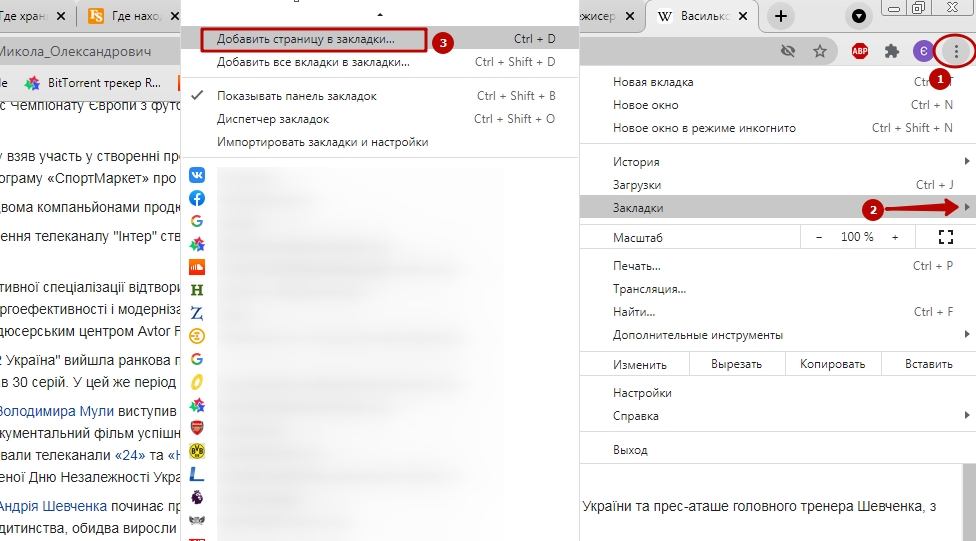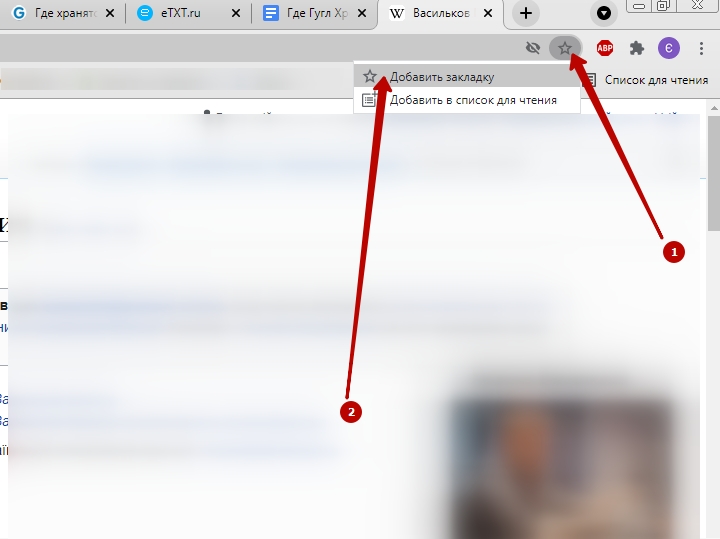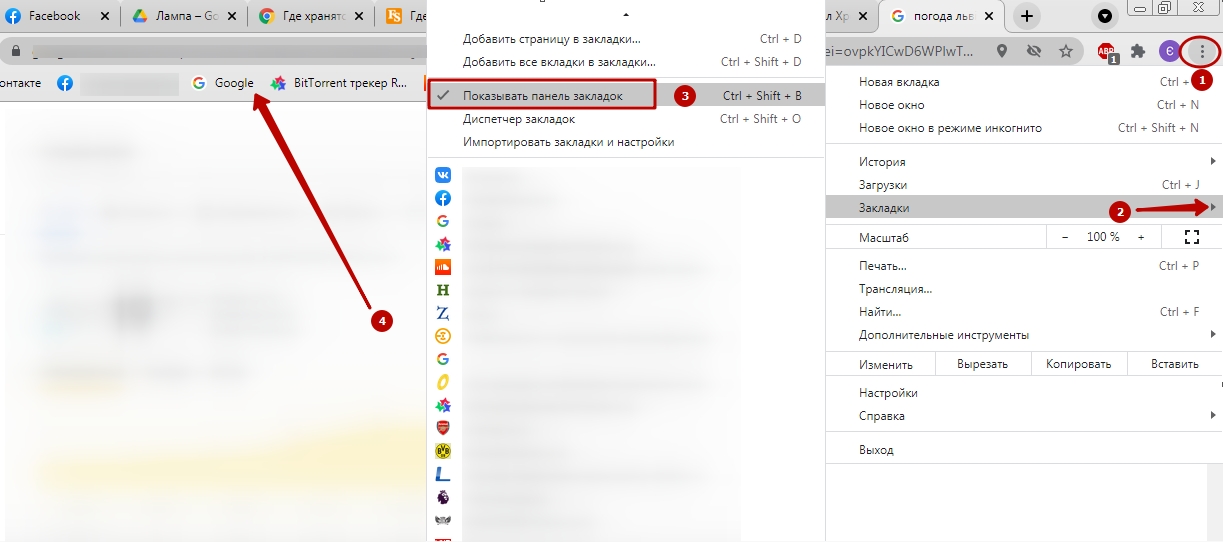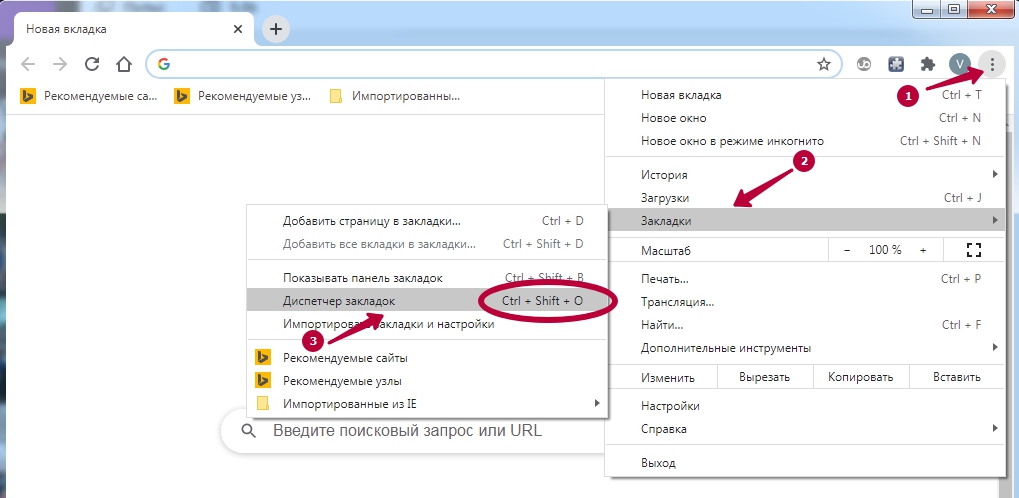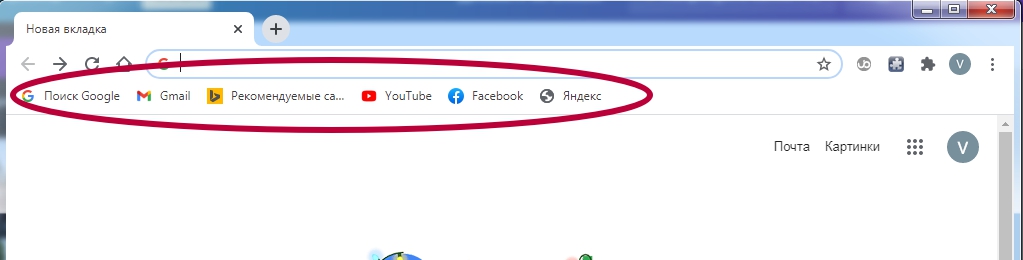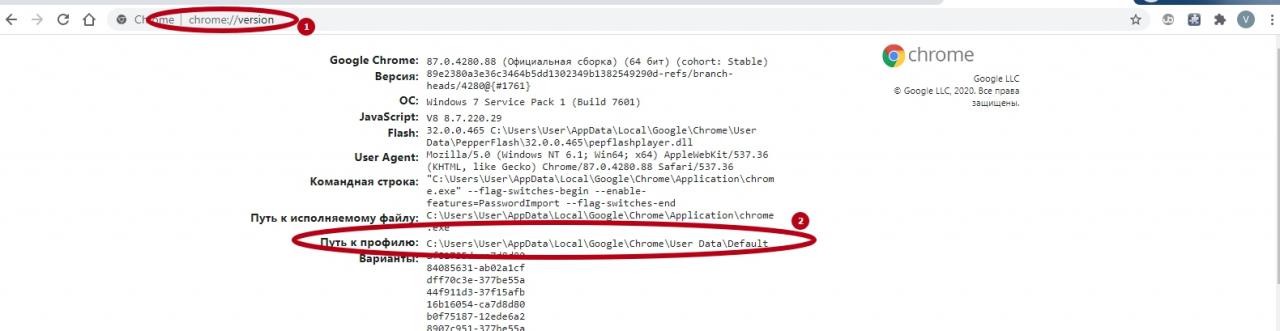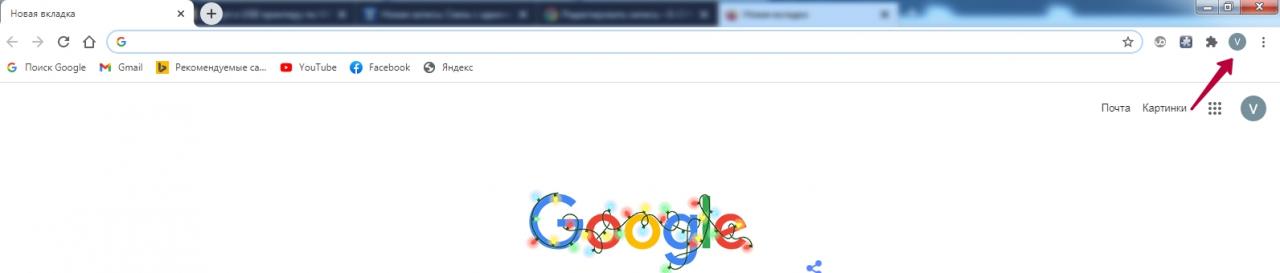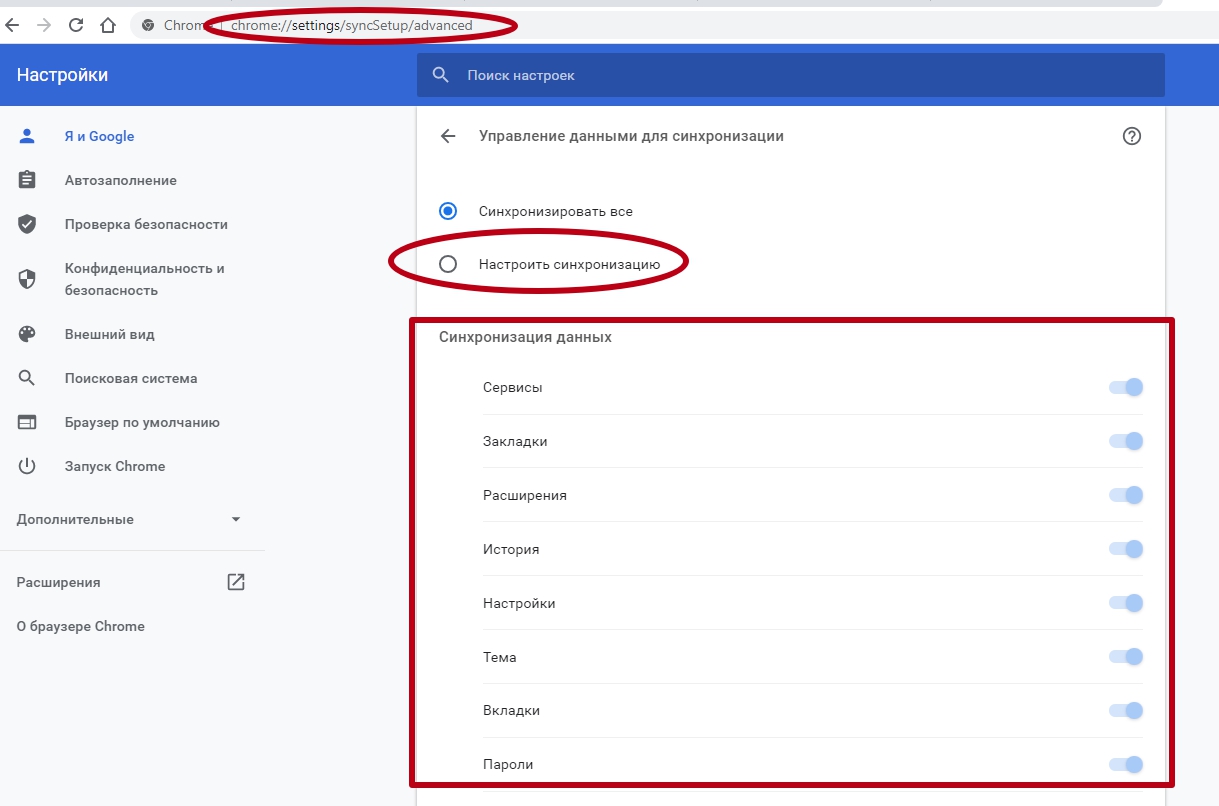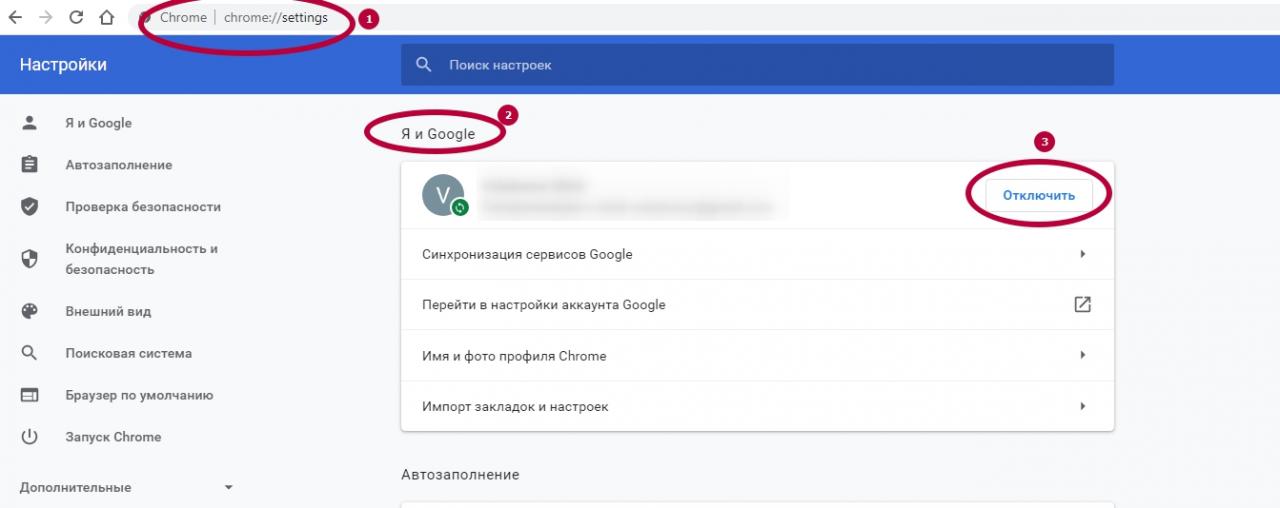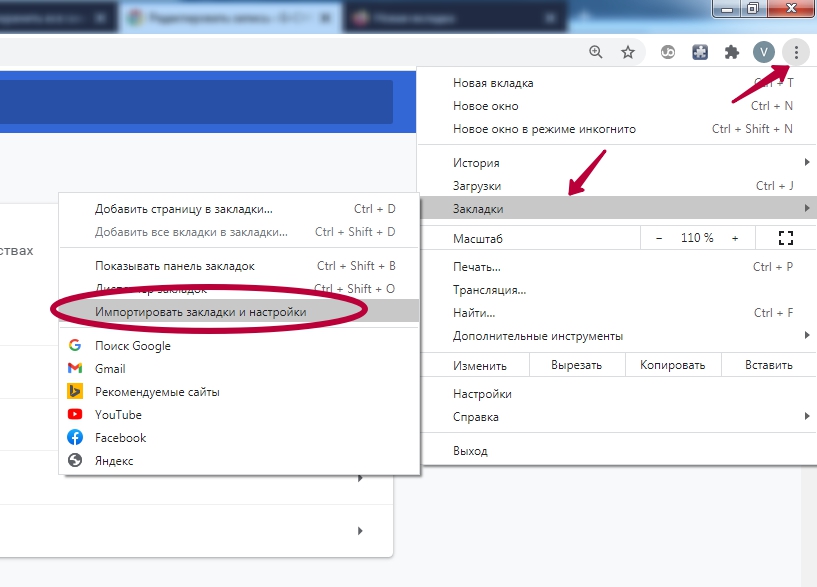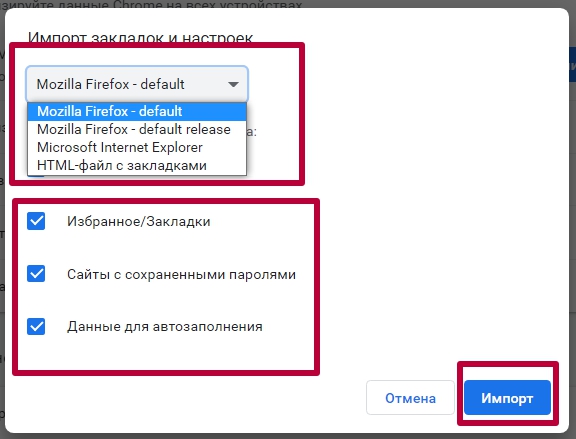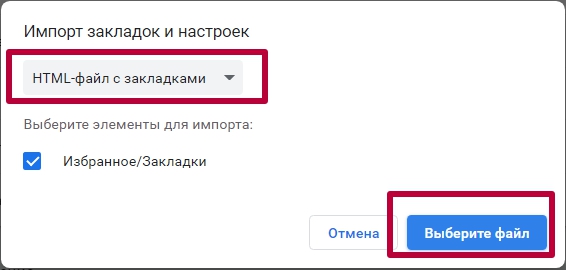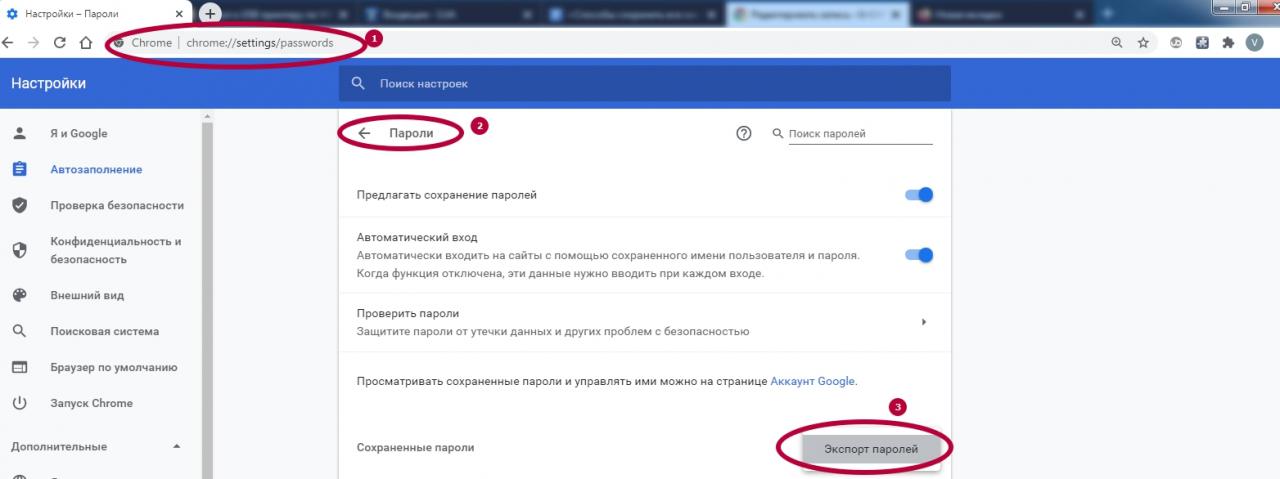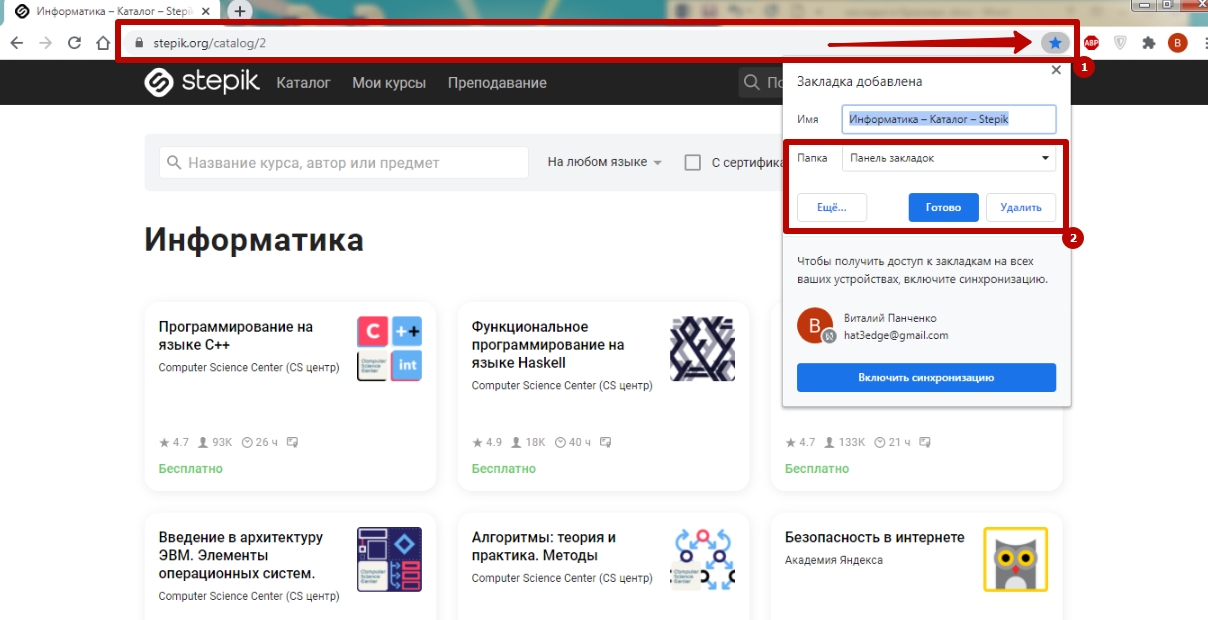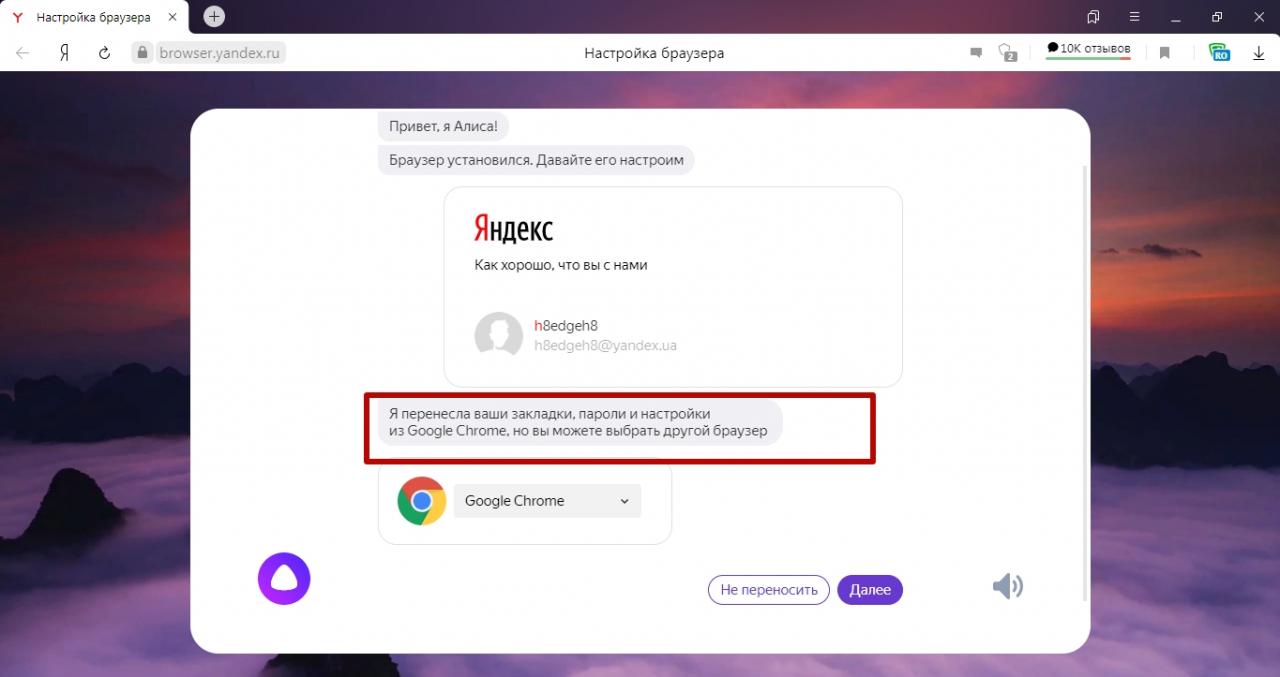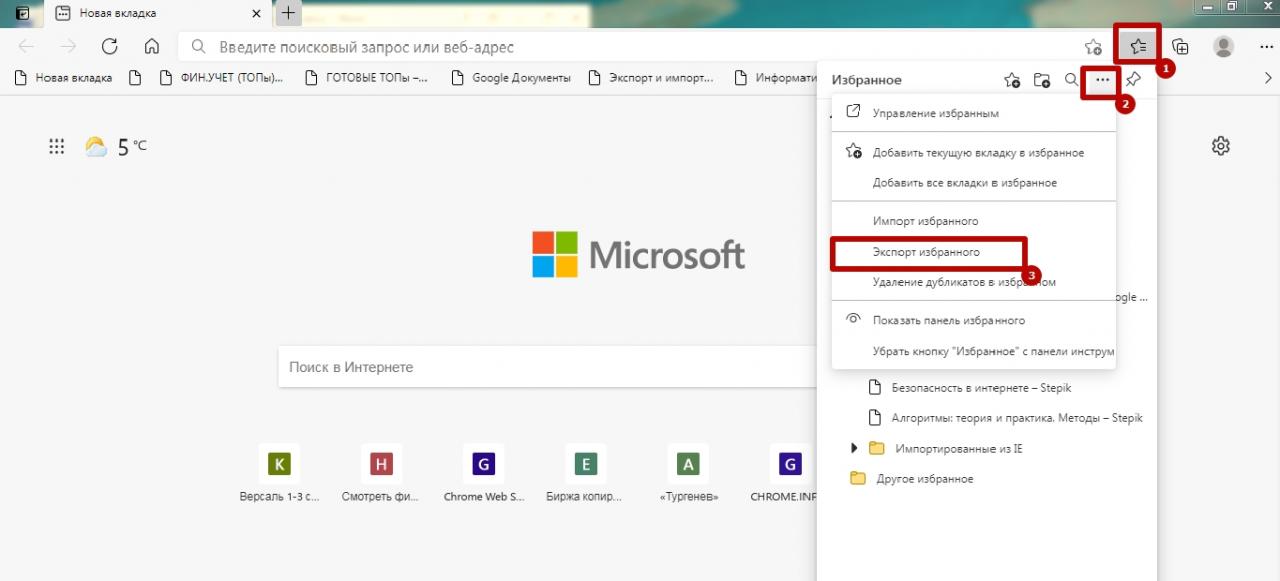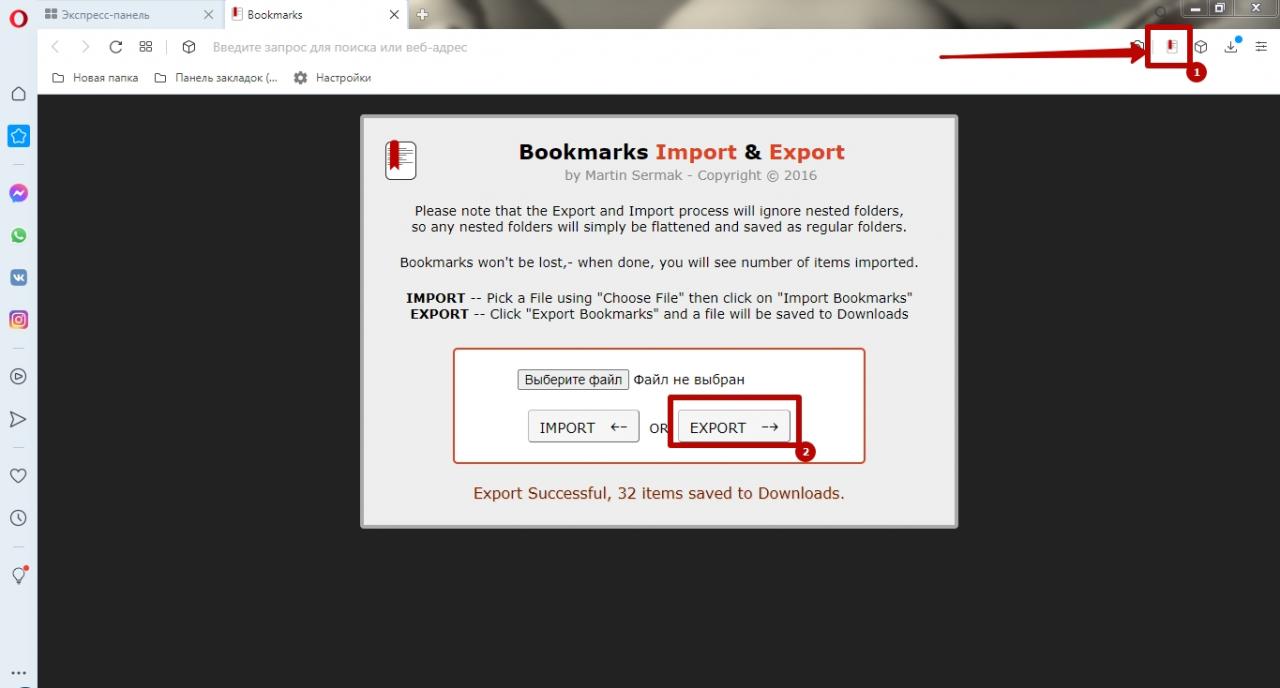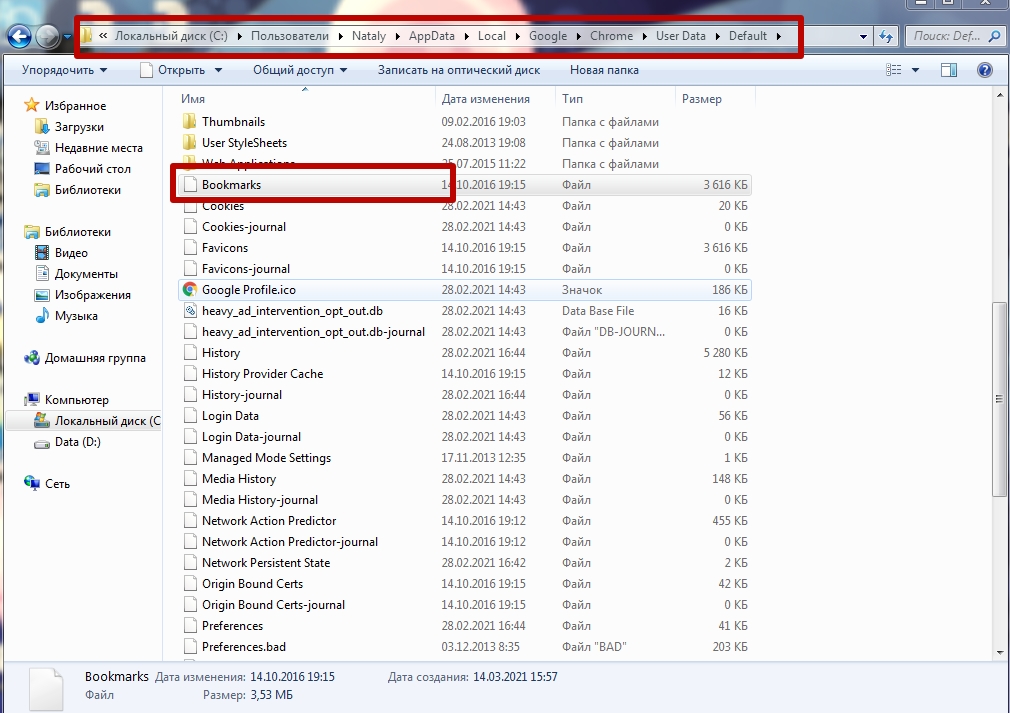Как загрузить закладки из файла bookmarks
Обновлено: 07.07.2024
В Google Chrome закладки хранятся сразу в нескольких местах. Если Вам нужно просмотреть список избранных сайтов, то это можно сделать через главное меню браузера. А раздел «Диспетчер» позволяет редактировать и изменять параметры любимых ресурсов.
Кроме того, текстовую информацию о списке «Избранное» можно найти на компьютере в системной папке веб-обозревателя. Выбранные ссылки можно экспортировать и импортировать между браузерами, а также синхронизировать на разных устройствах.
- 1 О закладках (что это, где хранятся, возможность синхронизации)
- 2 Список избранных сайтов в “Диспетчере”
- 2.1 Возможности редактирования уже сохраненных страниц
- 2.2 Группировка в папки
- 2.3 Удаление из “Избранного”
- 2.4 Экспорт/импорт
- 3.1 Где искать
- 3.2 Включение показа скрытых файлов
- 3.3 Как добраться к файлу “bookmarks”: где “лежит”
- 3.4 Чем и как открыть для просмотра информации в нем
- 3.5 Если на ПК несколько пользователей: как узнать свое имя
- 3.6 О Bookmarks.bak
- 5.1 Добавление новой в “Избранное”
- 5.2 Как открыть и посмотреть список закладок в меню браузера
- 5.3 Включение панели под адресной строкой
- 5.4 Синхронизация
О закладках (что это, где хранятся, возможность синхронизации)
Одно из преимуществ популярных веб-браузеров, в том числе Google Chrome, – возможность хранить нужные сайты в упорядоченном списке «Избранное». Добавить туда определенную страницу и означает «создать закладку». Это облегчает и упорядочивает Вашу работу в Сети, и позволяет не тратить каждый раз время и усилия на введение адреса вручную или его поиск.
Закладки Хрома хранятся одновременно в нескольких местах:
- Главное меню браузера.
- Панель под адресной строкой.
- Папка на жестком диске.
Отдельный плюс обозревателя – возможность синхронизировать закладки между разными устройствами. Если Вы, к примеру, добавили страницу в Хром на смартфоне, она окажется в «Избранном» и на компьютере. Для этого всего лишь надо зайти в свою учетную запись Гугл.
Список избранных сайтов в “Диспетчере”
Возможности редактирования уже сохраненных страниц
Для изменения параметров списка избранного стоит зайти в главное меню Chrome, стать на пункт «Закладки», затем выбрать «Диспетчер».
![]()
Перед Вами появится перечень с сохраненными сайтами. Кликаете на многоточие справа от нужного, выбираете первую же опцию «Изменить».
![]()
![]()
В появившемся окне задаете новое имя и URL. После этого сохраняете внесенные изменения.
![]()
Если в Хроме включена синхронизация, параметры страницы из избранного будут скорректированы и на остальных устройствах с Вашим Гугл-аккаунтом.
Группировка в папки
Сгруппируйте ресурсы в папки по разным тематикам. Так Вы точно будете уверены, что сайты для онлайн-игр будут храниться в одном каталоге, «чтиво» – в другом, музыка – в третьем и т. д. Параметр может быть нетематическим – например, закладки на компьютере и на смартфоне, импортированные из других браузеров, прочие.
Чтобы сделать новую папку или просмотреть те, что уже существуют, заходите в основное меню Хрома, в раздел Диспетчер. Перечень сохраненных каталогов Вы увидите в поле слева. Для создания новой папки нажмите на три точки в синем поле. Не путайте это значок с такой же иконкой главного меню обозревателя.
![]()
Выберите опцию «Новая папка», затем дайте ей название, сохраните и переместите туда нужные урлы.
![]()
Иногда одна или несколько тек храниться и отображается в верхней панели вкладок Хрома. Это еще больше облегчает дело: просто перетяните сайт в выбранную папку, и он будет там сохранен.
![]()
Удаление из “Избранного”
Когда Вы решаете убрать закладку из списка, помните что это необратимо. Если в будущем понадобится вновь добавить сайт в «Избранное», надо будет делать все сначала. При удалении закладки в Хроме через «Диспетчер» она также исчезает из панели быстрого доступа. А также больше не будет храниться и в списке избранного на других, синхронизированных с Гуглом, гаджетах.
Удалить закладку можно несколькими разными способами:
- Через выпадающий список в главном меню и нажатие на адрес сайта правой кнопкой мышки.
![]()
- В «Диспетчере» нажатием на три точки и выбором нужной опции.
![]()
- На панели быстрого доступа можно удалить через правую кнопку мыши.
![]()
Экспорт/импорт
Отдельный плюс Гугл Хрома – возможность переносить и хранить вкладки из других веб-браузеров, а также экспортировать их в обратном направлении. Для импорта списка «Избранное» сделайте следующее:
![]()
- Войдите в главное меню Хрома. Выбираете категорию «Закладки». В ней кликаете «Импортировать».
- В появившемся окне указываете интернет-обозреватель и выбираете элементы для перемещения. После этого жмете «Импорт».
![]()
Избранные ссылки из других браузеров в Хром можно переместить с помощью файла формата HTML. Для этого:
- Заходите в тот же раздел «Импортировать».
- Выбираете в списке сверху позицию «HTML-файл с закладками».
- Далее нажмите «Выберите файл».
- Указываете папку, где хранится документ с вкладками Хрома, и запускаете процедуру импорта. Данные будут сформированы в новую папку. Как правило, она называется «Импортированные из. ».
![]()
Вы можете, при желании, переименовать эту папку.
Экспорт избранных сайтов в Хроме пригодится при переустановке браузера или переходе на другой обозреватель. Все делается в уже знакомом Вам «Диспетчере закладок». Нажимаете на многоточие в синем поле и выбираете опцию «Экспортировать».
![]()
Здесь же появится окно для указания места хранения html-файла. По умолчанию система назовет его в формате «bookmarks_дата». Выбираете папку и нажимаете «Сохранить».
![]()
Для удобства можете дополнительно скопировать файл на флешку или портативный жесткий диск. Затем импортируете свои закладки в новую версию Хрома или другой обозреватель. Но помните, что сайтов, добавленных в «Избранное» после создания этого html-документа, файл хранить не будет.
Файл закладок в системной папке Хрома
Где искать
При создании закладки в Гугл Хроме браузер автоматически заносит сведения о ней в отдельный файл и хранит его в системной папке «User» на диске С. В дальнейшем это позволит восстановить закладки, если браузер перестанет запускаться.
Включение показа скрытых файлов
Зайдя в папку «User», проделайте следующее:
![]()
- Запустите «Проводник».
- Найдите опцию «Параметры папок и поиска». К примеру, в Windows 7 она расположена в меню в левом верхнем углу.
- Из трех вкладок вас интересует «Вид». Скролльте бегунок вниз, пока не увидите команду «Показывать скрытые файлы». Если возле этой опции не стоит кружок, выставьте его. Затем нажмите «Применить» и ОК.
![]()
Как добраться к файлу “bookmarks”: где “лежит”
Когда изменения вступят в силу, Вы увидите прежде скрытую папку «AppData».
![]()
Заходите в нее, а путь, по которому Вам стоит пройти дальше, указан на скриншоте. После этого кликните по папке «Default».
![]()
Дальше скролльте бегунком вниз экрана, пока не увидите файл Bookmarks.
![]()
Чем и как открыть для просмотра информации в нем
![]()
- Кликните правой кнопкой мышки на файл Bookmarks.
- Выберите опцию «Открыть с помощью».
- В списке предложенных программ выберите текстовый редактор. Самый простой вариант – «Блокнот».
При открытии файла Вы увидите текстовые данные о Ваших закладках. Сначала может показаться, что это сплошной хаотичный набор знаков, но если туда всмотреться, то Вы найдете разборчивые и понятные фрагменты.
Если на ПК несколько пользователей: как узнать свое имя
Вариант, описанный выше, применим, если Вы единственный юзер этого компьютера. Если же на нем используются несколько аккаунтов разных пользователей Хрома, в папке User Data нужно заходить уже не в Default. Там будут каталоги с именами вида Profile 1,2: сколько юзеров, столько и папок. В каждой из них хранится соответствующий файл с информацией о закладках.
![]()
О Bookmarks.bak
Видно, что сразу под нужным файлом есть еще один, с таким же названием и расширением .bak.
![]()
По сути, это его копия, создаваемая системой на случай непредвиденного удаления закладок. Файл bookmarks.bak дополнительно хранит данные про время копирования избранных страниц. Если в Хроме «рухнули» вкладки, их можно восстановить так:
- Скопируйте файл bookmarks в другую папку, желательно в «Мои документы».
- Удалите его из «родной» теки.
- Переименуйте файл bookmarks.bak, убрав из него расширение. Так он получит имя своего «предшественника».
После этого при запуске Хрома утерянные вкладки будут восстановлены.
Закладки на мобильном телефоне Андроид или iOS: где они находятся в Google Chrome
На смартфонах, независимо от операционной системы, «Избранное» легко находится по тому же принципу:
![]()
![]()
Работа с закладками
Добавление новой в “Избранное”
Есть два простых способа, как занести страницу в список вкладок в браузере Гугл Хром. В любом случае Вам надо находиться на сайте, который хотите добавить.
- Вызовите главное меню Хрома, зайдите в раздел «Закладки».
- Выпадет список. В нем выберите позицию «Добавить страницу в закладки». Все готово.
![]()
Есть еще более простой вариант. Нажимаете на значок в виде звездочки в строке адреса сайта, и в предложенном списке выбираете ту же опцию.
![]()
И в первом, и во втором случае появится окно, где Вы указываете имя и расположение вкладки, а затем сохраняете ее.
![]()
Как открыть и посмотреть список закладок в меню браузера
Это делается очень просто. Полный список «Избранного» хранится в главном меню Хрома, а именно в категории «Закладки». Станьте на эту позицию, и появится перечень. Вы увидите его полностью, проскроллив вниз. Этот же список Вы найдете в разделе «Диспетчер закладок».
Включение панели под адресной строкой
Первые позиции списка избранных сайтов Хрома можно сразу же поместить на видное место. Для этого в разделе главного меню «Закладки» выставьте галочку напротив опции «Показывать панель». Этот элемент тут же отобразится в интерфейсе, и Вы получите моментальный доступ к самым нужным сайтам.
![]()
Более детально о способах включить и настроить панель закладок в Хроме мы уже писали ранее. Рекомендуем знакомиться с тем материалом.
Синхронизация
Чтобы список закладок, что хранятся в Гугл Хроме, был одинаковым на компьютере и остальных гаджетах, обязательно активируйте опцию синхронизации. Для этого:
- Зайдите в основное меню обозревателя, выберите пункт «Настройки».
- Напротив графы «Синхронизация» должно быть написано «Отключить». Это показывает, что опция включена. Если это не так, активируйте ее.
- Кликните на вкладку «Синхронизация сервисов Гугл».
- Следующий шаг – «Управление данными».
- По умолчанию синхронизируются все параметры браузера Хром. Вы можете настроить вручную нужные. Обратите внимание, чтобы ползунок возле графы «Закладки» стоял во включенном положении.
Быстро сохранить закладки в Гугл Хром потребуется для переноса на другое устройство, для создания резервной копии важных сайтов «на будущее» или при переустановке системы Windows. Могут быть другие причины, но это не столь важно в целом.
Чтобы выполнить подобную процедуру можно использовать копирование системного файла с нужной информацией, экспорт в меню обозревателя или включение синхронизации. Немного сложнее будет, если браузер не запускается, либо выполнить настройку нужно на телефоне с ОС Андроид.
- 1 Как добавить сайт в закладки
- 1.1 На ПК
- 1.2 В телефоне
- 4.1 Копируем файл Bookmarks, если браузер не запускается
- 4.2 Экспорт закладок с браузера
- 5.1 Создаем аккаунт в Гугл
- 5.2 Включаем синхронизацию
Как добавить сайт в закладки
На ПК
Создать закладку в браузере для веб-страницы на компьютере проще простого. Последовательность такая:
- Зайти на нужный сайт.
- С правого края адресной строки нетрудно найти символ в виде звездочки. Клацните по нему левой кнопкой, и, как говорится, дело в шляпе! Теперь он добавлен в закладки.
- Как ни странно, открыть нужный сайт из меню будет чуть сложнее, чем добавить его туда. Правее звездочки находится значок в виде многоточия или трех полос. Жмете на него, а после выбираете «Закладки». В выпадающем слева списке Вы увидите все сайты, что были добавлены в перечень выбранных вкладок. А также можно «заставить» Хром сохранить все открытые вкладки.
В телефоне
Если же надо добавить сайт в список избранных на смартфоне, то такая процедура тоже будет очень простой. Вот как это делается на Андроиде:
Есть ли возможность сохранять закладки в Хроме
Подобно другим популярным браузерам, Google Chrome имеет опцию сохранения избранных сайтов. Даже если Вы сменили смартфон или компьютер на новое устройство, не составит никаких проблем «возродить» всю нужную информацию на нем.
Также применимо к случаю переустановки браузера или всей операционной системы.
Где их можно найти: меню обозревателя, системная папка с данными
Созданная в Хроме закладка автоматически получает два «места жительства»:
- В самом веб браузере.
- В системной папке.
- Если включить и настроить панель под адресной строкой, то ссылки будут отображаться и там.
![]()
В Хроме разыскать нужный сайт можно не только по пути «Три точки» — «Закладки». Второй вариант – опция «Диспетчер закладок» в том же меню «Многоточие».
![]()
Кроме того, первые из списка избранных вкладок обычно отображаются сразу под адресной строкой.
Этот перечень можно корректировать. Если, например, Вы когда-то первыми сохранили те сайты, которые сейчас не являются такими важными, их можно заменить более актуальными. Для этого просто откройте список закладок и перетащите левой кнопкой сайт на внешнюю строку.
Найти сохраненные вкладки также можно в системных файлах компьютера. Они хранятся по адресу: «C:\Users\User\AppData\Local\Google\Chrome\User Data\Default». В этой последней папке находится файл Bookmarks, что на русский буквально переводится как «закладки».
А также Вы можете посмотреть в истории Гугл Хром адреса сайтов, которые чаще всего посещаете и добавить в список избранных и их.
Варианты сохранить
Есть несколько проверенных вариантов сохранения закладок.
А также закладки можно восстановить, если они пропали и Вы это обнаружили сразу или небольшой промежуток времени после того.
Копируем файл Bookmarks, если браузер не запускается
Один из таких способов предусматривает использование уже упомянутого файла Bookmarks. Впрочем, его используют не так часто. Обычно такой метод подходит, когда не запускается веб-браузер, либо планируется его переустановка. Файл, расположенный в системной папке, «пересохраняют», а затем открывают список сайтов в блокноте. Проблема в том, что к некоторым системным папкам доступ закрыт либо ограничен, да и для юзера-обывателя этот способ кажется не самым простым.
Чтобы узнать точное расположение нужного файла именно на своем ПК, в адресной строке браузера Хром введите «chrome://version». Ниже среди разной информации можно найти путь к папке текущего пользователя браузера. Именно в ней стоит искать bookmarks.bak.
![]()
Экспорт закладок с браузера
![]()
Чаще всего применяют метод экспортирования в самом Хроме, а потом готовый файл можно импортировать в любое время. Для этого проходим по знакомому пути «Многоточие» — «Закладки». Заходим в «Диспетчер закладок», а дальше алгоритм такой:
Лучше всего выбирать в качестве места хранения не папку на этом компьютере, а флешку, съемный жесткий диск либо облачное файловое хранилище. Так файл гарантированно не пропадет при неожиданном «падении» операционки или намеренной ее переустановке.
“Копирование” панели закладок
Перенести панель закладок в первозданном виде на новый ПК или телефон поможет один надежный способ – синхронизация.
Создаем аккаунт в Гугл
Первый шаг для этого – вход в систему Google под своей учетной записью или, если ее нет, создание нового аккаунта.
![]()
- Найдите слева от уже знакомого «многоточия» символ с силуэтом человечка, кликните по нему и введите логин с паролем или зарегистрируйтесь на сайте Гугла.
- Имя и фамилия необязательно должны быть на кириллице, это на Ваше усмотрение.
- Логин делайте простым и таким, написание которого сможете вспомнить. К тому же, многие имена уже заняты, поэтому убедитесь, что Ваш логин допускается системой.
- В пароле совместите сложность (прописные буквы, цифры) с понятностью для Вас. Это должен быть не хаотичный набор символов, а какая-то специальная фраза.
- После этого Гуглу надо будет удостовериться, что Вы не робот. Система предложит капчу, которую стоит расшифровать, а затем учетная запись будет активирована.
Включаем синхронизацию
Дальше переходим непосредственно к синхронизации. Для включения этой опции делаем следующие шаги:
Теперь, каким бы устройством Вы не пользовались, в любое время можно зайти со своего аккаунта в браузер, где будут сохранены все вкладки, настройки, дополнительные расширения. Синхронизация избавляет от нужды постоянного экспорта и импорта настроек браузера Хром.
![]()
После включения опции, но до момента подтверждения, также можно внести настройки (включить или выключить) перечень данных, которые будут переданы на сервера Гугл для хранения и переноса на другие устройства.
Даже если Вы находитесь далеко от своего домашнего компа, получить полную «копию» веб-обозревателя – дело буквально нескольких секунд. Главное – не забудьте на чужом устройстве после окончания сеанса выйти из учетной записи. Для этого нужно зайти в «Троеточие», «Настройки», выбрать там «Отключить аккаунт».
![]()
Перенос визуальных закладок
Для сохранения визуальных закладок не подойдет ни экспорт, ни сохранение файла «bookmarks». В этом поможет только один способ – синхронизация. Только так полностью сохранится интерфейс и все настройки веб-браузера. Для этого нужно зайти с другого устройства обязательно под своим аккаунтом.
Как сохранить закладки на телефоне с Android
Для сохранения и переноса избранных сайтов в смартфонах на Андроиде есть сразу несколько разных способов:
- Экспорт/импорт через вход в свой аккаунт и синхронизацию.
- Перенос через приложения (Xmarks, Maxthon, CLONEit, менеджер закладок).
- Перенос в облако с последующим копированием на новое устройство.
- Копирование с помощью утилит от сторонних производителей.
Импорт в Хром: стандартные возможности в меню
Импорт данных нужен для переноса информации из Хрома в другие веб-обозреватели. Это помогает сохранить всю необходимую информацию и «реанимировать» ее в новом браузере. Импорт совершается в несколько этапов:
- Зайти в Хром.
- Открыть меню браузера.
- Выбрать «Закладки» — «Импорт закладок и настроек».
- Тут же выскочит окошко, где надо указать путь для импортированния данных, а также выбрать сами нужные файлы.
![http://dl4.joxi.net/drive/2020/12/22/0033/2974/2198430/30/096828ac52.jpg]()
Теперь выберите браузер, с которого нужно произвести скачивание данных, отметьте, какую именно информации переносить и нажмите кнопку «Импорт».
![http://dl4.joxi.net/drive/2020/12/22/0033/2974/2198430/30/047ac96b52.jpg]()
А иногда бывает нужно импортировать вкладки в Google Chrome. Для этого обязательно нужен html файл «bookmarks», созданный ранее при экспорте данных. Если Вы сохранили его на съемном диске или флешке, то подключите их к компьютеру.
- Запустите браузер Хром.
- Зажмите одновременно Ctrl+Shift+O.
- В появившемся окне нажмите на «Управление», затем выберите «Импортировать закладки из файла html».
- Укажите расположение файла, нажмите «Открыть».
- Вскоре импорт закладок будет завершен.
![]()
Экспорт/импорт паролей
А также можно экспортировать и импортировать пароли и логины от сайтов, которые Вы ранее сохранили в браузере, другие данные аккаунта. Для экспорта нужно:
- Зайти в настройки.
- Выбрать пункт «Пароли» (рядом с ним изображен ключик).
- Рядом с опцией «Сохраненные пароли» нажмите на многоточие, выберите «Экспорт паролей».
- Определите место сохранения файла, кликните ОК.
- Все, файл сохранен. Позаботьтесь о том, чтобы к нему не получили доступ посторонние.
![]()
Импорт паролей сайтов проходит так:
- Сначала нужно включить такую возможность. По умолчанию она отключена. Заходим в новом окне по адресу chrome://flags. Ищем раздел «Password import» и активируем с «Default» на «Enabled».
- Переходим в раздел «Пароли» меню настроек браузера. Ниже нажимаем три точки и тут теперь появился пункт «Импорт».
- Нажимаем «Импорт» и находим на дисках компьютера файл с сохраненными паролями. Загружаем его.
Импорт и экспорт закладок Google Chrome – функции, позволяющие переносить сохраненные сайты из одного браузера в другой, открывать избранные страницы на разных ПК, обеспечить доступ к нужным URL-адресам после смены операционной системы.
Функциональность программы позволяет быстро добавлять, копировать или переносить адреса необходимых сайтов. Это можно сделать через настройки синхронизации браузера, путем сохранения адреса страницы в файл или с помощью инструмента «Диспетчер».
- 1 О закладках
- 1.1 Плюсы использования в Хроме
- 1.2 Как сделать закладку на сайт
- 2.1 Через настройки браузера в файл (для копирования на флешку)
- 2.2 Включение и настройка синхронизации, как альтернативный вариант
- 2.3 Из Хрома в другой обозреватель (на примере Яндекс.Браузера)
- 2.3.1 Автоматически при установке
- 2.3.2 Из файла экспорта
- 3.1 Закладок и настроек через меню Хром из других браузеров
- 3.2 Как выгрузить сохраненные сайты в разных программах
- 3.2.1 Яндекс браузер
- 3.2.2 Edge
- 3.2.3 IE
- 3.2.4 Opera
- 3.2.5 Firefox
О закладках
Chrome позволяет хранить неограниченное количество ссылок на веб-страницы. Они называются закладками и содержат прямой URL-адрес и метку с именем, по которой Вы можете быстро найти нужный сайт. А также программа позволяет осуществлять перенос этих страниц между разными устройствами и браузерами.
Плюсы использования в Хроме
Закладки – инструмент, обеспечивающий быстрый доступ к нужному сайту. Если Вы покинули страницу, но позже хотите вернуться к ней, необязательно искать ее через поисковую систему или историю посещений. Достаточно добавить ссылку с нужным адресом, и она постоянно доступна пользователю.
В Chrome можно не только хранить ссылки, но и сортировать их. В панели создаются папки, где можно добавлять адреса интересующих сайтов.
Как сделать закладку на сайт
Сохранить адрес текущей страницы можно несколькими способами. Простейший вариант – добавить сайт с помощью функциональной кнопки, расположенной возле адресной строки.
Откройте нужный Вам сайт и кликните на символ звездочки слева от URL страницы. Кликнув по значку, адрес будет добавлен, и здесь же Вы можете изменить папку, где будет храниться нужный Вам сайт. Альтернативный вариант – комбинация клавиш CTRL+D.
![]()
Экспорт
Эта функция предусматривает перенос в другой браузер или устройство. Вы можете выполнить экспорт несколькими способами: сохранить ссылки в виде документа и скопировать их на носитель, настроить синхронизацию с ПК или мобильным устройством либо добавить нужные сайты в другой обозреватель после установки.
Через настройки браузера в файл (для копирования на флешку)
Стандартный способ предусматривает экспорт избранных страниц в виде HTML-документов. Их можно скопировать на внешний накопитель и перенести на другой ПК, чтобы открыть в Chrome или другой программе.
- Запустите приложение и введите комбинацию клавиш CTRL+Shift+O или вызовите диспетчер посредством меню.
- Кликните по символу с тремя точками справа от строки поиска и нажмите на «Экспорт закладок».
- Укажите папку, где будет расположен HTML-документ, при необходимости дайте ему имя, кликните «Сохранить». Затем можно перенести файл на внешний носитель и загрузить в новый обозреватель.
Включение и настройка синхронизации, как альтернативный вариант
Этот способ полезен, если Вы хотите осуществить экспорт на другой ПК. Однако данный метод доступен при условии, что есть возможность авторизоваться в сервисе Google.
- Откройте программу на ПК и кликните символ «Текущий пользователь», расположенный справа от адресной строки. В появившемся окне выполните команду «Включить синхронизацию».
- Введите данные, обязательные к заполнению, чтобы войти в аккаунт Google.
- Чтобы включить синхронизацию и добавить закладки на новое устройство, нажмите «ОК» в появившемся окне.
Из Хрома в другой обозреватель (на примере Яндекс.Браузера)
Добавленная закладка – это HTML-файл, открыть который можно любым обозревателем. Это очень удобно, если Вы пользуетесь несколькими программами для выхода в интернет и хотите использовать ссылки на ценные сайты. Для Яндекс.Браузера действует два основных способа экспорта.
Автоматически при установке
![]()
Если причиной всех действий является желание использовать сервисы российского поисковика, то напомним, что Вы можете сделать Яндекс стартовой страницей в Хроме и использовать браузер от Гугла и далее.
Из файла экспорта
Альтернативный вариант – загрузка HTML-документа с URL-адресами. Для этого необходимо создать файл, с помощью уже описанной инструкции.
Импорт
Эта функция позволяет быстро добавить в Хром данные из других обозревателей. Вы можете выполнить импорт одним из предложенных способов.
Закладок и настроек через меню Хром из других браузеров
Это оптимальный способ, позволяющий добавить список избранных ссылок из другого обозревателя. Чтобы осуществить импорт, Вам не потребуется создавать HTML-файл.
Выполните следующие действия:
- Откройте меню Chrome, перейдите в раздел «Закладки» и выберите «Импортировать закладки и настройки».
- Укажите источник из списка и выполните команду «Импорт», в результате чего будут добавлены избранные страницы из выбранного обозревателя.
Как выгрузить сохраненные сайты в разных программах
Импорт ссылок в Chrome возможен с помощью HTML-документа. Но чтобы сделать это, нужно предварительно создать файл с ссылками. Для этого воспользуйтесь инструкцией для нужной программы.
Яндекс браузер
- Откройте меню программы и выберите пункт «Закладки», оттуда перейдите в диспетчер.
- Нажмите на символ трех точек слева от надписи «Панель закладок» и выполните команду «Экспорт в файл HTML».
- Укажите папку, в которой будет находиться документ, измените его название при необходимости и нажмите «Сохранить».
«Попутно» сразу же можете перенести пароли и другие данные из Яндекс Браузера в свой Хром. Это не занимает много времени, но позволит более быстро и комфортно работать в дальнейшем.
В этой программе можно быстро создать документ для переноса в Chrome без входа в меню.
![]()
- Нажмите на символ «Избранное», в появившемся окне вызовите «Дополнительные параметры» кликнув по символу троеточия, и выберите пункт «Экспорт избранного».
- Выберите папку, при необходимости введите новое имя документа, нажмите «Сохранить».
- Запустите Internet Explorer на Вашем ПК, нажмите символ звезды в правом верхнем углу, кликните по стрелке возле команды «Добавить в избранное» и перейдите в «Импорт и экспорт».
- Сделайте отметку напротив строки «Экспортировать в файл», затем выберите в списке «Избранное».
- Сохраните документ из Internet Explorer в нужной Вам папке и нажмите «Готово».
Opera
В новых версиях программы нельзя создать файл для экспорта в Chrome. Это возможно только используя расширение Bookmarks Import & Export, которое можно установить в Opera по ссылке.
Чтобы создать HTML-файл с сохраненными страницами, Запустите Bookmarks Import & Export в Opera и нажмите Export. Документ будет создан и автоматически добавится в папку «Загрузки».
![]()
Firefox
- Запустите браузер, войдите в «Библиотеку», нажав соответствующий символ в окне программы, выберите «Закладки».
- В нижней части появившегося окна выберите «Показать все».
- Откройте раздел «Импорт и резервные копии» и кликните по команде «Экспорт в HTML-файл».
- Выберите папку для документа с ссылками и нажмите «сохранить».
Используем «Диспетчер закладок» для импорта из файла
После того как документ с адресами сохранен, можно осуществить импорт в Chrome.
Быстро открыть диспетчер можно с помощью ссылки chrome://bookmarks/. Это простой способ быстрого импорта документа в обход меню. А также можно попасть в диспетчер используя клавиши CTRL+SHIFT+O.
Как скопировать и перенести файл с закладками из системной папки
Еще один способ экспорта и импорта сохраненных сайтов из Chrome – использование документа из системной папки. Программа автоматически сохраняет избранные ссылки в файле Bookmarks, путь к которому следующий: C:\Users\Имя пользователя\AppData\Local\Google\Chrome\User Data\Default. Вы можете скопировать этот документ и перенести его на карту памяти, чтобы открывать страницы на других ПК.
![]()
Как экспортировать или импортировать на телефоне Андроид
Стандартный экспорт и импорт избранных страниц в мобильной версии Chrome недоступны. На смартфоне или планшете нельзя создать либо добавить HTML-файл. Для мобильных устройств единственный оптимальный вариант для импорта избранных ссылок – синхронизация с ПК. Этот способ позволяет пользоваться страницами, сохраненными на компьютере.
Интернет![Копирование закладок в Bookmarks Backup]()
В поднятой теме: Где хранить закладки интересных сайтов мы рассмотрели, как создавать закладки в самых популярных браузерах: IE, Мозила, Опера и Хром.
А сейчас поговорим о том, как можно делать резервное копирование закладок и настроек всех этих браузеров. Такая необходимость может пригодиться в случаях, например, когда нужно делать переустановку Windows или когда надо перенести все закладки и настройки браузеров на другой компьютер.
Есть разные способы сделать копирование закладок, но мы обсудим, на мой взгляд, один из самых простых способов для начинающих пользователей. Поговорим о программе Bookmarks Backup, которая специально предназначена для того, чтобы можно было быстро и удобно делать копирование закладок, а также при необходимости быстрое восстановление закладок.
Программа Bookmarks Backup не требует установки! Достаточно скачать и запустить ее.
Копирование закладок в Bookmarks Backup
Чтобы сделать копирование закладок и всех остальных настроек своих браузеров, запускаем Bookmarks Backup и в верхней части программы в разделе Backup сначала ставим галочки (1) на тех браузерах, у которых хотим сделать копирование закладок.
Далее нажимаем на кнопку Browse… (2), выбираем на компьютере место (3), где будут храниться эти сохраненные данные, создаем папку (4), например Резервное копирование закладок (5). После ввода названия этой новой папки нажимаем на клавиатуре Enter и жмем Ок (6):
![Bookmarks Backup]()
Далее, закрываем все браузеры (если они у нас запущены) и жмем на кнопку Backup:
![Bookmarks Backup выбираем куда сохранять]()
Будет дано напоминание, чтобы закрыли все браузеры. Жмем Ок:
![Bookmarks Backup закрыть все браузеры]()
Начнется копирование закладок и других настроек всех выбранных браузеров:
![Копирование закладок в Bookmarks Backup]()
После чего будет сказано, что резервное копирование закладок прошло успешно.
![резервное копирование закладок прошло успешно]()
Вот и всё! Копирование закладок закончено.
Теперь, можно сохранить созданную нами папку Резервное копирование закладок где-нибудь на съемном носителе, например на флешке, и если придется переустанавливать Windows или переносить закладки в браузер другого компьютера, то данная папка нам пригодится, чтобы сделать восстановление закладок.
Восстановление закладок в Bookmarks Backup
Если понадобиться данная функция, тоже закрываем все запущенные браузеры. Чтобы сделать восстановление закладок, снова запускаем программу Bookmarks Backup и теперь уже переходим в раздел Restore.
Как и при копировании закладок, сначала выбираем браузеры (1), закладки которых хотим восстановить. Далее, через кнопку Locate…(2), находим на компьютере папку Резервное копирование закладок и в ней выбираем папку Bookmarks Backup, в которую были сохранены все настройки браузеров.
Остается нажать на кнопку Restore (3):
![восстановление закладок в Bookmarks Backup]()
Будет дано предупреждение, что наши текущие закладки будут изменены. Они будут заменены теми, которые у нас находятся сохраненными в папке Резервное копирование закладок. Если согласны с этим, нажимаем Да:
![заменить закладки]()
Далее, как и при сохранении настроек, выдается напоминание, чтобы мы закрыли браузеры, после чего происходит процесс восстановления закладок и всех настроек выбранных браузеров.
Как видим, все достаточно просто!
Попробуйте и Вы сделать резервное копирование закладок через Bookmarks Backup. Мало ли что может быть с операционной системой! А резервная копия закладок и настроек своих браузеров не помешает!
Читайте также: