Как захватить экран nintendo switch
Обновлено: 03.07.2024
Если вы только что побили сложного боса, и теперь хотите показать своим друзьям какой вы крутой, то вы можете сохранить последние 30 секунд игры и поделиться этим достижением! Любой владелец Nintendo Switch может записывать короткие видео ролики длительностью 30 секунд, редактировать их и делиться ими.
Обратите внимание, что для того, чтобы эта возможность у вас работала вам необходимо обновить программное обеспечение приставки до версии 4.0.0 или выше.
Какие игры поддерживают возможность записи игры?
На данный момент не все игры вышедшие на Nintendo Switch поддерживают возможность записи игрового процесса. Так же игры в которых данная поддержка добавлена возможно потребуют обновления. Вот список игр и их версий которые на данный момент поддерживают эту возможность:
- Legend of Zelda: Breath of the Wild (версия 1.3.0 и более поздние)
- Mario Kart 8 Deluxe (версия 1.3.0 и более поздние)
- ARMS (версия 3.1.0 и более поздние)
- Splatoon 2 (версия 1.2.0 и более поздние)
Больше игр получат эту возможность в будующем.
Как записывать видео на Nintendo Switch
Для записи видео используется та же кнопка, что используется для создания скриншота игры - кнопка "Захват". Для того, чтобы записать видео нажмите кнопку "Захват" и удерживайте её, пока не увидите уведомление о том, что видео успешно сохранено в левом верхнем углу. После этого в галерее вы найдёете видео в котором будут записаны последние 30 секунд игрового процесса. Видео можно отредактировать, поделиться им в Facebook или Twitter и скопировать его на Micro SD карту.
Как фильтровать файлы в альбомы
Теперь, когда у вас в альбоме несколько видов файлов, вы вероятно захотите их отфильтровать чтобы найти нужное.
- Выберите "Альбом" на главном экране Nintendo Switch.
- Выберите "Фильтры" или нажмите кнопку Y на контроллере.
- Выберите по какому критерию хотите отфильтровать:
- Только скриншоты;
- Только видео;
- Внутренняя память;
- MicroSD карта;
- Файлы из определенной игры;
- Другое (например, скриншоты системы)
Чтобы сбросить фильтры выберите соответствующий пункт меню, или нажмите кнопку B на контроллере.
Как отредактировать записанное видео на Nintendo Switch
Вы не сможете сделать забавный мем из своего видео, но вы сможете обрезать лишние из него.
После того, как видео отредактировано, вы можете скопировать его с MicroSD карты, или поделиться им в Facebook и Twitter.
Если 30 секунд недостаточно
Если 30 секундных роликов вам недостаточно, то возможность вам стоит обратить внимание на платы видео захвата. Они позволят сохранять видео практически любой длительности на компьютер, и даже осуществлять стриминг игр в такие сервисы как Twitch или YouTube Gaming. Читате нашу статью, где мы рассказываем об этом более подробно.
Консоль Nintendo Switch Gameplay Console - это популярная игровая консоль для геймеров и членов их семей, которые собираются вместе и наслаждаются невероятным игровым опытом с помощью просто ручек 2. Однако с такой изумительной игровой консолью вам лучше записать игровой процесс Nintendo Switch и сохранить его на своем компьютере для просмотра и памяти.
Если вы не знаете, как это сделать, вот практическое руководство для вас с двумя способами. Первый способ - записать игровой процесс Nintendo Switch, нажав кнопку захвата Nintendo (без карты захвата), а второй - записать игровой процесс Nintendo Switch с помощью карты захвата. Теперь давайте посмотрим на первый способ записи игрового процесса Nintendo Switch без карты захвата.
Вам будет интересно:
Часть 1. Записать геймплей Nintendo Switch без карты захвата
Если вы хотите записать игровой процесс Nintendo Switch без карты захвата, вам лучше воспользоваться всеми преимуществами Кнопка захвата на вашем игровом процессе Nintendo Switch. Чтобы нажать и удерживать кнопку захвата на левом дескрипторе геймплея, вы можете захватить до 30 секунд геймплея, а затем вы можете просмотреть захваченные видео в альбомах на переключателе Nintendo.

Если вы хотите запечатлеть игровой процесс Nintendo Switch более 30 секунд, вам нужно использовать другой способ сделать это. Это рекордный игровой процесс Nintendo Switch с картой захвата. Теперь перейдем к следующей части, чтобы узнать, как это сделать.
Часть 2. Захват Nintendo Switch Геймплей с карты захвата
Раздел 1: необходимый инструмент для захвата игрового процесса Nintendo Switch с помощью карты захвата
TuneFab Screen Recorder, универсальный инструмент записи, охватывающий основные функции записи, такие как запись, редактирование и совместное использование, позволяет пользователям записывать игровой процесс, делать видеоуроки, записывать веб-камеру, записывать аудио и многое другое. Форматы музыкальных файлов и форматы видеофайлов разнообразны по выбору, например MP4, MP3, WMA, WMV, AVI, AAC, GIF и другие. Более того, вы можете записывать игровой процесс Nintendo в высоком качестве. Для вас доступно множество функций.
Секция 2: запись геймплея Nintendo Switch с помощью карты захвата на высокое качество
Шаг 1. Подключите Nintendo Switch к компьютеру и плате захвата
Сначала используйте кабель HDMI для подключения коммутатора Nintendo, а затем подключите его к внутренней стороне Elgato HD60 S. А затем используйте другой кабель HDMI для подключения к компьютеру на внешней стороне Elgato HD60 S.
Во-вторых, используйте кабель USB-USB-C для подключения Elgato HD60 S к компьютеру. Обязательно подключите USB-кабель к входной стороне Elgato HD60 S. Чтобы это было понятно, взгляните на рисунок ниже.

Шаг 2. Запуск TuneFab Screen Recorder
Шаг 3. Настройте область записи для записи геймплея Nintendo Switch
В главном интерфейсе выберите «Видеорегистратор», чтобы войти в раздел настроек видеозаписи. Вначале нам нужно выбрать область записи для записи игрового процесса Nintendo Switch. Для этого, как вы можете видеть в разделе «Видеомагнитофон», есть 2 кнопки для настройки области записи: одна кнопка «Полная», а другая - «Пользовательская».
Здесь вам нужно нажать на Custom и затем нарисовать регион самостоятельно, чтобы создать область записи для Nintendo Switch Gameplay.

Шаг 4. Выберите MP4 в качестве формата записи видео
На странице настроек вы можете выбрать параметры вывода, такие как папка и формат. Теперь нажмите кнопку «Вывод», и вы увидите, что для параметров доступно множество параметров вывода. Здесь просто выберите MP4 в качестве формата видео из WMV, MP4, MOV, AVI и других, а затем нажмите «ОК», чтобы сохранить настройки вывода.

Шаг 5. Записать игровой процесс Nintendo Switch на MP4
Теперь просто нажмите «REC», чтобы записать игровой процесс Nintendo Switch в MP4. Чтобы в полной мере оценить запись игрового процесса, вы можете попробовать в течение 5 минут, чтобы проверить качество записи игрового процесса. Когда все закончится, просто нажмите «Сохранить», чтобы сохранить видео на вашем компьютере.

Примечание редактора:
Что вы думаете о записи игрового процесса Nintendo Switch по сравнению с этими двумя способами записи игрового процесса Nintendo Switch? Насколько я понимаю, лучше записывать игровой процесс Nintendo Switch в MP2 с помощью карты захвата. Причина проста в том, что вы можете записывать игровой процесс в видео MP4 длительностью более 30 секунд с высоким качеством, и что поддерживаемые форматы видеофайлов различны. Более того, он может сэкономить ваше хранилище на Switch Gameplay, чтобы получить больше игр, в которые можно играть с друзьями или членами семьи. Теперь вам пора решить выбрать свой собственный способ записи игрового процесса Nintendo Switch. Надеюсь, вам понравится ваш игровой тур прямо здесь.
Эта статья посвящена тому, чтобы помочь вам записать игровой процесс на Nintendo Switch, По последним данным, Switch по-прежнему остается самой популярной игровой консолью на Amazon. Доступная цена - самое большое преимущество Switch. Тем не менее, многие пользователи недовольны тем, что не могут просто захватить игровой процесс и потоковую передачу на своей консоли. Чтобы удовлетворить такой спрос, Nintendo обновила систему, чтобы сделать возможными короткие записи. В любом случае, здесь есть разные способы записи вашего игрового процесса. O Переключение.
Часть 1: Как записать игровой процесс на Switch
Как упоминалось ранее, вы можете записывать игровой процесс на Nintendo Switch с новейшей системой. Вы можете заметить захват кнопка на элементе управления. В прошлом эта кнопка могла делать только снимок экрана. Теперь вы можете захватить игровой процесс в течение 30 секунд после нажатия кнопки.
Когда вы будете готовы к записи игрового процесса на Switch без карты захвата, нажмите и удерживайте захват кнопку, и он будет захватывать что-либо на вашем экране за 30 секунд до нажатия.
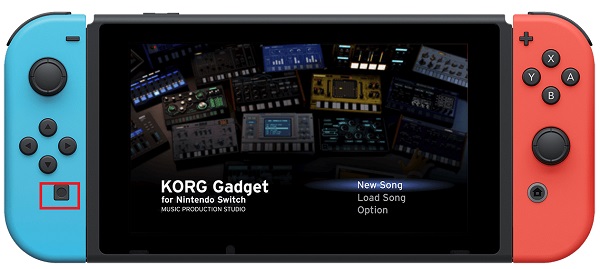
После записи перейдите к Альбом с домашнего экрана. Теперь вы можете увидеть все скриншоты и записи. Нажмите Y кнопку и нажмите Только видео просматривать клипы.
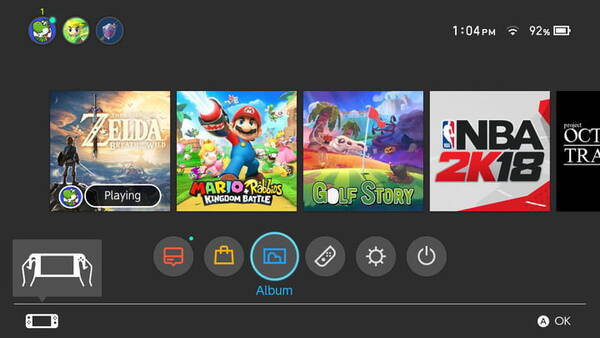
Switch предоставляет основные инструменты для редактирования видео. Например, чтобы вырезать запись геймплея на Switch, нажмите A кнопка во время воспроизведения. Затем перемещайте стержень за кадром, чтобы сбросить начальную и конечную точки.
Если вы хотите поделиться записью игрового процесса, нажмите A и выберите После , Затем поделитесь им со своей учетной записью Twitter или Facebook.
Примечание: Nintendo 3DS - еще одна популярная консоль на рынке. Это позволяет пользователям играть в 3D-игры без 3D-очков. В отличие от Switch, 3DS не имеет кнопки Capture, поэтому вы не можете напрямую записывать игровой процесс на 3DS.
Часть 2: Лучшие способы записать геймплей на Switch с ПК
Если вы хотите записать игровой процесс на Switch или 3DS без ограничения длины, вам необходимо подключить консоль к компьютеру с помощью кабеля HDMI и карты захвата.
Метод 1: Записать игровой процесс на Switch на рабочем столе
Apeaksoft Screen Recorder является одним из лучших программ для записи игр. Он способен производить высококачественную запись геймплея без каких-либо ограничений.

Запись игрового процесса на Switch, 3DS и другой консоли на ПК.
Добавьте свою реакцию и голос к записи геймплея в реальном времени.
Предлагайте обширные бонусные функции, такие как редактирование видео.
Повысить качество записи с помощью передовых технологий.
Излишне говорить, что это лучший выбор для записи геймплея на Switch или Nintendo 3DS.
Как записать переключение геймплея на ПК
Установите лучший игровой рекордер для Switch
После подключения Switch к компьютеру установите лучший рекордер геймплея. Затем запустите его и выберите Видеомагнитофон открыть основной интерфейс.

Запись игрового процесса на Switch
включать Показать и установите регион записи на основе вашего игрового экрана. Затем включите Звуковая система а также и отрегулируйте громкость. Если вы хотите добавить свое лицо и голос для переключения записи геймплея, включите Веб-камера и Микрофон ; в противном случае выключите их. Когда ваша игра будет готова, нажмите REC кнопка, чтобы начать запись игрового процесса на Switch.

Наконечник: Нажмите Передача значок и откройте Настройки Диалог. Здесь вы можете найти все пользовательские опции, связанные с выводом, горячими клавишами и многим другим.
Сохранить переключатель игрового процесса
Во время записи вы можете делать скриншоты с помощью камера значок или нарисовать на нем с Редактировать значок. Нажмите на Остановить кнопка, когда ваш игровой процесс закончен. Затем проверьте и обрежьте запись в окне предварительного просмотра. Наконец, нажмите Сохраните Кнопка, чтобы экспортировать его на жесткий диск.

Выполните аналогичные шаги, и вы можете записать геймплей от Xbox One на ПК.
Способ 2: записать игровой процесс на Switch Online
Если вы хотите время от времени записывать геймплей на Switch, Apeaksoft Бесплатный онлайн рекордер экрана хороший вариант Он может сделать задачу онлайн без установки какого-либо программного обеспечения.
- Запись игрового процесса на игровой консоли онлайн.
- Абсолютно бесплатно для использования без ограничения длины.
- Поддержка веб-камеры и захват микрофона.
- Сохраните запись игрового процесса в формате MP4 или WMV.
Как записать геймплей на Switch Online
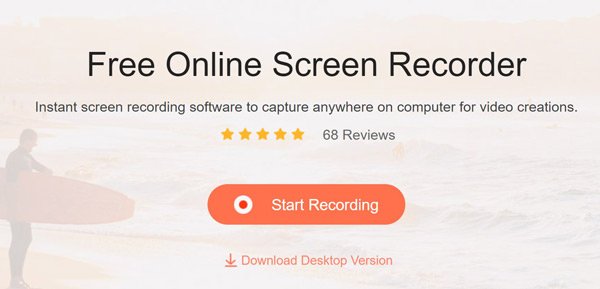
На панели инструментов есть четыре значка, экран , Веб-камера , Системный звук и Микрофон , Чтобы записывать только геймплей, включите экран и Системный звук пока отключить Веб-камера и Микрофон , Если вы хотите зафиксировать свои реакции, включите четыре иконки вместе.

Нажмите REC кнопка, чтобы начать запись геймплея на Switch или 3DS. Если вы хотите остановить его, нажмите Остановить кнопку и скачать видео файл.

Часть 3: Часто задаваемые вопросы о записи игрового процесса на Switch
Можете ли вы записать более 30 секунд на Nintendo Switch?
Собственно, Switch позволяет записывать игровой процесс только в течение 30 секунд. Если вы хотите записать более 30 секунд, вы должны использовать сторонний инструмент.
Как вы записываете коммутатор без карты захвата?
Единственный способ записи коммутатора без карты захвата - встроенная функция захвата. Тем не менее, он может сделать запись геймплея только за 30 секунд.
Какова лучшая карта захвата для Switch?
Лучшие карты захвата, доступные для Switch, включают в себя:
1. Карта захвата игры Elgato HD60 S
2. Elgato Game Capture HD60 Pro
3. Устройство видеозахвата Roxio Game Capture HD PRO
4. AVerMedia Live Gamer Portable 2 Plus
Nintendo Switch - одна из самых успешных приставок, когда-либо созданных Nintendo. Nintendo уже продала 80 миллионов единиц устройств до того, как вы прочитали эту статью, превзошла своего предшественника 3DS, и все еще только начинается. Многие игровые шедевры вышли на Switch. Вы можете быть Марио, который делает свои эпические прыжки, чтобы закончить свою одиссею, или вы можете играть как Линк, в его путешествии, чтобы спасти Зельду от Ганона. Но задумывались ли вы когда-нибудь, чтобы записать лучшие моменты вашей игры, чтобы запомнить путь, по которому вы прошли уровень или игру? Как записать игровой процесс в Switch & Switch Lite? Какое программное обеспечение для записи экрана будет играть ключевую роль в записи?

Как записать игру на Nintendo Switch? (С ограничениями)
Есть ли какой-нибудь способ записать как вы играете через Nintendo Switch? Или вы можете записать саму игру на Switch? Конечно, можно, но при определенных условиях. Функция сама по себе является очень простой. Несмотря на то, что Nintendo никогда не славилась своей щедростью, она все же предоставила функцию записи экрана, чтобы помочь при записи лучших игровых моментов.
Шаги для записи лучших игровых моментов с помощью встроенной функции записи Nintendo:
1. Чтобы сделать видеозапись игры, нажмите кнопку “Захват” на левом Джойконе и удерживайте ее некоторое время. Вы также можете сделать скриншот, нажав на кнопку один раз. Система автоматически запишет видео того, как вы играли последние 30 секунд.

2. Сохраненные видео можно найти в системном альбоме. Вы можете получить доступ к нему на главном экране системы с помощью кнопки “Альбом”, а затем найти все свои кадры и скриншоты здесь.

3. На этом все. Так вы можете записывать вашу игру на Nintendo Switch, а также работать над серией Nintendo Switch Lite. Не так уж и трудно, правда? Но как вы можете сохранить свои игровые кадры на ПК для дальнейшего редактирования и возможностью поделиться?
Записывайте видео & аудио с экрана бесплатно
- Записывайте высококачественное видео с экрана вашего ПК, а также звук с системы или устройства ввода синхронно с видео.
- Упростите количество шагов и кликов мыши, для более комфортного использования. Управляйте всем процессом записи без усилий.
- Поддержка вывода в несколько форматов и преобразование с использованием новейших технологий сжатия. Лучшее качество и меньший размер.
Шаги по переносу записанных игровых видео Nintendo Switch на ПК:
Примечание: Чтобы завершить перенос, вам нужно иметь карту microSD и убедиться, что она может вместить в себя видео и скриншоты, которые вы записали и сделали. Кроме того, у вас должно быть устройство чтения SD-карт, которое может считывать и передавать содержимое на ваш КОМПЬЮТЕР.
Шаг 1: Нам нужно скопировать видеоклипы и скриншоты с вашего Switch на microSD. Перейдите на главный экран Switch и выберите маленький белый значок шестеренки в меню “Настройки Системы”.

Шаг 2: В настройках системы выберите вкладку “Управление Данными” и найдите пункт “Управление Скриншотами и Видео”, нажмите кнопку ”А”.

Шаг 3: Вы можете скопировать все свои данные на SD-карту, выбрав пункт “Скопировать Все Скриншоты и Видео, которые вы записали с помощью Switch на SD Карту”. Система покажет вам всю необходимую информацию, затем вы можете пропустить “Как Перенести Скриншоты с Карты microSD на Другое Устройство”, чтобы завершить передачу.

Шаг 4: Вы можете перейти в раздел “Альбом” и выделить скриншоты и видео, нажать на “А” для “Редактирования и Публикации".” В левой части экрана появится меню. Выберите “Копировать”, после чего вы сможете скопировать их на SD-карту.
Это и есть весь процесс записи того, как вы играете на Switch, и копирования видео на ваш КОМПЬЮТЕР. Хорошо иметь такую удобную функцию. Но она не идеальна, как и много, что делает Nintendo.
Проблемы при записи процесса игры на приставке Switch.
Вам разрешено записывать видео максимальной продолжительностью не более 30 секунд, что является огромной проблемой. Это приводит к тому, что встроенная в Switch возможность записи видео не может быть использована во многих случаях.
Разрешение видео, записанных с помощью встроенной функции Switch, имеет фиксированное значение 720p, 30 кадров в секунду. Что не является удовлетворительным качеством.
Очень ограниченный выбор игр: Согласно официальным данным Nintendo, до марта 2021 года функция записи видео на Switch совместима только в 4 играх: The Legend of Zelda: Breath of the Wild, Mario Kart 8 Deluxe, ARMS & Splatoon.

Это означает, что в подавляющем большинстве, вероятно, более 99% игр Nintendo Switch, не может быть записан процесс игры пользователями. Остальные 3295 игр не совместимы с функцией встроенной записи на Switch!
Касаемо профессиональных геймеров и создателей контента, если кто-то из них хочет сделать видео-руководство по игре или пошаговое руководство к игре, сборку лучших моментов или любой другой вид контента, который нуждается в видеоматериале Switch, ему понадобится дополнительная помощь для записи игрового видео на Switch.
Как мы преодолеваем ограничения записи? Вот лучшее решение, чтобы записывать Switch & Switch Lite на ПК
Профессиональный игрок нуждается в профессиональных инструментах, во-первых, нам понадобится профессиональный инструмент, карта захвата экрана, которая может помочь при записи процесса игры на ПК. Вы можете найти их в любом удобном электронном магазине или Amazon & eBay.

Действия для записи процесса игры Switch на ПК с помощью карты видеозахвата
Шаг 1: Подключите HDMI, который выходит из вашего Nintendo Switch, к входному порту HDMI, затем возьмите другой кабель HDMI, подключенный к выходу HDMI, и подключите другой конец к вашему монитору.
Шаг 2: Затем подключите USB-кабель, который прилагается в комплекте, к вашему устройству и компьютеру, устройство автоматически будет обнаружено как устройство видеозахвата USB 3.0 HD, появится соответствующее всплывающее окно в правом нижнем углу.
Шаг 3: Чтобы удостовериться, что все подключения работают, введите в строку поиска Windows слово “камера”, перейдите к ней, и ваша приставка будет отображена здесь.
Шаг 4: Последнее, что вам нужно будет сделать, чтобы записать процесс своей игры Switch на компьютер, это найти правильный и стабильный рекордер. Я настоятельно рекомендую вам попробовать iTop Screen Recorder, он небольшой (100 мегабайт), компактный (со всеми функциями, которые вам понадобятся для записи процесса игры Switch), чистый (не требует установки дополнительных аддонов, без вредоносного ПО), и самое главное, он БЕСПЛАТНЫЙ, не имеет ограничений по времени записи, без ограничения применяемых функций и без наложения водяных знаков на захваченном видео. Кроме того, iTop Screen Recorder может быть вашим самым главным инструментом в вашей работе, который снимет все ваши проблемы записи процесса игры, например, он идеально подходит для записи игр на ваш компьютер.
Записывайте видео & аудио с экрана бесплатно
- Записывайте высококачественное видео с экрана вашего ПК, а также звук с системы или устройства ввода синхронно с видео.
- Упростите количество шагов и кликов мыши, для более комфортного использования. Управляйте всем процессом записи без усилий.
- Поддержка вывода в несколько форматов и преобразование с использованием новейших технологий сжатия. Лучшее качество и меньший размер.
Процесс записи игр Switch с помощью iTop Screen Recorder выглядит очень просто:
1. Дизайн пользовательского интерфейса iTop Screen Recorder интуитивно вполне понятен, все основные функции представлены в главном меню. Вы можете быстро получить доступ к функциям, которые вы хотели бы использовать для записи любых игр.


3. Затем начнется запись, и игровое видео будет отлично записано с помощью IScreen Recorder. Я настоятельно рекомендую вам скачать и попробовать эту замечательную и бесплатную программу.
4. Кроме того, как универсальная программа для записи экрана, IScreen Recorder подходит для многих целей и решает задачи в различных областях: подходит для записи экрана в Windows 10 без каких-либо ограничений; предлагает возможность записи экрана в Windows для решения многих проблем, которые невозможно решить стандартными методами, или использования его в качестве инструмента для записи аудио в PowerPoint. и т. д.
• Чтобы обойти ограничение записи на 30 секунд. Использование ПК для записи игр Switch- это единственный способ обойти ограничение времени записи Nintendo.
• Для записи всех игр, которые есть в Nintendo Switch. Ваш контент будет включать в себя все игры, а не ограничится только четырьмя.
• Чтобы легко сохранять записанное видео. Избегайте сложных шагов, которые Nintendo предлагает вам делать, чтобы помочь вам сохранить, редактировать и публиковать ваши личные видео.
Итог: Почему мы предлагаем записывать видео игры Switch на ПК.
Мы хотели бы, чтобы больше людей смогли узнать, что есть много возможностей, как записать процесс своей игры на Nintendo Switch, не только потому что мы любим игры, но мы хотим, чтобы больше игроков могли поделиться своими достижениями и радостными моментами с другими людьми, наслаждаться временем, которое они тратят на создание фантастического видео, публиковать свое видео, получать больше признания, сохранять историю своей игры.… Вот почему мы много говорили о том, как записывать процесс игры Switch на ПК, наша цель заключается в том, чтобы процесс игры, а также создания и обмена видео был максимально позитивным.
В прошлом многие пользователи были недовольны тем, что невозможно записать игровой процесс и потоковую передачу на Nintendo Switch простым нажатием кнопки при запуске. Фактически, Nintendo обновила систему и помогает пользователям создавать короткие записи игрового процесса, но для более глубоких методов вам нужно будет потратить немного денег, например, дополнительную карту захвата. Это руководство покажет вам, как записывать игровой процесс на Switch со встроенной функцией и более мощным методом.
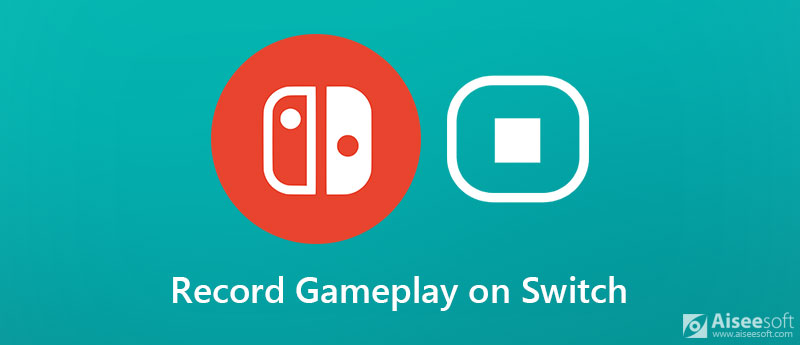
Часть 1: Как записать 30-секундный игровой процесс на Switch
Nintendo выпустила обновление 4.0 в конце 2017 года. В новой версии появилась возможность записывать игровой процесс на Switch без карты захвата в течение 30 секунд. Затем вы можете просмотреть клип и поделиться им в социальных сетях. До этого вы можете создавать скриншоты только на Switch без дополнительного оборудования.
Однако у встроенной функции есть и недостатки. Во-первых, это только один раз для записи 30-секундного игрового процесса, и вы можете изменить продолжительность. Более того, игровые записи хранятся на вашей консоли и занимают немного места. Что еще более важно, это доступно не для всех видеоигр. Поддерживается лишь небольшой набор игр от сторонних производителей, и вы можете посетить официальный веб-сайт Nintendo, чтобы ознакомиться с поддерживаемым списком.
Если вы хотите записать игровой процесс на Switch, нажмите и удерживайте кнопку захватить на консоли, которая представляет собой квадратную кнопку с заштрихованным кружком. После записи вы можете перейти к своему альбому на главном экране. нажмите Y кнопку и нажмите Только видео . Затем вы можете открывать и просматривать игровые клипы.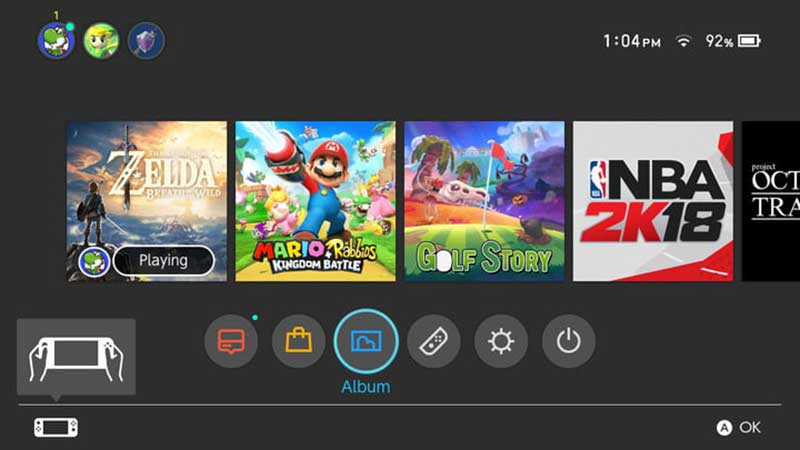
Часть 2: Запись игрового процесса на коммутаторе без ограничения по времени
Можно ли избавиться от ограничения по времени при записи игрового процесса на Switch? Ответ - да, и все, что вам нужно, это компьютер и Aiseesoft Screen Recorder.

- Запишите любой игровой процесс на игровой консоли одним щелчком мыши.
- Нет водяных знаков, ограничений по времени или других ограничений.
- Добавьте свои реакции и голос в запись игрового процесса.
- Включите обширные настраиваемые параметры и бонусные функции.
Как записать игровой процесс на коммутаторе с ПК
Установите лучший рекордер игрового процесса на свой компьютер. Есть еще одна версия для Mac. Затем подключите игровую консоль к тому же компьютеру с помощью кабеля HDMI. Если на вашем ПК нет порта HDMI, вы должны использовать карту захвата в качестве носителя. Затем запустите диктофон и выберите Видеомагнитофон двигаться дальше.
Наконечник: Для опытных пользователей нажмите кнопку Параметры со значком шестеренки, чтобы активировать диалоговое окно «Настройки». Здесь вы можете установить выходной формат, папку назначения, горячие клавиши и другие параметры.
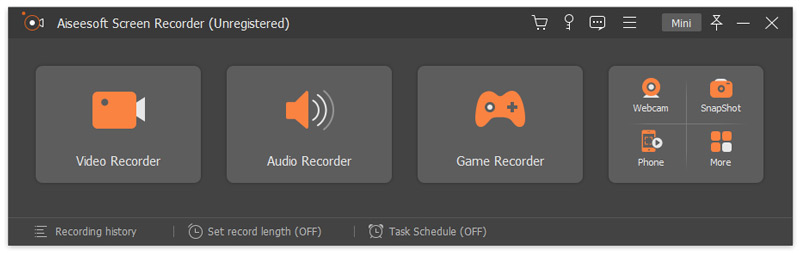
В главном интерфейсе есть четыре раздела, Дисплей, веб-камера, системный звук и Микрофон . Различные комбинации используются для выполнения различных задач. Например, чтобы записывать игровой процесс на Switch, включите Показать и установите запись по экрану. Включить Звуковая система и отрегулируйте громкость. Если вы хотите записывать свои реакции, включите Веб-камера и Микрофон ; в противном случае оставьте их отключенными. Начните играть в желаемую игру и нажмите REC кнопку для записи.

Во время записи игрового процесса на Switch вы можете щелкнуть камера значок на панели инструментов, чтобы сделать снимок экрана. Если вам нужно отредактировать его, нажмите кнопку Редактировать значок и выберите нужный инструмент. Например, выберите инструмент «Текст» с T выберите свой любимый цвет, размер и шрифт, а также добавьте тексты в игровой процесс в реальном времени.
Если вы хотите остановить запись, нажмите кнопку Остановить кнопку, чтобы войти в окно предварительного просмотра. Здесь вы можете воспроизвести запись и удалить ненужные кадры. Наконец, нажмите на Сохраните и экспортируйте запись игрового процесса Switch на свой жесткий диск.
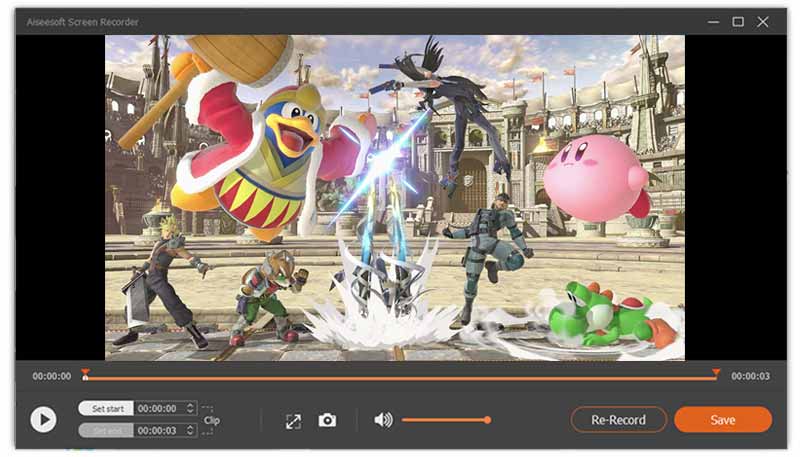
Часть 3: Часто задаваемые вопросы о записи игрового процесса на Switch
Можете ли вы записать более 30 секунд на Nintendo Switch?
Ответ зависит от вашей ситуации. Вы можете подключить свой коммутатор к карте захвата, а затем подключить к компьютеру. Затем используйте сторонний регистратор игрового процесса для записи любой длины. Если у вас нет карты захвата или компьютера с портом HDMI, вы не сможете записывать длинный клип.
Можете ли вы записать игровой процесс Switch без карты захвата?
Во-первых, встроенная функция записи на Switch позволяет записывать некоторые игры от сторонних разработчиков в течение 30 секунд. Если у вас есть ноутбук с портом HDMI, вы можете напрямую подключить игровую консоль и снимать более длительный игровой процесс.
Как я могу транслировать Switch to Twitch?
Для потоковой передачи игрового процесса на Twitch с Switch вам понадобится несколько элементов:
Карта захвата HD
OBS
Компьютер
Кабель HDMI
Подключите консоль как к телевизору, так и к карте захвата. Затем подключите карту захвата к компьютеру. Затем транслируйте игровой процесс на Twitch с помощью OBS.
Что вы думаете об этом посте.
Рейтинг: 4.8 / 5 (на основе голосов 134) Подпишитесь на нас в
Без каких-либо технических навыков вы можете без проблем следовать проверенным методам и шагам, чтобы записать свой игровой процесс CSGO в Windows 10/8/7 и Mac OS X.
Если вы ищете бесплатное программное обеспечение для записи игр, чтобы запечатлеть свой игровой процесс, не платя ни копейки, вот объективный обзор LoiLo Game Recorder.
Система выделения в Overwatch великолепна, позволяя сохранять игровой процесс в виде видеоклипов для воспроизведения или публикации после раунда матча. Вот полное руководство.

Aiseesoft Screen Recorder - лучшее программное обеспечение для записи экрана, позволяющее захватывать любые действия, такие как онлайн-видео, звонки с веб-камеры, игра на Windows / Mac.
Читайте также:

