Как зайти на официальный сайт ноутбука
Обновлено: 03.07.2024
Проблема поиска и установки драйверов существует со времен выхода Windows в свет. Например, в Windows XP это проблема стояла наиболее остро, поскольку никаких универсальных драйверов на тот момент не было и сразу после установки Windws XP в диспетчере устройств появлялся целый список из устройств, драйвера на которые небыли найдены. В Windows 7, 8, 8.1 эта проблема стала менее острой, поскольку в этих операционных системах существуют универсальные драйвера, которые зачастую подходили практически к каждому компьютер/ ноутбуку. Но нужно признать, что при использовании таких драйверов, часть функционала либо работала не корректно, либо не работала вообще, например не использовалось максимальное разращение экрана или видеокамера показывала картинку вверх ногами. Поэтому проблема поиска и установки драйверов до сих пор остается первой проблемой после установки операционной системы. Для того, что бы помочь решить эту проблему была написана эта статья.
Прежде всего, хочу предупредить, что все ниже описанные способы максимально безопасны и при правильном выполнении не нанесут вреда компьютеру, но тем не менее, рекомендую сделать точку восстановления , что бы в случае проблем вы могли вернуться в изначальное состояние .Итак, после установки операционной системы имеете не определившиеся устройства в диспетчере устройств .

Найдите диск с драйверами.
Первое, что я порекомендую сделать - найти диски, которые шли с компьютером/ ноутбуком. На этих дисках будут все необходимые драйвера. Вам остается просто вставить диск и установить драйвера.
Довольно часто диски бывают утеряны, выброшены, а иногда вообще не идут в комплекте, поэтому этот способ подойдет не каждому, в таком случае читайте способы ниже.
Если вы не можете найти драйвера на ноутбук, достаточно зайти на официальный сайт производителя ноутбука, найти модель вашего ноутбука (в строке поиска введите модель ноутбука), выбрать операционную систему, которую вы установили и скачать все имеющиеся драйвера.
Ниже пример поиска драйверов для ноутбука ASUS.

Если у вас компьютер, в таком случае посмотрите на маркировку каждого из компонентов компьютера (материнская плата, видеокарта, сетевая карта и т.д.) для этого вовсе не обязательно его разбирать- узнать комплектующие компьютера не разбирая его . Затем зайдите на сайт производителя компонента и скачайте драйвера для вашей версии операционной системы.
Поиск драйверов по ИД оборудования.
Для того что бы посмотреть ИД устройства зайдите в диспетчер устройств, нажмите правой кнопкой мыши на неизвестном устройстве выберите "Свойства"
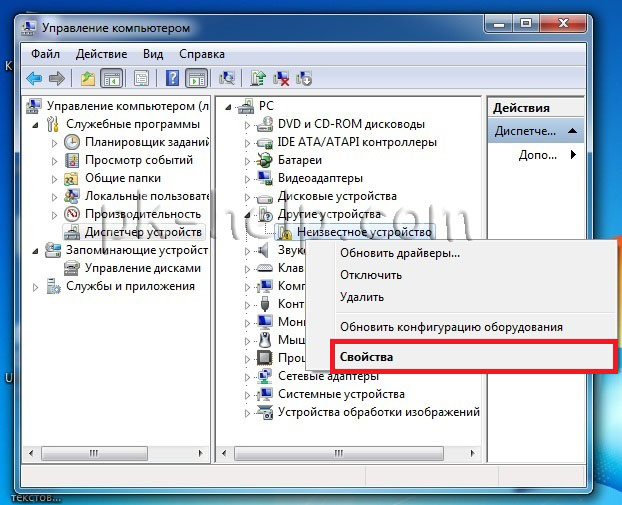
В окне свойств перейдите во вкладку "Сведения" и в поле "Свойство" выберите "ИД оборудования" в поле Значения вы увидите заветный набор символов. Возможно данные будут не в две строки, в таком случае проверяйте каждую из строк, копируя ее в поисковую строку на сайте.
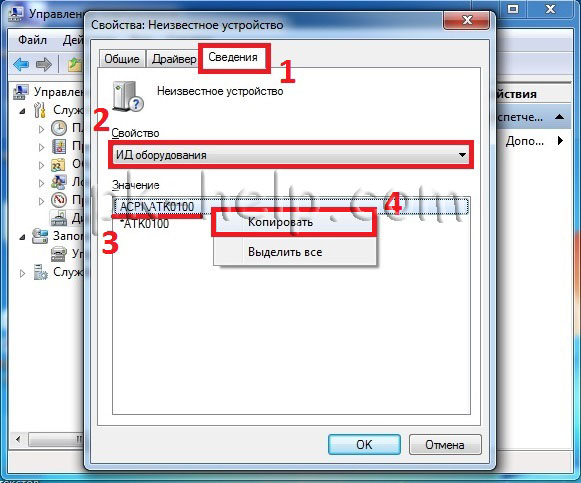
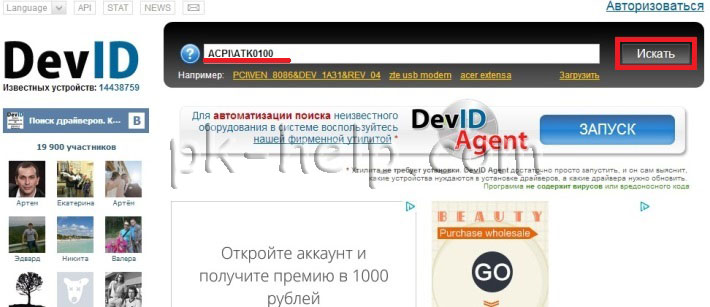
После того как драйвера будут найдены вам остается их скачать, будьте аккуратны поскольку на этом сайте довольно много рекламы.
В моем случае драйвера были для Windows XP x64, хотя мне нужны были для Windows 7 x64, тем не менее я скачал те, что предлагались. оказалось что в архиве были драйвера и на другие версии операционных систем, так что скачивайте наиболее подходящее из предложенного, вполне возможно там будет то что нужно.
Установка драйверов с помощью программ.
Существует великое множество программ, которые помогут вам найти, скачать и установить драйвера, единственное, что программы эти по большому счету платные. В этом примере рассмотрю одну из бесплатных программ - DriverPack Solution. эта программа доступна в двух версиях, первая версия ( онлайн )- устанавливается на компьютер/ ноутбук на котором есть проблемы с драйверами (необходимо, что бы сетевая карта работала и был выход в Интернет), сканирует ваш компьютер/ ноутбук и выдает список драйверов, которые необходимо установить, далее нажатием кнопки "Установить и обновить" программа установит все необходимые драйвера.
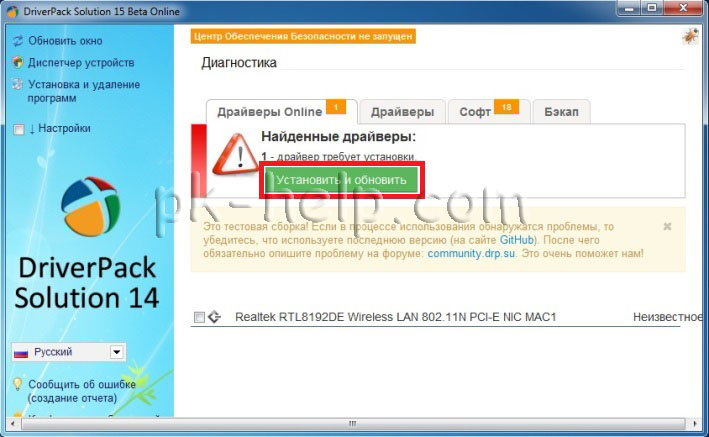
Вторая версия ( полная версия ) подойдет, если компьютер/ ноутбук, на котором существуют проблемы с драйверами, не имеет выхода в Интернет или не установлены драйвера на сетевую карту. После скачивания программы запустите файл DriverPackSolution.exe программа, просканировав компьютер/ ноутбук покажет вам все устройства требующие установки и обновления, что бы посмотреть на какие именно устройства будут установленный драйвера установите галочки в поле "Настройки" и "Режим эксперта". После этого укажите какие драйвера вы хотите установить (обновление драйверов не обязательно, если вы не испытываете проблем в работе этих устройств).
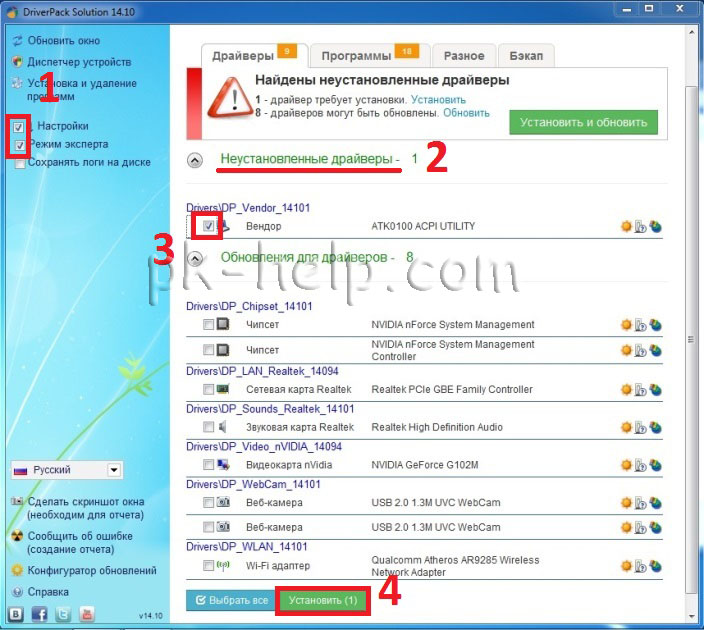
После этого драйвера будут установлены.
В заключение хочу добавить - не стоит скачивать драйвера с подозрительных источников, сайтов требующих от вас денег, номер телефона, отправки смс и т.п. вы рискуете быть обманутым или скачать вирус.
Все компьютерное оборудование, от материнской платы до веб-камеры, нуждается в драйверах для правильной работы.
Вот как загрузить официальные драйверы устройств для вашего оборудования, независимо от того, используете ли вы Windows 10 или 7.
Windows автоматически загружает драйверы
Производители устройств загружают свои официальные драйверы в Центр обновления Windows, поэтому Windows и устанавливает их автоматически.
Любые важные обновления доставляются через Центр обновления Windows. Это самый безопасный способ обновления драйверов в Windows, поскольку они проходят довольно обширное тестирование Microsoft.
Встроенный калькулятор Windows прошел долгий путь с момента его появления в Windows 1.0 в 1985 году.
В некоторых случаях вы захотите загрузить официальные драйверы прямо от производителя, а не из Microsoft.
Если вы играете в компьютерные игры, мы также рекомендуем устанавливать только официальные новейшие графические драйверы для графических устройств NVIDIA, AMD или Intel.
Драйверы, доступные из Центра обновления Windows, как правило, старше, а это значит, что они не будут работать с новыми играми. У драйверов Windows нет полезных инструментов, таких как NVIDIA GeForce Experience и AMD ReLive, которые вы получаете от производителя. Эти инструменты позволяют вам оптимизировать свои игры, записывать и передавать ваш игровой процесс, снимать скриншоты и легко обновлять графические драйверы в будущем.
Находим программы затрудняющие работу операционной системы
Что бы скачать настоящий драйвер, Вам понадобится название производителя и номер модели вашего устройства
Эта информация печатается на упаковке устройства, на любых квитанциях, которые у вас есть, и часто даже на самом устройстве, если вы внимательно смотрите.
Вы также можете скачать бесплатную версию Speccy ® , которая сможет показать вам информацию о многих ваших устройствах.
Конечно, если вы создали свой собственный компьютер, вам придется знать, какие внутренние компоненты вы использовали. Вам нужно будет получить драйверы каждого аппаратного компонента с веб-сайта производителя.
Существует несколько способов узнать модель ноутбука. Эта информация может пригодиться, если вы собираетесь делать апгрейд.


С каждым годом темпы роста производительности компьютерного железа увеличиваются. Для того, чтобы держать свой ПК в тонусе, его необходимо время от времени апгрейдить. Чтобы избежать проблем с совместимостью, нужно знать, какие комплектующие установлены внутри. И если в стационарном компьютере сделать это очень просто, достаточно открыть крышку корпуса, то с ноутбуками все обстоит немного сложнее. Для того чтобы добраться до некоторых компонентов, придется разобрать половину гаджета. В качестве альтернативного способа требуется узнать модель лэптопа и по этой информации определить, какое железо производитель устанавливает внутрь. Сегодня мы расскажем, как узнать модель своего ноутбука независимо от производителя.
Как узнать модель ноутбука с помощью маркировки: Acer, Asus, HP, Lenovo
Самый проверенный метод - посмотреть информацию в документации, которая прилагается к покупке любого ноутбука. Как показывает практика, руководство по эксплуатации очень часто теряется со временем. Но если у вас осталась упаковка от гаджета, внутри вы гарантированно найдете данные о модели.

Можно также посмотреть на наклейки, которые наносит разработчик. Чаще всего они находятся на тыльной стороне устройства. На них указана полная информация об устройстве, включая производителя, серию и модель. Но это не единственный вид маркировки ноутбуков. Если наклейки по какой-либо причине стерлись или информация на них нечитаемая, то не расстраивайтесь. Попробуйте найти наименование модели на батарее лэптопа.
Для этого потребуется снять аккумулятор с помощью разблокировки специальных фиксаторов, которые находится по краям батареи. Таких фиксаторов может быть два. Если вы не видите ни одной защелки, значит, батарея скрыта под крышкой. Ее придется полностью открутить с помощью отвертки и снять. После этого вытащите аккумулятор и переверните. На нем с обратной стороны будет написан производитель, а также серия и модель.
Как посмотреть модель ноутбука: средства в Windows
1. Командная строка
Если вам не удалось найти ни одну маркировку, попробуйте определить модель с помощью встроенных утилит, которых в современных операционных системах насчитывается очень много. Самый простой вариант — командная строка. Для этого совершите следующие манипуляции:
Чтобы предотвратить появление проблем с совместимостью при замене комплектующих или подключении нового оборудования, вам нужно знать модель лэптопа. Ниже будут рассмотрены несколько проверенных методов, благодаря которым вопрос, как узнать модель ноутбука, перестанет быть для вас трудным.
Корпус ноутбука, наклейки, батарея
На упаковку от ноутбука или какие-то документы надежды мало – обычно всё это выбрасывается сразу после покупки лэптопа. Но если у вас осталось руководство по эксплуатации, то можете посмотреть в нем сведения о ноутбуке.

Более реальный способ – найти наклейки на лицевой части или днище ноутбука. На них указана полная информация об устройстве, включая производителя, серию и модель. Например, Acer Aspire 5745G.
Если наклейки с корпуса сорваны, то попробуйте посмотреть модель на батарее лэптопа. Переверните его и найдите две защелки (может быть одна). Переведите их в открытое положение и снимите крышку, чтобы вытащить аккумулятор. На батарее будет написан производитель (например, HP или DNS), а также серия и модель.
Использование программных средств
Если ни на корпусе, ни на батарее интересующие вас сведения не указаны, то можно прибегнуть к программным способам определения точной модели лэптопа. Попробуем сделать это через командную строку:

В окне интерпретатора Windows появится модель вашего ноутбука – вам останется лишь переписать её или запомнить. Если с командной строкой вы не дружите или просто хотите перепроверить информацию, посмотрите модель своего ноутбука в окне «Сведения о системе».

В строке изготовитель указан конкретный бренд – Sony Vaio, Dell, Lenovo. Модель же указана цифрами и латинскими буквами. Здесь нужно быть внимательным: в рамках серии модели лэптопов могут отличаться одним знаком.
Раз уж мы пошли по системным утилитам, не пройдем мимо средства диагностики DirectX. Несмотря на неявное отношение к вопросу определения модели ноутбука, здесь тоже можно найти все необходимые сведения:
Это проверенные варианты, действующее на лэптопах всех производителей, будь то распространенные Samsung или более редкие MSI. Есть и другие способы: например, иногда сведения о ноутбуке закреплены в разделе «Свойства системы». Чтобы открыть его:

Примечание: этот способ действует не на всех ноутбуках. Например, Asus с установленной Windows 10 в свойствах системы такую информацию не содержит.
Еще один вариант – посмотреть сведения о лэптопе в BIOS. Перезагрузите ноутбук и нажимайте Del (может быть другая клавиша), пока не появится окно базовой системы ввода/вывода. Здесь должна быть вкладка «Info», внутри которой указаны основные сведения об устройстве.
Утилиты мониторинга состояния компьютера
Сведения о ноутбуке предоставляют различные программы для замера температуры и других показателей работы устройства. Например, можно использовать утилиту HWMonitor.
В строке будет прописан производитель ноутбука (HP, Lenovo) и его модель. Перепроверить данные можно с помощью программы AIDA64. Она хоть и является платной утилитой, но имеет пробный период (на 30 дней), которого хватит, чтобы определить модель ноутбука.
Всем привет! В статье ниже, я расскажу вам, как зайти в БИОС на ноутбуке HP (в том числе модели Pavilion). Проблема в том, что на разных моделях могут использоваться как кнопка Esc , так и клавиша F10 . Плюс нужно выполнять четкую последовательность шагов. В статье я описал два способа входа в BIOS. Если же у вас все равно не получится туда попасть, или BIOS будет иметь пароль, то смотрим последнюю главу.
Способ 1: Горячие клавиши

Давайте посмотрим, как же можно войти в БИОС на ноутбуке HP. Проблема всех современных ноутбуков в том, что при начальной загрузке больше не отображается начальный экран, а значит подсказку по поводу горячих клавиш вы не увидите. Поэтому вам нужно в момент загрузки первичной ОС успеть нажать на вспомогательную клавишу. Причем чем быстрее и шустрее у вас ноут, тем меньше у вас времени.
Итак, вам нужно включить перезагрузку ноутбука. В момент перезагрузки, когда экран погаснет, нужно несколько раз нажать на клавишу:
И делать это до тех пор, пока вы не увидите «Startup Menu». Если же у вас это не получается, то попробуйте сделать следующее:
- Выключите компьютер.
- Установите свой палец на кнопке Esc , но пока ничего не делайте.
- Нажмите по кнопке «Питания», которая включает ноутбук.
- Сразу же в этом момент начинайте несколько раз жать по клавише Esc .
- После этого у вас должно получиться открыть стартовое меню БИОС.
ПРИМЕЧАНИЕ! Если у вас все равно не получается, то пробуем не нажимать на Esc , а зажать её и не отпускать, пока не появится «Startup Menu».
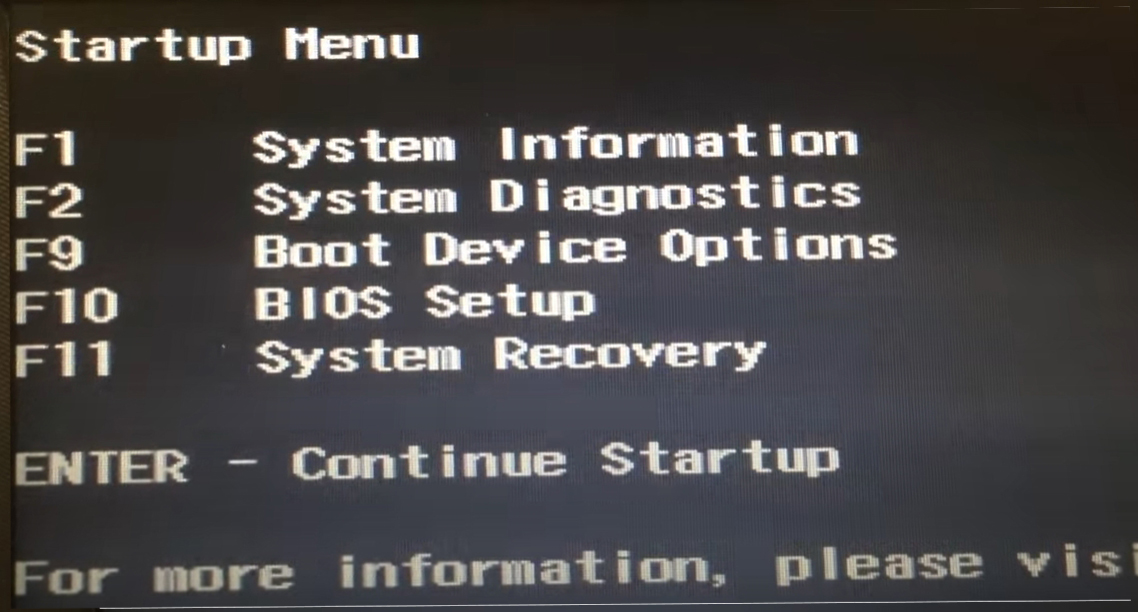
СОВЕТ! На более новых ноутбуках (младше 2018 года) можно, не вызывая вспомогательное меню, сразу перейти в БИОС или EUFI – просто используем кнопку F10 . Поэтому если у вас не получается зайти в BIOS с помощью ESC , есть вероятность попробовать кнопку F10 .
Если у вас все равно ничего не выходит, можно попробовать использовать вспомогательную кнопку Fn . Дело в том, что некоторые версии BIOS/UEFI специально отключают прямое использования всех кнопок ряда «F». Тут процедура немного другая:
- Перезагружаем ноутбук. Или выключаем и включаем его.
- В самом начале загрузки ноута, когда экран полностью черный, но начали жужжать вентиляторы, нужно успеть сразу же зажать кнопку Fn (и не отпускать её), и в этот же момент несколько раз нажимаем на кнопку Esc (или F10 ).
Если даже тут ничего не выходит, то переживать не стоит, давайте посмотрим, как зайти в BIOS, через установленную Windows.
Способ 2: Через установленную Windows
Данный способ работает только с новыми ОС Windows 8, 10, 11.
- Зайдите в «Параметры» системы» через меню «Пуск», которое находится в левом нижнем углу экрана (значок Windows).
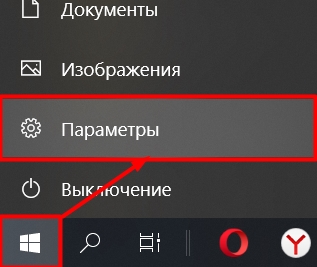
- Среди всех разделов выбираем «Обновление и безопасность».

- Слева находим подраздел с названием «Восстановление», листаем до «Особого варианта загрузки» и жмем по кнопке перезагрузки.
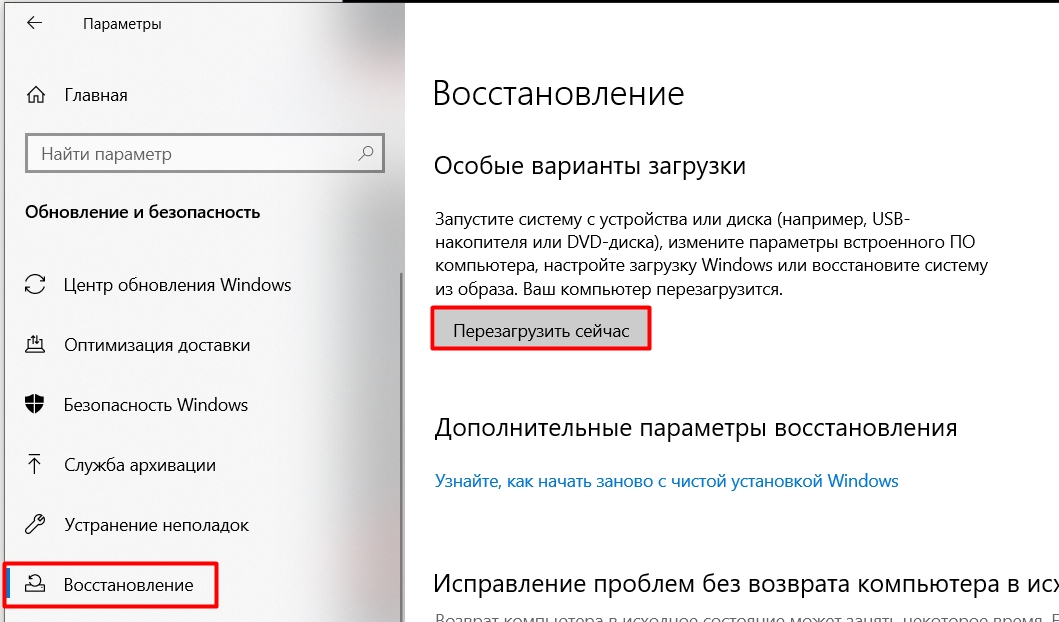
- Ноутбук начнет перезагружаться, и в момент включения вылезет вспомогательное меню восстановления Windows. Здесь выбираем пункт «Поиск и устранение неисправностей». Если у вас старая версия Windows, то пункт может называться по-другому – смотрите и ориентируетесь по значку как на фото ниже.
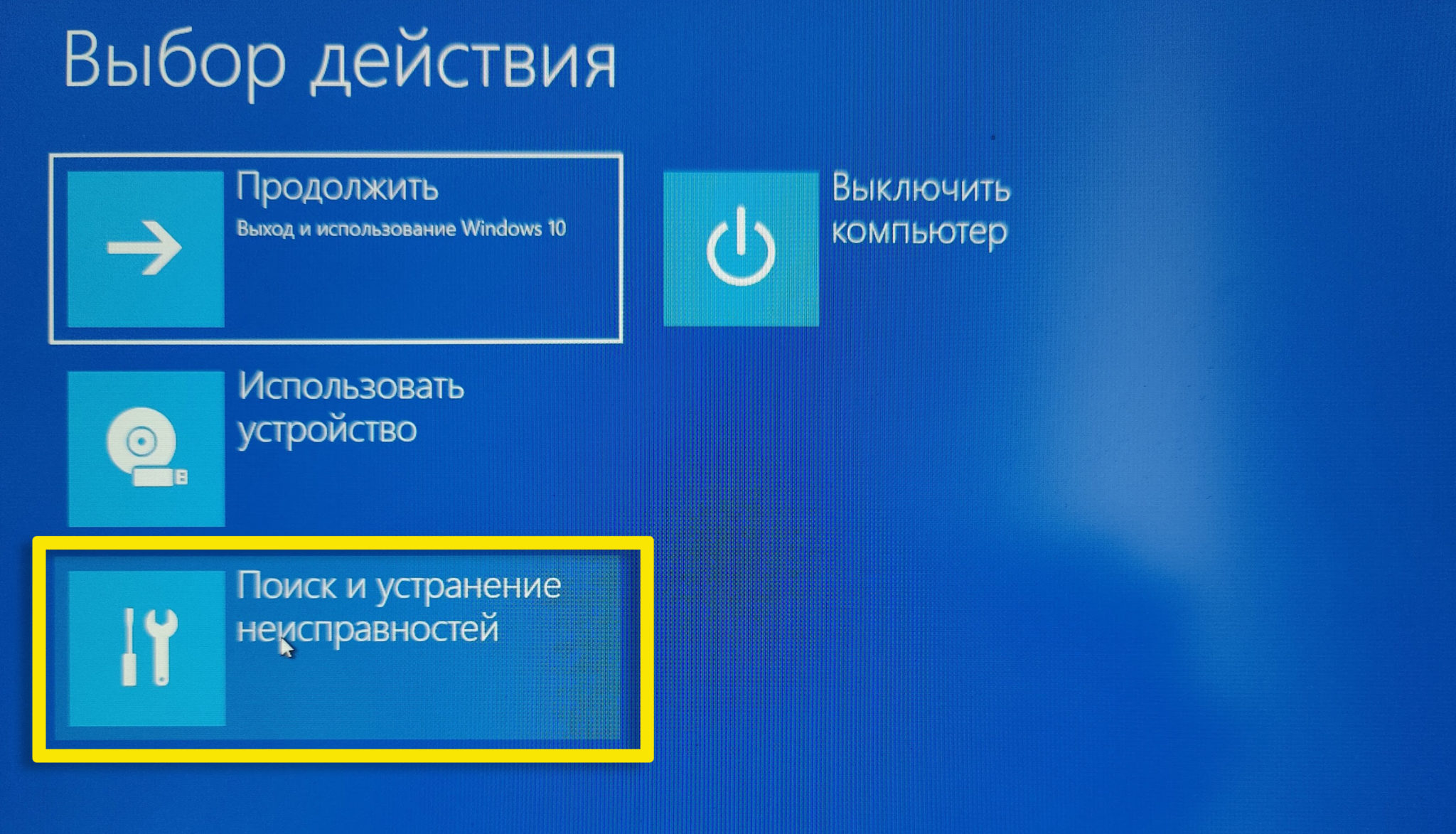

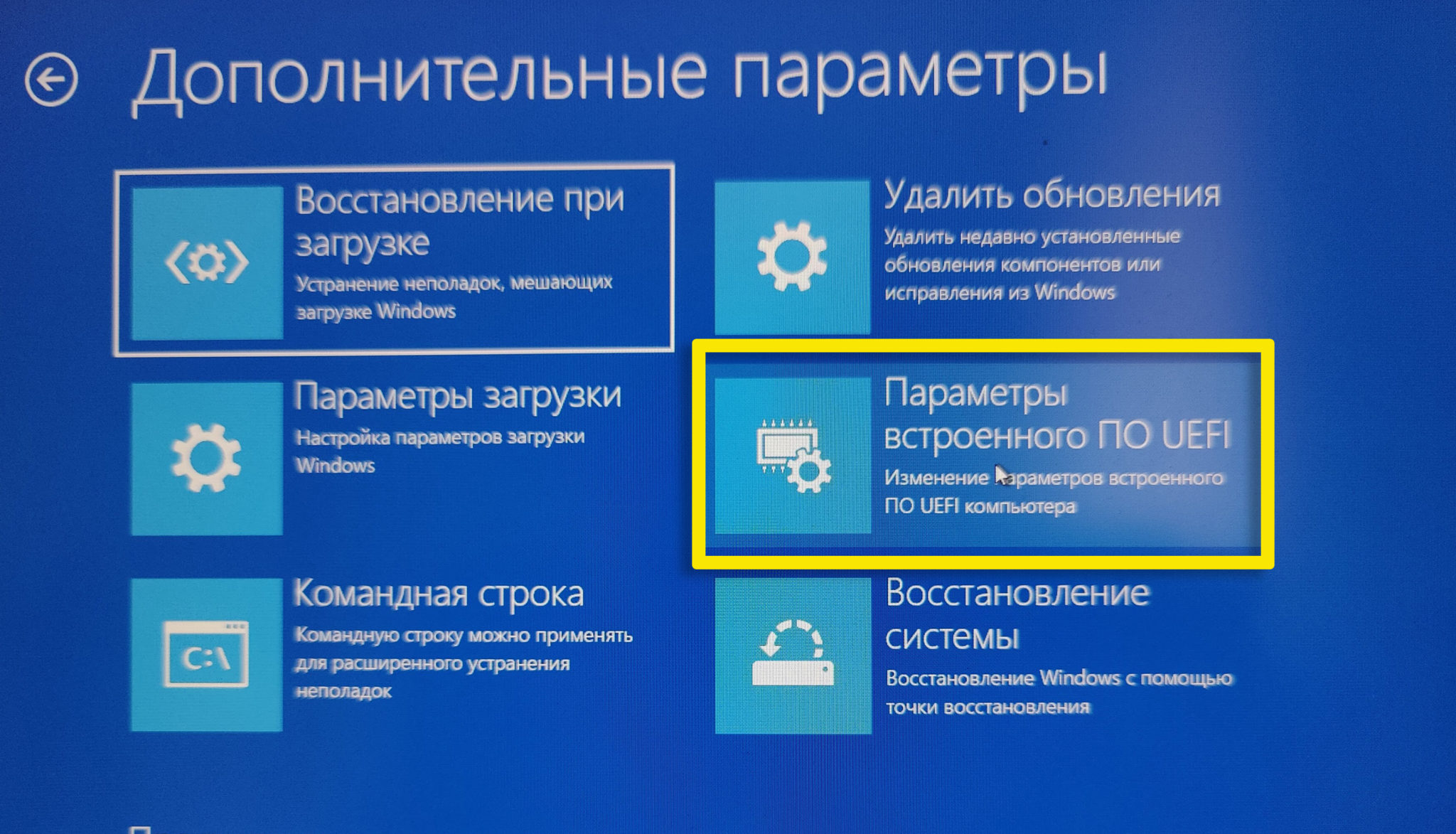
- После этого ноут перезагрузится еще раз, но после этого вы сразу же, без каких-либо проблем должны попасть в БИОС.
Ничего не помогает, не могу зайти в BIOS – что делать?
Первый вариант – у вас очень старый ноутбук, на котором установлена допотопная BIOS. В таком случае кнопки F10 и Esc вам не помогут. Поэтому я советую попробовать другие клавиши:
F1 Del F11
Сама процедура нажатия – такая же, поэтому повторять её не буду. Если же у вас новый ноутбук, а ничего не выходит, хоть со старыми, хоть с новыми кнопками, то есть вероятность сбоя BIOS. Бывает, что в БИОС можно войти, но там стоит пароль.
Что же нам делать? – в таком случае есть только два варианта: сброс BIOS или его обновление. Далее я опишу оба варианта. Рекомендую читать все очень внимательно, и не пропускать все описанные шаги.
Обновление BIOS
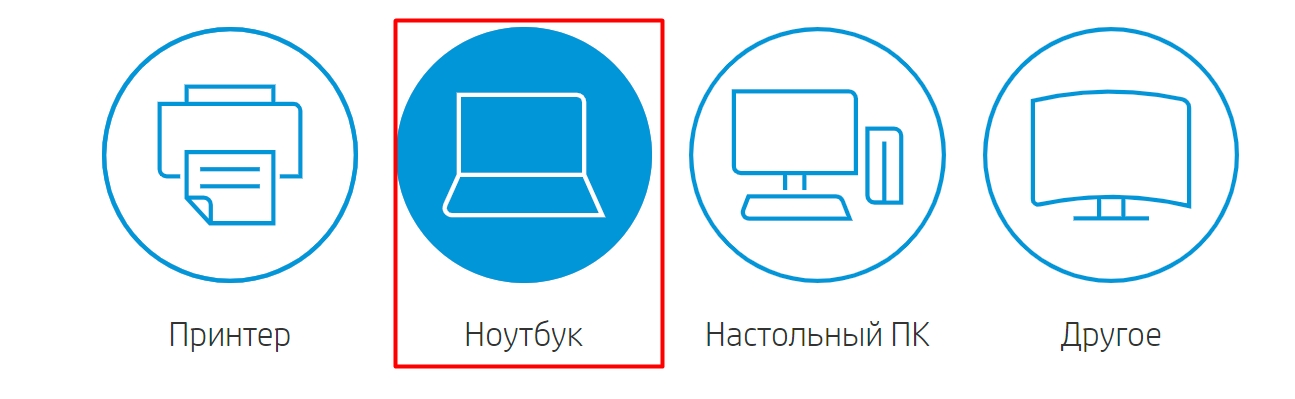
- Далее у вас есть два варианта – или использовать кнопку «Разрешить HP определить ваш продукт». Или вы можете вручную ввести серийный номер. Серийник обычно указан на этикетке, которая наклеена на дно ноутбука. В более редких случаях, на старых моделях, её лепили под крышку аккумуляторной батареи.
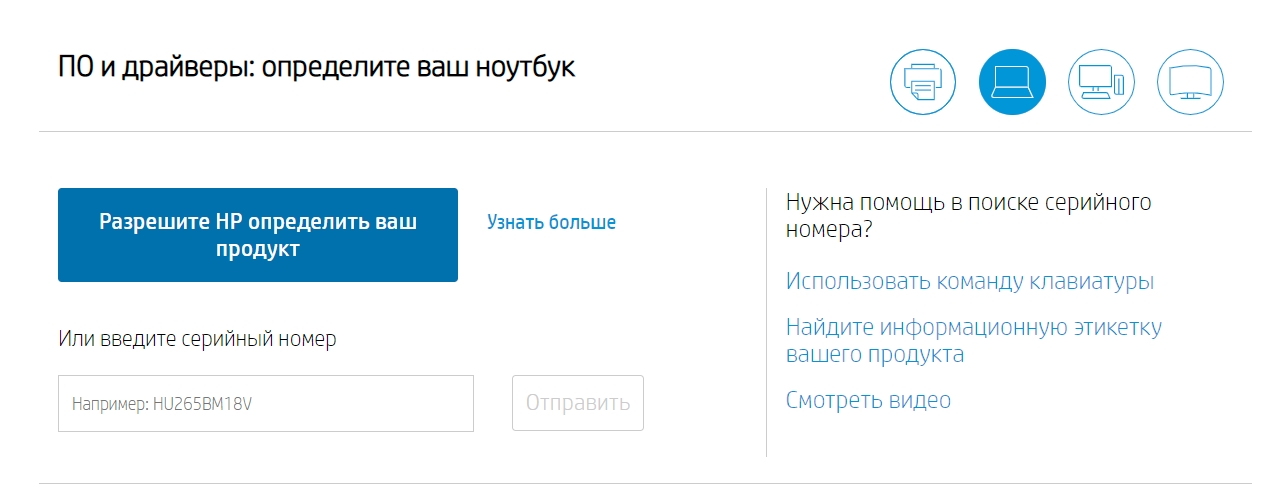
- Как только вы найдете свою модель, открываем раздел «BIOS» и скачиваем последний пак.
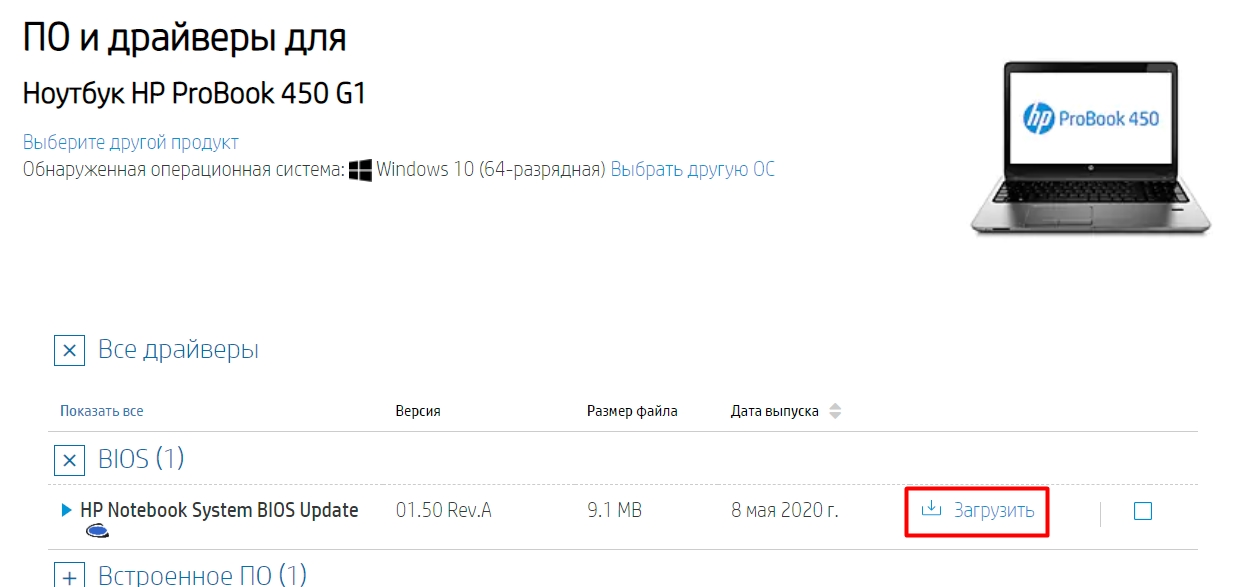
- После этого просто его устанавливаем через Windows. Если у вас это не получается, то обновить БИОС можно с загрузочной флешки.
Сброс БИОС
Если на компьютерах сброс выполняется очень просто, то вот с ноутами куда сложнее, но сама схема схожа.
ВНИМАНИЕ! Все нижеперечисленные инструкции нужно делать только в полной уверенности. Перед всем действием, обязательно полностью прочтите инструкцию от начала и до конца.
Читайте также:

