Как зайти в лаунчер xbox
Обновлено: 06.07.2024
Данная инструкция freeBoot поможет Вам разобраться во всех нюансах использования данного вида прошивки.
Предупреждение: freeBoot поддерживает только файловую систему FAT32!
Для форматирования накопителей объёмом свыше 34Гб, в файловую систему FAT32, используйте программу Guiformat.
Куда закачивать игры
1. В папку Games нужно скидывать распакованные ISO образы.
2. В папку Hdd1:\Content\0000000000000000 можно скидывать игры только формате GOD.
Папки из пунктов 1 и 2 могут находиться в корне внутреннего Hdd1 консоли, а также внешнего Usb накопителя. При их отсутствии создайте эти папки вручную.
Игры в формате GOD имеют следующий вид: папка с ID названием игры (буквенное-цифирное название 8 знаков), которое уникально для каждой игры, а в ней папка 00007000 или 00004000(где сама игра) (для аркад - 000D0000) и, возможно, папка 00000002 (где установочный контент и DLC).
Распакованный ISO образ имеет в папке файл default.xex
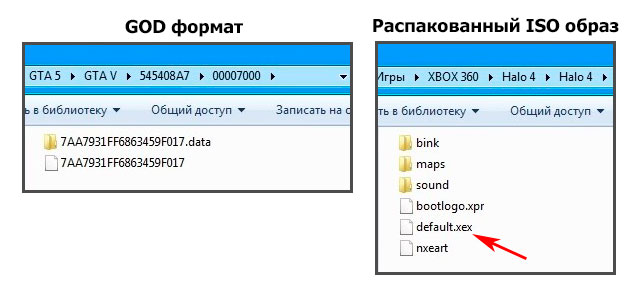
После закачки игр, в FSD зайдите в Настройки -> Настройки содержимого -> Сканирование -> и нажмите кнопку Сканировать. По умолчанию, авто сканирование содержимого происходит после каждого запуска XBOX 360 (FSD).
После этого закачанные игры отобразятся в Библиотека -> XBOX 360 Игры.
Установка и настройка FreeStyle Dash (FSD)
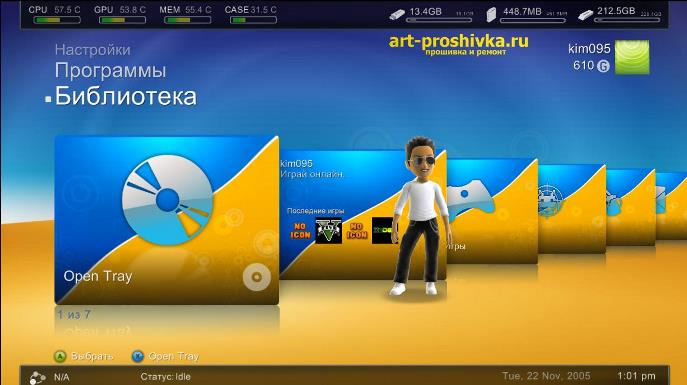
Для автоматического запуска FSD должен быть установлен Dash Launch. Он, в большинстве случаев, устанавливается сразу вместе с freeBoot, если его делал нормальный мастер.
Скачайте и откройте в блокноте launch.ini. В Default, в начале пути, пропишите hdd - для автозапуска FSD из корня встроенного жесткого диска XBOX 360 или usb - для автозапуска FSD из корня внешнего USB-накопителя. Сохраните внесённые изменения.
Поместите папку с FSD и отредактированный launch.ini в корень внутреннего жесткого диска XBOX 360 (с помощью XeXMenu) или в корень внешнего USB-накопителя (через Мой компьютер). После перезапуска приставки, скопированный FSD запустится автоматически.
Изменение основных настроек:
Настройки -> Настройки содержимого -> Пути к содержимому -> жмите кнопку Y -> Выбрать путь -> зайдите в носитель который хотите добавить, затем в папку Content\0000000000000000 и жмите кнопку Y . Выставите глубину сканирования на 2 и жмите кнопку X . Тоже самое нужно сделать для папки Games (не Game. ) .
Таким образом, нужно добавить все подключённые носители, где содержаться игры, программы и т.п.
Как установить Title Update (TU)
1. Через FSD (при наличии настроенного интернета на XBOX 360).
Зайдите Библиотека -> XBOX 360 Игры, выделите нужную игру, нажмите Y , затем выберите Менеджер TU, затем ещё раз нажмите Y и подождите пока FSD всё скачает, после этого нажмите A для того, чтобы сделать его активным.
Узнать Title ID и Media ID игры можно нажав на геймпаде центральную кнопку XBOX в запущенной игре, где в нижнем правом углу увидите необходимую информацию
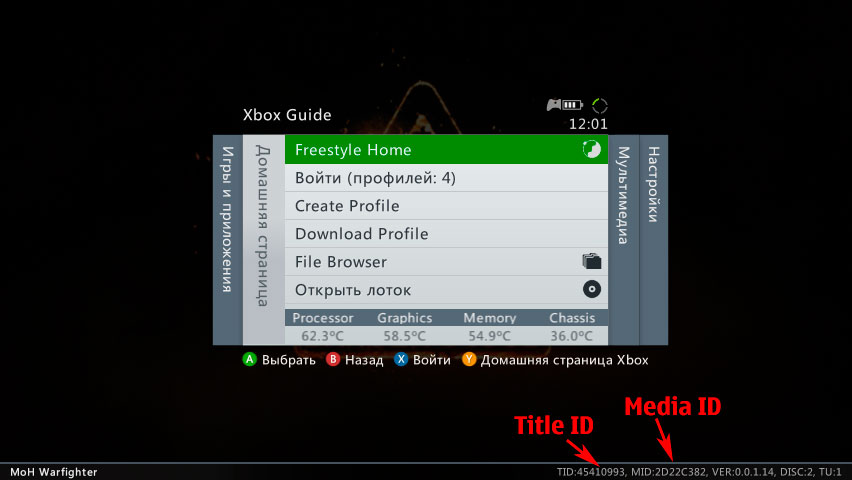
Скачивайте TU только самый последний, так как он уже содержит в себе все предыдущие версии!
TU существует двух видов: TU_ (в самом начале две большие буквы и нижний пробел) и tu (в самом начале две маленькие буквы без каких-либо пробелов).
tu копировать в Hdd1:\Content\0000000000000000\ID_название_игры\000B0000
TU_ копировать в Hdd1:\Cache
Как закачать игры по FTP
Когда запущен FSD или XM360, консоль работает как FTP сервер, что позволяет подключатся к ней почти через любой FTP клиент, например FileZilla, для закачивания, скачивания и удаления игр и другого контента.
Windows Vista/7.
Настройка компьютера. Соединение через роутер.
Жмите Пуск -> Панель управления -> Центр управления сетями и общим доступом -> Изменение параметров адаптера, затем двойным щелчком левой мыши откройте Подключение по локальной сети, далее нажмите Сведения. Запомните третью секцию (секции разделены точками) адреса IPv4 (она может иметь значение 1 или 0).

Настройка компьютера. Соединение напрямую через сетевую карту.
Жмите Пуск -> Панель управления -> Центр управления сетями и общим доступом -> Изменение параметров адаптера, затем щёлкните левой мышью на Протокол Интернета версии 4, затем нажмите Свойства. Пропишите IP-адрес и маску подсети как на картинке снизу.

Настройка сетевых параметров XBOX 360.
Выйдите из FreeStyle Dash в родной дашборд. Подключите сетевой кабель к приставке, выберете настройки -> Система -> Параметры сети -> Проводная сеть -> Настроить сеть, затем выберете ту часть списка, где есть Параметры IP, затем выберете Ручная и там пропишите IP-адрес 192.168.1.99 . Если вы подключаетесь через роутер, то третья секция IP-адреса должна содержать 1 или 0 (см. настройку соединения через роутер). Нажмите OK для сохранения изменённых параметров.
Пред тем как пробовать соединяться по FTP, убедитесь чтобы был запущен FreeStyle Dash.
Для соединения рекомендуется использовать клиент FileZilla - скачать
Для Mac OS лучше всего Yummy FTP - скачать
Хост: IP-адрес XBOX 360
Имя пользователя и пароль: xbox
Как закачать игры из USB накопителя через проводник FSD
Вставьте USB накопитель с закаченной на него игрой в свободный USB порт XBOX 360. Зайдите в Программы -> Проводник. В левой стороне окна зайдите в папку Games, а в правой выделите папку с игрой, которую хотите закачать, далее зажмите LB на геймпаде, а затем не отпуская LB нажмите A .

Дождитесь окончания копирования и нажмите A для закрытия окна.
Таким образом можно копировать не только распакованные образы, но и игры в формате GOD, которые помещаются в папку Content\0000000000000000
Удаление папки происходит аналогичным образом: в левой части окна выделяется удаляемый объект, далее зажимается LB, затем не отпуская LB нажмите B , после этого появится предупреждение,
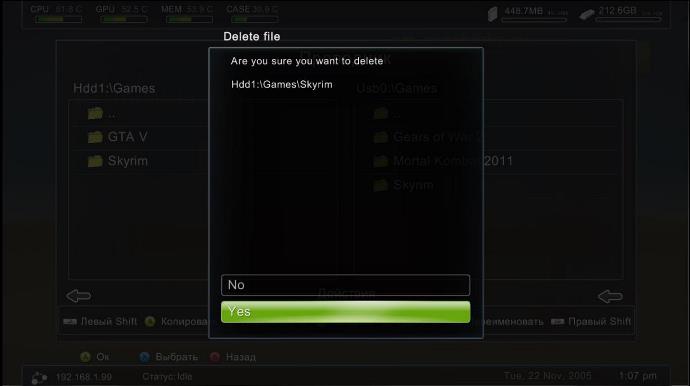
выберите крестовиной Yes и нажмите A , тем самым подтвердив удаление. Аналогично делается и для правой части окна, только используется RB.
Как скопировать игровой диск на HDD
Таким методом можно копировать все лицензионные диски и если привод прошит на 2.0/3.0, то ещё и не лицензионные под прошивки LT Plus 1.9, LT Plus 2.0 и LT Plus 3.0, но записанные корректно на 100%.
1. Через стандартный дашборд. Игра будет в GOD формате.
Вставьте игровой диск в DVD привод и выйдите из FreeStyle Dash в родной дашборд. Наведите на картинку диска и зажмите X до появления пункта обзора опций,
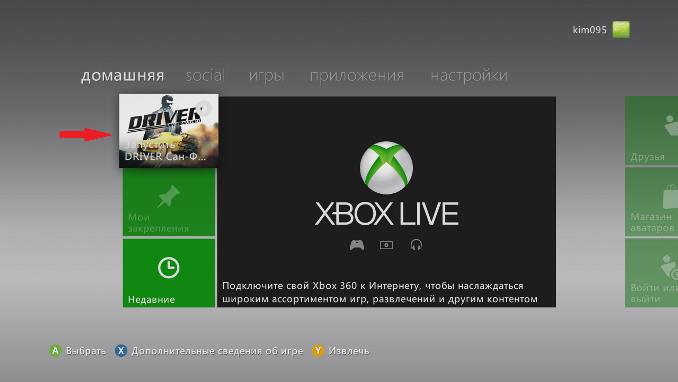
затем выберите крестовиной Установить и нажмите A для начала установки диска на внутренний HDD консоли.
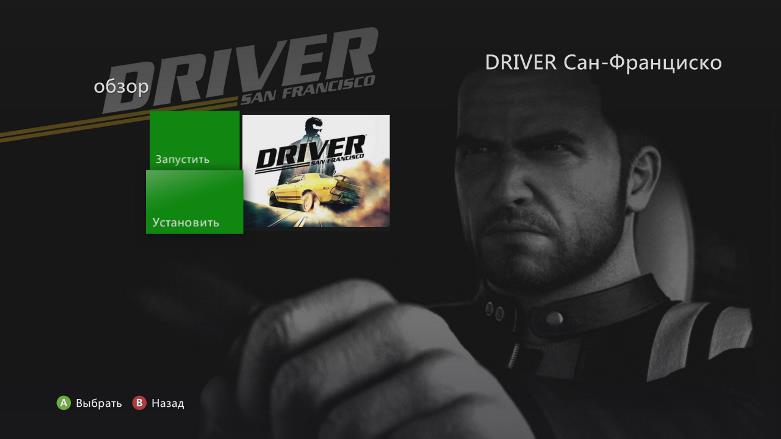
Дождитесь окончания установки 20-40 минут.
2. Через экстрактор DVD в FSD.
Вставьте игровой диск в DVD привод и зайдите в Программы -> Распаковать DVD. В появлявшемся окне укажите путь к папке Games. Имя папки с игрой присваивается автоматически. Нажмите Старт для начала извлечения.

Дождитесь окончания распаковки 20-40 минут.
Конвертирование ISO образа в формат GOD
Конвертацию в GOD формат лучше всего делать программой Iso2God.
Не важно под какую прошивку и волну сделан конвертируемый образ, на дальнейшую работу во freeBoot это никак не влияет.
Запустив программу Iso2God следуйте следующим инструкциям:
1. Нажмите Add ISO
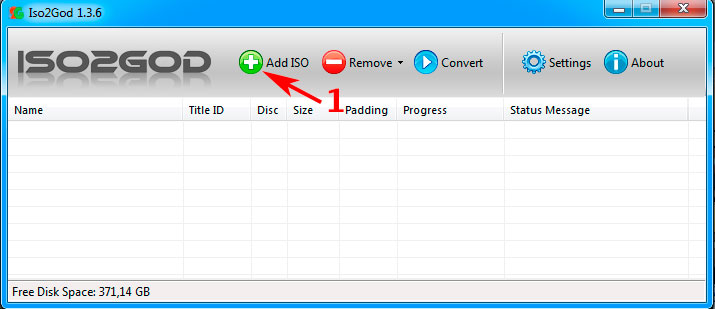
2. В Image Location выберите конвертируемый образ.
3. В Output Location выберите папку куда будет сохранена папка с игрой уже в формате GOD. У самой папки с игрой будет имя в виде ID названия игры (буквенное-цифирное название 8 знаков) - Title ID.
4. В Mode выберите Full (ISO Rebuilt).
5. Уберите галку с Save Rebuilt ISO Image.
6. В Temporary Location for Rebuilt ISO укажите папу с конвертируемым ISO образом.
7. Нажмите Add ISO для добавления образа в список заданий.
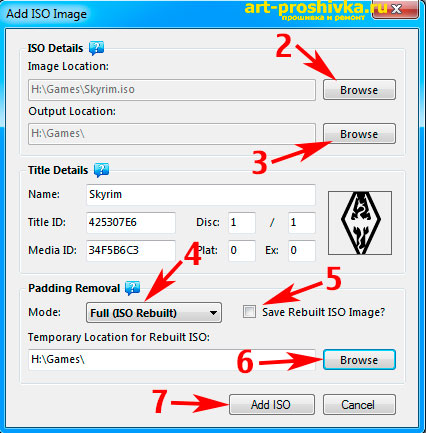
Таким образом можно добавить несколько образов для конвертации.
8. Добавив образы в задание, нажмите Convert для начала преобразования.
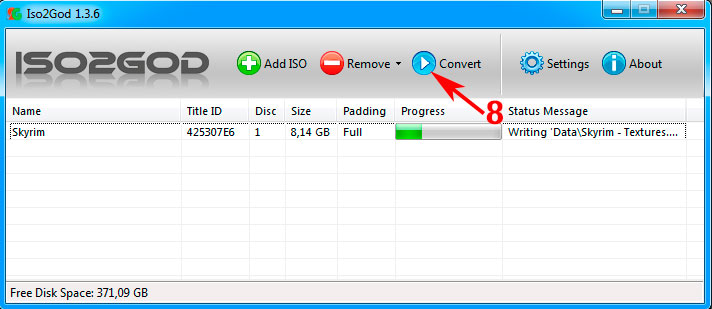
Распаковка ISO образа
Поскольку файловая система XBOX 360 аналогична FAT32, то она не может содержать файл больше 4Гб, соответственно ISO образы, которые весят 8Гб, нужно распаковывать для дальнейшей закачки.
Перед закачкой игры на внешний USB-накопитель или внутренний жесткий диск XBOX 360, необходимо извлечь содержимое из ISO-образа. Для этого понадобится программа Xbox Image Browser.
Внимание для Windows 7! Если при запуске Xbox Image Browser появляется ошибка MSCOMCTL.OCX, то запустите Instal MSCOMCTL.OCX Win 7 x86 - для 32-разрядной операционной системы, Instal MSCOMCTL.OCX Win 7 x64 - для 64-разрядной. Узнать какой у вас тип системы можно зайдя в Пуск -> Панель управления -> Система.
В верхнем левом углу программы кликайте File -> Open Image File, затем через появившееся окно откройте ISO-образ игры.
1. В левой части окна кликните правой мышью по названию ISO-образа.
2. Кликайте Extract.
3. В появившемся окошке выберите папку Games на вашем USB-накопителе. Если игра будет закачиваться на внутренний жесткий диск XBOX 360, то можно выбрать любое место на компьютере, где сможет поместиться распакованная игра.
4. Кликните Создать папку.
5. Напишите название папки куда будет распаковываться образ, только на английском.
6. Кликайте OK. Ждите.
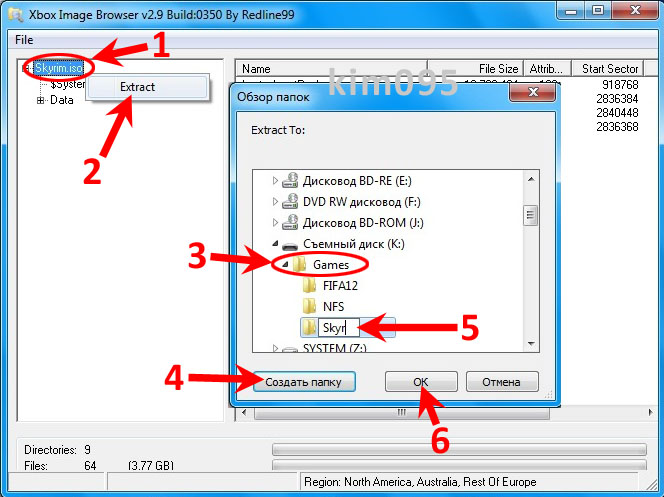
Как попасть в родной дашборд и обратно в FSD
Выход из FSD в родной дашборд:
1. При запуске консоли, в момент появления лого XBOX зажать и держать RB.
2. В любой игре, приложении или в самом FSD нажать центральную клавишу джойстика, далее нажать Y , затем выбрать ДА ( A ) и сразу зажать RB.
Выход из родного дашборда в FSD:
Нажмите центральную клавишу на джойстике, затем нажмите Y (панель XBOX).
Что делать, если некоторые игры не запускаются, перезагружают консоль
Зайдите в FSD в Настройки -> Настройки плагинов -> Статус и нажмите кнопку Unload, которая находится на против FSD Плагин , для отключения этого плагина.
Таким образом FSD Плагин будет отключен до следующего перезапуска FSD, после чего процедуру отключения надо будет делать заново, при необходимости.
Что делать, если FSD начал сильно тормозить и зависать
Зайдите в Настройки -> Главные настройки -> Сброс настроек -> нажмите Стереть базу данных. После этого удалятся все загруженные обложки и прочая дополнительная информация, касающаяся контента FSD.
Если вышеперечисленное не помогает, воспользуйтесь файловым менеджером XeXMenu для его переустановки.
Помимо Xbox Game Pass для ПК, в Microsoft Store сегодня также появилась страница с бетой полностью нового лаунчера Xbox под Windows 10 , в числе особенностей которого заявлено более удобное взаимодействие с библиотекой "Пасса", возможность покупать и загружать игры прямо через приложение и доработанный чат для голосового и текстового общения с друзьями. Программа представляет собой Win32-приложение, написанное с нуля с учетом социальных и игровых предпочтений пользователей. Его кодовое название - Garrison.

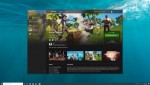
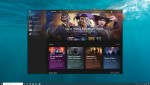

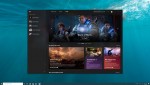
Особенности нового приложения :
- Исследуйте новые возможности и игры Xbox Game Pass для ПК. Просматривайте игры по жанрам, знакомьтесь с рекомендациями и подборками, ищите игры. Здесь также можно оформить подписку Game Pass.
- В подробных описаниях игр вы найдете трейлеры, снимки экрана, требования к системе, рейтинги, обзоры, а также различные дополнения и рекомендации похожих игр, которые понравились другим игрокам.
- Управляйте играми на боковой панели. Сверху показаны игры, в которые вы недавно играли, но порядок можно изменять. Здесь также можно проверить ход загрузки или запустить игру одним щелчком.
- Вы можете общаться с друзьями в личном или групповом чате, с помощью голоса или текста, на компьютере, консоли Xbox One или мобильном устройстве.
- Новое приложение Xbox и компонент Xbox Game Bar отлично взаимодействуют между собой, благодаря чему пользователи могут не прерывать общение на вкладке социальных сетей во время игры.
В российском сегменте магазина Microsoft Store приложение уже доступно . Больше подробностей о нем, вероятно, должны раскрыть на сегодняшней презентации Microsoft в рамках E3 2019 .
Подписывайтесь на наш Telegram канал, там мы публикуем то, что не попадает в новостную ленту, и следите за нами в сети:
Если вы геймер, панель Xbox Game Bar - одна из лучших функций Windows 10 для вас! Она дает вам доступ к так называемому Xbox DVR, который позволяет записывать видео с экрана и делать скриншоты игр, в которые вы играете. Панель Xbox Game Bar - это то, что вам нужно, если вы хотите пообщаться с другими игроками, не выходя из игры и не прибегая к сторонним инструментам. Однако, прежде чем вы сможете использовать все, что он может предложить, вы должны сначала узнать, как включить и открыть панель Xbox Game в Windows 10.
Содержание
Как включить игровую панель Xbox в Windows 10
Панель Xbox Game по умолчанию включена в Windows 10. Однако, если вы хотите убедиться, в том, что она включена выполните следующие действия:
Как открыть игровую панель Xbox в Windows 10
Чтобы открыть Xbox Game Bar, запустите свою любимую игру и нажмите клавиши Win + G на клавиатуре. Если вы изменили комбинацию клавиш по умолчанию для панели Xbox Game, вместо этого нажимайте заданные вами клавиши. Обратите внимание, что вы можете запустить панель Xbox Game в любое время, даже во время игры.
Внимание! Если вы используете контроллер Xbox, вы также можете нажать на Xbox кнопку на контроллере, чтобы запустить Game Bar. Эта функция должно работать по умолчанию, но, если это не так, проверьте включена ли опция Открывайте Xbox Game Bar нажатием этой кнопки на геймпаде (Настройки -> Игры -> Xbox Game Bar).
Не работает Xbox Game Bar (Win+G)
Решение 1. Установка пакета дополнительных компонентов мультимедиа
- Нажмите на ссылку ниже, чтобы перейти на официальную страницу загрузки Microsoft для загрузки пакета мультимедиа:
Если игровая панель по-прежнему не открывается после нажатия Win + G или не работает, попробуйте следующий способ.
Решение 2. Редактируем реестр
Предупреждение! Прежде чем вносить какие-либо изменения в редактор реестра, убедитесь, что вы создали резервную копию данных реестра. Это поможет вам восстановить любые данные, которые могут быть потеряны в процессе редактирования.
- Нажмите одновременно клавиши Win + R на клавиатуре, чтобы открыть окно Выполнить.
- Введите regedit и нажмите Enter, чтобы открыть окно Редактора реестра.
- Скопируйте и вставьте указанный ниже путь в адресную строку Редактора реестра, чтобы получить доступ к ключу GameDVR:
HKEY_CURRENT_USER\Software\Microsoft\Windows\CurrentVersion\GameDVR
Решение 3. Используем Windows PowerShell
- Нажмите правой кнопкой мыши Пуск и выберите в меню Windows PowerShell(Администратор).
- Скопируйте приведенную ниже команду и вставьте ее в окно PowerShell (скопируйте и вставьте сразу все строки кода). Нажмите Enter, чтобы выполнить:
if ($Packages -eq $null)
echo "No provisioned apps match the specified filter."
exit
>
else
echo "Registering the provisioned apps that match $PackageFilter"
>
>
Add-AppxPackage -register $PackagePath -DisableDevelopmentMode
>
Решение 4. Сбрасываем настройки приложения Xbox Game Bar
- Нажмите Пуск, далее нажмите Параметры.
- В окне Параметры Windows 10, нажмите Приложения.
- Вы попадете прямо в раздел Приложения и возможности. В правой части панели прокрутите вниз и выберите приложение Xbox Game Bar. Теперь нажмите на ссылку Дополнительные параметры под названием приложения.
- Затем прокрутите вниз и найдите раздел Сбросить и нажмите кнопку Сброс.
- Откроется окно с предупреждением, внимательно прочтите его, прежде чем продолжить, и после прочтения нажмите на нем кнопку Сброс.
- Наберитесь терпения, пока не завершится процесс сброса. Приложение Xbox будет сброшено в настройки по умолчанию. Теперь вы можете открыть игровую панель, и она должна работать нормально.
Внимание! Повторите действия выше и для приложения Компаньон консоли XboX, произведите его сброс в настройки по умолчанию.
Хотя описанные выше методы должны решить, проблемму Xbox Game Bar не открывается или не запускается, но если вы все еще сталкиваетесь с данной ошибкой, удалите приложение Xbox, а затем переустановите его снова.
Если и это не работает, скорее всего, ваш брандмауэр Windows или стороннее антивирусное программное обеспечение на вашем ПК с Windows 10 блокирует работу приложения Xbox и его компоненты. Эта проблема возникает, когда брандмауэр блокирует исполняемые файлы этого приложения. В таком случае вы должны добавить приложение Xbox в доверенную зону брандмауэра или другого антивирусного программного обеспечения.
В Приложение Xbox в Windows 10 позволяет многое делать в Windows, особенно если у вас есть консоль. Я люблю транслировать его на свой компьютер, когда мне лень перейти к консоли. Но тогда, если у вас возникли проблемы со входом в приложение Xbox, это не весело. Причин много, и здесь мы показываем, как вы можете решить проблему, когда дело доходит до входа в приложение Xbox.
Устранение проблем со входом в приложение Xbox
Если вы не можете войти в свою учетную запись Xbox, причин может быть много. Так что это зависит от того, с какой проблемой вы столкнулись. Итак, вот несколько распространенных сценариев и их решения:
- Проблема со входом
- Очистить кеш приложения
- Перезапустите службы Xbox
- Установите время для автоматического изменения
- Удалить учетную запись Microsoft.
Любой метод, которым вы воспользуетесь, не позволит пропустить данные вашей учетной записи Microsoft или тега игрока. Они хранятся в облаке, и там они в безопасности.
1]Проблема со входом
2]Очистить кеш приложения
Удалить кеш Xbox Live вручную
- В командной строке введите следующее и нажмите клавишу Enter.
- % userprofile% AppData Local Microsoft XboxLive
- Найдите AuthStateCache.dat и удалите его. Если есть другие папки, удалите и их.
- Перезапустите приложение Xbox и войдите в систему.

Удалить настройки Windows:
- Откройте настройки Windows (Win + I)
- Перейдите в Приложения> Приложения и функции.
- Найдите приложение Xbox Live и нажмите «Дополнительные параметры», которые появятся при его выборе.
- Нажмите на Перезагрузить кнопка
- Запустите приложение и войдите в систему
3]Перезапустите службы Xbox
Как и любое другое приложение, Xbox имеет собственный набор служб. Если это простой сбой, его можно решить, перезапустив службы один раз.

- В строке «Выполнить» введите services.msc и нажмите клавишу Enter.
- На данный момент есть четыре службы, которые вы можете перезапустить.
- Службы управления аксессуарами Xbox
- Диспетчер аутентификации Xbox Live
- Сохранение игры Xbox Live
- Сетевая служба Xbox Live.
4]Установите время для автоматического изменения
![Установите время и пояс для автоматического обновления]()
Если у вас есть или программное обеспечение изменило настройки времени на ручные, и оно работает с опозданием, вы не сможете использовать приложение Xbox и многие другие приложения.
5]Удалить учетную запись Microsoft
Если вы используете две учетные записи, выполните следующие действия:
- Зайдите в Настройки> Учетные записи
- Найдите учетную запись Microsoft, которую вы использовали для входа в приложение Xbox, и выберите «Удалить».
- Затем запустите приложение Xbox и войдите в учетную запись Microsoft, которую вы только что удалили.
Мы надеемся, что советы по устранению неполадок помогли вам решить проблемы со входом в приложение Xbox. Если у вас есть код ошибки Xbox, обязательно используйте его в качестве справки при поиске советов. Однако эти советы лучше всего подходят для решения распространенных проблем.Читайте также:


