Как зайти в меню на планшете самсунг
Обновлено: 06.07.2024
Меню Рекавери (Recovery) представляет собой специальный сервисный режим мобильной системы Андроид. Присутствует на всех смартфонах и планшетах. Используется для запуска в том случае, если пользователь захотел быстро очистить всю информацию в устройстве, восстановить заводские настройки, сменить прошивку, а также в некоторых других ситуациях.
В том случае, если Recovery на устройстве никогда не изменяли, его называют СТОКОВОЕ . Если же это меню было прошито, то оно уже называется КАСТОМНОЕ .
Среди кастомных рекавери самыми популярными за счет своей функциональности считаются CWM и TWRP .
Для входа в рекавери меню на выключенном устройстве используется специальная комбинация нажатия HOME, POWER, VOLUME+ и VOLUME-. При этом на разных устройствах нужно задействовать разные из этих кнопок.
Ниже в статье вы сможете найти способ для своего девайса. Кстати, существуют и специальные программы для запуска этого меню. Одну из самых удобных под названием Quick Boot мы рассмотрим здесь.
Универсальный способ, как зайти в рекавери на Андроид
В сегодняшнее время для многих моделей разных производителей подходит одна и та же комбинация клавиш. Поэтому имеет смысл рассмотреть этот способ в первую очередь. Пожалуй, его можно назвать универсальным способом.
Порядок действий следующий:
- На включенном аппарате зажмите на несколько секунд кнопку включения/выключения.
- На экране высветится меню с некоторыми параметрами, где может быть кнопка «Переход в рекавери» или что-то в этом роде.
Если на вашем Андроиде эти комбинации клавиш не приводят к нужному результату, то смотрите ниже все возможные комбинации конкретно для каждой популярной линейки устройств. Для всех остальных устройств подойдет один из выше описанных универсальных вариантов.
Рекавери на Samsung
Если у вас устройство популярной линейки Galaxy компании Samsung Electronics, то вам подойдет какой-то из следующих способов. Имейте в виду, что все комбинации клавиш применяются на выключенном смартфоне или планшете.
- Зажмите центральную кнопку «Home» и Power (включения/выключения).
- Зажмите вместе Центральную кнопку, клавишу Увеличения громкости и Включения/Выключения.
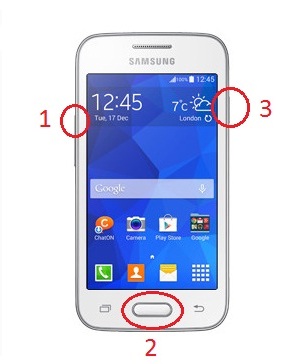
Рекавери на Sony Xperia
Если вы владелец девайса линейки Сони Иксперия, то выключите аппарат, а затем включите и когда загорится индикатор или на экране появится логотип SONY, зажмите клавишу уменьшения или увеличения громкости. Еще на некоторых моделях действует нажатие на логотип.
Также возможен такой вариант: выключаете устройство, зажимаете кнопку включения и ждете несколько вибраций, затем отпускаете кнопку ВКЛ/ВЫКЛ и быстро зажимаете «Громкость +».
Рекавери на HTC
Прежде всего, пользователю необходимо осуществить переход в режим Bootloader . В большинстве случаев для этого снимается и снова устанавливается батарея:
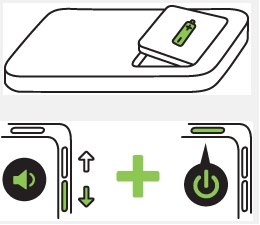
Далее, используя клавиши громкости нужно найти «Recovery» и активировать этот пункт, нажав кнопку питания.
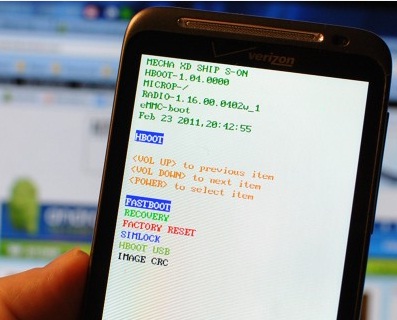
Рекавери на Nexus
На выключенном устройстве зажмите следующую комбинацию клавиш: громкость вниз и вкл/выкл (питание).

Теперь найдите пункт Рекавери и перейдите в него с помощью нажатия кнопки питания.
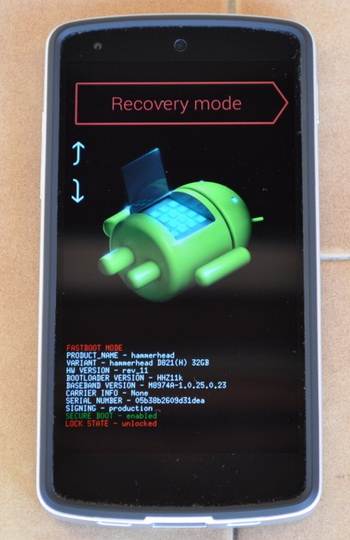
Вот и все. Далее уже переходите в те разделы системы, которые вас интересуют – в зависимости от цели запуска этого меню.
Заходим в рекавери с помощью приложения Quick Boot
Существуют и специальные программы, которые помогают перейти в Recovery одным касанием пальца. Порядок действий в этом случае совсем не сложный. Просто открываете Плей Маркет, ищите приложение и устанавливаете его. Я решил познакомить вас с одним из самых удобных под названием Quick Boot .
После установки и запуска в меню программы выберите пункт Рекавери.

Устройство успешно перезагрузится в режим восстановления Recovery, и вы сможете продолжить работу с теми разделами, которые вам нужны в зависимости от поставленной задачи. Например, если нужно восстановить на своем устройстве все заводские настройки, то будете работать с разделом Wipe data (Factory reset), для обновления прошивки используется раздел Apply update from, и т.д.
Как работать в рекавери меню
Навигация здесь осуществляется нажатием боковых клавиш увеличения и уменьшения громкости. Для подтверждения выбранной опции кратковременно нажимается кнопка включения/выключения.
Совет : если вы не уверены в своих действиях, лучше не экспериментируйте в данном меню, так как последствия будут необратимыми. Мобильные устройства Андроид, в отличие от ПК, не выдадут предупреждений о возможных проблемах.
Южнокорейская корпорация Samsung поставляет на современный рынок всё больше и больше планшетных компьютеров, имеющих самое разнообразное назначение и функции. Каждый пользователь, приобретающий в своё пользование подобное устройство, хотел бы обращаться с ним таким образом, чтобы получать от этого общения максимум удовольствия и комфорта. Поэтому первый вопрос, который возникает у новоиспеченного владельца девайса, довольно ожидаем: а как пользоваться планшетом Самсунг? На самом деле, это совсем не сложно и доступно для понимания даже не самым продвинутым пользователям.
Первое знакомство
Начало работы с устройством
Собственно, перед самым первым запуском устройства нужно в необходимый разъем вставить сим-карту, а также подзарядить аккумулятор посредством зарядного устройства. Помимо этого, у большинства планшетов Samsung предусмотрена возможность использования microSD или microSDHC карт памяти различного объема, поэтому их также можно установить. Далее нужно включить устройство путем нажатия и удерживания клавиши питания.
Важно знать, что при первом включении планшета загрузка может длиться несколько долго – это операционная система производит первоначальные настройки.

Один из представителей семейства планшетов

Окно настройки Lock Screen
Обзор основных разделов
Также в данном разделе можно включить функцию определения своего местонахождения или сделать несколько учетных записей. Настройки даты и времени, а также специальных возможностей и других интересных функций, собраны в разделе Система.

В разделе Личные данные возможно управление блокировкой планшета, что можно сделать несколькими способами, например, распознавание лица владельца, введение графического ключа, или простой прокруткой замка. Разблокировать же планшет можно с легкостью, но если вдруг это невозможно, можно попробовать следующие действия:
- Восстановить резервную копию (если она имеется)
- Использовать службу восстановления паролей
- Попробовать применить программы для разблокировки (как вариант HiSuite)
- Восстановить заводские настройки.
Применение обновления прошивки и рут-прав
Для улучшения функционала своего устройства, и для удаления уязвимостей системы, владелец может обновить прошивку гаджета. Прошивки бывают двух видов: официальные и неофициальные.
Важно знать, что устанавливая стороннюю прошивку, пользователь рискует окончательно испортить своё устройство, поэтому для этих целей лучше использовать официальные версии, выпущенные вендором ОС Android.
Для обновления прошивки нужно посетить раздел Системные обновления в меню настроек: если обновления есть, они будут автоматически установлены на устройство.
Для установки же прав суперпользователя, позволяющих вносить изменения в системные настройки, нужно установить соответствующую программу, и выбрать в ней Root device.

Многофункциональные устройства для работы и дома
Настройка электронной почты
При наличии нескольких электронных ящиков существует возможность объединения их всех с помощью общего интерфейса, что облегчает синхронизацию входящей корреспонденции с устройством с помощью автоматического конфигурирования.

Вообще, на планшетах Samsung существует две почтовых программы для работы с почтой: это Gmail и Email. Первая предназначена для учетных записей Google, а вторая – для всех остальных. Для добавления учетной записи нужно открыть Applications > Gmail (Email), ввести адрес и пароль и нажать кнопку Дальше. После присвоения имени учетной записи нажать кнопку Готово.
Использование сервиса Android Market
Все планшеты Samsung базируются на ОС Android, в связи с чем для них существует возможность приобретения около 100 тысяч приложений в онлайн-магазине Android Market (или Play Market). Там пользователь найдет приложения на любой вкус, начиная от гео-локационных служб и клиентов социальных сетей, и заканчивая приложениями радио-онлайн. Для этого владелец должен войти в Play Market под своей учетной записью, прочитать и принять пользовательское соглашение, выбрать понравившееся приложение, и загрузить его на планшет. После окончания загрузки значок приложения появится в меню, а для его открытия нужно всего лишь на него нажать. Есть приложения как бесплатные, так и за символическую плату.

Окно Play Market
Чтение электронных книг
Для любителей чтения на планшетах Samsung предусмотрена возможность изучения тысяч книг, журналов, газет. Таким образом устройства порой способны вместить в себя целую библиотеку. Для того, чтобы насладиться чтением любимой книги, необходимо найти приложение, которое поддерживается оператором связи владельца, скачать и установить его на устройство.
Доступ к Интернет и загрузка файлов
Планшеты предоставляют своему владельцу массу возможностей с использование всемирной паутины. Для реализации этих возможностей необходимо выполнить следующие шаги:
- Выбрать пункт Интернет в списке приложений
- Ввести url-адрес нужной веб-страницы и нажать Перейти.

Значок Интернета в списке приложений
Также предусмотрен голосовой поиск информации. Необходимо выполнить предыдущие шаги, но нажать значок с нарисованным микрофоном и отчетливо произнести слово или фразу, по которым должен произойти поиск. Веб браузер отобразит результаты поиска, далее можно выбрать подходящие результаты.
Важно знать о том, что загружаемые файлы могут содержать вирусы, способные повредить устройство. Поэтому неплохо использовать надежные источники для осуществления подобных загрузок.
Вообще, следует отметить тот факт, что возможности планшетов Samsung практически не ограничены, и доступно поведать о каждой из них невозможно. Владелец данного устройства довольно успешно справится с этой задачей самостоятельно, надо дать ему всего лишь немного времени на знакомство со своим помощником. Интерфейс гаджетов интуитивно понятен, все функции просты и удобны в использовании, самое главное, возможности использования практически бесконечны. Поэтому трудности, возникающие у начинающих пользователей со временем исчезнут, а останется только приятное и комфортное общение с современным мобильным устройством.
Видеообзор использования планшетного компьютера
Секретные коды устройства – это отнюдь не коды, которые можно использовать для взлома устройства, как могут подумать некоторые. На самом деле, секретные коды уже далеко не секретны: ведь любой пользователь может с легкостью найти их в сети Интернет по соответствующему запросу. Тем не менее, многие до сих пор не знают о существовании подобных кодов и их предназначении. В данной статье мы расскажем, что же представляют собой секретные коды устройства на примере бренда Samsung, а также предоставим список наиболее востребованных секретных кодов Samsung.
Что такое секретные коды
Стоит отметить, что секретные коды уникальны для каждого производителя, т.е. секретные коды Samsung, к примеру, не будут работать на устройствах Sony, LG, Xiaomi, Nokia и т.д. Потому не стоит бездумно пробовать их на любом смартфоне, т.к. в результате Вы можете случайно изменить конфигурацию устройства. Кроме того, даже на устройстве конкретного производителя следует предельно внимательно использовать соответствующие коды и быть уверенными в том, что Вы знаете, какой именно код и для чего используете.
Ввод секретных кодов на устройстве достаточно прост. Вам необходимо открыть на телефоне меню набора номера и ввести необходимую комбинацию символов. После ввода последнего знака вызываемое меню запустится автоматически, никаких дополнительных действий не требуется.
Зачем нам нужен секретный код?
Если вы являетесь опытным разработчиком мобильных приложений или узнаете больше о функциях мобильных телефонов, эти коды Samsung Galaxy могут быть вам полезны. Сегодня эти секретные коды больше не являются секретом, потому что они обнародованы. Но многие пользователи до сих пор мало знают об этих секретных кодах Samsung.
Другая причина использования этих кодов заключается в том, что вы должны использовать эти секретные коды для управления вашим устройством, а не получать хитрости и входить в панель управления настройками телефона. Если вы участвуете в разработке приложений для Android, изучение этих секретных кодов Samsung поможет вам сделать большую карьеру. Вы можете использовать эти мобильные проверочные коды Samsung в любое время и в любом месте для устранения неполадок и ремонта устройства, не доставляя его в сервисный центр.
Секретные коды Samsung
Информация о телефоне и тестирование функций
Блокировка/разблокировка SIM-карты
Секретные коды Samsung Galaxy для тестирования функций
Следующие секретные коды Samsung Galaxy применимы ко всем моделям линейки телефонов Samsung Galaxy
Перезагрузка устройства
Данные секретные коды могут быть использованы для перезагрузки телефона Samsung Galaxy без необходимости проведения данной операции вручную.
Блокировка/разблокировка SIM-карты
Получение информации о телефоне
Системное управление
Проверка сервисного режима и прошивки
Сброс настроек
Устранение неисправностей
Дополнительный совет: Что делать, если происходит сбой системы телефона Samsung из сервисный код используется неправильно?
Если использование информационных сервисных кодов (т.е., тех, с помощью которых Вы можете получить какую-либо информацию об устройстве) относительно безопасно, то неправильное обращение с кодами, которые могут изменить что-либо в системе или прошивке телефона, может повлечь за собой серьезные последствия, вплоть до превращения устройства в «кирпич». Так как немногие пользователи решаются использовать секретные коды на своем телефоне, предлагаем Вам рассмотреть еще один вариант решения проблем с большинством типов возможных ошибок: использование профессионального программного обеспечения. Достаточно высоко в этой области зарекомендовала себя программа ReiBoot for Android. Утилита совместима с любыми моделями Android-устройств и практически со всеми версиями ОС Android, успешно устраняет любой тип сбоев ОС устройства за пару кликов мыши, безопасна в использовании и сохраняет все данные телефона.
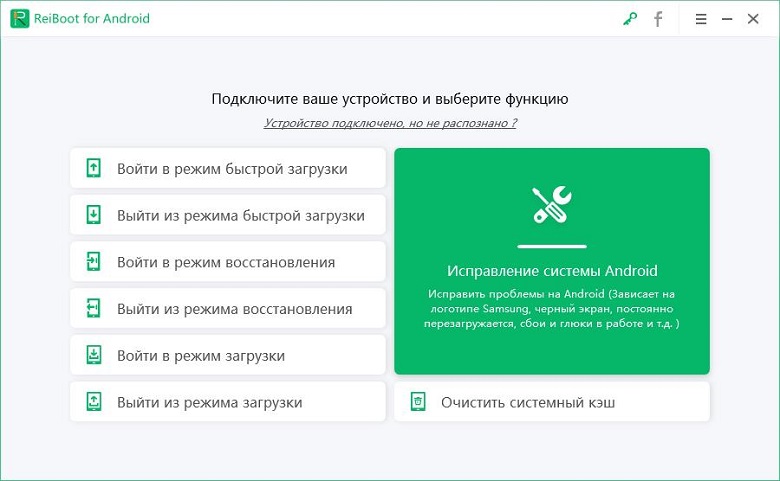
Стоит отметить, что время от времени коды изменяются, появляются новые либо перестают работать прежние. Инженерные коды могут стать очень полезным повседневным инструментом в руках опытного пользователя, однако напоминаем, что необходимо быть предельно осторожным при их применении, дабы не нанести непоправимый вред своему устройству. Помните, что коды, в основном, не являются универсальными и подходят лишь к устройствам от определенного производителя, а иногда и только к некоторым моделям данного производителя. Кроме того, для исправления ошибок на Вашем устройстве Android Вы можете использовать не только специальные инженерные коды, но и профессиональное программное обеспечение.

Рано или поздно всем приходится столкнуться с Samsung Recovery. Я расскажу вам, как зайти в это меню, как его использовать, и в каких случаях оно является незаменимым. В этом нет ничего сложного. Часто это единственный способ восстановить работоспособность телефона.
Само по себе открытие системного меню не влечёт за собой потерю гарантии устройства. Но действия, которые вы выполните, могут иметь разные последствия. Тем не менее, обычный запуск Recovery не является опасной процедурой.
Как открыть Recovery на Samsung
Включить Рекавери на Самсунге можно одним из трёх способов. Вариант зависит от того, какие кнопки есть на вашем аппарате. Samsung Recovery включается исключительно механическими клавишами: это предусмотрено на случай, если не работает дисплей. Вот способ, как войти в Рекавери на Samsung:
- В первую очередь, телефон должен быть отключен.
- Если внизу в центре есть механическая кнопка «Домой», то нужно одновременно зажать три клавиши: центральную кнопку, «Включить» и «Увеличить громкость».

Если телефон оснащён кнопкой «Bixby», то зажмите её, а также «Включить» и «Увеличить громкость».
Если нет ни кнопки «Bixby», ни клавиши «Домой», то просто зажмите «Включить» и «Увеличить громкость».
- Держите кнопки нажатыми, пока не возникнет заставка Samsung Galaxy. Сразу же после этого отпустите клавишу «Включить», а остальные удерживайте ещё 5-10 секунд, до появления текстового меню Android Recovery Samsung.

- Если не всё получилось с первого раза, то снова выключите смартфон и повторите заново.
- На дисплее вы увидите Рекавери меню на Самсунг.

Как выбирать пункты в Recovery
Все действия внутри меню выполняются боковыми клавишами, а не сенсорным экраном. Чтобы переместиться по пунктам, используйте кнопки изменения громкости. Чтобы выполнить выбранный пункт, нажмите на клавишу включения.

Чаще всего Recovery Samsung запросит от вас подтверждение действий, чтобы вы не выполнили случайно необратимую процедуру, вроде сброса данных. В этом случае выберите с помощью боковых кнопок пункт «Yes» и нажмите клавишу включения.

Все пункты Recovery и когда они необходимы
Перед тем, как зайти в Рекавери на Самсунг, вы должны понимать, зачем это может вам пригодиться:
- Устройство не включается. Либо висит бесконечная заставка, либо происходит бесконечный цикл перезагрузок, либо ещё что-то неладное.
- Смартфон стал медленнее работать.
- Вы хотите выполнить сброс телефона.
- Необходимо установить обновление системы.
Все эти действия можно выполнить в Recovery, который иногда называют режим восстановления Samsung – благодаря тому, что он может «вернуть смартфон к жизни». Вот описание его пунктов:

- Reboot t o bootloader – перезагрузить самартфон и включить режим запуска, в котором можно выполнять более серьёзные действия. Обычно это первое действие для получения root-прав. Но не советую выполнять этот пункт, если вы не знаете, что делаете.
- Apply update from ADB / SD card – установить обновление с использованием Android Debug Bridge или из флеш-памяти.
- Wipe data/Factory reset . Если прочие действия не помогают, то можно сбросить смартфон в то состояние, в котором он был при покупке. Обратите внимание: это действие сотрёт все данные со смартфона. Также необходимо помнить свой пароль Google от аккаунта, закреплённого за телефоном: при включении Samsung его запросит.

- Wipe Cache Partition – очистка кэша смартфона. Такая очистка не удалят данные с вашего Samsung. Процедура безопасна, и поможет решить проблему, если телефон не хочет включаться или сбоит. Более того, она может ускорить и улучшить работу девайса. Но будьте очень осторожны – выбрать нужно именно этот пункт.
- Mount /system восстанавливает системные корневые папки и их имена.
- View recovery logs – позволяет увидеть системные логи – просмотреть файлы со служебной информацией.

Теперь вас есть базовая информация о режиме Рекавери на Самсунг – вам удастся сбросить или восстановить систему даже в случае, когда телефон не запускается. Это достаточно простое решение серьёзной проблемы, и я надеюсь, что эти знания вам помогли. Но будьте осторожны с некоторыми пунктами и проверяйте по несколько раз, что именно вы выполняете в этом меню.
Читайте также:

