Как зайти в рекавери на планшете самсунг таб а6
Обновлено: 03.07.2024
Обычно сброс данных делают в следующих случаях:
2. Что нужно сделать перед сбросом данных
2.1. Скопируйте с устройства важную информацию.
Во время сброса память устройства будет очищена и все данные будут удалены. Если есть какие-то важные данные, сделайте их копию.
2.2. Удалите с устройства аккаунт Google.
Если этого не сделать, то при включении устройства после сброса будет запрашиваться тот аккаунт, который был на устройстве перед сбросом. Без ввода данных этого аккаунта включить устройство не получится.
3. Первый способ сделать сброс данных — через меню
Выберите пункт «Общие настройки» . Если такого пункта нет, перейдите к следующему шагу.
Выберите пункт «Сброс» . Также он может называться «Архивация и сброс» , «Архивирование и сброс» или «Конфиденциальность» .
Выберите пункт «Сброс данных» или «Сброс устройства» .
Выберите пункт «Сбросить» , «Сброс устройства» или «Удалить все» .
Устройство перезагрузится и данные удалятся.
4. Второй способ сделать сброс данных — с помощью кнопок
Такой способ применяется в том случае, когда смартфон или планшет не включается, либо экран заблокирован.
Выключите мобильное устройство.
Если у вашего устройства есть кнопка «Домой» (внизу по центру), одновременно нажмите и держите кнопки «Питание» + «Домой» + «Громкость вверх» .
Если у вашего устройства есть кнопка Bixby (слева под кнопками громкости), одновременно нажмите и держите кнопки «Питание» + «Громкость вверх» + Bixby .
Если у вашего устройства нет кнопок «Домой» и Bixby , одновременно нажмите и держите кнопки «Питание» + «Громкость вверх» .
Отпустите кнопку «Питание» после того, как на экране появится надпись Samsung Galaxy . . Остальные кнопки держите до появления Recovery (примерно 5-15 секунд). Recovery — специальный режим загрузки устройства, выглядит как текстовое меню.
Если меню Recovery не появилось, повторите шаги 1-3 еще раз, дольше удерживая кнопки.
Нажимайте кнопку «Громкость вниз , чтобы выбрать пункт» Wipe data/factory reset .
5. Если после сброса устройство не включается, требуется аккаунт Google
6. Если после сброса устройство не включается (зависает)
Обратитесь в сервисный центр Samsung, требуется переустановка прошивки инженерным методом.

Рано или поздно всем приходится столкнуться с Samsung Recovery. Я расскажу вам, как зайти в это меню, как его использовать, и в каких случаях оно является незаменимым. В этом нет ничего сложного. Часто это единственный способ восстановить работоспособность телефона.
Само по себе открытие системного меню не влечёт за собой потерю гарантии устройства. Но действия, которые вы выполните, могут иметь разные последствия. Тем не менее, обычный запуск Recovery не является опасной процедурой.
Как открыть Recovery на Samsung
Включить Рекавери на Самсунге можно одним из трёх способов. Вариант зависит от того, какие кнопки есть на вашем аппарате. Samsung Recovery включается исключительно механическими клавишами: это предусмотрено на случай, если не работает дисплей. Вот способ, как войти в Рекавери на Samsung:
- В первую очередь, телефон должен быть отключен.
- Если внизу в центре есть механическая кнопка «Домой», то нужно одновременно зажать три клавиши: центральную кнопку, «Включить» и «Увеличить громкость».

Если телефон оснащён кнопкой «Bixby», то зажмите её, а также «Включить» и «Увеличить громкость».
Если нет ни кнопки «Bixby», ни клавиши «Домой», то просто зажмите «Включить» и «Увеличить громкость».
- Держите кнопки нажатыми, пока не возникнет заставка Samsung Galaxy. Сразу же после этого отпустите клавишу «Включить», а остальные удерживайте ещё 5-10 секунд, до появления текстового меню Android Recovery Samsung.

- Если не всё получилось с первого раза, то снова выключите смартфон и повторите заново.
- На дисплее вы увидите Рекавери меню на Самсунг.

Как выбирать пункты в Recovery
Все действия внутри меню выполняются боковыми клавишами, а не сенсорным экраном. Чтобы переместиться по пунктам, используйте кнопки изменения громкости. Чтобы выполнить выбранный пункт, нажмите на клавишу включения.

Чаще всего Recovery Samsung запросит от вас подтверждение действий, чтобы вы не выполнили случайно необратимую процедуру, вроде сброса данных. В этом случае выберите с помощью боковых кнопок пункт «Yes» и нажмите клавишу включения.

Все пункты Recovery и когда они необходимы
Перед тем, как зайти в Рекавери на Самсунг, вы должны понимать, зачем это может вам пригодиться:
- Устройство не включается. Либо висит бесконечная заставка, либо происходит бесконечный цикл перезагрузок, либо ещё что-то неладное.
- Смартфон стал медленнее работать.
- Вы хотите выполнить сброс телефона.
- Необходимо установить обновление системы.
Все эти действия можно выполнить в Recovery, который иногда называют режим восстановления Samsung – благодаря тому, что он может «вернуть смартфон к жизни». Вот описание его пунктов:

- Reboot t o bootloader – перезагрузить самартфон и включить режим запуска, в котором можно выполнять более серьёзные действия. Обычно это первое действие для получения root-прав. Но не советую выполнять этот пункт, если вы не знаете, что делаете.
- Apply update from ADB / SD card – установить обновление с использованием Android Debug Bridge или из флеш-памяти.
- Wipe data/Factory reset . Если прочие действия не помогают, то можно сбросить смартфон в то состояние, в котором он был при покупке. Обратите внимание: это действие сотрёт все данные со смартфона. Также необходимо помнить свой пароль Google от аккаунта, закреплённого за телефоном: при включении Samsung его запросит.

- Wipe Cache Partition – очистка кэша смартфона. Такая очистка не удалят данные с вашего Samsung. Процедура безопасна, и поможет решить проблему, если телефон не хочет включаться или сбоит. Более того, она может ускорить и улучшить работу девайса. Но будьте очень осторожны – выбрать нужно именно этот пункт.
- Mount /system восстанавливает системные корневые папки и их имена.
- View recovery logs – позволяет увидеть системные логи – просмотреть файлы со служебной информацией.

Теперь вас есть базовая информация о режиме Рекавери на Самсунг – вам удастся сбросить или восстановить систему даже в случае, когда телефон не запускается. Это достаточно простое решение серьёзной проблемы, и я надеюсь, что эти знания вам помогли. Но будьте осторожны с некоторыми пунктами и проверяйте по несколько раз, что именно вы выполняете в этом меню.
Чтобы сбросить параметры планшета до изначальных, не нужно никаких специальных знаний и подготовки. В этой статье я собрал все способы того, как сбросить планшет Самсунг до заводских настроек.
А также объяснил, в чем польза отката до заводских параметров, и что требуется перед этим сделать.
Для чего нужен сброс настроек и риски
Сброс настроек на планшете возвращает устройство к изначальному состоянию, но только в плане программной и системной части. Конечно же, аппаратная составляющая гаджета не станет такой, какой была в момент покупки.

Вернуть заводские настройки будет полезно во множестве случаев:
Поэтому единственный риск возвращения к заводским настройкам — это утеря важных файлов.
Что нужно сделать перед сбросом до заводских настроек
Я рекомендую совершить несколько полезных действий перед сбросом настроек. В первую очередь, нужно сохранить важные файлы.
Можно загрузить их на компьютер или переместить на внешний накопитель, например, на SD-карту. В случае с мультимедийными данными, такими как изображения и видео, отлично показывает себя приложение Google Фото.

В нем можно сохранить фотографии и видео на облаке Гугла. Существует множество подобных облачных хранилищ. А для сохранения настроек и списка приложений, нужно просто синхронизировать гаджет с аккаунтом Google.
А если планшет нужно сбросить перед его продажей, требуется выйти из аккаунта Гугл. Иначе, когда девайс включат после возвращения к заводским настройкам, гаджет потребует входа в предыдущий Google-аккаунт.
Как сделать хард ресет на Samsung. Все способы
Hard reset — это сброс параметров устройства. Для планшетов Самсунг существует 3 варианта для сброса.
Все они подойдут любым девайсам, в том числе таким популярным моделям, как Samsung Galaxy Tab 3, Таб А, Tab S6, S5.
Подробное объяснение трех способов, как сбросить планшет Samsung.
Способ первый — через настройки аппарата.

- Перейдите в настройки устройства. Сделать это можно через верхнюю шторку уведомлений или через меню гаджета.
- Откройте раздел “Общие настройки”. Он есть только на планшетах с операционной системой Android 8.0 и старше. Если ваш девайс с прошивкой ниже восьмого Андроида, то пропустите этот пункт.
- Нажмите на пункт “Восстановление и сброс”. В зависимости от операционной системы, вместо этой вкладки могут быть другие: “Конфиденциальность”, “Архивирование и сброс”, “Сброс” или “Архивация и сброс”.
- В открывшейся вкладке кликните на кнопку “Сброс устройства”. На некоторых планшетах это “Сброс данных”.
- Отобразится меня отката до заводских параметров. Нажмите на кнопку “Сброс устройства” (“Удалить все”, “Сбросить”).
- Аппарат выключится, а затем включится через несколько секунд уже будучи полностью “очищенным”.
Метод номер два — через физические кнопки планшета.
- Выключите ваш гаджет.
- Если на устройстве есть кнопка “Домой”, одновременно нажмите и удерживайте кнопки “Включение”, “Домой” и “Увеличение громкости” (либо уменьшение). Если клавиши “Home” нет, тогда нажмите и удерживайте кнопки “Включение” и “Уменьшение громкости” (либо увеличение). Вне зависимости от сочетания кнопок, такой способ применяется для перехода в меню восстановления.
- Когда на дисплее отобразится эмблема Самсунг Галакси, перестаньте удерживать клавишу “Включение”.
- Удерживайте пальцы на остальных кнопках до тех пор, пока не появится меню recovery (примерно 15 секунд). Это ограниченный режим работы гаджета, который выглядит как текстовое меню. Он предназначен для выполнения некоторых полезных действий (например, сброса параметров). Чтобы понять, что вы попали в нужное меню, просто посмотрите на верхнюю надпись. Там должна быть одна из следующий надписей: “Recovery”, “Android Recovery” или “Data Recovery”.
Иногда меню рекавери может не появиться. Ничего страшного, просто вновь выключите аппарат, и повторите действия второго и третьего этапа. Делайте это до тех пор, пока не появится ограниченный режим работы. Если у гаджета нет никаких аппаратных дефектов, долгожданное меню отобразится за 2-4 попытки. - Меню рекавери имеет несколько вкладок. Переключение по ним происходит через кнопки увеличения и уменьшения громкости. Нажимайте на клавишу уменьшения громкости, наведя на пункт “Wipe data/factory reset”. Это и есть сброс до заводских настроек.
- Выбор осуществляется нажатием на кнопку включения. Нажмите на нее.
- Девайс запросит подтверждения, на экране появится выбор: “No” и “Yes”. Нажмите на пункт “Yes”. На некоторых устройствах написано “Yes — ”Delete all user data”.
- В течение нескольких секунд, данные пользователя будут удалены и вновь откроется меню рекавери. Ползунок уже будет наведен на первый пункт — “Reboot system now” (перезагрузка). Выберите его клавишей включения.
- Планшет перезагрузится и будет готов к использованию.
Хочу отметить, что вышеописанный вариант отлично поможет и при решении других проблем. Например, вы забыли пароль или графический ключ экрана, поэтому сбросить настройки первым способом будет невозможно. А вот второй метод как раз таки поможет.
Третий способ — через ввод сервисного кода.
Все вышеперечисленные методы делают одно и то же. Выбирайте то, что вам удобней!
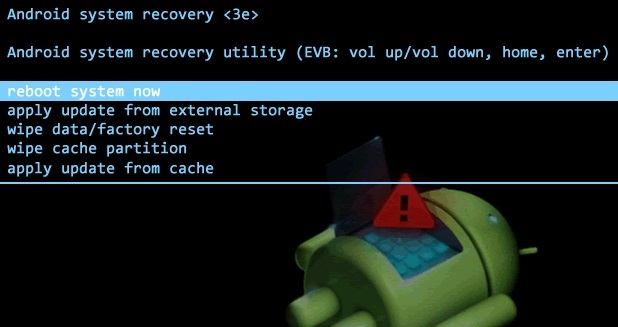
В очередной раз поговорим о меню Рекавери, так как почти всегда инструкции по прошивке и модернизации Android предусматривают выполнение определенных действий именно из меню Recovery.
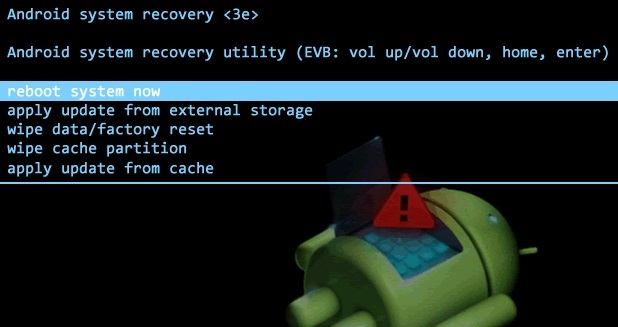
Что такое Recovery?
Recovery (рекавери) или в переводе с английского – Режим Восстановления представляет собой особый режим загрузки устройства, с помощью которого можно восстановить систему или установить обновления. Это аварийный режим, необходимый для восстановления рабочего состояния мобильного аппарата при возникновении сбоев программы, результатом которых стало отключение устройства и невозможность его загрузки в нормальном режиме.
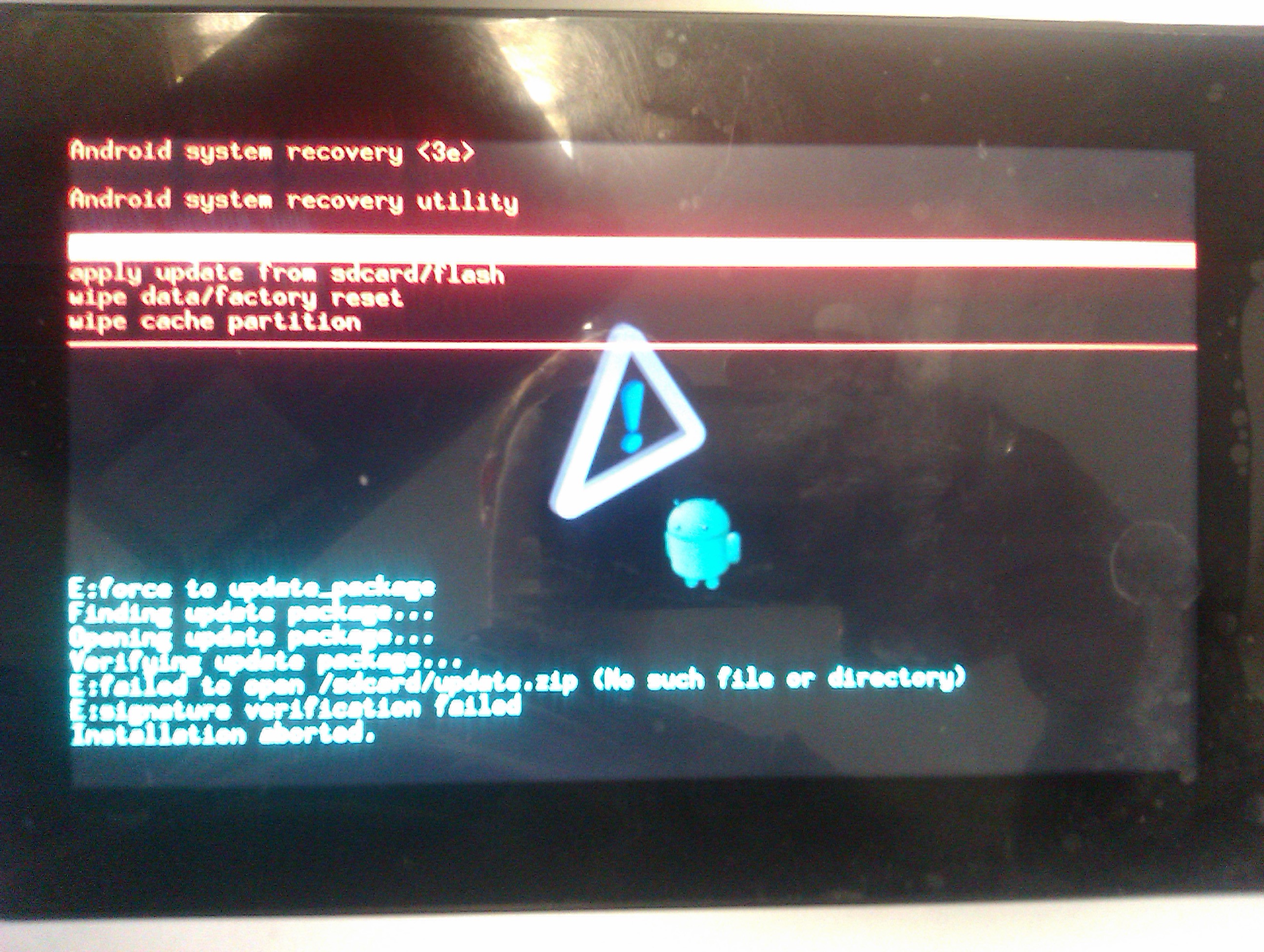
С помощью режима Рекавери можно:
- Перезагрузить планшет или смартфон.
- Произвести сброс настроек.
- Установить обновления.
- Настроить и установить прошивки.
- Получить Root-права.
- Удалить свои персональные данные, находящиеся в системе.
- Восстановить операционную систему и многое другое.
Помните, что неверные действия могут причинить вред системе. Если на вашем планшете записана важная информация, то лучше заранее сохраните ее на другом устройстве.
Перед тем как использовать режим восстановления тщательно ознакомьтесь с инструкцией. У каждого планшета сервисное меню отличное от других, поэтому в вопросе о том, как на планшете зайти в меню Recovery необходим индивидуальный подход.
Как зайти в Рекавери?
Режим Рекавери в каждом мобильном устройстве отличается визуально, однако процесс входа практически всегда осуществляется по одному принципу. Для того чтобы войти в систему Рекавери необходимо проделать ряд действий:
1. Выключите планшет. При этом следите, чтобы батарея была полностью заряжена или подключите планшет к сети.
2. Перейдите в режим Recovery путем нажатия комбинации некоторых кнопок. Поскольку разные производители планшетов предлагают разные сочетания «горячих клавиш» мы приведем несколько наиболее часто встречающихся комбинаций клавиш для захода в меню рекавери.
Основные комбинации клавиш для захода в Рекавери:
- одновременное зажатие обеих клавиш «громкость» и клавиши «включение»;
- одновременное зажатие одной из клавиш «громкость» и клавиши «включение»;
- одновременно зажать одну из кнопок громкости, кнопки Home и включения устройства.
Кнопки удерживают до появления на дисплее режима восстановления.
На некоторых китайских аппаратах нет режима Рекавери. В таком случае вам придется перепрошить планшет.
Как передвигаться по меню Рекавери?
Большинство устройств предусматривает перемещение по пунктам меню при помощи кнопок управления громкостью. Кнопка включения служит выбором нужного пункта меню. В некоторых устройствах могут использовать и другие клавиши.
Если управление сенсорное, то перемещаемся по пунктам и выбираем нужный пункт нажатием пальцем.
Как зайти в Рекавери, если на планшете нет клавиш громкости?
Если на вашем планшете отсутствуют клавиши громкости, воспользуйтесь следующими советами:
1. Можно попробовать войти в нужный режим, зажав одновременно кнопки питания и Home. Еще один вариант – зажать клавишу «Домой», нажать на кнопку питания и отпустить клавишу «Домой». После появления заставки нажать еще раз кнопку «Домой».
2. Передвигаться по меню можно подключив USB клавиатуру через OTG кабель или воспользовавшись сенсором.

Самый простой и универсальный метод входа в загрузочное меню Андроид-устройства Самсунг заключается в использовании сочетания физических кнопок на его корпусе.
-
Выключите смартфон: для устройств под управлением Android 10 и ниже нажмите и подержите кнопку выключения до появления меню, а в девайсах с Android 11 и One Ui 3.1 дважды свайпните строку уведомлений сверху вниз и нажмите на соответствующий элемент.

- если на вашем смартфоне есть физическая клавиша «Домой», сочетание будет «Питание»+«Домой»+«Громкость вверх»;
- если присутствует кнопка Bixby – «Питание»+«Громкость вверх»+«Bixby»;
- для устройств без этих кнопок – «Питание»+«Громкость вверх».


Способ 2: ADB
Также для решения нашей задачи можно воспользоваться инструментом Android Debug Bridge: с его помощью операция займёт не более нескольких минут.
-
Первым делом скачайте архив с необходимым ПО и распакуйте его в корень системного диска, желательно, по пути C:\adb .





Если она не сработала, попробуйте один из двух представленных далее массивов команд:
- adb shell
reboot recovery - adb reboot --bnr_recovery

Способ 3: Эмулятор терминала (Root)
Если на вашем девайсе доступны права root, можно перезагрузить его в рекавери с помощью приложения, которое эмулирует строку терминала. Таких достаточно много представлено в Play Маркете, но самым удобным мы считаем Terminal Emulator for Android.
После установки откройте программу, затем введите команду su .

Теперь пропишите оператор вида:

Девайс должен перезагрузиться в соответствующее меню.
Что делать, если телефон не загружается в рекавери
В случае если войти в требуемое меню не получается, последовательно выполните следующее:
- Если проблема возникает при использовании Способа 1, убедитесь, что все требуемые кнопки работоспособны. Если телефон можно загрузить в операционную систему, проделайте это, затем проверьте реакцию на нажатия физических элементов управления – при столкновении с неполадками рекомендуется задействовать вторую и третью инструкции.
- По аналогии с предыдущей проблемой, проверьте качество подключения устройства к компьютеру – если отсутствует реакция на соединение, попробуйте воспользоваться другим USB-портом или замените кабель. Также нельзя исключать и неполадки с соответствующим разъёмом в самом телефоне, но устранить эту проблему без визита в сервисный центр практически нереально.
- Проблемы иногда возникают, если ранее с телефоном производились определённые манипуляции, например, устанавливалась кастомная прошивка со сторонним рекавери, и процедура завершилась неудачно. При этом стоковое загрузочное меню оказалось стёрто, что и приводит к невозможности в него загрузиться. В такой ситуации должна помочь установка полной многофайловой прошивки – пример действий для выполнения этой операции вы найдёте в руководстве далее.

Если же и это не принесет желаемого эффекта, обратитесь в авторизованную мастерскую по ремонту, где специалисты установят ПО инженерным методом.

Отблагодарите автора, поделитесь статьей в социальных сетях.

Читайте также:

