Как зайти в роблокс на компьютере 2021
Обновлено: 04.07.2024
Роблокс запускается на телефоне и ПК. Вы уже могли ранее играть в неё на мобильном устройстве. Эта инструкция поможет зайти в Roblox на компьютере. Будет полезна тем, кто играет первый раз и тем, у кого уже есть аккаунт.
Как зайти в Роблокс на ноутбуке
Онлайн-игры требуют личный аккаунт. Это логин в виде никнейма или электронной почты и пароль. На игровой платформе Roblox нам тоже нужен профиль. Если вы уже запускали игру на смартфоне, то знаете это. Чтобы попасть в свой аккаунт, игрок должен знать эти данные.
Ноутбук и компьютер почти ничем не отличаются. Это значит, что вы с одинаковым успехом можете запускать игру на любом типе ПК – настольном или переносном. Давайте рассмотрим подробно, как авторизоваться в Роблокс.
Кто запускает Роблокс первый раз в браузере, может понадобится ввести капчу. Это разные мини-загадки: кубики с цифрами, разворот фигурок в правильное положение. Важно привязать к своему аккаунту почту или телефон. Это сделает его защищённым перед взломщиками. Если вы не помните логина или пароля от игры, прочитайте нашу статью на эту тему. При запуске игры скачивается небольшой файл и иконки. С их помощью можно будет быстро открывать игру в браузере с рабочего стола.
Что делать, если игра не даёт войти
Игроки сталкиваются с тем, что не могут войти в свой профиль Roblox на компьютере. Хотя на телефоне играть получается. Этому может быть несколько причин:
Попробуйте сбросить настройки браузера. Инструкции для этого есть в интернете. Отыщите их по названию своей программы, например, «сбросить настройки Google Chrome».
Картинки с кодом проверки в Роблокс не загружаются
Сайт Роблокса может не прогружаться, картинки для проверки на робота не открываются полностью и возникают другие проблемы. В этом случае поддержка игры рекомендует занести 2 домена в список разрешённых. В Google Chrome нужно действовать так:
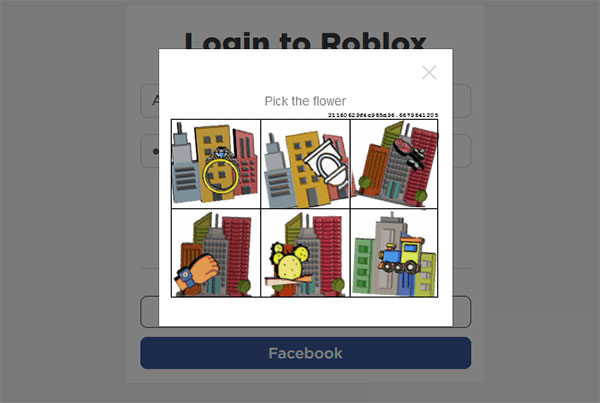
Теперь снова попробуйте войти в игру. Если проблема повторится, нужно проверить, правильно ли выставлены часы на компьютере Windows. Дата и время должны соответствовать настоящим. Узнать, сколько в вашем городе время и какой день месяца можно на Яндекса Время.
Как найти друга в Роблокс на компьютере
У вас уже получилось войти в игру на новом устройстве. Но теперь вы хотели бы найти знакомых по нику и добавить их в друзья. Сделайте вот так:
Игрокам удобнее играть на компьютере. После входа в Roblox можно выбирать в списке игр (Games) вашу любимую. Приглашайте друзей и добавляйте новых. Теперь вы знаете, как это сделать.
Будучи самой популярной игровой платформой в 2020 году, Roblox далеко не застрахован от ошибок. . Недавно многие игроки сообщили о том, что Roblox не работает. Если вы оказались одним из них, не волнуйтесь. Вот некоторые исправления, которые вы можете попробовать, чтобы ваш Roblox снова заработал.
Попробуйте эти исправления
Возможно, вам не нужно пробовать их все. Просто двигайтесь вниз, пока не найдете ту, которая принесет вам удачу.
- Проверьте, не проблема ли это сервера
- Перезагрузите сеть
- Попробуйте другой браузер
- Обновите драйверы вашего устройства.
- Установите все обновления Windows
- Выполните чистую загрузку
- Используйте VPN
Исправление 1. Проверьте, не проблема ли это сервера
Когда Roblox не работает на вас, скорее всего, проблема даже не на вашей стороне. Чтобы узнать, не вызвал ли это сбой сервера, вы можете проверить страницу статуса Roblox , чтобы быть в курсе проблем с обслуживанием и обслуживанием.
Если все системы Roblox работают, вы можете продолжить, используя следующие исправления, чтобы отследить свою проблему.
Исправление 2: перезагрузите сеть
Давайте начнем с устранения основных неполадок. Если проблема не в сервере, сначала проверьте свою локальную сеть. Для этого вы можете начать с перезагрузки сетевого оборудования . Это позволит вашему модему и маршрутизатору восстановиться после возможного перегрева или перегрузки, а также очистит кеш DNS и обновит ваш IP-адрес.
- На задней панели модема и маршрутизатора отсоедините шнуры питания.
- Подождите не менее 30 секунд , затем снова подключите шнуры. Убедитесь, что индикаторы вернулись в нормальное состояние.
- Откройте браузер и проверьте соединение.
После того, как вы снова подключитесь к Интернету, проверьте, правильно ли работает Roblox сейчас.
Если перезагрузка сети не работает, попробуйте следующее исправление.
Исправление 3: попробуйте другой браузер
Если смена браузеров не приносит вам удачи, просто попробуйте следующий метод.
Исправление 4. Обновите драйверы устройств
Чаще всего проблема неработающего Roblox указывает на то, что вы используете неисправное или устаревшее устройство. драйверы . Если вы в последний раз обновляли драйверы давным-давно, обязательно сделайте это сейчас, так как это может избавить вас от множества проблем.
Производители обеспечивают постоянную поддержку своих продуктов в виде обновлений драйверов. А иногда вам могут потребоваться последние или дополнительные драйверы для разблокировки определенных функций вашего оборудования.
Есть два основных способа обновить драйвер: вручную или автоматически.
Вариант 1. Обновите драйверы вручную
Для этого может потребоваться определенный уровень компьютерных знаний. Если вы знакомы с компьютерным оборудованием, вы можете попробовать обновить драйверы вручную.
Вам необходимо посетить веб-сайты производителей оборудования и найти свою модель. Затем вам необходимо загрузить последние установщики правильных драйверов, совместимых с вашей операционной системой. После загрузки откройте установщики и следуйте инструкциям на экране, чтобы продолжить.
Вариант 2. Обновите драйверы автоматически (рекомендуется)
Если у вас нет время, терпение или навыки работы с компьютером для обновления видеодрайверов вручную, вместо этого вы можете сделать это автоматически с помощью Driver Easy . Driver Easy автоматически распознает вашу систему и найдет правильные драйверы для конкретной видеокарты и вашей версии Windows, а также правильно загрузит и установит их:
Pro-версия Driver Easy поставляется с полной технической поддержкой . Если вам нужна помощь, обратитесь в службу поддержки Driver Easy по адресуПосле обновления ваши драйверы, перезагрузите компьютер и посмотрите, работает ли сейчас Roblox.
Если это решение не помогает, вы можете перейти к следующему ниже.
Исправление 5. Установите все обновления Windows
Обновления Windows включают исправления безопасности и периодические обновления функций. Постоянное обновление вашей системы может помочь вам избежать множества странных сбоев. Если вы никогда не удосужились устанавливать обновления системы, обязательно сделайте это сейчас.
А вот как вручную установить обновления системы в Windows 10, 8 или 7:
Windows 10
- На клавиатуре одновременно нажмите Win + I (клавишу с логотипом Windows и клавишу i), чтобы открыть настройки Windows. приложение. Нажмите Обновление и безопасность .
- Нажмите Проверить обновления . Затем подождите, пока Windows загрузит и установит доступные обновления.
Windows 8
- На клавиатуре нажмите Win + I (клавиша с логотипом Windows и клавиша i) одновременно. В правом меню нажмите Изменить настройки ПК .
- В меню слева выберите Центр обновления Windows . Нажмите Проверить обновления сейчас .
Windows 7
- На клавиатуре нажмите клавишу с логотипом Windows . Выберите Панель управления .
- Выберите Система и безопасность .
- Щелкните Центр обновления Windows .
- Щелкните Установите обновления . Windows потребуется некоторое время (до 1 часа), чтобы установить все обновления, в зависимости от того, как долго вы не выполняли обновления.
После установки всех обновлений системы перезагрузите компьютер и проверьте, работает ли Roblox.
Если этот метод не решает вашу проблему, вы можете попробовать следующее.
Исправление 6. Выполните чистую загрузку
Учитывая, что у всех разные настройки рабочего стола, это возможно что проблема связана с конфликтом программного обеспечения . Чтобы исследовать, вы можете выполнить чистую загрузку, чтобы запустить компьютер только с необходимыми программами и службами. Если Roblox работает после чистой загрузки, вы можете искоренить нарушителя.
Вот как выполнить чистую загрузку:
- На клавиатуре , одновременно нажмите Win + R (клавишу с логотипом Windows и клавишу r), чтобы открыть окно «Выполнить». Введите или вставьте msconfig и нажмите OK .
- Во всплывающем окне перейдите на вкладку Services и установите флажок рядом с Скрыть все службы Microsoft .
- Снимите флажок со всех сервисы, ЗА ИСКЛЮЧЕНИЕМ тех, которые принадлежат производителям вашей видеокарты и звуковой карты, таким как Realtek , AMD , NVIDIA и Intel . Затем нажмите OK , чтобы применить изменения.
- На клавиатуре нажмите Ctrl , Shift и Esc на в то же время, чтобы открыть диспетчер задач, затем перейдите на вкладку Автозагрузка .
- Поочередно выберите любые программы, которые, по вашему мнению, могут мешать, и нажмите Отключить .
- Реста включите свой компьютер и посмотрите, работает ли сейчас Roblox.
Если это решение не исправляет ваш Roblox, обратите внимание на следующее.
Исправление 7. Используйте VPN
Когда дело доходит до устранения неполадок в сети, VPN может быть самым надежным решением. Платный VPN-сервис гарантирует круглосуточный безопасный доступ с малой задержкой, не беспокоясь о том, какие порты должны быть открыты на вашем маршрутизаторе или нужно ли вам выключить антивирус. Если вы испробовали все вышеперечисленные методы, но ни один из них не помог, попробуйте VPN. Но учтите, что мы не рекомендуем использовать бесплатные VPN, поскольку они обычно упакованы и опасны.
И для справки, вот несколько широко известных провайдеров:
Итак, это исправления вашей проблемы с Roblox, которая не работает. Надеюсь, вы решили проблему и теперь можете пользоваться Roblox без ошибок. Если у вас есть идеи или вопросы, сообщите нам в разделе комментариев, и мы свяжемся с вами как можно скорее.
Сегодня поговорим о том, как скачать, а затем установить Роблокс, чтобы в него поиграть. Если кто-то ещё не знаком с этой платформой, то в двух словах расскажем. Роблокс – это некая платформа, где собрано множество различных мини игр. Создаются они разными разработчиками, в принципе любой кто разбирается и желает, может заняться созданием подобной мини игры. Ну теперь давайте перейдём собственно к самому гайду.
Пошаговая инструкция

Заполняем всю форму регистрации: придумываем уникальный логин и пароль, возраст лучше указывать свой, система в дальнейшем подберёт игры, которые подходят именно вам. Ну этот этап самый простой, поэтому проблем возникнуть не должно. Да, кстати, нужно ещё иметь рабочий почтовый ящик, туда придёт письмо, которое нужно будет подтвердить для успешной регистрации аккаунта.
2. После чего нас перебрасывает на главную страницу со списком всех игр. Обычно первыми идут те, что находятся в топе и на данный момент самые популярные. Ну для нас пока разницы нет, кликаем на любую из них.

3. Затем на кнопку Play


5. Это означает, что нужно установить клиент самого Роблокса. Нажимаем на зелёную кнопку Download and Install Roblox.

6. Вот и началась загрузка клиента. Дожидаемся её окончания, согласно инструкции и переходим в ту папку, куда она загрузилась. Запускаем дистрибутив от имени администратора.

7. После успешной установки должно появиться вот такое уведомление

8. Кликаем Ок и переходим на Рабочий стол. Там нас должны встретить вот такие два ярлыка. Тот что синий, это дополнительный софт к самой игре. В этой утилите можно редактировать некоторые параметры игры, а так же придавать уникальный вид своему герою. Нас интересует красный ярлык запуска самой игры. Но пока он нам не нужен.

9. Возвращаемся обратно на сайт.

10. Снова жмякаем на Play и в этот раз уже игра должна запуститься. Перед её запуском выскочит вот такое окошко, где нужно будет подтвердить разрешение. Делаем как на скрине, то есть разрешаем запуск.

11. Всё, готово! Можете наслаждаться любым понравившимся режимом.
Приложение Roblox не запускается? Без проблем! У нас есть несколько исправлений для этой проблемы, ознакомьтесь с нашей статьей и возвращайтесь в игру как можно скорее!
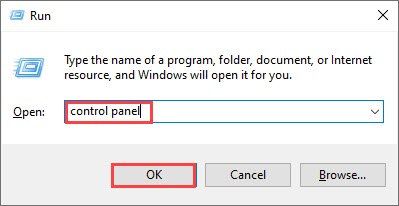
Roblox - это весело, но когда вы не можете даже запустить Roblox, это определенно не весело. Roblox не запускается довольно часто, и хорошая новость заключается в том, что доступны некоторые известные исправления. Читайте дальше, чтобы узнать, что они из себя представляют .
Попробуйте эти исправления…
Необязательно пробовать их все; просто продвигайтесь вниз по списку, пока не найдете тот, который подходит!
Исправление 1: перезагрузите компьютер
Первое и самое простое, что вы должны попробовать, - это перезагрузить компьютер. Многие геймеры могут запускать Roblox после перезагрузки компьютеров, так что попробовать определенно стоит.
Если перезагрузка компьютера не решила проблему, попробуйте следующее исправление.
Исправление 2: проверьте свой браузер
Когда вы выбираете игру на веб-сайте Roblox и нажимаете, чтобы играть, должно появиться всплывающее окно, позволяющее открыть приложение Roblox. Если всплывающее окно не отображается в вашем браузере или не запускает Roblox с вашего разрешения, вы можете попробуйте использовать другой браузер .
Кроме того, проверьте, обновлен ли ваш браузер . Если нет, обновите его, а затем проверьте проблему. Некоторые игроки также могут запускать Roblox после того, как очистить кеш браузера , так что попробовать определенно стоит.
Если ваш браузер не вызывает проблемы с запуском Roblox, перейдите к следующему исправлению.
Исправление 3: сбросьте настройки Интернета
Приведенные ниже шаги необходимо выполнить в Internet Explorer, но было доказано, что он также решает проблему отсутствия запуска для других браузеров. Вот как сбросить настройки Интернета в Internet Explorer:
- Открыть свой Internet Explorer . Если его нет на вашем рабочем столе, вы можете найти его в меню «Пуск» или в строке поиска рядом с кнопкой «Пуск».
- Щелкните значок значок шестеренки в правом верхнем углу, затем выберите Настройки интернета .
- Переключитесь на Передовой вкладка, затем щелкните Перезагрузить .
- Отметьте вариант Удалить личные настройки , затем щелкните Перезагрузить .
- Перезагрузите компьютер, чтобы изменения вступили в силу.
Теперь вы можете продолжить использовать выбранный вами браузер и проверить проблему. Если это не решит вашу проблему, попробуйте следующее исправление.
Исправление 4. Проверьте настройки прокси.
Если ваш компьютер пытается подключиться через прокси-сервер, Roblox может не запуститься. Вот как проверить и настроить параметры прокси:
Если это исправление не помогает, попробуйте последнее исправление.
Исправление 5: переустановите настольное приложение Roblox
Многие геймеры могут решить проблему отсутствия запуска после переустановки настольного приложения Roblox. Просто убедитесь, что вы полностью удалили приложение, прежде чем переустанавливать его. Вот все, что вам нужно сделать:
Чтобы удалить приложение Roblox:
- Во-первых, убедитесь все остальные программы закрыты и не работают в фоновом режиме чтобы избежать всего, что может помешать переустановке.
- На клавиатуре нажмите Windows logo key и р для вызова окна 'Выполнить'.
- Тип панель управления , затем щелкните хорошо .
- Переключиться на Просмотр: Маленькие значки , затем щелкните Программы и функции .
- Найдите Roblox, щелкните его правой кнопкой мыши, затем щелкните Удалить .
Чтобы удалить папку Roblox:
- нажмите Windows logo key и И , чтобы открыть проводник.
- Перейдите к C: Users (Ваше имя пользователя) AppData Local
- Найдите папку Roblox и удалите ее.
Чтобы переустановить настольное приложение Roblox:
- Перейти к Веб-сайт Roblox и войдите в свою учетную запись.
- Выберите понравившуюся игру и нажмите кнопку «Играть».
- Всплывающее окно уведомит вас об автоматической загрузке приложения Roblox.
- После установки приложения вы должны обнаружить, что игра открыта, и теперь вы можете играть в нее.
Надеюсь, эта статья решит вашу проблему, и теперь вы можете запустить Roblox! Не стесняйтесь оставлять комментарии, если у вас есть дополнительные вопросы или предложения.
Читайте также:

