Как зайти в зум с ноутбука не скачивая
Обновлено: 01.07.2024
Доступ к видеоконференциям на площадке Зум для компьютеров и ноутбуков осуществляется через специальную программу, которая требует установки. Доступна она для Windows, Mac OS и различных сборках Linux. Но также существует способ, как зайти в Zoom через браузер. По сути это похоже на онлайн-приложение, как в различных мессенджерах, например, Telegram Web. Но в данном случае есть несколько важных нюансов. Разберемся со всем чуть более детально.
Подробная информация
В программе Зум для компьютера и в мобильном приложении присоединение к конференции возможно и без регистрации учетной записи на площадке. В случае же использования веб-версии эта процедура необходима в любом случае. Так что если вы еще не создали аккаунт, то воспользуйтесь данной инструкцией и вернитесь к этой статье. Мы разберем отдельно инструкции по подключению к онлайн-беседе, ее созданию, а также по использованию браузерного расширения.
Подключение к конференции
Всего есть два способа подключения:
- Через специальную ссылку.
- Через идентификатор подключения.
Первый способ заключается в том, что организатор конференции может прислать вам ссылку на вход, например, в какой-нибудь социальной сети или мессенджере. Откройте ее в том же интернет-обозревателе, где вы вошли в аккаунт. Вам могут предложить запустить приложение Zoom Meetings, тогда откажитесь. Один раз нажмите на надпись «нажмите здесь» и опять откажитесь от любых предложений, если они появятся. Сразу же после появится надпись серого цвета с активной ссылкой «подключитесь из браузера», нажмите на нее.На новой странице измените свое имя в случае необходимости, а потом кликните «Войти».Спустя несколько секунд вы соединитесь с беседой.
Второй способ несколько менее удобный:
Процедура создания
Zoom Web позволяет не только подключаться к конференциям, но и создавать их. Для этого:
Трансляция тут же запустится, вам остается только все настроить и пригласить участников:
Использование браузерного расширения
Специально для интернет-обозревателей Google Chrome и Mozilla Firefox выпущено расширение для планирования и создания онлайн-конференций. Но и в данном случае тоже необходима учетная запись Зум.
Ссылки на загрузку:
Процедура установки в обоих случаях идентичная:
В результате откроется меню управления. Кнопка Schedule a Meeting нужна для планирования конференции (через Google Календарь или аналогичный сервис). Но также ее можно сразу же создать. Для этого:
Сервис для общения в онлайн режиме поддерживает работу на мобильных телефонах, планшетах и компьютерах. Для устройств предусмотрено специальное программное обеспечение: программа для ПК и приложение для телефонов. Если пользователь не хочет устанавливать программы на свои устройства, он может воспользоваться браузерной версией. Которая разрешает использовать зум без скачивания дополнительного ПО.

Можно ли пользоваться Зум без скачивания
Использовать сервис без установки дополнительного программного обеспечения, вполне возможно. Для подключения к чужой конференции, пользователь может не проходить процедуру регистрации на площадке.
Создание и планирование конференций, дополнительные настройки бесед, управление залом ожидания, рассылка приглашений и прочие опции, доступны в личном кабинете. В который можно зайти через веб-обозреватель или установить в браузере специальное расширение. Весь функционал кабинета поддерживает работу на русском языке. Базовый тариф, является бесплатным. А для использования полного набора опций (самостоятельное создание идентификатора, телефонные звонки и др), получение большего времени на проведение трансляции, необходимо приобрести платный пакет услуг.

Как войти в Зум с компьютера без скачивания
Для подключения к видеоконференции, проходить регистрацию в системе, не нужно. Открывается официальный сайт платформы через установленный на ПК браузер, и вводится присланный организатором беседы идентификатор.
Чтобы зайти в зум без скачивания программы, с компьютера, необходимо:
Для проведения конференций, придётся зарегистрироваться в системе или войти в ранее созданный аккаунт. Процесс регистрации, является полностью бесплатным.
Чтобы создать собственную видеотрансляцию, нужно:
Управление видеобеседами, происходит также, как и в программе для компьютера.
Отыскивается и устанавливается веб-расширение. Важно: данная опция поддерживает только английский язык, русского языка в настройках расширения не предусмотрено.
Как пользоваться Зумом без приложения
Зайти в зум без скачивания мобильного клиента, можно через имеющийся на устройстве веб-обозреватель.

Чтобы войти без скачивания, нужно:
- Запустить браузер на телефоне или планшете.
- Тапнуть в верхнем правом углу, на пункте в виде трёх горизонтально расположенных черточек.
- В открывшемся окне, вписать логин и пароль, кликнуть на кнопку отвечающую за вход.
Кабинет открытый через мобильный браузер, позволяет запланировать собрание, установить фотографию профиля, выслать приглашения участникам, внести изменения в настройки чата.
Просмотр конференции и запуск собственной видеотрансляции, здесь не доступен. Пользователю необходимо будет скачать и установить приложение.
Итак, как видно из выше указанного текста, клиенты платформы могут пользоваться сервисом зум, не устанавливая программу на компьютер или ноутбук, и не скачивая приложение на гаджет.
Многие пользователи спрашивают, можно ли в Zoom войти в конференцию без скачивания приложения и регистрации. Это вполне реально, если иметь под рукой инструкцию. Ниже рассмотрим, как реализовать это решение на телефоне и ПК.
Как войти в Зум без регистрации
Для начала рассмотрим, как загрузить Зум бесплатно и войти в конференцию без регистрации.
Алгоритм действий на ПК:
- Скачайте приложение на компьютер по ссылкам ниже. Ссылки ведут только на проверенные официальные источники.

- В открывшемся окне введите идентификатор видеоконференции. Эту информацию должен дать организатор конференции. Данные отправляются по e-mail или с помощью социальных сетей.

- Укажите в специальном поле имя и фамилию. Вводите корректные данные и старайтесь не мудрить с информацией. Важно, чтобы имя было реальным, именно так Вы будете подписаны для организатора и других участников.
- Поставьте отметку в поле Не подключать звук, если вы хотите «тихо» зайти в конференцию Zoom и не отвлекать других участников. В дальнейшем аудио можно включить в любой момент.
- Поставьте отметку Выключить мое видео, чтобы не показывать себя после входа в конференцию.
- Кликните на кнопку входа.
Таким способом можно войти в конференцию Zoom без регистрации. Если организатор установил пароль, введите его в специальном поле и жмите на соответствующую кнопку. Он должен быть выслан Вам вместе с идентификатором. Сразу после этого настройте звук и видео.

Чтобы войти в веб-конференцию Zoom с телефона, сделайте следующее (со скачиванием приложения):
- Загрузите программу в Play Market или App Store или по ссылкам ниже.
- Жмите на кнопку Войти в конференцию.
- Заполните поле с идентификатором или выберите вариант входа по персональной ссылке.
- Укажите имя. По умолчанию система устанавливает в этом поле модель телефона.
- Переведите тумблер Не подключать звук вправо, чтобы тихо зайти в трансляцию.
- Переместите тумблер вправо, чтобы отключить видео при входе.
- Кликните на кнопку Войти в конференцию.
Как и в случае с ПК, выставьте необходимые настройки.
Как зайти без скачивания
При желании клиенты Zoom могут подключиться к видеоконференции без скачивания программы в режиме онлайн (через браузер). Минус в том, что веб-версия имеет ограничения и лучше всего работает только в Гугл Хром.
Для входа без скачивания сделайте следующее:

- Введите идентификатор, который предоставлен создатель трансляции.

- Жмите на соответствующую кнопку под полем с идентификатором.

Браузер предлагает открыть Zoom на ПК, если он установлен. В случае, когда вы ходите зайти без скачивания, жмите на соответствующую ссылку ниже. После этого открываются окна для ввода логина, пароля и имени пользователя. Заполните их и жмите ссылку входа.
Чтобы не мешать участникам, перед посещением трансляции Zoom без скачивания, отключите звук. Для этого жмите на специальный значок с изображением микрофона. В дальнейшем можно изменить настройки с учетом целей веб-конференции.
Теперь вы знаете, как зайти в конференцию Zoom без скачивания и регистрации. Но помните, что возможности браузерной версии ограничены, а отсутствие учетной записи не позволяет самому создавать трансляции. Чтобы получить весь функционал, рекомендуется скачать ПО на ПК и телефон, а также пройти авторизацию. Тем более, загрузка ПО и создание учетной записи полностью бесплатны.
Войти в конференцию Zoom на компьютере, смартфоне и планшете можно тремя способами: по ссылке, идентификатору с паролем и звонку в приложении. Чтобы подключиться по URL, щелкните по ссылке, представьтесь, разрешите использовать видеокамеру и микрофон и ждите одобрения организатора в зале ожидания. При входе по идентификатору нажмите на голубую кнопку «Войти в конференцию», введите 10-значный код и пароль и ждите подтверждения организатора. В обоих случаях предварительная авторизация в программе не требуется. Если пользователь авторизован в приложении, и организатор приглашает участника из списка контактов Зум, щелчком по кнопке «Войти» примите звонок и направляйтесь в зал ожидания.
Как подключиться к конференции Zoom по ссылке на компьютере
1. Чтобы войти в конференцию Zoom по ссылке, щелкните по адресу-приглашению, который вам отправили по электронной почте или в мессенджере.

3. Представьтесь и кликните по голубой кнопке «Войти в конференцию».

4. Программа загрузит диалоговое окно предварительного просмотра видео и предложит войти в конференцию Zoom с видео или без. Если видеокамера в порядке, и интернет-трафик не ограничен, щелкайте по голубой кнопке «Подключиться с видео».
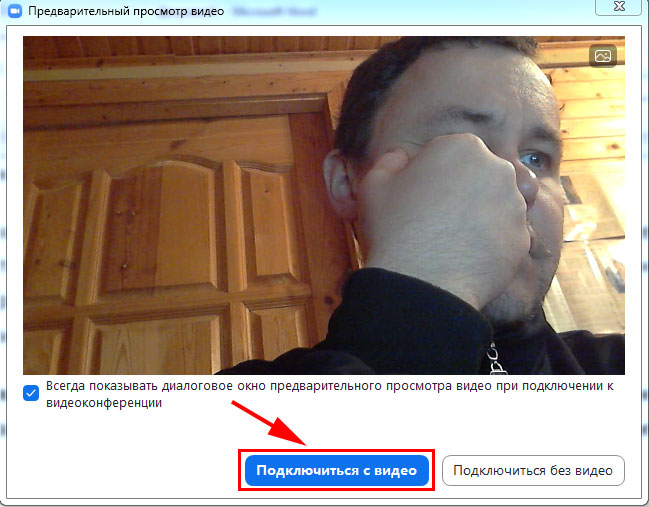
5. Заявка на подключение к семинару уйдет организатору. Ждите подтверждения.

6. После подтверждения организатором вы попадете в конференцию из зала ожидания.
7. Подключите звук. В модальном окне щелкните «Войти с использованием звука компьютера».
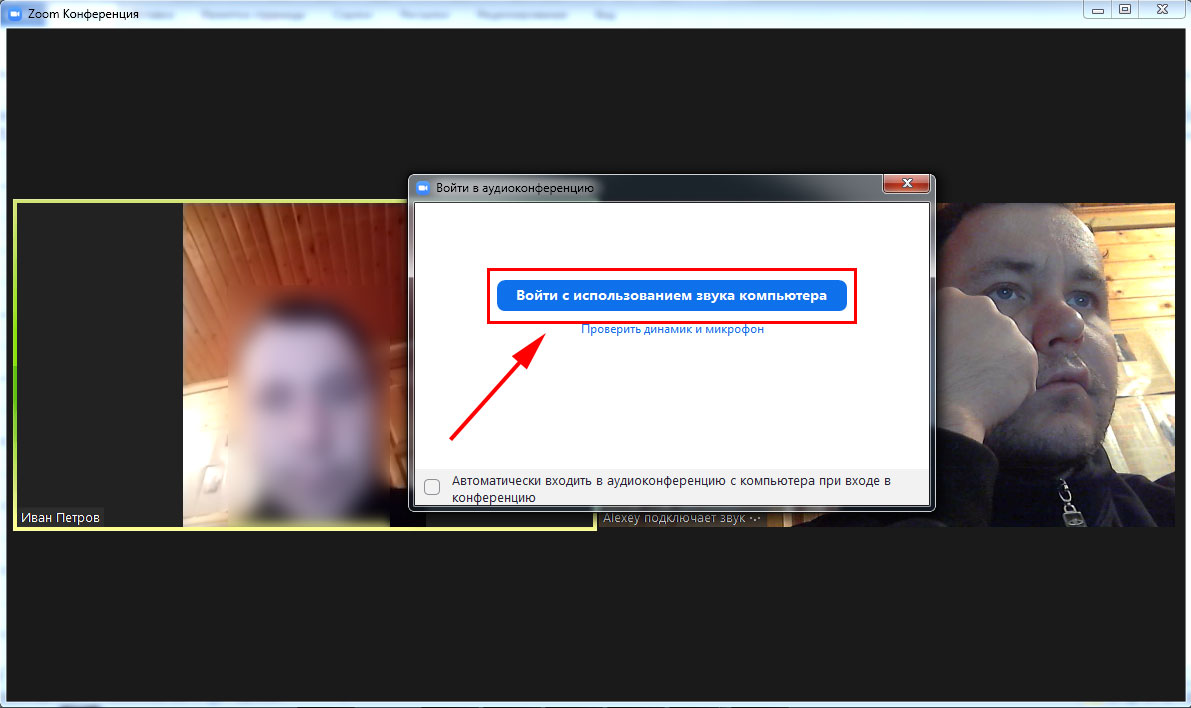
8. Поздравляем, вы успешно вошли в конференцию Зум.
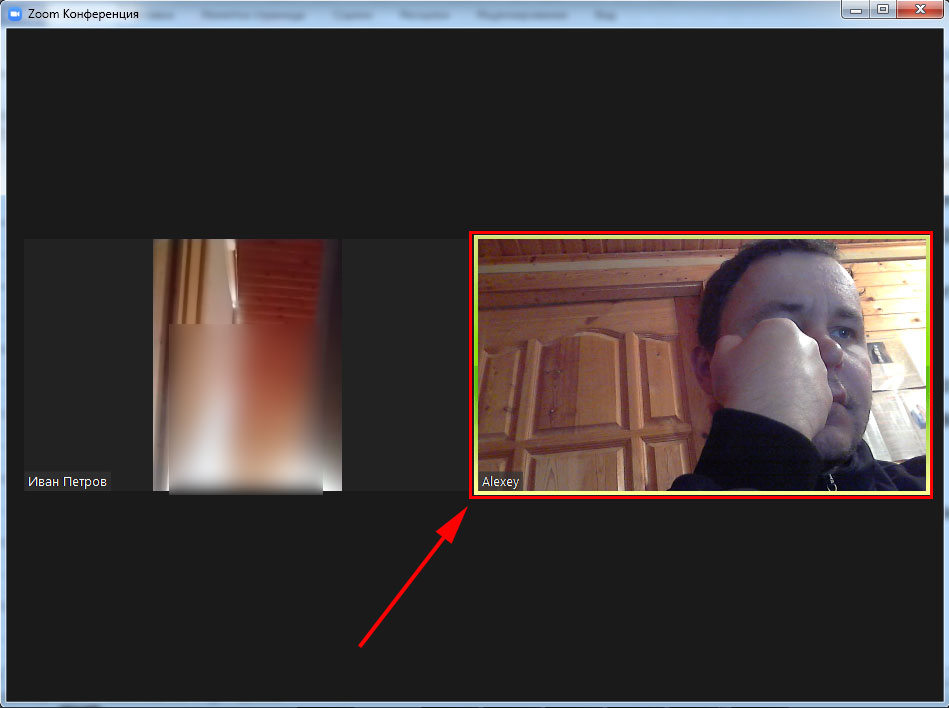
Как войти в конференцию Зум по идентификатору без регистрации аккаунта на ПК

2. Запустите приложение конференций.
3. Щелкните по верхней голубой ссылке «Войти в конференцию».
4. Укажите 10-значный идентификатор конференции и кликните «Войти».

5. Программа запросит пароль. Чтобы подключиться к конференции в Зум, введите отправленный в письме секретный код и кликните по голубой кнопке.

6. Клиент загрузит окно предварительного просмотра видео и предложит войти в конференцию с видео или без. Щелкайте по расположенной слева голубой кнопке.
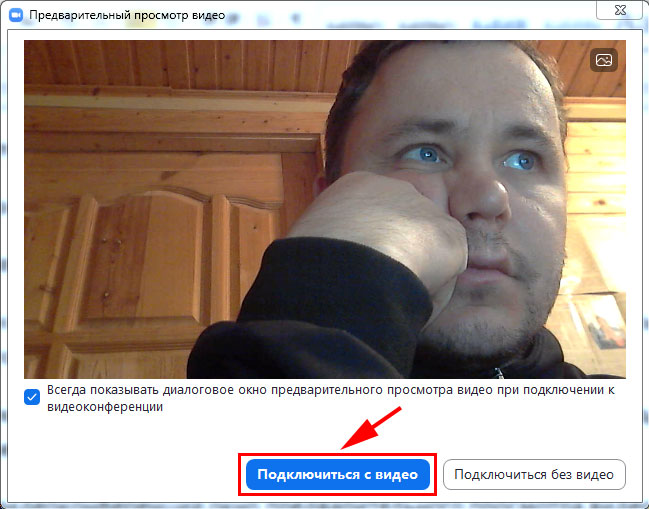
7. Приложение для проведения видеоконференций попросит подождать одобрения в зале ожидания.
8. После одобрения организатором вы войдете в конференцию. Чтобы общаться голосом с участниками онлайн-встречи, щелкните «Войти с использованием звука компьютера».
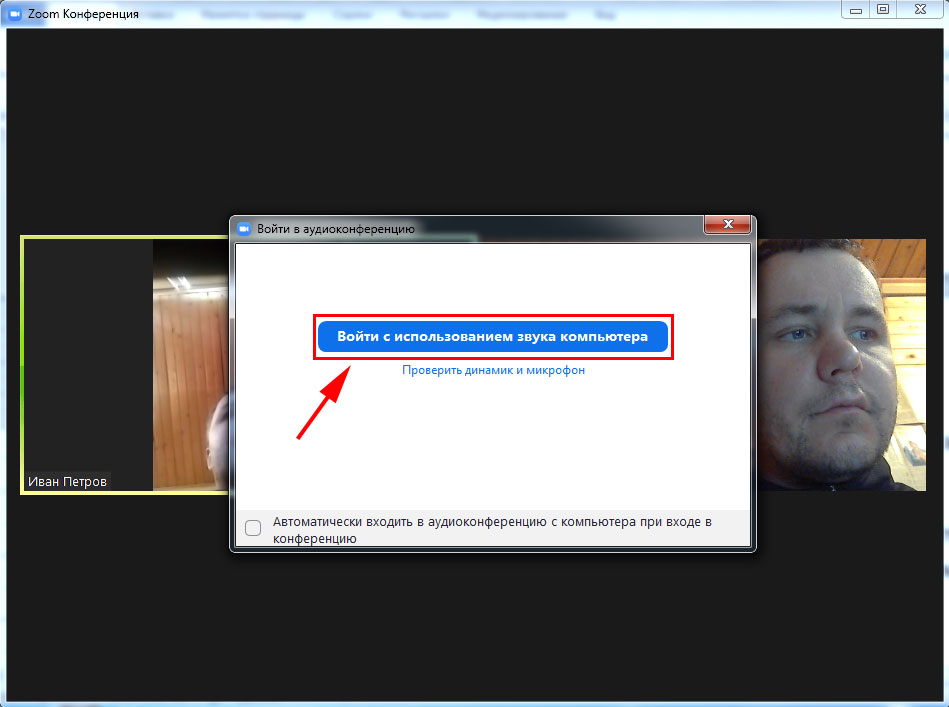
Как подключиться по звонку в Зум на компьютере
Нижеописанный способ работает, если пользователь авторизован в клиенте конференций, и организатор приглашает участника через список контактов Зум.
1. Платформа конференций выведет модальное окно и предложит присоединиться к online-встрече.
2. Щелкните по голубой кнопке «Войти».

3. Ждите подтверждения от организатора семинара в зале ожидания.
Как войти в конференцию Zoom без скачивания программы на ПК
1. Щелкните по полученной от организатора ссылке.
2. Кликните по строчке «Подключитесь из браузера» в нижней части окна. Дистрибутив клиента конференций по ссылке выше не скачивайте.

3. Введите имя и проверочный код формы, нажмите «Войти».

4. Ожидайте приглашения организатора встречи в зале ожидания.

5. Платформа конференций подключит нового участника к онлайн-встрече.
6. Для включения звука щелкните по голубой кнопке «Войти в аудиоконференцию с компьютера».

7. Кликните «Разрешаю», чтобы обеспечить сайту zoom us доступ к микрофону после входа в конференцию.
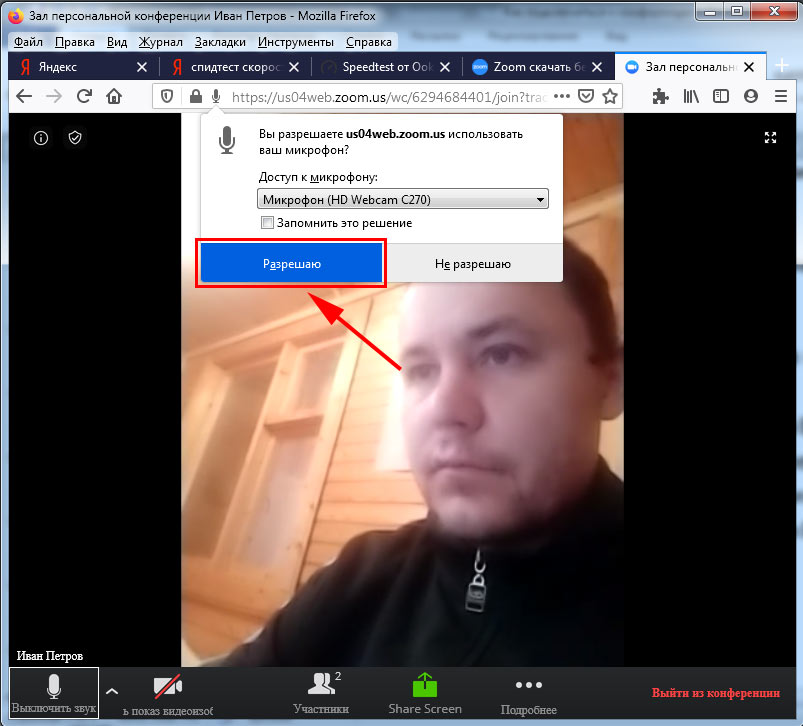
8. Чтобы транслировать потоковое видео, нажмите на перечеркнутую иконку с видеокамерой.
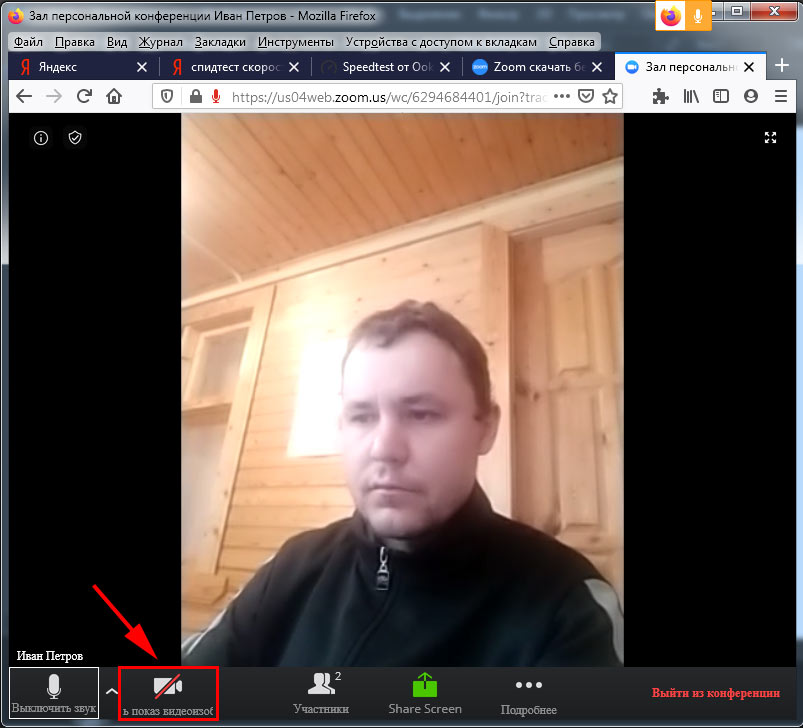
9. Щелкните по голубой кнопке, чтобы разрешить сайту доступ к вебкамере.
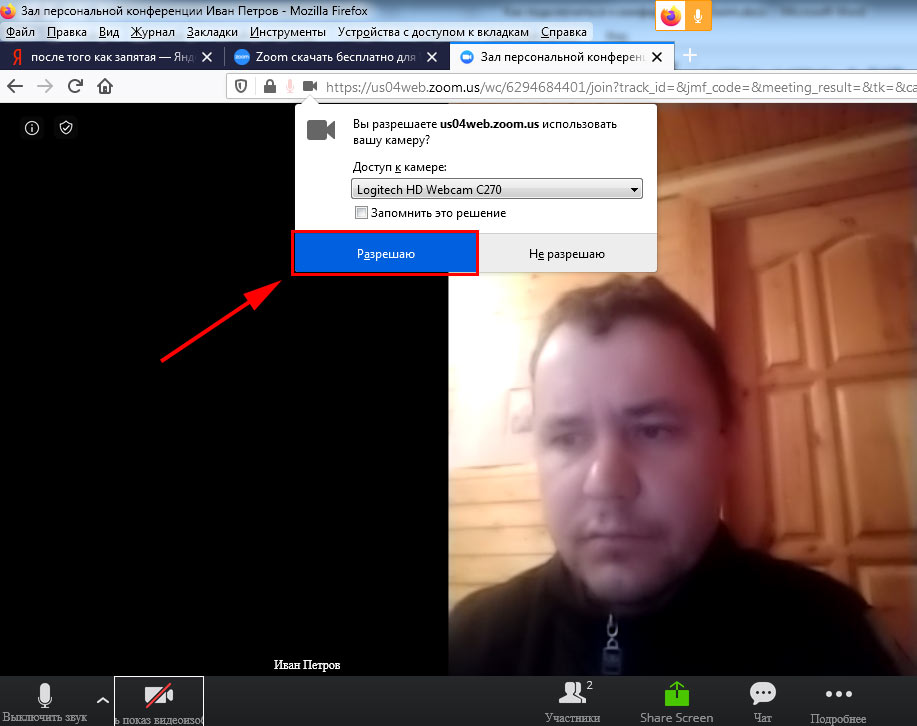
10. Вы благополучно вошли в конференцию через сайт zoom us в браузере без скачивания программы.
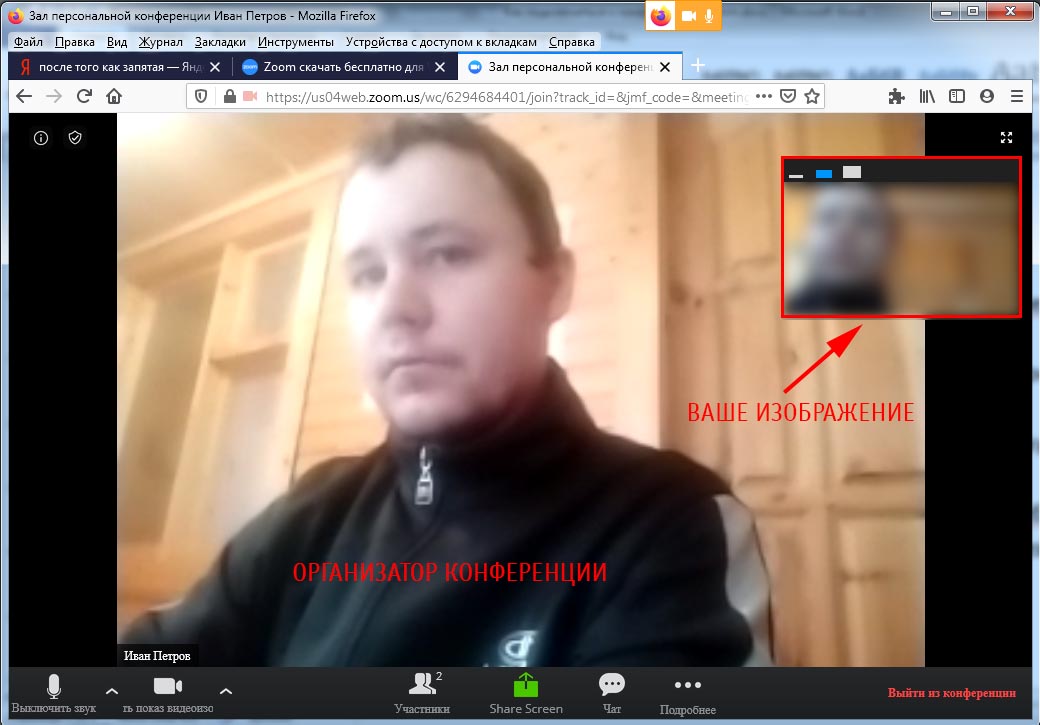
11. Новый участник семинара, подключившийся через браузер, отображается в окне в правом верхнем углу экрана. Чтобы увеличить размер окна, щелкните по правому столбику над изображением. Чтобы свернуть окно, кликните по полоске слева.
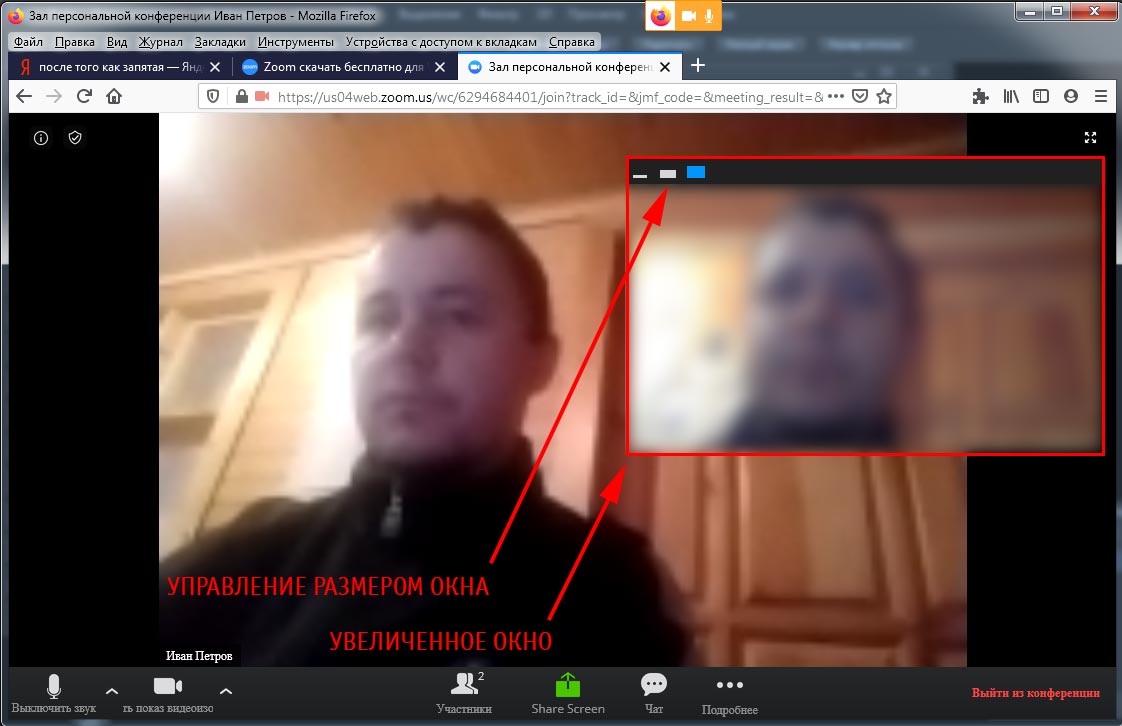
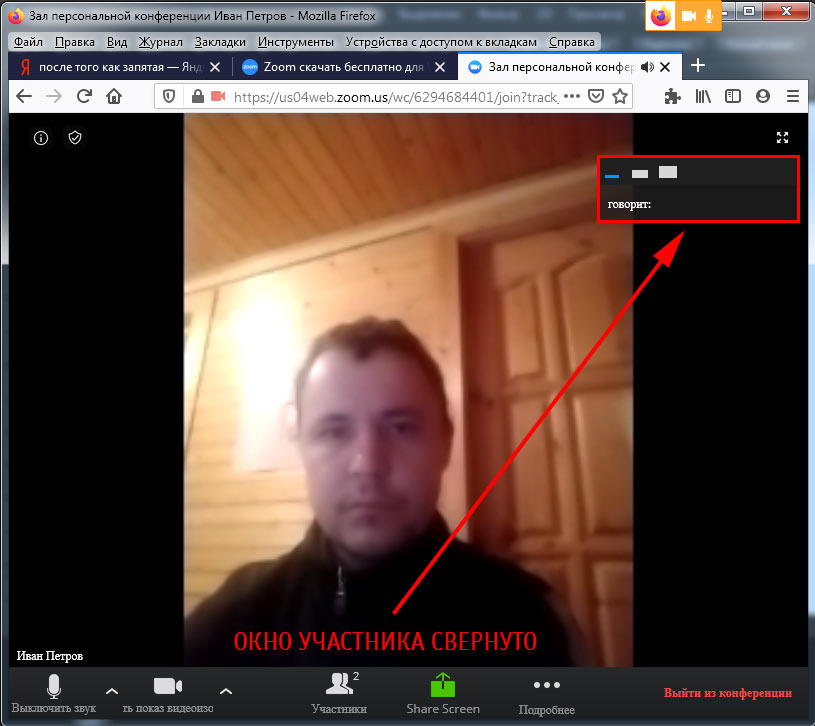
Сколько человек может подключиться к встрече в Zoom
Установите программу, зарегистрируйте бесплатный аккаунт и собирайте семинары до 100 участников. Нужно провести встречу с большим числом человек? Переходите на тариф «Бизнес» за $19,99 в месяц и приглашайте до 300 человек. Проводите более масштабные конференции? Оформляйте подписку «Предприятие» за те же $19,99 в месяц и собирайте до 1000 участников.
Как войти в конференцию Зум по ссылке на смартфоне
1. Перейдите по полученной от организатора ссылке.
2. Чтобы запустить приложение, щелкните по иконке Zoom.
3. Клиент видеоконференций попросит подождать подтверждения в зале ожидания.

4. Чтобы подключить микрофон, кликните по ссылке «Вызов с использованием звука устройства» на белом фоне над иконкой с наушниками.
5. Для трансляции потокового видео нажмите на красную перечеркнутую пиктограмму с видеокамерой.
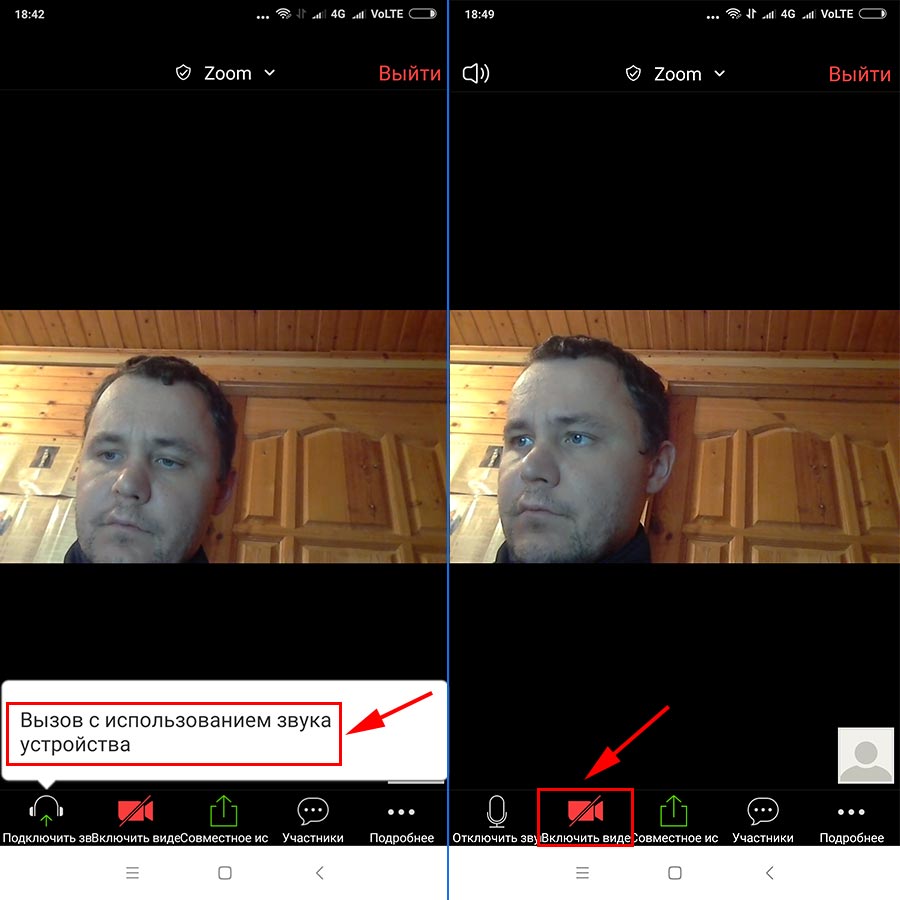
Звук и видео в Зум на телефоне настроены, желаем плодотворного общения с коллегами.
Как войти в Zoom по идентификатору конференции с телефона
1. Запустите программу и щелкните по большой голубой кнопке «Войти в конференцию».

2. Укажите идентификатор конференции, имя пользователя и нажмите «Войти в конференцию». Параметры входа не меняйте.
Читайте также:

