Как закачать музыку на ipod плеер с компьютера без itunes
Обновлено: 05.07.2024

У меня дерьмовый компьютер, который выгоняет меня из интернета. Поэтому я не могу загрузить iTunes или другие вещи, которые занимают слишком много времени. И у меня есть музыка в Windows Media Player, с которой мой iPod не работает. Я хочу знать, как поместить песни на iPod без iTunes. Я мало что знаю об iPod, я только что получил свой. Я буду признателен за любое решение. Благодарю.
Большинство людей любят iPod, но не все любят iTunes. Не потому, что это плохое приложение, но оно имеет ограничения на то, что вы можете делать со своим iPod. Например, управлять iPod с несколькими библиотеками iTunes не так просто. Когда вы подключите iPod к другому компьютеру, iTunes на этом компьютере предупредит вас, что ваш iPod синхронизирован с другой медиатекой iTunes. Хотите стереть этот iPod и синхронизировать его с этой медиатекой iTunes? Так раздражает, что iTunes имеет эту проблему, верно? Вы не хотите стирать свою любимую музыку на iPod, но не знаете, как добавить музыку на iPod без iTunes одновременно? Не беспокойся Сегодня я покажу вам, как записывать музыку на iPod без iTunes, используя функцию передачи музыки с iPod. FoneTrans для iOS хорошее альтернативное программное обеспечение iTunes для управления iPod. С помощью этого программного обеспечения вы сможете добавлять песни, видео, фильмы на свой iPod с любого компьютера и сохранять практически все другие полезные функции, которые iTunes предоставляет на ваш iPod.
- Передача фотографий, видео, контактов, WhatsApp и других данных с легкостью.
- Предварительный просмотр данных перед передачей.
- Доступны iPhone, iPad и iPod touch.
Часть 1. Основные характеристики FoneTrans
1. FoneTrans позволяет вам не только добавлять музыку на iPod, но и передавать музыку с iPod на iTunes или переносить песни с iPod на компьютер. То есть это бесплатно передавать музыку между iPod и компьютером или iTunes.
2. Это также может помочь вам сделать копии данных iPod на компьютер или любое другое устройство.
3. Храните ваши данные в безопасности на вашем iDevice при передаче музыки между iDevice и компьютером.
4. Легко восстановить ваши музыкальные библиотеки.
Часть 2. Как поставить музыку на iPod без iTunes
Шаг 1 Во-первых, вы можете скачать и установить FoneTrans по указанной выше правой ссылке, и программное обеспечение автоматически запустится сразу после завершения установки. Затем подключите iPod к компьютеру, который вы увидите под окном.
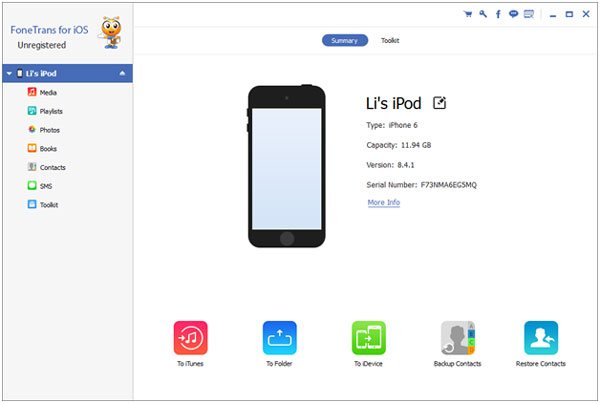
Шаг 2 На левой панели интерфейса вы увидите все содержимое, перечисленное в столбце. Нажмите Медиа, затем вы можете увидеть все медиа-файлы, включая Музыка, Кино, Подкасты, ITunes U, Мелодии, Аудио книги, Голосовые заметкии т.д. перечисление в верхней части интерфейса. Теперь нажмите Музыка – Добавить в переместить песни с компьютера на iPod.
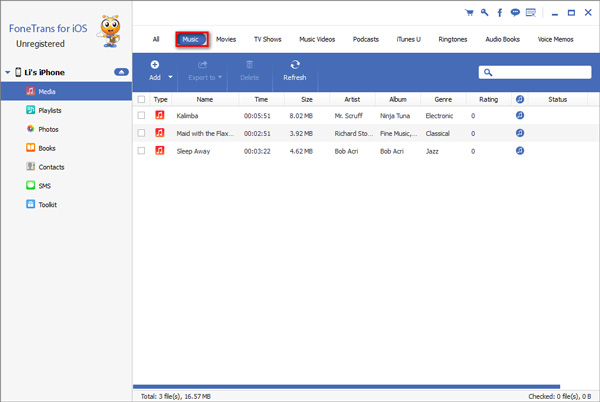
Шаг 3 Как только процесс добавления завершен, все нужные вам песни находятся на вашем iPod без стирания существующих файлов. Кроме того, не нужно беспокоиться, что музыкальный формат не поддерживается iPod, потому что FoneTrans для iOS автоматически конвертирует его в совместимый формат для вас перед переносом на iPod.
Это программное обеспечение становится все более и более популярным благодаря своей легкой обработке, быстрой скорости, возможности восстановления, восстановлению музыкальных библиотек, простому подключению к нескольким устройствам и многим другим. Все эти функции делают программное обеспечение более полным по сравнению с iTunes. Не стесняйтесь обращаться к нам, если у вас все еще есть какие-либо сомнения. Мы дадим вам быстрый ответ как можно быстрее.
С вопросом о том, как закачать музыку на iPod с компьютера, сталкиваются многие обладатели этого гаджета. Если в мр3-плеер можно загрузить папки с нужными файлами, то в случае с iPod все немного сложнее.
Способ 1 - синхронизация с медиатекой iTunes

Чтобы перенести музыку с компьютера в устройство, первое, что следует сделать, - скачать саму программу iTunes. С ее помощью будет возможна синхронизация всей библиотеки музыки, после чего на ПК и на устройстве файлы будут одинаковыми. Если же на компьютере уже установлена iTunes, необходимо проверить, не устарела ли она, иначе в процессе использования могут возникнуть проблемы, например, устройство не будет обнаружено.
После того как программа будет установлена в нужную директорию, можно переходить к подключению iPod. Распознает iTunes его автоматически без установки каких-либо дополнительных драйверов. Однако так iPod распознается как флеш-накопитель, и его можно будет использовать только для перемещения файлов на другой компьютер, а слушать музыку на нем не получится.
Теперь нужно запустить iTunes, найти значок iPod и нажать на него. На экране должны появиться настройки. Если устройство подключается в первый раз, будет предложена его установка. Данную процедуру программа выполнит самостоятельно.
Теперь можно переходить к скачиванию музыки через iTunes.
Музыку можно перекинуть, скидывая треки в память устройства, для этого необходима синхронизация. Выполняется она следующим образом:
- Используя USB-шнур, нужно подключить устройство к ПК. Однако можно использовать соединение и через Wi-Fi.
- Запускаем программу.
- В разделе «Модель устройства» необходимо перейти во вкладку «Обзор».
- Теперь в разделе «Музыка» нужно поставить галочку в пункте «Синхронизация музыки». После этого станут доступны настройки.
- Если необходимо загрузить всю музыку, выбираем пункт «Всю медиатеку», выборочно - «Избранные плейлисты, артисты, альбомы и жанры».
- Когда выбор сделан, нужно нажать «Применить» и дождаться, пока закончится синхронизация всей библиотеки.
Если разобраться с данной программой сложно, существуют и другие способы закачать музыку на iPod.
Способ 2 - без использования iTunes вручную
Когда необходимо закинуть в устройство всего один или несколько треков, не обязательно использовать программу iTunes и ждать, когда закончится синхронизация. Можно кидать песни в iPod и без их добавления в библиотеку программы. Для этого потребуется зайти в настройки iTunes и сделать следующее:
- Подключить устройство к ПК.
- Откройте iTunes и выберите его в списке нажав «Обзор». Выберите меню «Параметры», пролистав страницу до конца вниз, и поставить галочку напротив пункта «Обрабатывать музыку и видео вручную».
- Проделав данную операцию, открываем вкладку «На этом iPod», выбираем место хранения музыки и закачиваем скачанные песни в плеер.
Способ 3 - через облако iСloud
Для того чтобы можно было закачать музыку на устройство через облако, необходимо подписаться на Apple Music или iTunes Match, этот вариант подойдет только для iPod Touch.
Если используется второй вариант, нужно сделать следующее:
- Зайти в разделе «Настройки» в мобильную систему при помощи идентификатора Apple ID, используемого для входа в систему, на которой находится медиатека iTunes.
- Внизу экрана нужно нажать иконку «Музыка». После этого ползунок «Показать» переместить в положение ВКЛ.
- В средней части меню ползунок «Медиатека iCloud» тоже ставится в положение «Включить». Теперь нужно включить или выключить передачу через сотовую связь и выбрать вариант: использовать или нет автоматическую загрузку медиафайлов на устройства, связанные с iCloud.
- Оптимальным вариантом будет использование сети Wi-Fi.
Теперь, чтобы скачать треки на iPod через облако, нужно открыть приложение со значком «Музыка» и внизу с левой стороны нажать «Медиатека». После этого в верхней части окна выбрать пункт «Песни», отметить необходимый трек и нажать кнопку «Загрузить» - она имеет вид облака рядом с каждой песней, которой еще нет в памяти iPod, но есть в медиатеке.
Еще один вариант того, как закачать музыку в iPod через облако, - использовать подписку на Apple Music.
Для этого нужно:
- Открыть приложение «Музыка» и нажать внизу с правой стороны кнопку «Поиск».
- Под строкой поиска есть вкладка Apple Music, куда и необходимо зайти.
- После этого следует ввести название трека или имя исполнителя и в выпавшем списке выбрать нужный вариант.
- Как только треки, которые нужно загрузить на iPod, будут выбраны, следует нажать кнопку с изображением знака плюс, расположенную с правой стороны от каждого музыкального файла. Трек добавлен в медиатеку и теперь доступен на устройстве.
Чтобы загружать любимые треки на iPod, нужно нажать на облако рядом с медиафайлом, которого еще нет в памяти устройства.

Да-да, айподы ещё живы. Особенно для таких меломанов, как я. В этой статье я расскажу, как скачать музыку на iPod без iTunes.
Чем же iPod так хорош? Вы можете скачать тонну музыки, клипов и даже фильмы… и у вас станется ещё куча свободной памяти. Большинство из них компактные и удобные, ещё и в разных цветах бывают.
Выбирай — не хочу. 😀
Да и потом, когда вы достаёте свой крохотный Nano или толстенный Classic с кармана, все сразу обращают на это внимание: “Дай поглядеть”, “Он ещё работает?”. So typical. 😅
Но, как и все пользователи Apple, вы, наверно, задаётесь вопросом “А можно ли скачать музыку на айпод без iTunes, если она уже есть на компьютере?”
Можно скачать музыку на iPod без iTunes с компьютера даже если у вас НЕТ музыки на компьютере. Вот это поворот! 😱
Конечно, сразу возникает ещё больше вопросов: “А так можно?”, “Это вообще законно?” и бла-бла-бла. И это неудивительно! Именно поэтому я сейчас всё подробно расскажу.
Для начала вам нужно просто придумать, какие песни (или сразу альбомы) вы хотите скачать на iPod. Всё остальное — дело техники. Буквально…
Давайте как раз и рассмотрим эти два варианта: 1) когда у вас уже есть скаченная музыка на компьютере и 2) у вас её нет. К каждому из них у меня есть отдельные решения. ☝🏼
Итак, ситуация №1
У вас уже есть музыка, которая так и хочет попасть к вам в айпод. Но тут вы сталкиваетесь с iTunes и всё желание что-либо делать сразу пропадает.
Поэтому команда Softorino решила поменять правила игры и создала программу, которая перекинет любую вашу музыку (любого формата) на iPod без iTunes.
Эта программа — WALTR. Это маленькая чёрная коробочка на вашем рабочем столе, которая будет быстро скинуть музыку, а также фильмы и документы на ваше Apple-устройство за несколько секунд.
Шаг 1. Установите WALTR
WALTR работает и на Mac, и на Windows-компьютерах, не занимает много памяти, ещё и выглядит стильно. Стоит $39.99, но можно и предварительно бесплатно попользоваться приложением 24 часа.
Requirements: macOS 10.9 and higherLatest Version: 2.6.25, 13 December 2019 Requirements: Windows 8 and higher
Latest Version: 2.7.19, 14 November 2019

Теперь самое интересное. Вы скачали приложение — дальше дело за малым. Вам осталось всего 2 шага:
Шаг 2. Подключите iPod к компьютеру
В первый раз вам нужно будет подсоединить его через USB-провод, чтоб компьютер распознал устройство.
Шаг 3. Перетяните папку с музыкой в WALTR
Предварительно создайте папку с музыкой на рабочем столе. Вы можете перекинуть и одну песню — не проблема. Просто потяните файл в чёрную коробочку и подождите, пока закончится загрузка.
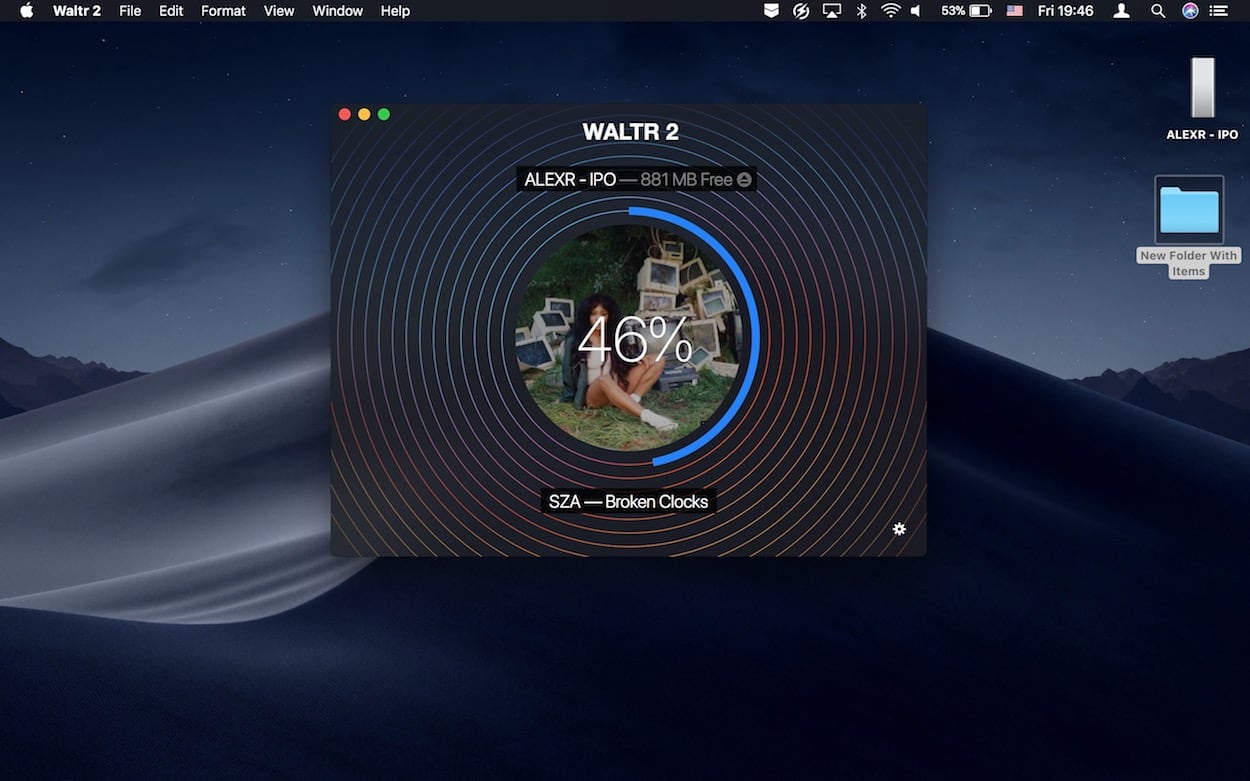
Готово! 💥
Теперь заходите в приложение Music и наслаждайтесь любимыми песнями в вашем iPod’e! Вам не нужно нигде больше искать ваши файлы.
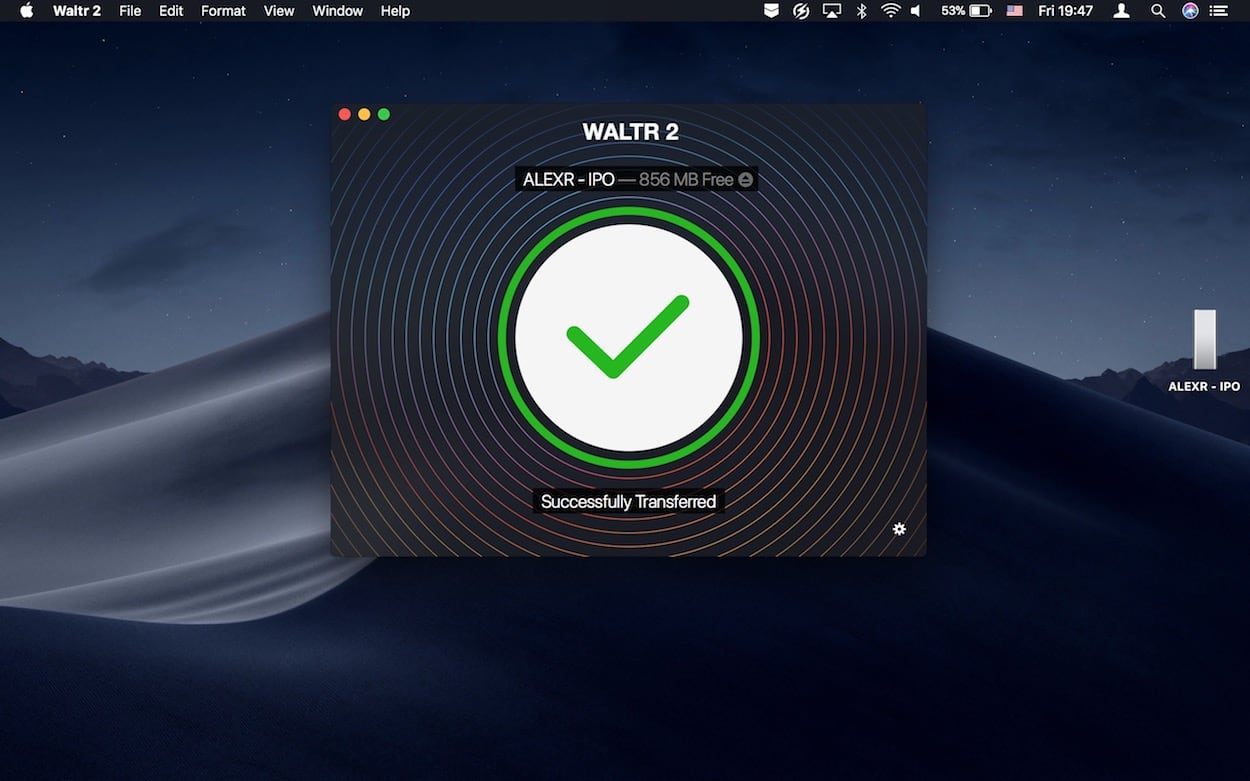
WALTR автоматически распознаёт тип файла и направляет его в нужное “домашнее” приложение, будь то Музыка, Видео/TV или iBooks. Поэтому видео не попадут в Фотоплёнку, а электронная книга — в Заметки, например.
И, как я и обещала, нам даже не пришлось запускать iTunes! Но это не единственный способ, как можно скачать музыку на iPod с компьютера. Без iTunes. Читаем дальше. 🤓
Ситуация №2
У вас пока нет музыки на компьютере — она вам и не понадобится! Если у вас нет достаточно памяти для кучи песен, не хотите загружать музыку с непонятных сайтов или ещё чего — вы можете скачать её с YouTube! А вообще, хоть с Facebook, хоть с Instagram.
Для этого вам пригодится другое приложение наших разработчиков — Softorino YouTube Converter 2. Оно помогает скачивать музыку с более чем 60 (!) интернет-ресурсов, при этом вам не нужно сохранять её на компьютере, чтоб перекинуть на iPod.
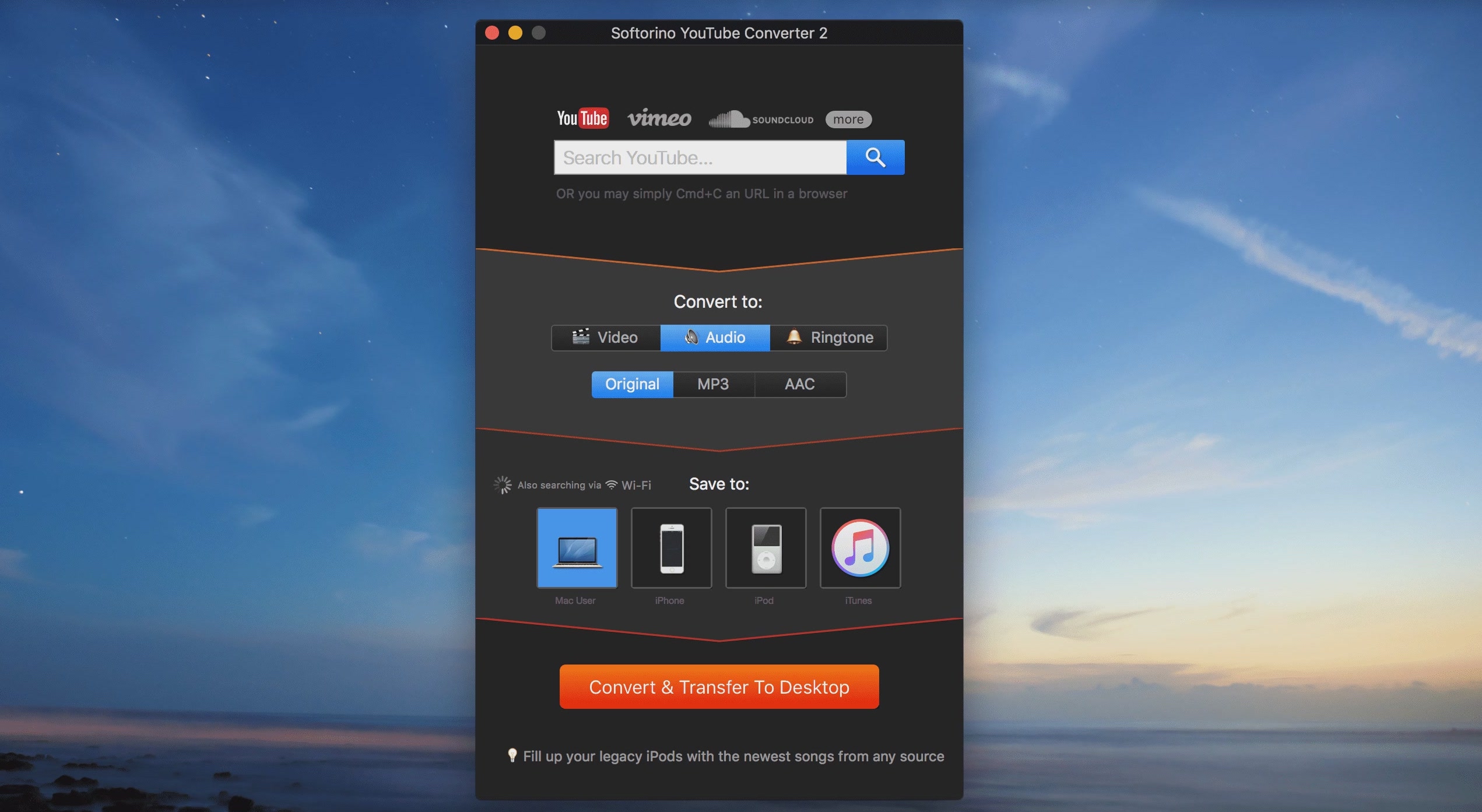
Softorino YouTube Converter 2 или SYC 2 тоже работает как на Mac, так и на Windows. Стоит $19.99 и его так же, как и WALTR, можно бесплатно тестить 24 часа.
Как он работает? Тут тоже всё довольно просто:
Шаг 1. Подключите iPod к компьютеру
Как и в предыдущем случае, вам нужно сперва подключиться через USB-провод. Если же у вас iPod Touch, то вам повезло немножко больше. В дальнейшем вы сможете использовать Wi-Fi, если провода — это не ваше. Для остальных же моделей провод необходим.
Шаг 2. Найдите нужную песню и добавьте её в “Очередь”
Кстати, вы можете максимально облегчить себе жизнь, скачав целый плейлист, уже существующий в YouTube, к примеру. Просто скопируйте ссылку на него и ждите, пока он появится в Очереди.
Если же вам просто так не угодить, создайте свой плейлист и сохраните его на вашем YouTube-аккаунте. Копируйте ссылку на него — и готово!
Шаг 3. Выберите формат для песен и “пункт назначения”
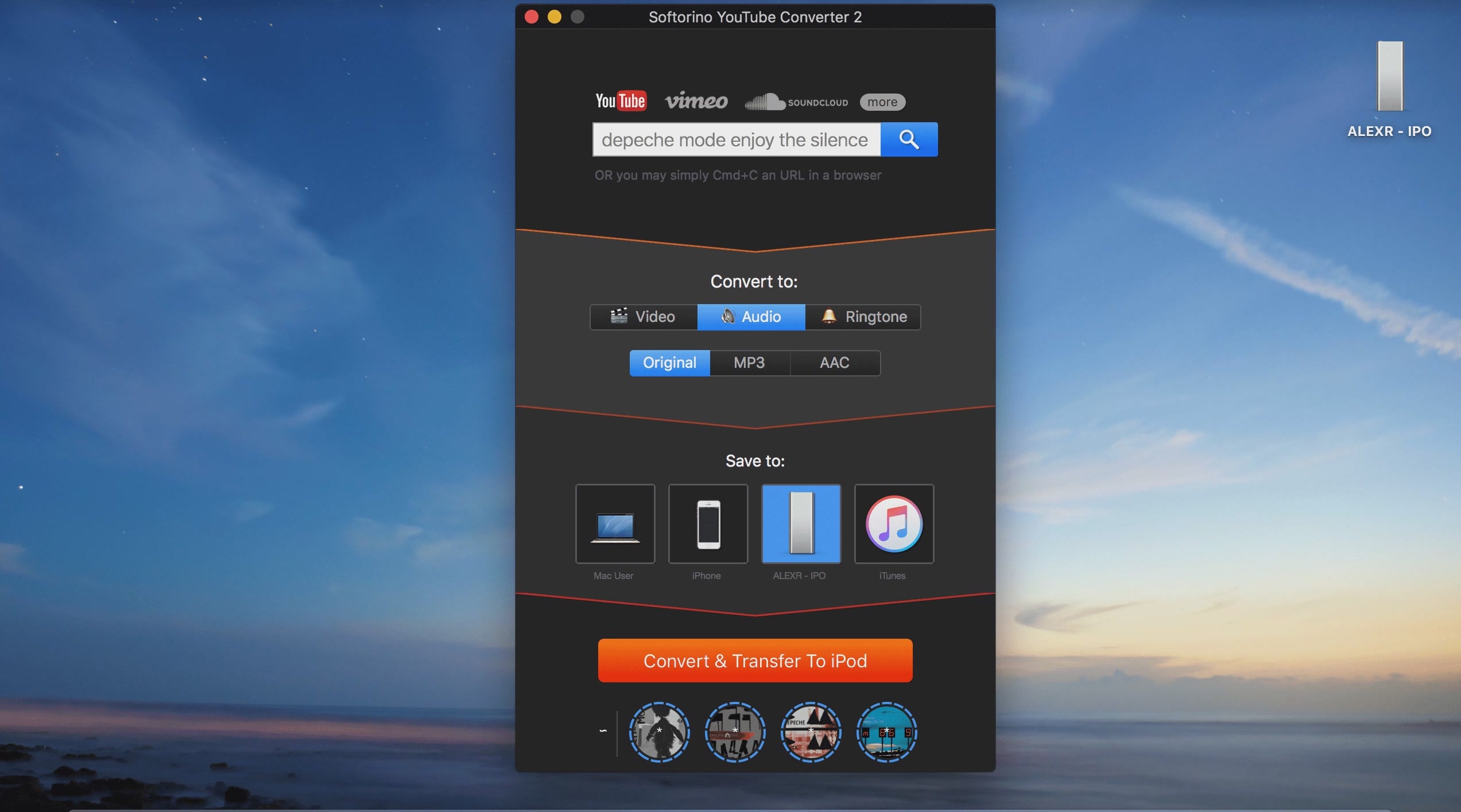
SYC 2 предложит вам выбрать тип файла, который вы будете скачивать (видео, аудио или рингтон). Поскольку нам нужны аудио, выберите формат: оригинальный, MP3 или AAC.
Далее, кликайте на иконку вашего iPod’a. К слову, вы можете также сохранить музыку на компьютере, либо же в iTunes.
Шаг 4. Скачайте музыку
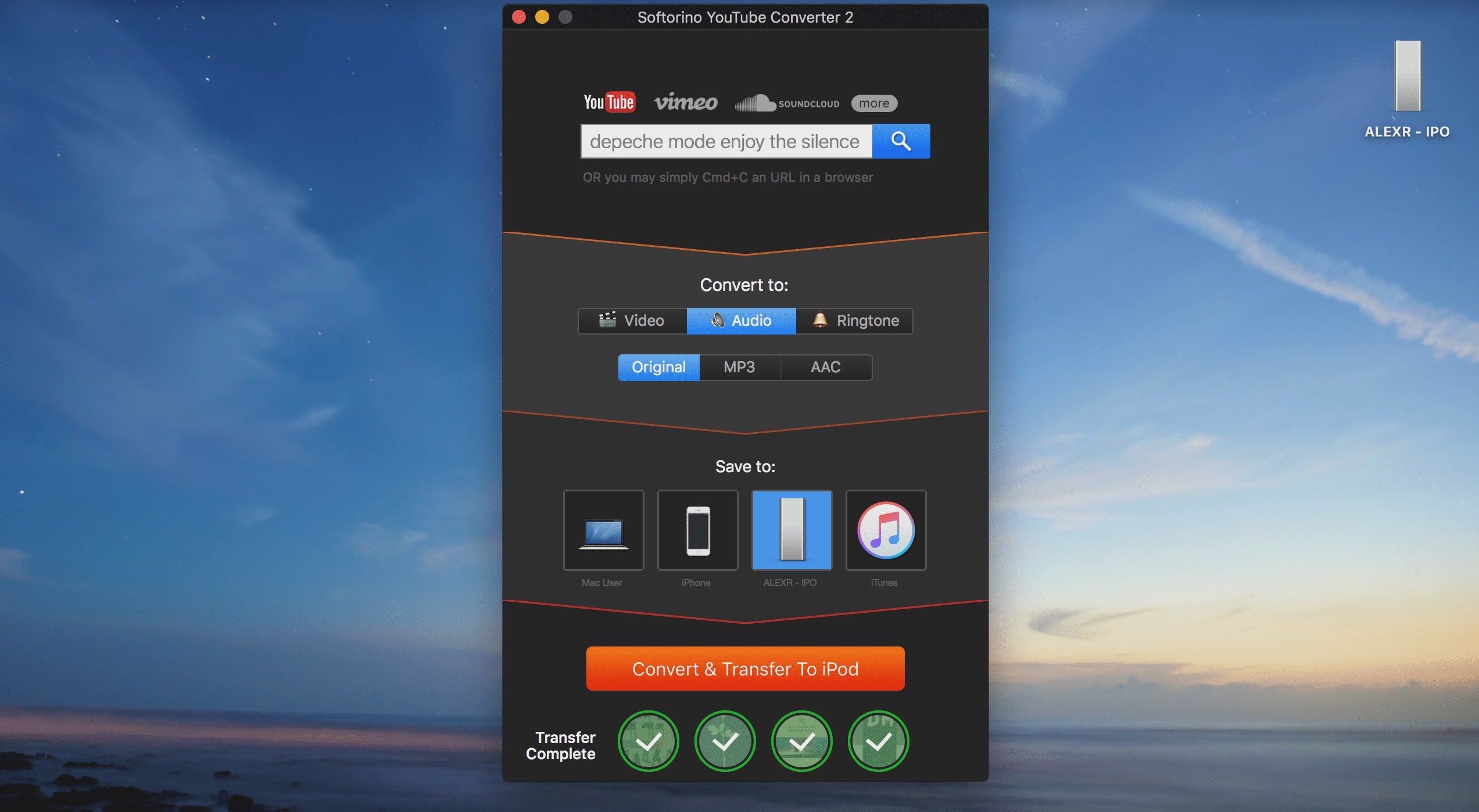
Нажмите на большую оранжевую кнопку “Convert & Transfer to iPod”. Несколько секунд и все ваши песни окажутся в вашем iPod’e!
SYC 2 так же может скачивать музыку в стандартное приложение, как и WALTR. Вы точно будете знать, где находятся все ваши файлы.
Снова же, iTunes не понадобился, все счастливы и довольны. 😜
Подытожим?
Теперь вы знаете два новых способа, как скачивать песни на iPod с компьютера без использования iTunes. Тем более, вы можете загрузить музыку на iPod любого поколения или модели, не теряя при этом качество звука. Да и вообще, ничего не теряя.
Эти приложения сэкономят не только время, но и нервы — вспомните только, сколько раз вам iTunes выдавал ошибку и как много времени уходило на синхронизацию.
Сейчас об этом всём можно даже не вспоминать.
Так что надеюсь, эта статья была полезной, а инструкции — лёгкими и понятными. Если у вас есть какие-либо вопросы, не стесняйтесь задавать их в комментариях — с удовольствием на них отвечу. ✌🏻

Itunes является программой по умолчанию для всех продуктов Apple - устройств: IPod, iPhone, IPAD и компьютеров Mac. Однако использование ITunes может быть затруднительным для свободного управления музыкой и ее передачей. Многие пользователи IРod зачастую ищут другие варианты управления музыкальной библиотекой, например, создания списков воспроизведения и передача музыки. На самом деле есть несколько способов передачи музыкальных файлов с компьютера на IPod без использования ITunes. В статье мы прокомментируем эти способы, а более детально остановимся на самом удобном из них.
Наиболее распространенным способом (для технически подкованных пользователей) передачи музыки с компьютера на IPod без Itunes является передача напрямую «компьютер – IРod. Это сложный процесс, который включает в себя много шагов и требует, чтобы у вас на высоком уровне было понимание того, как работает ваш компьютер. Если вы, как и многие любители музыки, не обладаете специальными знаниями, то лучше воспользоваться сторонним ПО, которое существенно упрощает задачу (конечно же в сети есть множество руководств для различных версий IPod, если вы все-таки захотите использовать первый способ). В этой статье мы не будем его подробно рассматривать, так как ее цель – рассказать о самых доступных и простых способах передачи музыки с компьютера на IPod. Мы покажем вам, как передавать музыку с компьютера на IPod без Itunes, совершенно бесплатно, в течение нескольких минут, используя ПО сторонних производителей.
Использование бесплатного программного обеспечения KiwiG PhonTunes
KiwiG PhonTunes является полностью бесплатной программой для передачи и управления музыкальных файлов. С PhonTunes вы не только сможете управлять музыкой на компьютере, но и на мобильных устройствах (в том числе на iPhone, Android телефонах, плеерах и даже внешних жестких дисках). Программа проста в управлении, в 3 этапа вы можете передавать музыку на IРod, не используя Itunes.
Как перенести музыку с компьютера на IPod без Itunes с помощью прогаммы KiwiG PhonTunes
Шаг 1.
Запустите KiwiG PhonTunes на вашем компьютере и подключите IРod к компьютеру через USB. После открытия PhonTunes отобразит подключенные к вашему компьютеру устройства на панели слева, а также варианты передачи, которые расположены в самом верху.
Шаг 2.
В центральной панели выберите музыку, которую вы хотите передать на IРod. Программа также может осуществить поиск дубликатов на компьютере, так и на вашем устройстве. Эта функция поможет избежать дублирования одного и того же файла на устройстве, тем самым экономя память.
Шаг 3.
Выбрав нужные файлы, в верхнем меню нажмите кнопку «Transfer» и в выпадающем меню выберите ваш IPOD, если он не определился автоматически. Для передачи нажмите кнопку «Пуск».

На наш взгляд, эта программа является одной из лучших для передачи музыки с компьютера на Ipod, при этом не используя Itunes.
Читайте также:

