Как закинуть файл на айфон 2021
Обновлено: 02.07.2024
Можно использовать iCloud Drive, чтобы файлы были синхронизированы и доступны на всех Ваших устройствах, включая ПК с Windows. Можно также передавать файлы между iPhone и другими устройствами, используя функцию AirDrop или отправив вложение по электронной почте.
Альтернативным способом переноса файлов приложений, поддерживающих экспорт файлов, является подключение iPhone к компьютеру Mac (с разъемом USB и OS X 10.9 или новее) или к ПК с Windows (с разъемом USB и Windows 7 или новее).
Перенос файлов между iPhone и Mac
Подключите iPhone к компьютеру Mac.
Можно установить подключение с помощью USB или, если у Вас настроена синхронизация по Wi-Fi, можно использовать подключение по сети Wi-Fi.
В боковом меню Finder на Mac выберите свой iPhone.
Примечание. Чтобы использовать Finder для переноса файлов, требуется macOS 10.15 или новее. Если на Вашем компьютере установлена более ранняя версия macOS, используйте iTunes для переноса файлов.
В верхней части окна Finder нажмите «Файлы», затем выполните одно из описанных ниже действий.
Перенос с компьютера Mac на iPhone. Перетяните один файл или несколько выбранных файлов из окна Finder на название приложения в списке.
Перенос с iPhone на компьютер Mac. Нажмите треугольник раскрытия рядом с названием приложения, чтобы просмотреть относящиеся к нему файлы на iPhone. Затем перетяните файл в окно Finder.
Чтобы удалить файл с iPhone, выберите его в списке под названием приложения, нажмите сочетание клавиш Command-Delete, затем нажмите «Удалить».
Перенос файлов между iPhone и ПК с Windows
Установите новейшую версию iTunes на ПК или выполните обновление до новейшей версии.
Подключите iPhone к ПК с Windows.
Можно установить подключение с помощью USB или, если у Вас настроена синхронизация по Wi-Fi, можно использовать подключение по сети Wi-Fi.
В приложении iTunes на ПК с Windows нажмите кнопку iPhone в левом верхнем углу окна iTunes.
Нажмите «Общие файлы», выберите приложение в списке, затем выполните одно из приведенных ниже действий.
Перенос файла с iPhone на компьютер. В списке справа выберите файл, который хотите перенести, нажмите «Сохранить», выберите место размещения файла и нажмите «Сохранить».
Перенос файла с компьютера на iPhone. Нажмите «Добавить», выберите файл, который хотите перенести, затем нажмите «Добавить».
Для удаления файла с iPhone выберите файл, нажмите клавишу Delete, затем нажмите «Удалить».

Перенос файлов начинается без каких-либо задержек. Для просмотра перенесенных на iPhone файлов перейдите в раздел «На iPhone» в приложении «Файлы» на Вашем iPhone. См. раздел Просмотр файлов и папок на iPhone.
Важно! Синхронизация никак не влияет на перенос файлов. При выполнении синхронизации файлы, перенесенные на iPhone, не синхронизируются с файлами на Вашем компьютере.
См. раздел Перенос файлов с Mac на iPhone или iPad Руководства пользователя macOS или Перенос файлов между ПК и устройствами с помощью iTunes Руководства пользователя iTunes для Windows.
Как пользователь iOS, при ежедневном использовании своего iPhone вы можете получить лучший пользовательский опыт, чем телефон Android или Windows, за исключением передачи данных. По сравнению с устройством Android передача файлов между iPhone и ПК намного сложнее. У вас нет прямого способа передавать файлы с ПК на iPhone. Вместо этого вам придется полагаться на iTunes для синхронизации различных данных iOS.
Как мы все знаем, iTunes - не такой уж хороший инструмент для передачи данных. И вы можете видеть, что многие люди ищут как передавать файлы с ПК на iPhone без iTunes, особенно для пользователей Windows.
В этом посте я хотел бы поделиться 3 эффективными методами, которые помогут вам перемещать файлы с ПК на iPhone. Безусловно, официальный iTunes станет одним из них. Более того, вы можете использовать профессиональные передача данных iOS или традиционный Проводник решение для передачи ваших файлов.

Часть 1. Передача файлов с ПК на iPhone [Лучший способ]


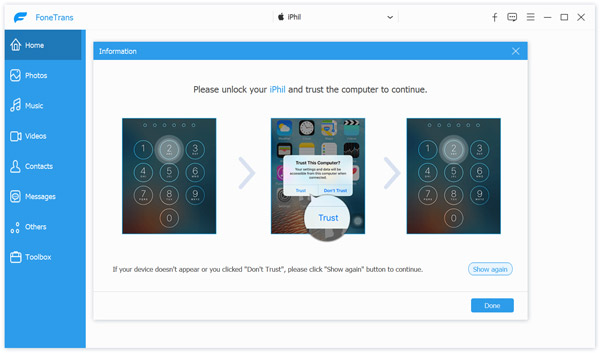


FoneTrans также позволяет передавать файлы iPhone на ПК. Просто выберите все данные, которые вы хотите переместить, а затем нажмите на Экспорт на ПК значок.
С помощью этой передачи данных iOS вы можете легко перемещать файлы с ПК на iPhone. Некоторые файлы неподдерживаемого формата можно преобразовать, а затем перенести на iPhone. Более того, это позволяет вам напрямую доступ к файлам iPhone на ПК, с легкостью управляйте и редактируйте различные данные.
Часть 2. Как перенести файлы с ПК на iPhone с помощью iTunes
ITunes - это официальный инструмент iOS для передачи и управления, который может помочь вам синхронизировать различные данные между ПК и iPhone. Эта часть расскажет вам как передавать файлы с ПК на iPhone с помощью iTunes.
Перемещайте файлы с ПК на iPhone через общий доступ к файлам iTunes
Запустите последнюю версию iTunes на своем ПК. Подключите к нему свой iPhone через USB-кабель. После успешного подключения нажмите на свой iPhone и нажмите Общий доступ к файлам вариант на левой панели. Нажмите Добавить кнопку для выбора и добавления файлов с ПК на iPhone.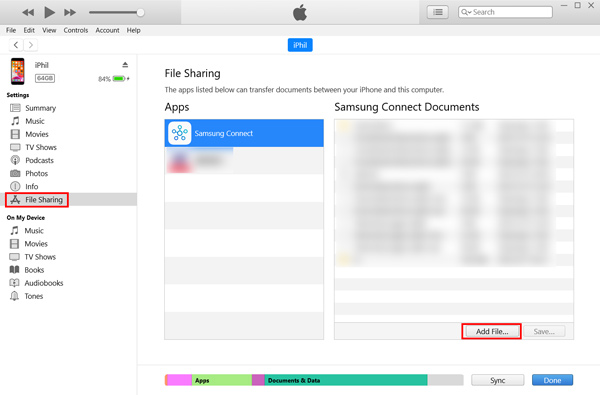
Общий доступ к файлам - это функция передачи, которая помогает вам обмениваться файлами между ПК и поддерживаемым приложением на вашем iPhone. Вы должны знать, что можно использовать только несколько приложений, таких как Keynote, Pages и Numbers.
Перенос файлов с ПК на iPhone с синхронизацией с iTunes
Теперь мы покажем вам обычный способ синхронизации данных ПК с iPhone с помощью iTunes. Запустите iTunes и подключите к нему свой iPhone. Щелкните значок iPhone, а затем выберите категорию, например «Фотографии», «Фильмы», «Песни» и т. Д. Проверить Синхронизация вариант, а затем выберите файлы, которые вы хотите синхронизировать. После этого нажмите кнопку Применить кнопку, чтобы начать передачу файлов с ПК на iPhone.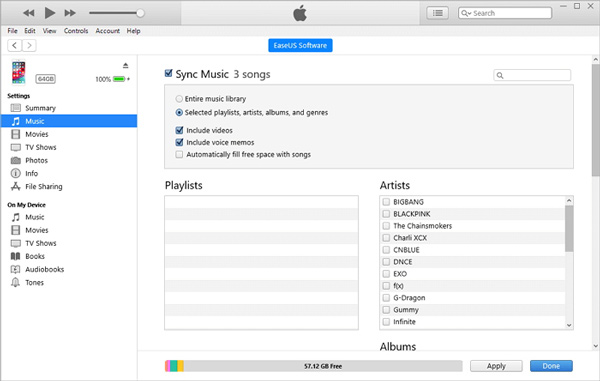
Синхронизация iTunes может легко удалить существующие файлы на вашем iPhone. Таким образом, большинство пользователей iOS не используют iTunes для передачи данных. Итак, прежде чем использовать iTunes для перемещения файлов с ПК на iPhone, вам лучше проверить исходные данные iPhone и сделать резервную копию.
Часть 3. Передача файлов с ПК на iPhone через проводник.
Если вам нужно только перенести фотографии и видео с ПК на iPhone, вы можете сделать это напрямую с помощью Проводник . Это может быть самый простой способ скопировать данные с компьютера на устройство iOS.
Подключите ваш iPhone к ПК с помощью USB-кабеля. После подключения дважды щелкните Мой компьютер or Этот компьютер а затем выберите Внутренние хранения . Теперь вы можете открыть DCIM папку, а затем введите 100APPLE . Затем вы можете копировать различные видео или изображения с этого ПК на свой iPhone.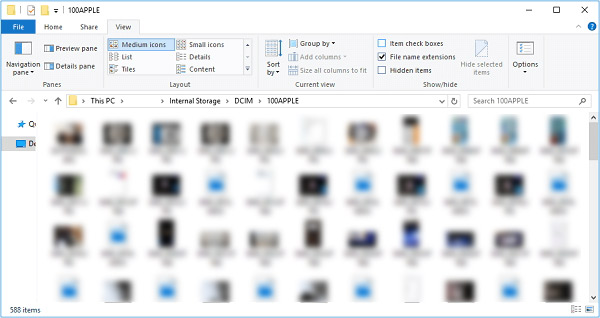
Часть 4. Часто задаваемые вопросы о передаче данных iOS между ПК и iPhone
Вопрос 1. Как передать файлы с iPhone на ПК через Bluetooth?
Вопрос 2. Могу ли я перетащить музыку с ПК на iPhone?
Нет. Вам необходимо использовать iTunes или сторонний передача данных iOS для копирования музыки с ПК на iPhone. Вы не можете перетаскивать музыку для добавления.
Вопрос 3. Могу ли я передать данные с iPhone по AirDrop на ПК?
Нет. Если вы используете Mac и хотите обмениваться или получать файлы через iPhone или iPad, вы можете положиться на Apple десантный. Но вы не можете использовать его между устройством iOS и ПК с Windows.
Прочитав этот пост, вы сможете получить 3 полезных метода передавать файлы с ПК на iPhone. Фактически, вы также можете положиться на электронную почту или какое-либо социальное приложение, чтобы с легкостью отправлять и делиться файлами.
Что вы думаете об этом посте.
Рейтинг: 4.8 / 5 (на основе голосов 209) Подпишитесь на нас в
Как перенести музыку Android на iPhone? Вот 2 самых простых способа отправки песен с Android на iPhone с iTunes или без него. Видеоурок с пошаговым руководством.
Если вы хотите экспортировать музыку со старого iPod на новый Samsung Galaxy S20, вы попали в нужное место. На этой странице представлены 2 простых способа переноса музыки с iPod на Android.
Как мне снять фотографии со старого iPod и поставить на iPhone? На этой странице собраны 3 лучших способа переноса изображений с iPod на iPhone через iCloud, iTunes, Windows Explorer и приложение для перемещения фотографий.
Передача файла на iPhone

Лучшее программное обеспечение iOS Transfer для управления и передачи файлов iOS с iPhone / iPad / iPod на ваш компьютер или наоборот, без запуска iTunes.

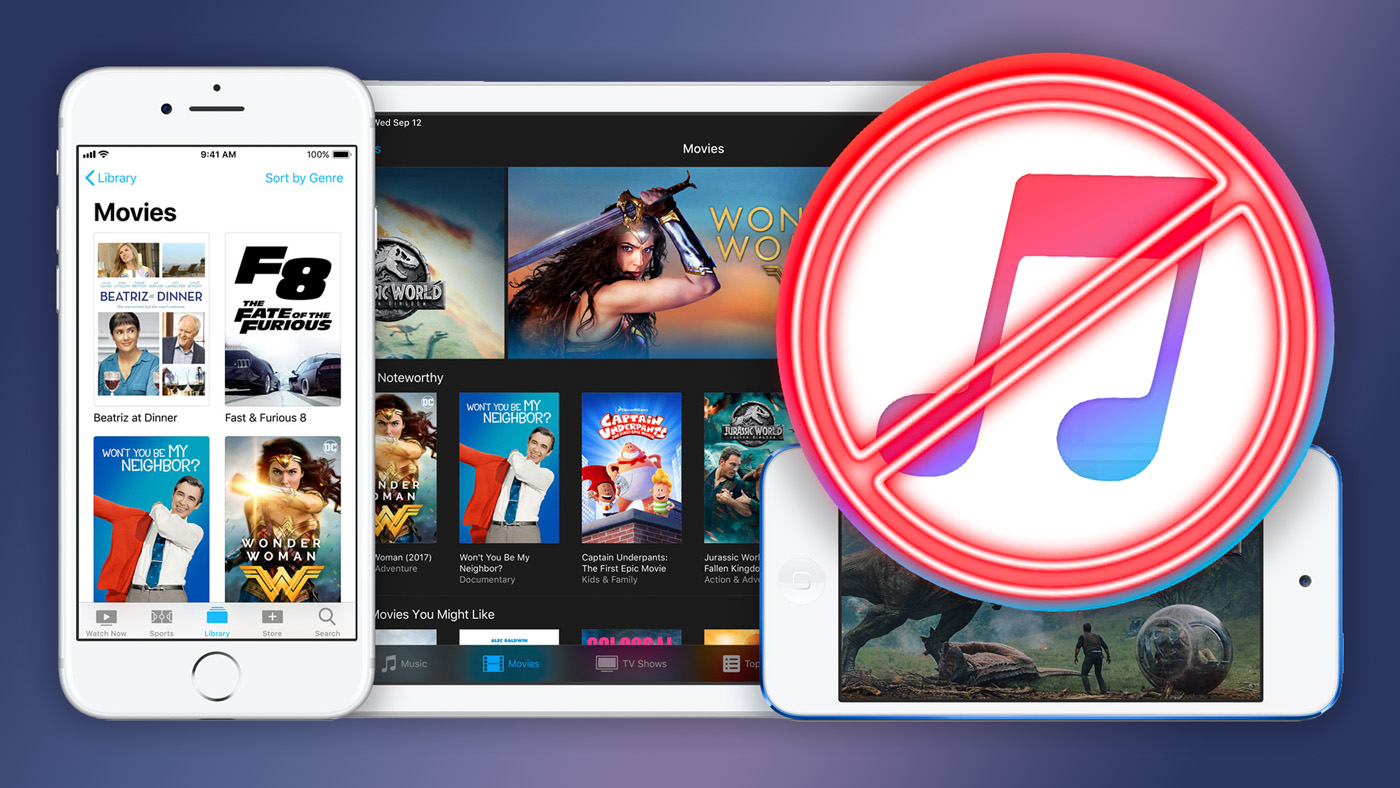
iTunes надоел. Даже на свежем MacBook Pro он работает туго, и я уже молчу про PC. Apple давно пора разделить его на плеер, магазин и файловый менеджер, но руки никак не дойдут.
Чтобы комбайн не бесил, заменил его отдельным плеером и нормальным файловым менеджером. Расскажу о последнем, он называется MobiMover.
Что он умеет:
Передавать любые файлы с компьютера на iPhone, с iPhone на компьютер, и с iPhone на iPhone
Конвертировать видео в правильный формат для iPhone «на лету»
Загружать видео с популярных онлайн-сервисов: YouTube, Vimeo, Instagram
Вы уже и забыли наверное, как это удобно.
Установил MobiMover и забыл про iTunes
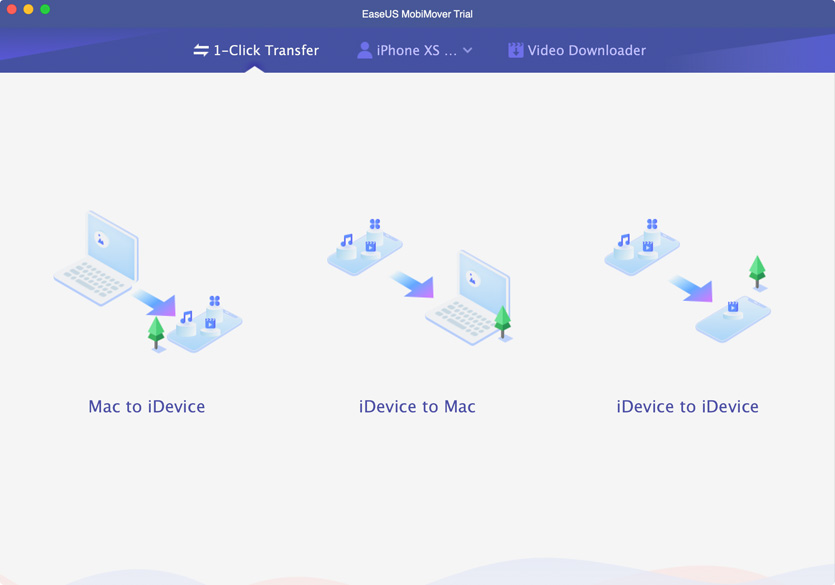
MobiMover уделывает iTunes на раз
MobiMover — самый простой способ передавать файлы с компьютера на iPhone и обратно. Его создали разработчики из EASEUS, которые занимаются софтом больше 14 лет.
Они делают приложения для работы с данными: хранение, передача, резервное копирование и восстановление. Им активно пользуются больше 10 млн человек.
У MobiMover простой интерфейс, он удобный и быстрый. Главное, софтина игнорирует абсолютно все ограничения, которые зачем-то придумали в Apple.
Для нее нет разницы, в каком формате файлы нужно передать на iPhone. Вы должны просто показать их программе, и она во всем разберется сама.
3 шага, чтобы передать файлы на iPhone:
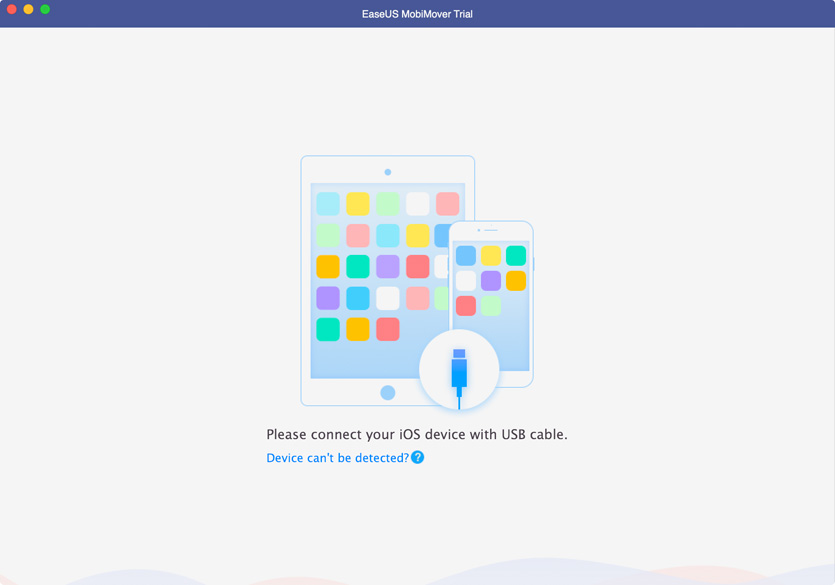
По Wi-Fi приложение не работает — только через кабель
❶ Подключить iPhone через Lightning. Разработчики специально не стали добавлять передачу информации по Wi-Fi — она обычно очень долгая и слишком нестабильная.
Через кабель быстрее и надежнее. Ни одного обрыва соединения за две недели использования у меня не было.
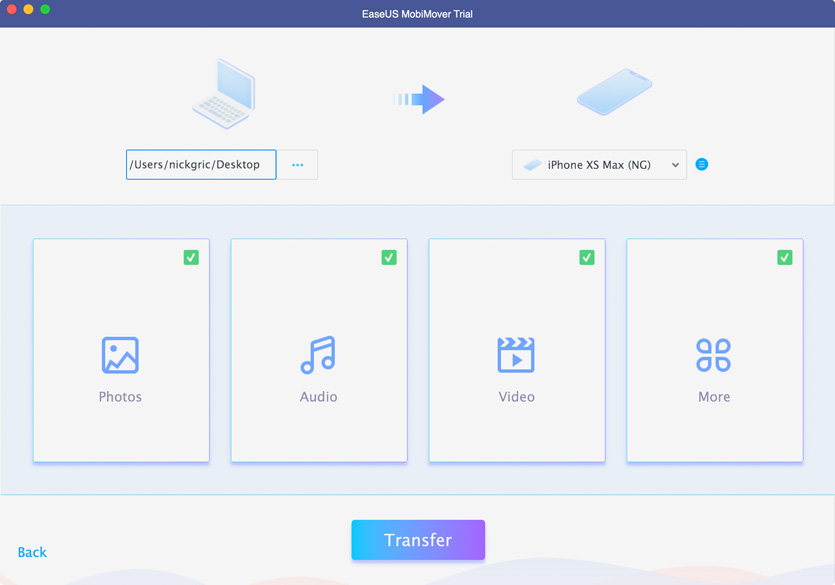
Определите папку с файлами и их тип
❷ Выбрать необходимые файлы. Можно передавать данные с компьютера на iPhone, с iPhone на компьютер, а еще с iPhone на iPhone. В последнем случае оба нужно подключить к Mac или PC.
Если передаете файлы с Mac на iPhone, нужно выбрать папку с файлами и отметить, какой контент лить: фотки, музыку, видео.
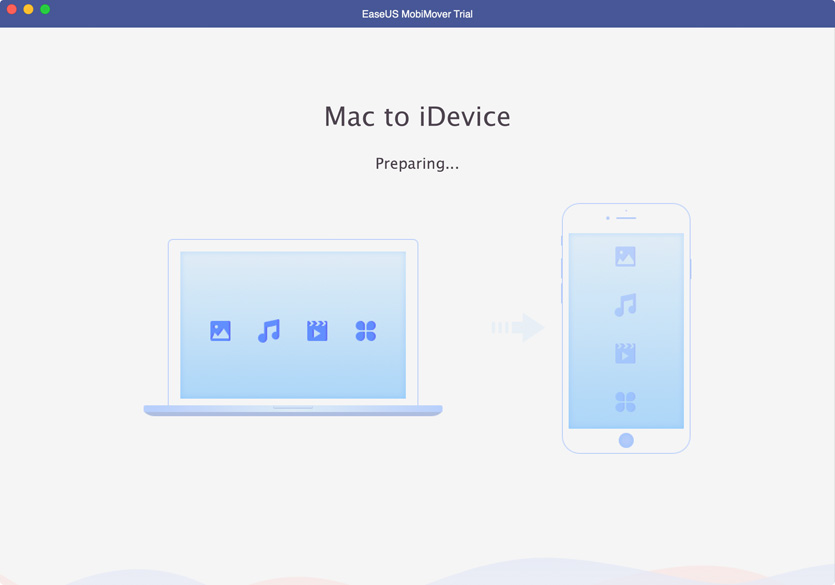
Процесс подготовки к передаче данных
❸ Дождаться окончания передачи. Когда выберете контент для передачи, жмите Transfer и ждите окончания процесса.
Видео на 2 ГБ без конвертации передается минут за 5. С конвертацией дольше: время зависит от производительности вашего Mac или PC — на базовом MacBook Pro 2017 13″ с TB минут 10.
MobiMover сам конвертирует файлы
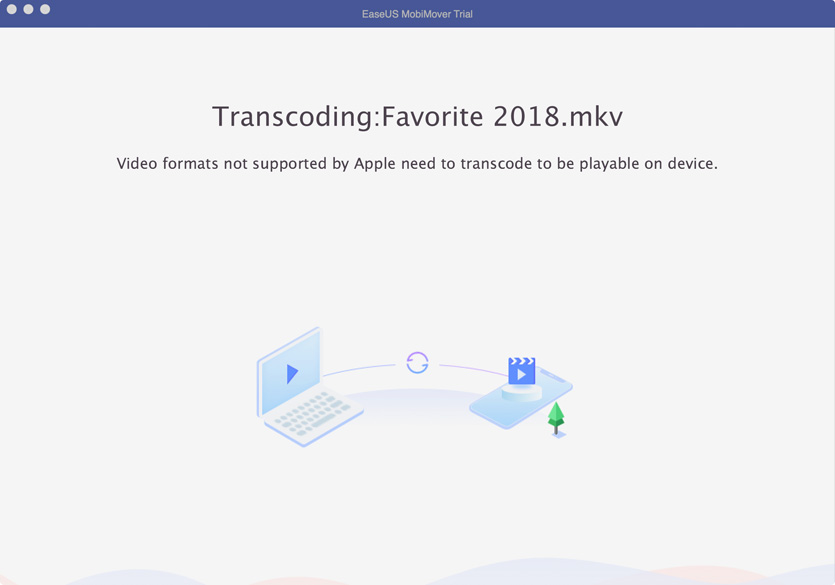
Приложение автоматически конвертирует файлы до передачи, если это нужно
Пока iTunes отказывается передавать на iPhone файлы несовместимых форматов, MobiMover просто конвертирует их.
Это особенно актуально в случае видео. Нет смысла забивать память и место на домашнем экране iPhone левыми плеерами. Можно выбрать файл любого формата, программа переведет его для iOS и забросит в стандартное «Видео».
Такая же история с картинками и музыкой.
Какие форматы поддерживает MobiMover:
▪️ Фото: jpg, bmp, icon, tiff, png, gif
▪️ Видео: mp4, mov, m4v, wmv, rm, mkv, avi, flv
▪️ Музыка: mp3, m4a, m4b, m4p, m4r, rm, wav, wma, mdi, aac
▪️ Другое: pdf, epub, html и так далее
Я создал на рабочем столе папку «На iPhone». Теперь забрасываю в нее любые файлы, которые нужны на смартфоне, и быстро синхронизирую их через MobiMover. Идеально.
MobiMover может работать с файлами на iPhone
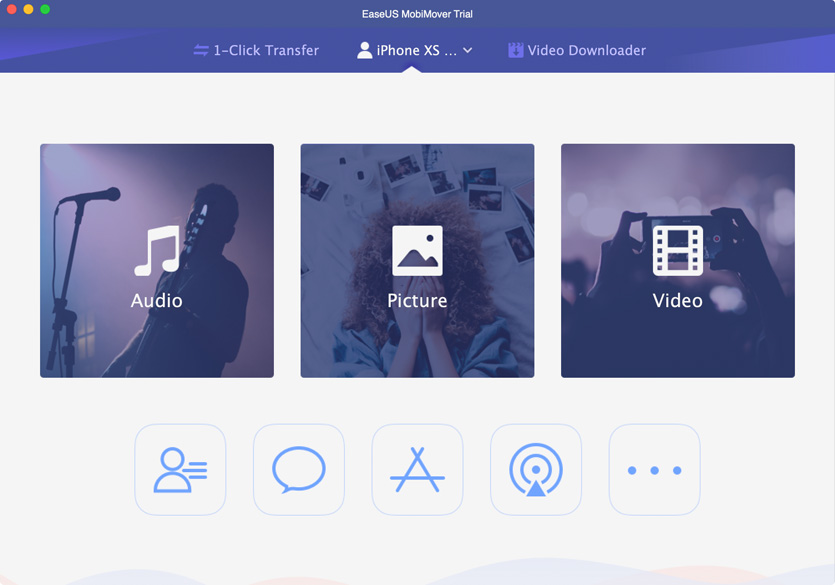
Выберите тип файлов, с которым нужно поработать
Нужно перейти в меню устройства и выбрать тип файлов, к которым нужен доступ.
Получится создавать плейлисты для музыки, удалять приложения, перебрасывать отдельные картинки и видео на компьютер.
Еще можно получить доступ к контактам, но для этого они должны храниться не в Gmail или iCloud, а на самом устройстве.
Киллер-фича: загрузка видео с YouTube сразу на iPhone
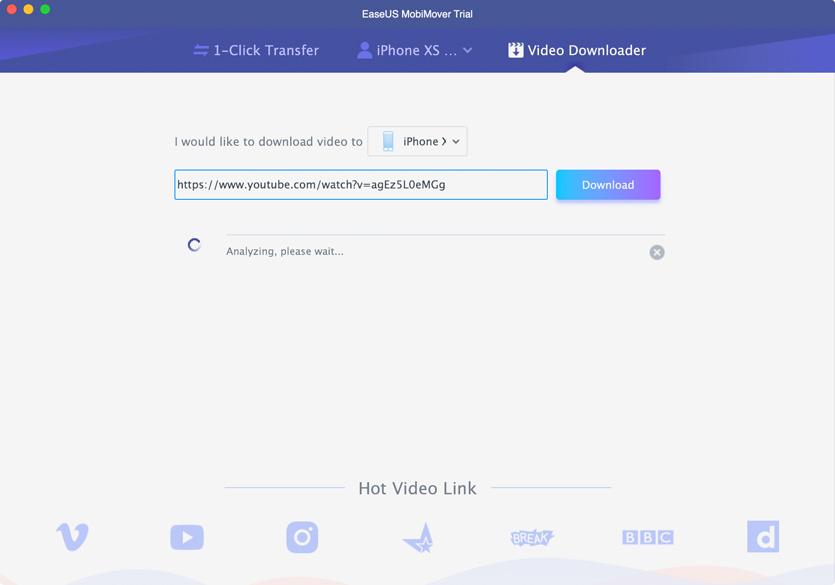
Загружайте файлы из YouTube сразу на iPhone
MobiMover может загрузить видео с популярных онлайн-сервисов: YouTube, Vimeo, Instagram и не только.
Вы можете выбрать сохранение сразу на iPhone. Бывает, заливаю так видосы с YouTube, чтобы смотреть офлайн.
Программа работает со всеми актуальными девайсами:
▪️ iPhone: 4s, 5, 5s, 6, 6 Plus, 6s, 6s Plus, 7, 7 Plus, 8, 8 Plus, X, Xs, Xs Max, а также iPhone XR
▪️ iPad: mini 2, mini 3 и 4б iPad Air и Air 2, iPad 2017 и 2018, а также все модели iPad Pro
▪️ Mac: на базе OS X 10.7 Lion, 10.8 Mountain Lion, 10.9 Mavericks, 10.10 Yosemite, 10.11 El Capitan, а также macOS 10.12 Sierra, 10.13 High Sierra, 10.14 Mojave
▪️ PC: на Windows 7, 8, 8.1, 10
В чем разница между платным и бесплатным MobiMover
В Pro-версии доступна техническая поддержка 24/7. Разработчики также гарантируют, что вы получите все последующие обновления бесплатно. В обычной версии новых фишек ждать не нужно.
‼️ Сейчас полная версия MobiMover стоит на 50% дешевле: 1 788,89 руб. вместо 3577,79 руб. — копейки для подобного набора функций.
В общем, MobiMover проверили — можно пробовать
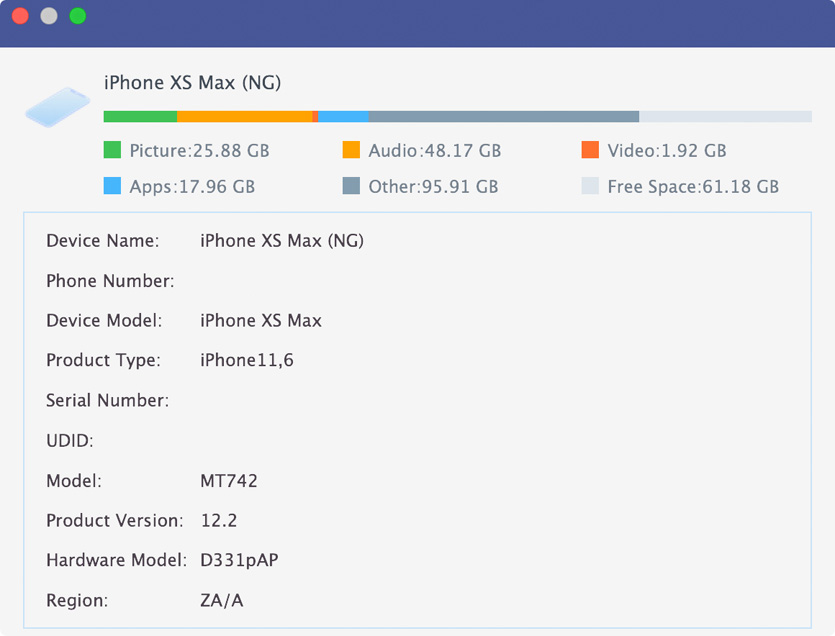
Свой iPhone через MobiMover я уже почти забил
1. MobiMover проще iTunes и работает в разы быстрее. Apple давно пора разделить одно приложение-комбайн на несколько отдельных. Разработчики из EASEUS показывают, как должен выглядеть файловый менеджер для iPhone.
2. Чтобы передать файлы на iPhone через программу, нужно всего 3 шага: подключить смартфон к компьютеру, выбрать их, дождаться копирования.
3. MobiMover умеет конвертировать файлы под формат iPhone и поддерживает самые популярные типы картинок, видео, музыки и не только.
4. C помощью программы также можно скачивать видео из популярных онлайн-сервисов и загружать напрямую в iPhone — это удобно.
5. Приложение работает на всех более менее актуальных устройствах: его даже можно использовать с iPhone 4s и iPad mini 2.
Для начала попробуйте бесплатную версию. Если все устроит, сразу берите полную. Но медлить не стоит: сейчас на него скидка 50%, и вы можете сэкономить 1 788,9 руб.
(56 голосов, общий рейтинг: 2.36 из 5)

Принцип переноса данных с компьютера на Айфон будет зависеть от типа информации.
Вариант 1: Перенос музыки
Чтобы прослушивать музыкальную коллекцию на смартфоне, необходимо перенести имеющиеся аудиофайлы с компьютера. Сделать это можно разными способами.

Вариант 2: Перенос фотографий
Фото и картинки можно в любой момент перенести с компьютера на смартфон. При этом, как правило, пользователю не требуется обращаться к помощи программы iTunes, которая необходима для создания связи между компьютером и iPhone.

Вариант 3: Перенос видеозаписей
На Retina-экране крайне комфортно просматривать видеозаписи. Чтобы, например, посмотреть фильм без подключения к интернету, потребуется потратить немного времени на добавление файла. Примечательно, что с помощью специальных сервисов можно перенести видео с компьютера и без помощи программы iTunes – более подробно читайте в статье по ссылке ниже.

Вариант 4: Перенос документов
Текстовые документы, электронные таблицы, презентации и прочие типы данных также можно перенести на Apple-смартфон различными способами.
Способ 1: iTunes
Чтобы перенести файлы через Айтюнс, на iPhone должна быть установлена программа, поддерживающая переносимый формат файлов и обмен информацией. Например, бесплатное приложение Documents идеально подойдет в данном случае.




Способ 2: iCloud
Перенести информацию можно и через облачный сервис iCloud и стандартное приложение Файлы.




Способ 3: Облачное хранилище
Помимо iCloud, существует масса альтернативных облачных сервисов: Google Диск, Яндекс.Диск, OneDrive и другие. Рассмотрим процесс переноса информации на iPhone через сервис Dropbox.
-
Для быстрого обмена информацией между компьютером и смартфоном на обоих устройствах должна быть установлена программа Dropbox.


Используйте рекомендации, приведенные в статье, чтобы легко и быстро переносить разные типы информации на свой iPhone.

Отблагодарите автора, поделитесь статьей в социальных сетях.

Читайте также:

