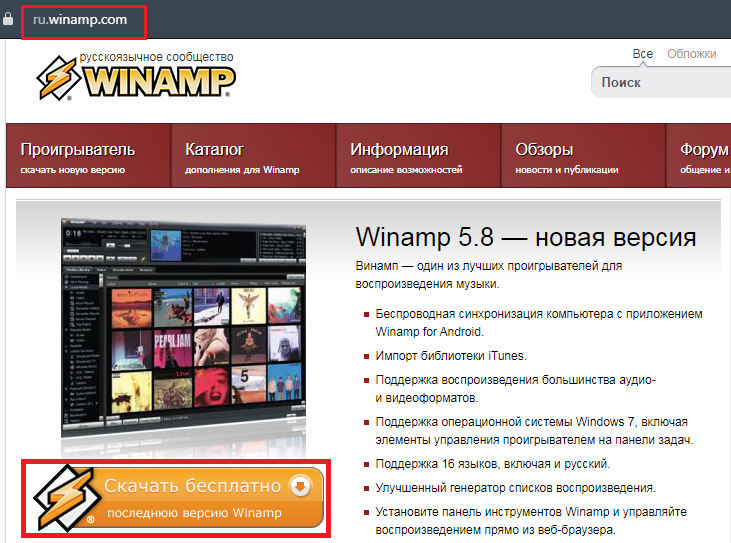Как закрепить окно winamp
Обновлено: 06.07.2024
Рассмотрим основные функции программы Winamp. Конечно, существуют и более новые версии, однако большинство пользователей предпочитают пользоваться старыми и проверенными версиями программы.
В поставку программы входит подключаемый модуль Digital Audio Extraction, который позволяет проигрывать звуковые компакт-диски методом считывания и цифрового преобразования. Благодаря этому можно прослушивать компакт-диски даже в том случае, если отсутствует шлейф, соединяющий аналоговый или цифровой выход привода компакт-дисков с соответствующим входом звуковой карты.
Обычно программа выглядит так, как показано на рис. 12.1. Здесь вы видите три окна: сверху – основное (оно может быть спрятано или открыто с помощью сочетания ALt+W), затем – окно эквалайзера (его можно вызвать, нажав ALt+G) и, наконец, окно списка воспроизведения (его клавиши – ALt+E). С помощью сочетания ALt+T можно вызвать на экран окно мини-браузера. Для работы программы совсем необязательно, чтобы какое-либо окно было показано на экране: она может оставаться активной, даже если все окна невидимы. Любое из окон можно перемещать отдельно от других. Чтобы окна программы Winamp все время были видны поверх других окон, нажмите сочетание Ctrl+A.
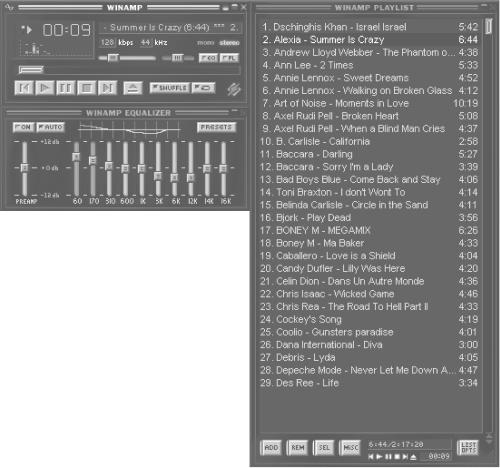
Рис. 12.1. Основное окно программы Winamp.
Чтобы загрузить в программу звуковой файл, нажмите клавишу L – откроется стандартное окно выбора файла. Как уже говорилось выше, Winamp поддерживает разные форматы звуковых файлов и может открывать и проигрывать MIDI-файлы. Для поддержки некоторых форматов (например, для проигрывания файлов в формате TwinVQ) требуется установка дополнительных подключаемых модулей, которые написаны для Winamp сторонними разработчиками.
Эти подключаемые модули могут не только расширять количество поддерживаемых форматов, но и выполнять другие функции, например, отвечать за визуализацию. Звуковые дорожки для проигрывания (в том числе и с обычного музыкального компакт-диска) выбирают, как обычные файлы.
Выбранный файл появляется в окне списка воспроизведения. Если выбран один, можно сразу же запустить его кнопкой воспроизведения, расположенной в основном окне. Тем же способом можно выбрать и несколько файлов и, дважды щелкнув мышью на нужном имени, перейти к воспроизведению необходимого.
Управлять воспроизведением очень просто. Помимо кнопки Play в основном окне есть кнопки Stop и Pause, а также кнопки перехода к предыдущему и следующему файлу в списке. Над ними в основном окне расположена полоса поиска, с помощью которой можно быстро переместиться в нужное место файла в процессе воспроизведения и во время паузы.
Выше расположены два регулятора: громкости и панорамы звучания. Кнопки EQ и PL позволяют спрятать/показать окна эквалайзера и списка воспроизведения.
При воспроизведении название файла, автор музыки и название композиции появляются в бегущей строке в верхней части основного окна. Ниже показана ширина потока (что весьма полезно для сжатых звуковых файлов) и частота дискретизации, с которой записан файл.
Слева в большом окошке находится индикатор, отображающий время от начала песни или до ее конца. В последнем случае перед временем стоит знак «минус». Оба режима можно переключать с помощью сочетания Ctrl+T.
В том же окошке визуализируется проигрываемый звук: либо отображается грубый спектральный график, изменяющийся во времени, либо бегущая волновая форма (на манер осциллографа). Параметры этой простейшей визуализации можно настроить, нажав сочетание Alt+O, – откроется окно, показанное на рис. 12.2. В области Built-in visualization options выберите один из вышеописанных способов визуализации либо вообще отключите ее, выделив пункт Off. Области Spectrum analyzer options и Oscilliscope options предназначены для более тонкой настройки визуализаторов. Все изменения, произведенные в настройках, реализуются сразу же.
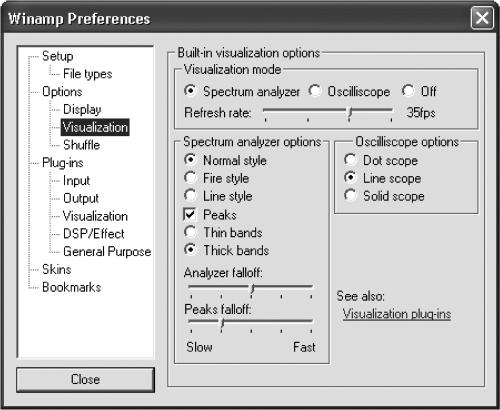
Рис. 12.2. Настройка визуализации.
Если вы хотите все элементы управления держать под рукой, а места на экране слишком мало, включите теневой режим (Toggle Window/shade Mode), нажав на крохотную кнопочку рядом с крестиком закрытия окна. При этом окно Winamp превратится в полоску, но в нем сохранятся все основные элементы, даже визуализатор!
Программа имеет удобные «горячие» клавиши. Например, для запуска воспроизведения файла можно пользоваться клавишей X, для паузы – клавишей C, а функцию стоп может выполнять клавиша V. Клавиши ? и ? перемещают текущую позицию на 5 сек назад и вперед соответственно и т. д. Полный список горячих клавиш можно просмотреть, нажав F1 и выбрав в открывшемся окне вкладку Keyboard shortcuts.
Еще одна приятная деталь: если элементы окна покажутся слишком мелкими, можно использовать сочетание Ctrl+D для увеличения основного окна и окна эквалайзера вместе со всеми элементами в два раза.
Своей популярностью программа Winamp во многом обязана тому, что может поддерживать списки воспроизведения, то есть позволяет составить список из нескольких звуковых или MIDI-файлов подряд и воспроизводить их один за другим без вмешательства пользователя. Это одна из самых первых программ с подобной функцией.
В принципе, даже отдельный файл, загруженный в программу, или звуковая дорожка компакт-диска уже представляют собой список воспроизведения, состоящий из одного файла. Но можно составить список из сотен файлов, для чего нужно либо открыть их, либо взять сразу все файлы из какой-либо папки, нажав Shift+L При этом откроется дерево папок локального компьютера, из которого вам остается только выбрать нужную (рис. 12.3). Если при этом в окне выбора папки установлен флажок Recurse subdirectories, то программа выберет также все файлы, расположенные во вложенных папках.

Рис. 12.3. Добавление в список воспроизведения всех файлов из выбранной папки.
При нажатии на любую из кнопок в нижней части окна списка воспроизведения открывается что-то вроде кнопочного меню. Так, кнопка ADD раскрывает три кнопки: ADD URL, ADD DIR и ADD FILE, соответствующие уже рассмотренным сочетаниям Ctrl+L, Shift+L и L
Кнопка REM открывает меню из четырех кнопок, нижняя из которых, REM SEL, удаляет из списка воспроизведения выделенные файлы. Только не путайте выделенные файлы списка воспроизведения, названия которых расположены на синем фоне, с текущим файлом, его название выделено белыми буквами.
Кнопка CROP, напротив, удаляет из списка воспроизведения все файлы, кроме выбранных, а кнопка REM ALL полностью очищает список воспроизведения. Наконец, при нажатии кнопки REM MISC возникает обычное меню из двух пунктов. Первый из них, Remove all dead files, позволяет удалить из списка воспроизведения те файлы, к которым нет доступа. Со вторым пунктом – Physically remove selected file(s) – следует быть осторожным, так как с его помощью выделенные файлы удаляются не только из списка воспроизведения, но и с жесткого диска! Разумеется, с компакт-диска файлы таким образом удалить нельзя.
Кнопка SEL облегчает работу с выделениями. Ее кнопочное меню состоит из трех пунктов: INV SEL – инвертировать выделение, SEL ZERO – снять выделение со всех файлов, SEL ALL – выделить все файлы.
Кнопка MISC также открывает интересное меню: с помощью кнопки MISC OPTS можно создать список воспроизведения в формате HTML или прочитать расширенную информацию о выделенных файлах; воспользовавшись кнопкой FILE INF, вы сможете отредактировать или просмотреть информацию о файле; наконец, кнопка SORT LIST позволяет сортировать список воспроизведения по различным признакам, перевернуть его (что можно сделать и сочетанием Ctrl+R) или расположить его элементы в случайном порядке (пункт Randomize list).
Чтобы файлы из списка воспроизводились в случайном порядке, а сам список при этом не перемешивался, нажмите клавишу S или кнопку Shuffle в основном окне.
Если вы хотите, чтобы по достижении конца списка файлы начинали проигрываться сначала, нажмите клавишу R или кнопку Repeat в основном окне.
Перейти к следующему файлу при воспроизведении списка можно, нажав клавишу B, а к предыдущему – Z, или воспользоваться кнопками управления в основном окне. Более того, нажав 1 или 3 на цифровой клавиатуре, можно перейти по списку сразу на 10 файлов назад или вперед.
Список можно сохранить как в формате M3U, так и PLS. Чтобы сохранить созданный вами список воспроизведения, нажмите кнопку LIST OPTS, а затем SAVE LIST. То же самое можно сделать сочетанием клавиш Ctrl+S.
Чтобы загрузить сохраненный ранее список, нажмите LIST OPTS и LOAD LIST. На клавиатуре эта опрация выполняется клавишами Ctrl+O. Кнопка NEW LIST (или сочетание Ctrl+N), как и кнопка REM ALL, очищает список.
Название каждого произведения, отображающееся в списке воспроизведения, берется из информации о файле, в частности, из ID3-тегов. Если такая информация отсутствует, вместо названия отображается имя файла без расширения. Справа от названия каждой композиции указано время ее звучания. В случае воспроизведения дорожек с компакт-диска информация берется из области CD-text, если, конечно, она присутствует на нем.
Перейдем к рассмотрению еще одной возможности программы Winamp – частотной коррекции звука во время воспроизведения. Для этого служит окно графического эквалайзера, которое можно открыть или спрятать с помощью сочетания Alt+G или кнопки EQ в основном окне.
Чтобы обычный 10-полосный эквалайзер работал, включите его кнопкой ON. Центральная частота каждой из полос указана под соответствующим регулятором. Каждым из регуляторов можно усилить или ослабить соответствующую полосу на 20 дБ.
В программе предусмотрен набор предварительно сохраненных настроек эквалайзера, которые называют шаблонами. Загрузить какую-либо настройку можно, нажав кнопку PRESETS и выбрав в появившемся меню Load ? Preset. Откроется окно, показанное на рис. 12.4. Встроенным в программу шаблонам даны пояснительные имена. Например, шаблон Classical можно использовать для прослушивания классической музыки, Pop – для прослушивания поп-музыки и т. д. Требуемая коррекция зависит не только от ваших желаний, но и от модели звуковой карты и колонок, которыми вы пользуетесь.
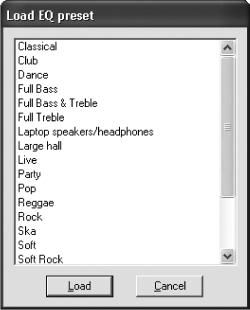
Рис. 12.4. Загрузка шаблонов эквалайзера.
Если вы хотите сохранить для дальнейшего использования свою собственную настройку эквалайзера, нажмите кнопку PRESETS и выберите Save ? Preset. Если в появившееся окно вы введете название шаблона и нажмете кнопку Save, ваш шаблон будет добавлен в стандартный набор. Удалять ненужные шаблоны из стандартного набора можно пунктом Delete.
Сохраняя собственные настройки и удаляя ненужные, вы можете создать свой набор, который можно записать на диск в виде файла, чтобы в случае необходимости перенести его на другой компьютер. Программа Winamp сохраняет набор шаблонов эквалайзера в специальном формате EQF. Чтобы сохранить набор в EQF-файл, нажмите кнопку PRESETS и выберите Save ? To EQF. Соответственно, для загрузки из файла своего набора шаблонов нажмите PRESETS и выберите Load ? From EQF.
Поскольку частотная коррекция в некоторых случаях сильно влияет на громкость, вы можете с помощью регулятора PREAMP, расположенного в левой части окна эквалайзера, повысить или понизить уровень громкости до обработки модулем частотной коррекции.
Скажу несколько слов и о том, что представляет собой мини-браузер, встроенный в программу Winamp. На самом деле это всего лишь оболочка для просмотра веб-страниц, выполненная в стиле программы Winamp, поэтому используется движок браузера Internet Explorer.
Окно мини-браузера можно открыть или спрятать с помощью сочетания клавиш Alt+T (рис. 12.5). В нижней части окна расположены самые необходимые элементы управления: кнопки перехода на предыдущую или следующую страницу и кнопки, прерывающие загрузку и обновляющие страницу. По умолчанию в мини-браузер загружается локальная страница со ссылками на интернет-радио, бесплатные архивы музыкальных файлов, подключаемые модули и шаблоны для программы Winamp.

Рис. 12.5. Мини-браузер, встроенный в Winamp.
Чтобы открыть в мини-браузере Winamp произвольную страницу, достаточно нажать сочетание Ctrl+O и ввести в открывшееся окно (рис. 12.6) адрес нужной веб-страницы.

Рис. 12.6. Окно для ввода адреса сайта.
Программа Winamp предоставляет возможность редактировать ID3-теги в MP3-файлах (в ID3-теге может содержаться такая информация, как название произведения, композитор (исполнитель), название альбома, год, жанр и произвольный комментарий). Существуют даже специальные программы для редакции ID3-тегов. Хотя если вы не занимаетесь редактированием ID3-тегов с утра до вечера, то модуля редакции ID3 из программы Winamp вам будет вполне достаточно.
Чтобы войти в этот модуль, выделите в списке воспроизведения нужный файл и нажмите сочетание Alt+3. Откроется окно (рис. 12.7), в котором отображена информация ID3. Вы можете внести в нее любые изменения, пользуясь полями Title (название), Artist (композитор или исполнитель), Album (название альбома), Year (год), Comment (комментарий), а также раскрывающимся списком Genre (жанр).
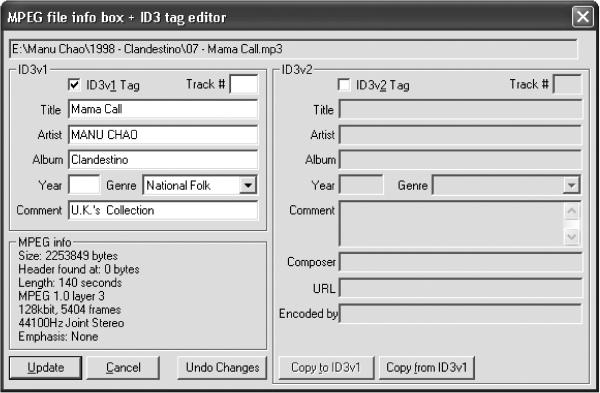
Рис. 12.7. Редактирование ID3-тега.
После внесения изменений нажмите кнопку Update – новый ID3-тег будет записан в исходный MP3-файл.
Теперь поговорим о визуализации проигрываемой музыки. Помимо простейшего встроенного в программу модуля визуализации музыки, Winamp поддерживает визуализацию с помощью подключаемых модулей.
Чтобы выбрать внешний модуль визуализации, нажмите в основном окне программы сочетание Ctrl+K – откроется окно, показанное на рис. 12.8. В области Visualisation plug-ins можно выбрать нужный модуль. Для некоторых модулей доступны несколько вариантов, которые представлены в раскрывающемся списке в нижней части окна.
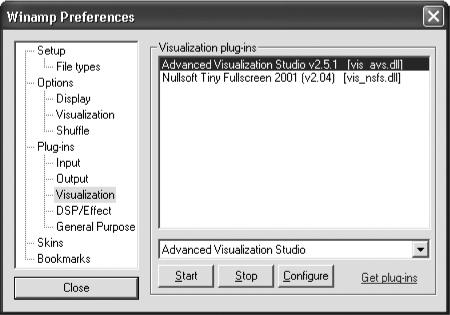
Рис. 12.8. Настройка внешних модулей визуализации.
Запуск модуля осуществляется в отдельном окне с помощью клавиш Ctrl+Shift+K. Некоторые модули визуализации открываются в полноэкранном режиме. Чтобы остановить модуль визуализации, повторно нажмите Ctrl+Shift+K. Для пуска и остановки модуля можно пользоваться и кнопками Start и Stop в окне выбора модуля, а для открытия окна конфигурации модуля – кнопкой Configure.
Существуют еще и модули изменения внешнего вида проигрывателя. Их функция исключительно эстетическая: все элементы управления при этом остаются на тех же местах, но могут приобретать самые разные формы и расцветки.
Для изменения внешнего вида программы нажмите кнопку основного меню, расположенную в ее левом верхнем углу, и выберите пункт Skins – откроется дополнительное меню с названиями различных видов программы (рис. 12.9). Если захотите вернуться к обычному, выберите пункт <Base Skin>.

Рис. 12.9. Изменный внешний вид Winamp.
Если у вас в меню нет названий модулей изменения внешнего вида или их слишком мало, можете выбрать пункт <<Get more skins!>> и программа отправит вас на веб-страницу (рис. 12.10), откуда их можно бесплатно скачать, сколько душа пожелает.
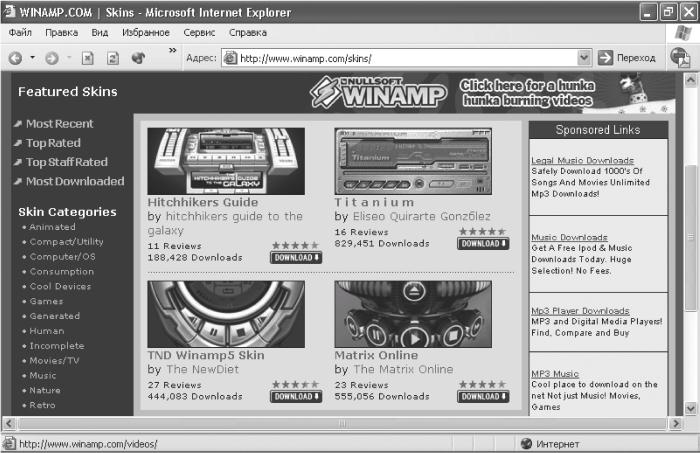
Данный текст является ознакомительным фрагментом.
Продолжение на ЛитРес
Проигрыватель Winamp
WinAmp
Эпитафия WinAmp: Лама, которую хлестали по заднице 16 лет Сергей Голубицкий
3.4.1. Winamp
3.4.1. Winamp Плеер Winamp — разработка компании Nullsoft. Пока что Winamp является одной из самых популярных программ для прослушивания музыки. В последние версии была добавлена возможность просмотра видео, что только прибавило плюсов программе. На момент написания данной главы
Winamp
Winamp Наиболее популярной программой для прослушивания звуковых файлов в ОС Windows можно считать Winamp. Данная программа поддерживает наибольшее количество типов звуковых файлов (хотя для поддержки некоторых из них используются подключаемые модули). Она также позволяет
Небольшое отступление как создать равноправные дочерние окна по типу немодального диалогового окна регистрируется класс дочернего окна со своей процедурой а затем:
В принципе все, что нужно это обработать WM_WINDOWPOSCHANGING и скорректировать, если необходимо положение окна те осуществить проверку на близость к конкретному объекту. И еще одно нужно знать что происходит с окном двигают ли его или изменяют размер ухватив за левую правую верхнюю нижнюю кромку эту инфу можно получить из
Узнаем какую кромку тянем -
Изменяем, все кромки, просто тянем окно:
Осуществляется проверка на близость к десктопу и соответственную корректировку положения
Анализ на близость двух окон
Комментировать все вычисления можно заморится основная идея взяли два прямоугольника и рассмотрели все варианты их взаимоположения и движения разных кромок Одна рекомендация StickAt делать не больше чем мин ширина окна/2 или мин высота/2. Теперь как использовать все это добро, в каждую оконную процедуру чье окно должно быть липнущим добавить
Восстановить Положение Окна Winamp
Я использую Windows 7. Я попытался переключать темы и обратно без кубиков, однако другие темы находятся в правильном положении, но Winamp помнит предыдущую позицию темы Bento. Я пробовал использовать сочетания клавиш, но опять же, нет кости. Нет вариант перемещения существует, если я щелкните правой кнопкой мыши окно. Я буквально не могу переместить это окно, используя средства, которые позволили бы мне переместить любое другое окно.
любая помощь в решении этой проблемы была бы очень признательна.
если вы используете другой монитор для расширения рабочего стола, вы не можете оставить Winamp на дополнительном мониторе перед отключением второго монитора.
если вы уже отсоединили дополнительный монитор, и вы не можете переместить Winamp обратно на ваш основной дисплей, вы должны отредактировать конфигурацию кожи Bento (как правило, находится в C:\%APPDATA%\Winamp\studio.xnf ).
открыть studio.xnf в блокноте найдите следующие строки (обычно около 23-й строки):
заменить строки со следующим текстом (при этом положение окна будет сброшено в верхний левый угол основного дисплея):
сохраните файл и откройте Winamp.
отвечен lukeX 2012-05-20 04:40:19
удаление studio.xnf также работает; он сбрасывает все настройки "кожи", такие как размер и положение всех окон (основной, плейлист, музыкальная библиотека, обложка альбома).
отвечен WinampUser 2012-10-12 10:24:55
Если вы используете" winamp современный " кожи, как я, вы должны ориентироваться на линии "section name="Container:main">" на %AppData%\Winamp\Studio.xnf и измените значения в
отвечен user3518116 2017-03-29 17:27:54
вам не нужно изменять studio.файл xnf. Просто установите дополнительный монитор на main, и появится winamp. Затем вы можете переключиться обратно на главный монитор и winamp будет все еще виден.
У меня была та же проблема. Я пошел в настройки Winamp → видео и поставил галочку "Синхронизировать видео с частотой обновления экрана". Я попытался открыть другой видеофайл, и окно видео волшебным образом появилось на основном мониторе.
Глубокая настройка Winamp. Инструкция. Часть 1.

Думаю, я не ошибусь, если предположу, что Вы слушаете музыку на своем компьютере через проигрыватель Winamp. А когда в последний раз Вы залезали в его настройки?! Знаете ли Вы весь функционал этого проигрывателя?! Полагаю, Вы даже не предполагаете, что может Winamp, кроме того, что умеет музыку крутить.
Я покопался в интернет и обнаружил, что в сети нет ни одной, более или менее подробной инструкции по использованию, а тем более, по настройкам самого распространенного мультимедиа-проигрывателя Winamp. Это меня смутило, и я решил написать этот пост.
Именно о настройках Winamp и пойдет речь в нескольких моих последующих постах.
Окно, которое нам нужно, на изображении 2. Слева в окне параметров - список настроек программы по категориям. Именно по этим категориям мы и пробежимся. Направление сверху - вниз.
Пункт "Общие параметры".
- "Параметры подключения к Интернету". Этот контейнер нужен для трансляции сетевого радио, и целиком отвечает за соединение с интернетом. В случае, если эти настройки введены неправильно, то сетевое радио не будет работать. Если интернет-радио использоваться не будет, то лучше выбрать "Подключение к интернет отсутствует".
- "Выводить экран-заставку при запуске проигрывателя Winamp". Флаг отвечает за отображение скрина Winamp, когда будет запускаться программа. Внешний вид скрина на изображении 4. Оставим этот пунк непомеченным (нам незачем задержки при запуске программы).
- "Разрешать запуск нескольких экземпляров проигрывателя Winamp". Установленный флажок позволит открыть несколько окон Winamp. Лучше, чтоб этот флажок не был установлен. Котовасия нескольких композиций - это перебеор :).
- "Проверять новые версии Winamp при запуске". Установленная галочка означает то, что когда Вы будете запускать Winamp, он будет соединяться с сеткой и проверять, не вышло ли новой версии программы. Для компьютеров без инета лучше эту галочку убрать.
- "Разрешать отправлять анонимную статистику использования". Если поставить отметку, то Winamp будет передавать статистику в интернет. Зачем оно надо, непонятно. Поэтому уберем этот функционал - снимем галочку.
- "Удаленные файлы помещать в корзину". Флажок ставится для того, чтобы файлы, удаленные через интерфейс Winamp, помещались в корзину. Пусть этот флаг останется отмеченным. Не будем рисковать дорогой нам музыкой. В случае чего - всегда можно почистить корзину.
- "Отображать Winamp". Если установить флажок на пункт "на панели задач", то кнопка Winamp будет отображаться там, где Вы видите кнопки Ваших приложений и документов (строка внизу экрана). В случае, если музыка у Вас играет все время, то лучше эту галочку убрать. Тогда Winamp не будет мешать работе за компьютером. Установленный флажок "в области уведомлений" поместит иконку Winamp около часов (правый нижний угол). Вот эту галочку предлагаю поставить для доступа к программе.
Рекомендуется оставить хотя-бы одну галочку. Иначе, если свернем программу, не сможем её активировать. - "Значок в области уведомлений". Перемещая движок можно выбрать изображение иконки возле часов, если галочка "в области уведомлений" стоит.
- "Прокручивать заголовок композиции на панели задач". Если галочка установлена, то композиция, которая звучит будет прокручиваться на кнопке в нижней панели. В случае, когда отображение кнопки отключено, эту галочку нужно убрать.
- "Показывать номер композиции из списка воспроизведения на панели задач". Будет отображаться номер проигрываемой композиции в нижней панели на кнопке. Этот пункт тоже можно убрать, если отображение кнопки выключено.
- "Не отображать поверх всех окон, когда запущены приложения в полноэкранном режиме". Если установить эту галочку, то во время просмотра фильма на полном экране, или в игрушке Winamp будет отображаться. Для игры музыки в фоне эту галочку можно убрать.
- "Тип приоритета". С этим пунктом нужно быть очень осторожным. Сдесь отмечается, на сколько сильно Winamp будет использовать систему. Если проигрыватель во время воспроизведения дергает музыку, то ползунок надо переместить чуть выше. Если воспроизведение происходит нормально, то ничего не трогаем. По умолчанию это значение на уровне "Средний".
Пункт "Типы файлов"
- "Сопоставленные типы файлов". Здесь находится список поддерживаемых Winamp-ом типов файлов. Если Вы не понимаете о чем идет речь, то лучше не трогайте этот список. Для Вас на форме установлены 4 кнопки:
- "Все" - через Winamp будут запускаться все поддерживаемые программой файлы;
- "Только звуковые" - через Winamp будут запускаться только файлы содержащие музыку и звуки;
- "Только видео" - все, что содержит видео;
- "Убрать все" - снимает выделение со всего списка. В результате через Winamp не будет ничего запускаться.
Пока все. Продолжение в следующих постах.
Вы можете присоедениться к моему микроблогу в Твиттере @SzenProgs. Буду благодарен, если оцените мой труд, и щелкните по звездочкам ниже.
Глубокая настройка Winamp. Инструкция. Часть 1.
Инструкции
Скрипты, инструкции, справочникиWinamp – это проигрыватель для Windows, пик популярности которого был достигнут десятилетие назад. В 2013 году разработчик перестал выпускать новые версии – выходили только «пиратские» доработки.
![Программа Winamp для компьютера]()
Многие люди продолжили пользоваться плеером: он поддерживает множество звуковых форматов, имеет неплохой эквалайзер и разные темы оформления. В конечном итоге это убедило разработчиков вернуться на рынок и выпустить новую версию, интегрированную с Windows 10.
Если вы тоже хотите попробовать плеер Winamp, то далее мы расскажем вам о его особенностях.
Что такое Winamp и в чём его преимущества
Как упоминалось выше, Winamp долгое время являлся устаревшим медиаплеером, что не помешало энтузиастам этого ПО следить за рабочим состоянием программы и выпускать собственные улучшенные версии, совместимые с современными модификациями Windows.
![Установленная программа Winamp]()
Для чего же нужен проигрыватель:
- Он прекрасно работает в связке с разными накопителями: дисками, флешками, внешними жесткими дисками. Вы можете перенести музыку на ПК с любого носителя непосредственно через плейлист Winamp.
- Если подключиться к другим устройствам по Wi-Fi, то можно слушать музыку, сохраненную в плейлистах различных приложений, например, в «Яндекс.Музыке», MTC Music или на карте памяти. Плеер сам ищет доступные устройства.
- Winamp работает с 40 аудио- и 11 видеоформатами, куда входят редкоиспользуемые расширения, свойственные только продуктам определенных фирм.
- Предлагает тонкие настройки аудиовоспроизведения: поддерживает Streaming Media, Surround, Blu-Ray, стабилизацию уровня громкости.
- Умеет переносить аудиофайлы из iTunes;
- Заботится об удобстве пользователя: есть функции поиска одинаковых аудио (видео), создания плейлистов, соответствующих заданным требованиям, демонстрации обложек альбомов с информацией о певце или группе.
- Вы можете сами внести нужные правки в информацию об исполнителе или название композиции, чтобы не запоминать рандомные имена, придуманные теми, кто загружал файл в интернет или на носитель.
- Плеер умеет также конвертировать файлы в другие форматы.
- Winamp предлагает десятиполосный эквалайзер с возможностью индивидуальной настройки и поддержку различных плагинов.
![Поддерживаемые форматы аудио]()
Как видите, имея такие преимущества, трудно уйти в забвение, поэтому Winamp продолжает интересовать пользователей. Стоит отдельно упомянуть и поддерживаемые форматы медиаплеера:
![Поддерживаемые форматы видео и списков воспроизведения]()
Скачивание и установка Winamp на Windows
![Скачивание программы Winamp]()
На официальном сайте разработчика (есть как англоязычный, так и русскоязычный вариант ресурса) представили новую, абсолютно бесплатную версию медиаплеера, совместимую с Windows 10. Её можно легко скачать прямо с главной страницы. Установка производится следующим образом:
Рекомендуем скачивать только официальную версию, чтобы не рисковать благополучием своего ПК.
Как настроить Winamp
В официальной версии поддерживаются разные языки, поэтому искать дополнительные модули русификации не придётся. Просто укажите желаемый перевод при инсталляции. Скачивать же англоязычную версию от неизвестного источника, а потом её искусственно русифицировать – нецелесообразно.
Теперь поговорим о других настройках Winamp. Самой первой, на которую следует обратить внимание, является кнопочка «Вид» в самом верху. Если нажать ее и расставить отметки напротив разных разделов, то они автоматически появятся в рабочем пространстве:
![Общие настройки Winamp]()
Как правильно пользоваться
Пользоваться проигрывателем очень легко, но можно сделать процесс еще проще, если знать горячие клавиши:
Добавление аудиофайлов в Winamp тоже не представляет проблемы:
Как удалить Winamp на Windows
Если вы нашли более подходящую альтернативу Winamp, плеер можно без проблем удалить стандартным способом:
Читайте также: