Как закрыть dr web cureit
Обновлено: 03.07.2024
Доктор Веб – антивирусное ПО русских разработчиков. Эта программа отлично справляется с поставленными задачами, работает в офф- и он-режиме. Есть фоновая поддержка любых действий пользователя в интернете или при переносе файлов на ПК со сменных носителей. Однако иногда на ПК или смартфон устанавливаются полезные программы, которые конфликтуют с антивирусом. Поэтому пользователям нужно знать, как отключить Доктор Веб на время, чтобы пользоваться нужными утилитами.
Инструкция как отключить Доктор Веб
Говоря о том, как отключить Dr web на время, необходимо оценить перспективы. Если есть возможность не пользоваться этой функцией, нельзя от нее отказываться.
Если же все-таки нужно отключить, следуют инструкции:
- Заходят в панель приборов, находят значок паука – логотип антивируса.
- Кликают на значок правой кнопкой, и в открывшемся окне выбирают иконку с закрытым замком.
- Появится окно «контроль учетных записей». Здесь необходимо нажать кнопку «да». Если администратор устройства устанавливал пароль, потребуется его внести. Без знания пароля отключить работу антивируса будет нельзя.
- Далее выбирают кнопку «компоненты защиты», после чего нажимают «SpIDer Gate». Теперь антивирус отключен, и можно ставить программы или использовать утилиты, установка или использование которых конфликтовало с защитным программным обеспечением. Обратите внимание: перед тем, как отключить антивирус Доктор веб на время, рекомендуется отключить и интернет-соединение, если в нем нет необходимости. Тогда вирусы с инфицированных сайтов не смогут проникнуть на устройство, которое временно не защищено.
Полезные советы для Dr Web
Говоря о том, как временно отключить Доктор Веб, пользователю необходимо помнить о его повторном включении. Можно установить период, в течение которого устройство будет незащищено (например, 15 минут или час). Но лучше запустить его самостоятельно, следуя расписанной выше инструкции, но в обратном порядке. Обычно при повторном включении антивируса пароль не требуется.
Также перед тем, как выключить Dr Web, пользователь должен убедиться, что его устройство полностью защищено, нет запущенных сайтов или внешних носителей, где потенциально может оказаться угроза. И если имеется возможность, нужно отключать не полностью антивирус, а только отдельные его функции, чтобы устройство хотя бы частично оставалось защищенным.
Быстрая проверка чаще всего достаточно эффективна. При необходимости сканирования с пользовательскими настройками можно выбрать:
- Выборочную проверку с указанием конкретных областей ОС для анализа;
- Определить способы устранения найденных угроз;
- Произвести общую настройку сканирования;
- Запустить программу из командной строки с особыми параметрами.
Выполнение выборочной проверки
В Dr Web CureIt предусмотрен пользовательский режим проверки системы. Перед началом процесса сканирования доступен выбор объектов системы: ОЗУ, загрузочный сектор, каталоги для сканирования. Используйте кнопку Начать проверку для начала сканирования.
Вы можете выбрать вид проверки в окне с соответствующим названием.

Выборочное сканирование
- Откройте окно программы;
- После прочтений условий отправки статистики в окне Лицензия и обновление нажмите Продолжить;
- В новом окне найдите кнопку Выбрать объекты для проверки и нажмите ее;
- Для выбора объектов установите флажок перед требуемым пунктом. Выбор всех объектов производится установкой флажка в заголовке списка. Для добавления нужных объектов воспользуйтесь ссылкой под списком;


Параметры обезвреживания найденных угроз
Программа в процессе сканирования составляет отчет. Для обезвреживания найденных угроз необходимы действия со стороны пользователя. Обезвреживание с оптимальными параметрами производится после нажатия соответствующей кнопки.
Действие доступно только для выбранных объектов. По умолчанию флажки установлены напротив всех найденных. Пользователь может устанавливать или снимать флажки для объектов из таблицы отчета.

Вам доступен выбор действий для каждого объекта в отдельности. Объект можно либо удалить, либо попытаться вылечить.
Выбор действия при обнаружении угрозы
- Выбрать действие можно в соответствующем поле списка;
- После нажатия на кнопку Обезвредить программа применит установленные действия ко всем угрозам.
Рекомендуется отправлять подозрительные файлы, попавшие в карантин, в лабораторию Dr Web.
- Подозрительные объекты не могут быть вылечены;
- Удаление и перемещение объектов, которые не являются файлами, невозможно;
- Отсутствие возможности выполнять действия над объектами, находящимися в упакованном состоянии, например: архивы, установочные пакеты, письма. Они будут проведены над объектом, в составе которого находится инфицированный объект.
Файл отчета имеет название CureIt.log и расположен по адресу %USERPROFILE%\DoctorWeb.
Настройка сканирования
- Откройте окно программы.
- Выберите Параметры проверки на панели инструментов, а затем — пункт Настройки. Откроется окно с разделами:
- Основные, содержит общие параметры;
- Действия, содержит настройки реагирования при обнаружении угроз;
- Исключения, раздел, в котором можно установить ограничения для объектов, которые подлежат проверке;
- Отчет, содержит настройки режима ведения отчета.
- Для дополнительных сведений откройте пункт Справка.
- Сохранение произведенных изменений выполняется после нажатия на ОК, для отмены используйте кнопку Отмена.
Параметры по умолчанию без необходимости изменять не рекомендуется.
Внесенные изменения в настройки актуальны для текущего сеанса работы и будут установлены в первоначальное значение при следующем запуске утилиты.
Раздел настроек Основные
В данном разделе пользователь может настроить звуки при событиях, взаимодействие программы с ОС, включить режим автоматического принятия действий в отношении найденных угроз.

Раздел настроек Действия
Сканер отображает сведения о найденных угрозах после окончания процесса проверки. Выбор предлагаемых действий по устранению угроз производится автоматически на основании настроек в меню Настройки во вкладке Действия.

Наиболее оптимальным способом устранения угроз является лечение, если это возможно. Данная процедура подразумевает восстановление состояния объекта до его заражения. Во избежание потери данных, угрозы иных типов следует помещать в карантин.
Список доступных действий:
| Наименование | Действие |
|---|---|
| Лечить | Объекты возвращаются в исходное состояние до заражения. Для неизлечимых объектов выполняется предусмотренное для данного случая действие, заданное по умолчанию. Лечение производится при обнаружении известного излечимого типа угрозы. При обнаружении троянских программ они удаляются. Лечение файлов, находящихся в составе других объектов, таких как архивы, установочные пакеты, почтовые файлы, недоступно. При нахождении угроз в загрузочных секторах данное действие является единственным доступным. |
| Перемещать в карантин | Перемещение объекта с угрозой в папку с адресом %USERPROFILE%\DoctorWeb\CureItQuarantine, где он будет доступен после окончания процесса сканирования. Загрузочные секторы в карантин не перемещаются. |
| Удалять | Полное удаление зараженного объекта из системы, за исключением загрузочных секторов. |
| Игнорировать | Отсутствие действий над объектом без отражения информации о нем в отчете. Действие доступно только для программ-взломщиков, рекламы, ПО с потенциальной опасностью, программ-шуток и приложений дозвона. |
Если угроза была обнаружена во входящем в состав объекта архива, установочного пакета, то Dr Web CureIt перенесет весь объект в карантин целиком.
Лечение некоторых объектов требует перезагрузки системы.
- Предлагать перезапуск системы;
- Перезагружать систему в автоматическом режиме. Несохраненные данные могут быть потеряны.
Раздел настроек Исключения
В данном разделе можно указать файлы и папки, проверку которых производить не требуется, а также определить необходимость сканирования архивов и установочных пакетов.

Проверка почтовых файлов доступна только в коммерческих версиях программы.
Список исключаемых из проверки файлов
Вы можете указать файлы или маску, по которой программа определит исключаемые для сканирования файлы.

Для чего может понадобиться отключение антивируса Dr.Web? В первую очередь, это ,конечно, ситуации, когда не лицензионная программа (файл) конфликтует с вашим антивирусником. Он,в свою очередь, расценивает это как вирусную угрозу и блокирует её, а то и вовсе удаляет. Так происходит из-за онлаин-защиты Dr.Web, которая рассматривает даже маловероятные угрозы и часто отправляет в карантин не зараженные файлы или папки. Хоть решить эту проблему достаточно просто и быстро не все знают, что нужно делать в такой ситуации. В данной же статье будет рассказано и показано, как отключить антивирус Dr. Web полностью на определенное время.
Как добавить файл в исключения антивируса Dr. Web
Для этого открываем антивирус с ярлыка на рабочем столе или кликнув по его иконке в области уведомлений.
В появившемся меню программы нажимаем на значок «Замка» и следом на пиктограмму настроек.
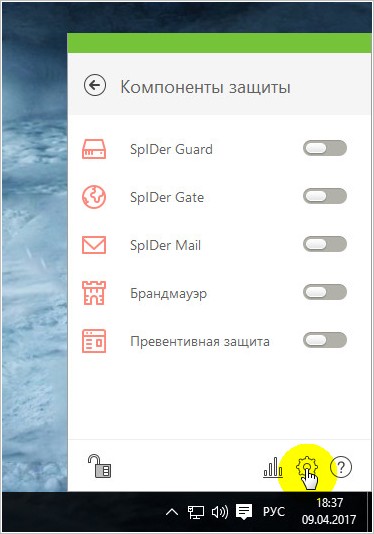
В новом открывшемся окне переходим в раздел «Исключения».

Далее, выбираем соответствующий пункт меню открытого раздела, указываем путь к добавляемому в исключения объекту – папка, файл, адрес сайта и выставляем соответствующие галочки, после чего нажимаем «OK».
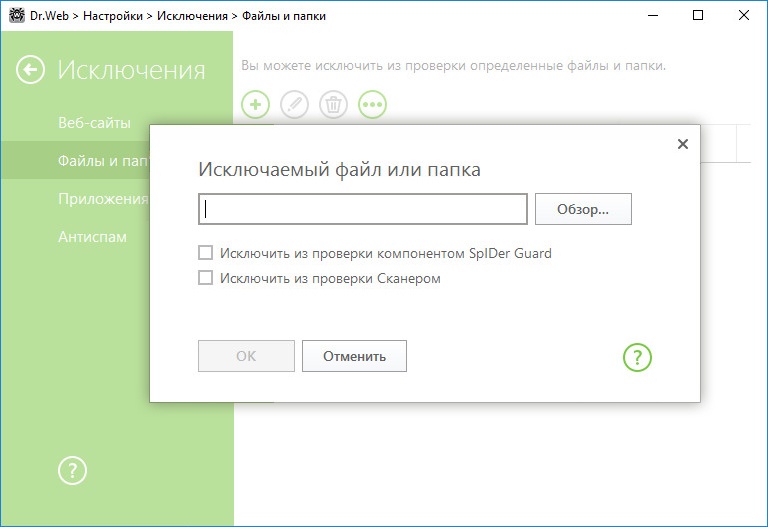
Отключаем Dr. Web на время установки или закачки программ
Когда нет возможности внести нужные файлы в исключения антивируса, к примеру, при скачивании их из сети интернет, то в таком случае необходимо временно приостановить защиту компьютера, препятствующую нашим действиям. Сразу же возникает вопрос: как отключить антивирус Dr. Web? Для этого проделайте следующие действия.
Снова открываем меню антивирусной программы в области уведомлений, нажатием на иконку «Замка» снимаем блокировку и далее переходим в раздел «Компоненты защиты».
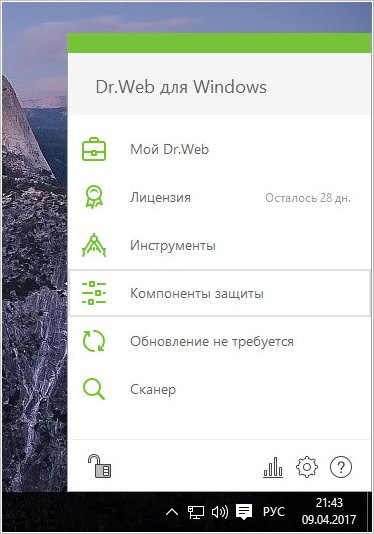
Далее, чтобы на время полностью отключить антивирусник, выставляем ползунки его компонентов в состояние «Выключено».
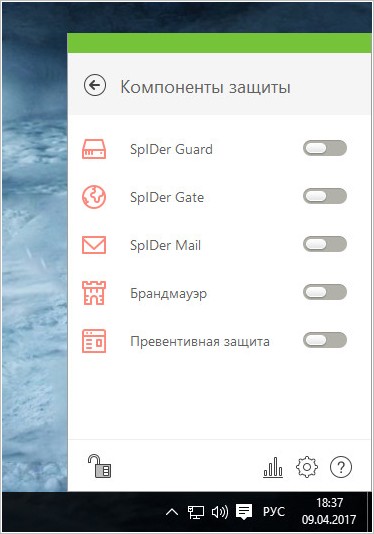
После закачки и установки нужных вам файлов и программ не забудьте выполнить обратные действия, активировав работу защиты компьютера.
Отключаем самозащиту самого антивируса Dr. Web
С недавнего времени в Dr. Web ввели один специальный модуль самозащиты, который блокирует все важные системные файлы, никому не предоставляя доступ. Несомненно, это хорошо сказалось на защите Windows, но опытным пользователям это только мешает работать. Для выключения этого модуля необходимо снова разблокировать доступ к разделам антивируса и перейти в его настройки, как это описано в самом начале статьи. После в разделе «Основные», выбираем пункт «Самозащита» и отключаем интересующий нас модуль.
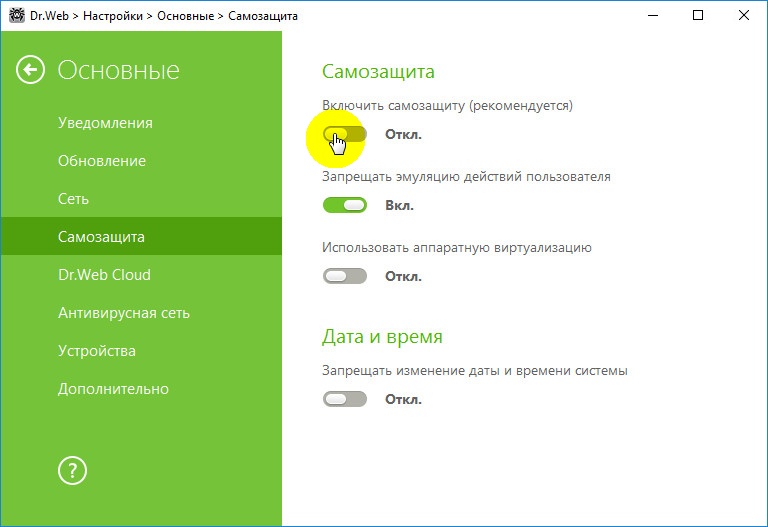
На этом дискуссию о том, как отключить антивирус Dr. Web можно считать закрытой.

Итак, если на вашем компьютере завелись нежелательные квартиранты - вирусы - и они вам докучают, то их нужно оттуда прогнать. Бывает так, что не всегда есть возможность установить полноценный антивирус, когда вирусы уже захватили ваш компьютер и ничего не дают с ним сделать. В таком случае можно использовать автономный модуль антивируса DrWeb, который называется CureIt (в простонародье - курица). Преимущества этой утилиты в том, что ее можно скачать на другом компьютере (например, на работе или у знакомых), записать на флешку и запустить эту программу (без установки) на ПК с вирусами. Также, она работает в Безопасном режиме.
Итак, переходим по ссылке на сайт CureIt'a, нажимаем кнопку Скачайте DrWeb CureIt! бесплатно, соглашаемся с лицензионным соглашением и скачиваем файл на жесткий диск (например, на Рабочий стол).

После этого запускаем утилиту.
В первом окошке нужно нажать кнопку ОК, чтобы включить режим усиленной защиты. Это нужно для того, чтобы вирусы не помешали работе CureIt'a.

Далее, нужно нажать кнопку Пуск, чтобы перейти к процессу проверки, либо нажать кнопку Обновить, чтобы перейти на сайт CureIt'a и скачать новую версию программы.

Следующее окошко сообщает нам, что при первом запуске программы начинается Быстрая проверка. В этом режиме проверяются наиболее уязвимые области операционной системы, памяти и т.п. Обычно проверка в этом режиме занимает минут 15. В любом случае, Быструю проверку можно принудительно остановить и включить режим Полной или Выборочной проверки. Чтобы запустить проверку, нажимаем Да.

Далее, рассмотрим основное окно утилиты.

1. Режим проверки ПК. Их всего три: быстрая, полная и выборочная проверка. При Быстрой проверке обследуются только самые уязвимые области системы; при Полной проверке обследуются все диски/флешки, подключенные к ПК; при Выборочной проверке можно выбрать определенные папки на дисках/флешках.
2. Кнопки усправления процессом проверки. Пуск, Пауза и Стоп. Пуск запускает проверку, Пауза временно приостанавливает, а Стоп полностью останавливает проверку.
3. Журнал. В эту область выводится информация о всех найденных вирусах или файлах с подозрением на вирусы. Объект - файл, который заражен вирусом, Путь - путь до файла на ПК, Статус - тип вируса, Действие - удален, исцелен, перемещен.
ВНИМАНИЕ! В случае, если утилита нашла файл, который она подозревает как вирус, но при этом поле Действие пустое, то не удаляйте и не перемещайте этот файл, т.к. он может оказаться необходимым для работы системы (например, это файл активации, если система пиратская). Если его удалить или переместить, то система заблокируется.
4. Статус. Здесь показывается информация о том, сколько проверено файлов, сколько найдено вирусов, дата обновления баз и общее кол-во антивирусных сигнатур.
В случае обнаружения вируса, CureIt предлагает три действия:
1. Лечить. В этом случае зараженный файл остается на месте, а вредоносный код из него удаляется.
2. Удалить. Если файл невозможно вылечить, то программа удаляет этот файл с ПК.
Во всех трех случаях выскакивает окошко с разными действиями. По сути, чтобы проверка шла в автоматическом режиме, можно нажать кнопку "Да, для всех" и CureIt будет автоматически пытаться вылечить файл, а уже потом удалять или перемещать его.
DrWeb можно установить и на постоянной основе, чтобы он защищал ваш ПК.
Также, в случае возникновения проблем с установкой или работой антивируса, можете обращаться за помощью к специалистам КПД, по телефону 209-0000, либо заявку можно оставить через форму на странице КПД.
kaant, я помню когда курейт был 8метров и проверял минуты 3. Самое интересное что находил и лечил почти всё. А сейчас унылая фигня на 40 метров ещё и сканит минут 30 (не у всех 4х ядерные компы, к сожалению) больше не пользую, но уважаю всё равно.
Читайте также:

