Как закрыть кнопку компьютера от ребенка
Обновлено: 05.07.2024
Данная статья будет посвящена больше родителям, у которых в доме помимо компьютера есть еще маленькие дети.
В данной статье мы рассмотрим насущную тему под названием: Блокировка клавиатуры от детей! На самом деле данная функция является очень полезной если у вас есть маленькие дети, которым вы включаете мультфильмы. Как правило при просмотре мультфильма они постоянно хотят нажимать кнопки на клавиатуре или мыши, ну и как правило подобные действия приводят к жуткому зависанию компьютера!
Ниже будет рассматриваться одна очень интересная программа которая позволит вам заблокировать клавиатуру и мышь от детей, одно из главных ее преимуществ то, что она не требует установки при этом справляется со своим функционалом на 100%
Программа называется KeyFreeze для того что бы скачать архив с программой перейдите по этой ссылке
Важно: программа для блокировки клавиатуры от детей KeyFreezeс является бесплатной и работает как на настольном ПК так и на ноутбуке
Блокировка клавиатуры и мыши
Итак, после того как вы скачали архив, рекомендую вам извлечь содержащиеся в нем файлы, после чего запускаем файл программы

После запуска программы клавиатура спустя 4 секунды будет у вас заблокирована

Если вы хотите разблокировать клавиатуру необходимо нажать сочетание клавиш: Ctrl + Alt + F – после чего произойдет разблокировка клавиатуры

Если вы хотите вновь временно заблокировать клавиатуру снова нажмите сочетание клавиш Ctrl + Alt + F – все очень просто!
После того как вы запустите KeyFreeze вы можете открыть опции данной программы для тонкой настройки.
Для этого внизу на панели задач кликните по значку в виде замка правой кнопкой мыши и выберите пункт «Опции»

В открывшимся окне вы можете тонко настроить программу KeyFreeze, а именно выставить параметры блокировки клавиш клавиатуры или мыши

Далее поменять саму комбинацию клавиш блокировки/разблокировки выбрав из раскрывающегося списка нужный параметр

Затем выставить таймер до блокировки клавиатуры от детей

И другие настройки
Я рассказал вам об основных возможностях программы KeyFreeze, если у вас возникли сложности в ходе ее эксплуатации пишите в комментарии и не забываем подписываться на рассылку. Всем спасибо за прочтение и удачи!

Современные дети очень любознательны, а с широким внедрением компьютерной техники и средств интернета постоянно норовят что-то понажимать на клавиатуре, погулять по Всемирной паутине или поиграть в игры. Как известно, далеко не всегда такая доступность информационных технологий благотворно влияет на подрастающее поколение, а зачастую может вызвать даже зависимость, сопоставимую с наркотической.
О том, как заблокировать компьютер от ребенка, используя для этого собственные средства Windows-систем и стороннего ПО, далее и предлагается поговорить. Windows берем исключительно в качестве наиболее оптимального примера, поскольку именно эти системы на постсоветском пространстве являются самыми распространенными. В других ОС аналоги представленных ниже средств тоже есть, но там несколько другая специфика, хотя принцип использования, по большому счету, один и тот же.
Блокировка ПК или ноутбука от случайного выключения
Итак, начнем с самой простой ситуации, когда дети постоянно вертятся возле стационарного терминала или ноутбука и пытаются нажимать на нем интересные им кнопочки. Совершенно естественно, что случайно ребенок может нажать и кнопку питания (да еще и удерживать ее в течение пары секунд), после чего произойдет принудительное выключение ПК. Как заблокировать компьютер от ребенка и оградить себя от подобных ситуаций, думается, уже понятно. Для этого вам нужно всего лишь настроить текущую схему электропитания, чтобы система на нажатие кнопки питания не реагировала.
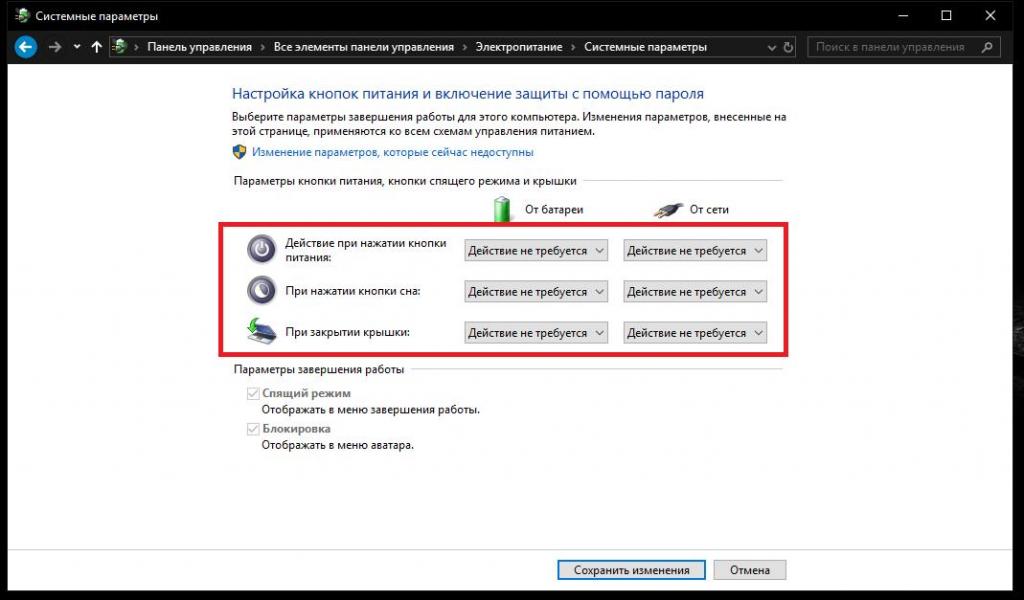
Для этого вызовите необходимые настройки из соответствующего раздела в «Панели управления» или через меню ПКМ, раскрываемое кликом на значке батареи в системном трее, для ноутбуков. Далее перейдите к разделу настройки действия кнопок питания и для всех режимов из выпадающих списков установите параметр «Действие не требуется», после чего просто сохраните изменения.
Как заблокировать компьютер от ребенка: действия с учетными данными и паролями
Еще одна простая методика состоит в том, чтобы ограничить доступ детям к ПК за счет создания пароля входа в систему. Метод, правда, далеко не самый лучший, поскольку вам постоянно придется выходить из системы, чтобы вместо привычного «Рабочего стола» на экране отображалось окно требования ввода парольной комбинации, тем не менее и такой способ многим пригодится.
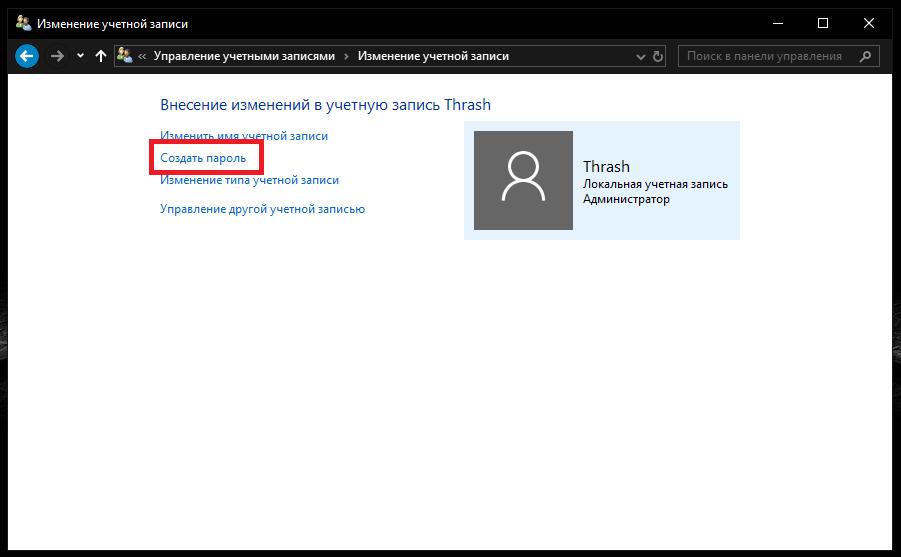
Для выполнения требуемых действий войдите в раздел изменения своей учетной записи, кликнув по аватару в меню «Пуск» или вызвав его из «Панели управления», затем создайте и подтвердите пароль. В Windows 10 аналогичные действия можно выполнить в разделе учетных записей, который находится в меню параметров.
Соответственно, нужно придумать достаточно сложную комбинацию, чтобы ребенок подобрать ее не смог. Но и вы не забудьте ее где-нибудь записать, а то при утере пароля и сами не войдете в систему.
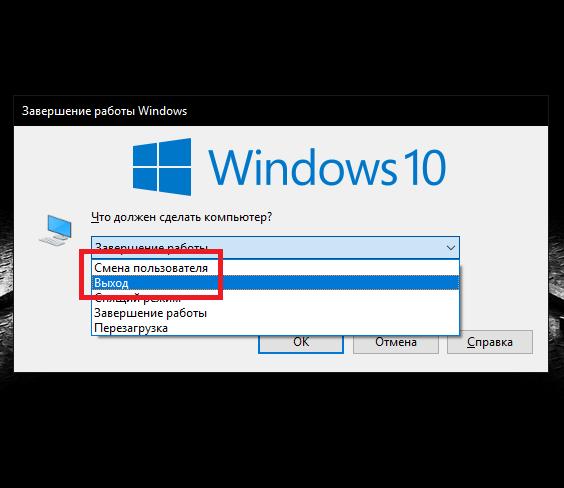
Теперь остается просто выйти из системы, используя для этого, например, выход или смену пользователя через меню «Пуск» или выбор аналогичного действия при использовании комбинации Alt + F4.
Если у вас возникают вопросы по поводу того, как заблокировать компьютер от ребенка при включении, такая методика является оптимальной. Понятно, что при отсутствии пароля в систему войти будет проблематично, правда, если знать, как сбросить пароль, сделать это можно совершенно элементарно. Но тут придется только надеяться, что у вашего ребенка таких знаний нет.
Методы быстрого блокирования доступа к ПК
Теперь давайте посмотрим, как заблокировать компьютер от ребенка еще одним методом, предполагая, что пароль вы создали. Выходить из системы бывает совершенно необязательно. Быстро заблокировать терминал можно путем нажатия клавиш Win + L. После этого для входа в систему, как и в прошлом случае, потребуется выполнить авторизацию.
Также можете воспользоваться специальной командой.
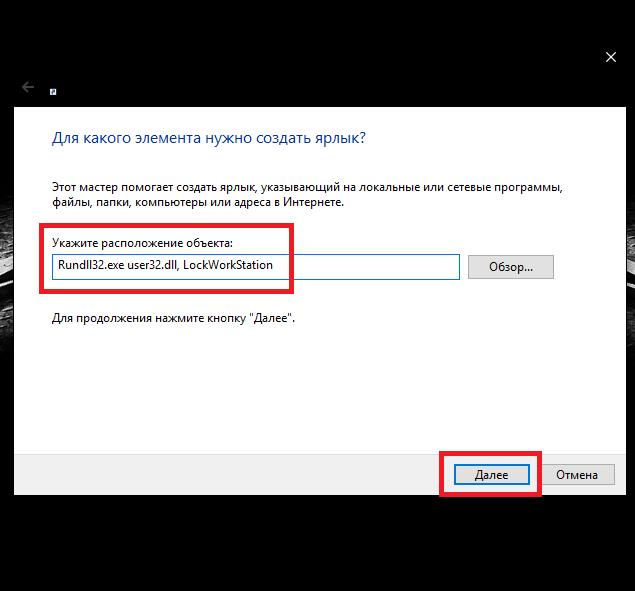
Через ПКМ по свободному пространству «Рабочего стола» выберите пункт создания ярлыка, в поле объекта впишите Rundll32.exe user32.dll, LockWorkStation и задайте произвольно название. Двойной клик по нему запустит блокировку.
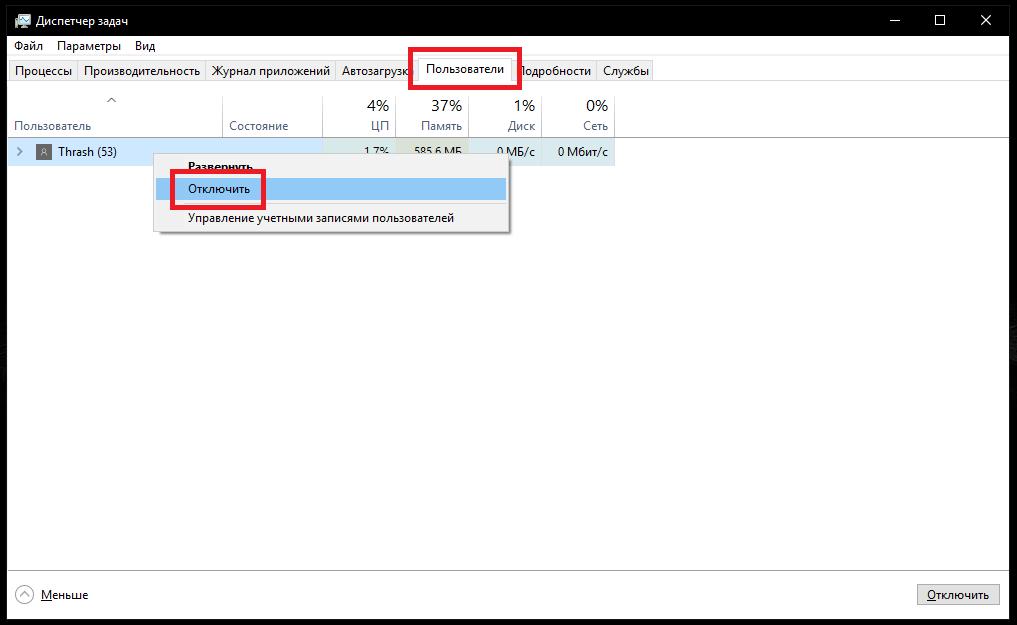
Можете использовать и наиболее грубый метод. Вызовите «Диспетчер задач», перейдите на вкладку пользователей, выберите требуемый профиль и через ПКМ активируйте пункт его отключения.
Как заблокировать от детей клавиатуру на компьютере?
Предыдущие методы, хотя и выглядят достаточно действенными и актуальными, являются в некотором смысле очень громоздкими. А вот представьте себе, что вы смотрите фильм, а ребенок постоянно клацает по клавиатуре и в один «прекрасный» момент что-то отключает. Что будете делать? В Windows средств блокировки клавиатуры нет. Поэтому проще всего воспользоваться небольшой портативной программой KeyFreeze от BlueLife.

После первого старта не удивляйтесь, что блокировка произойдет автоматически через пару секунд. В системном трее появится иконка приложения с дополнительным уведомлением о применяемой для разблокирования комбинации клавиш. Разблокируйте клавиатуру, войдите в опции программы, а затем выполните, скажем, смену стандартной комбинации на любую другую и не забудьте отключить показ информационных окон. Также можете указать необходимый промежуток отсчета времени до блокирования клавиатуры.
Примечание: для осуществления блокировки на всех уровнях, включая и клавиатуру, и выключение, и загрузку системы, и мышь, и дисковод, и т.д., лучше всего применять утилиту Block, которая полностью русифицирована. Разобраться с ней можно совершенно элементарно даже без подробного описания.
Что нужно знать о родительском контроле?
Впрочем, в Windows имеется специальная функция родительского контроля, позволяющая ограничивать работу детей за компьютером, оградить их посещения нежелательных сайтов в интернете, запретить играть в игры и т. д. Это инструмент не только имеет очень гибкие настройки, но и позволяет отслеживать все действия ребенка, если он работал на ПК или ноутбуке в ваше отсутствие.
Чтобы воспользоваться всеми возможностями этого набора, в соответствующем разделе «Панели управления» (для Windows 7 и ниже) или в разделе управления учетными записями (пункт «Семья и другие пользователи») в меню параметров (для Windows 8 и 10), создайте для ребенка новую учетную запись.
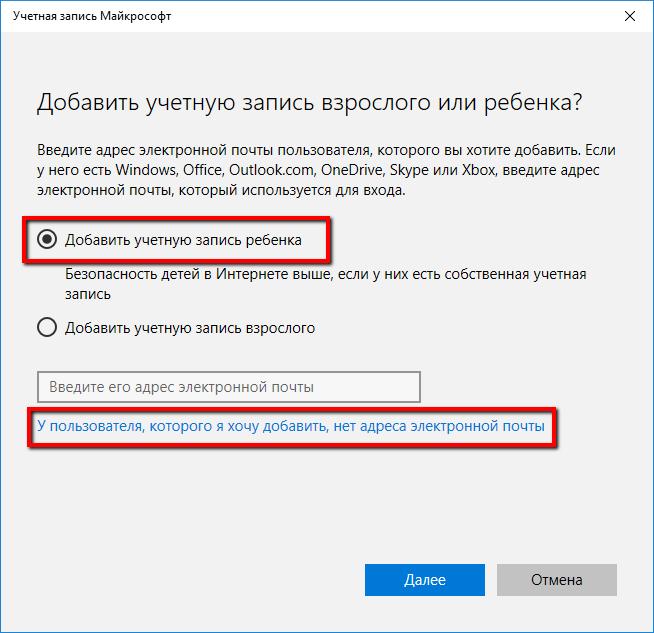
При заполнении формы потребуется ввести стандартные данные. Обратите внимание на указание даты рождения! Если система определяет, что ребенку менее восьми лет, повышенные параметры безопасности будут включены автоматически.
Ограничения для ребенка
Наконец, давайте посмотрим, как от детей на компьютере заблокировать сайты с нежелательным содержимым и выполнить дополнительные настройки для созданного аккаунта. Что касается веб-содержимого, система по умолчанию самостоятельно включит соответствующий фильтр контента. Однако под эту юрисдикцию не попадают социальные сети, в которых современные дети могут сидеть сутками напролет.
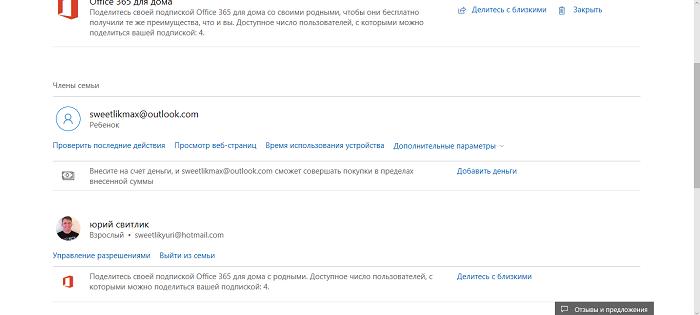
Для ограничения доступа воспользуйтесь формой настройки ограничений, а затем в разделе просмотра веб-страниц задайте адреса сайтов вручную.
Если же вы столкнулись с проблемой того, как на компьютере от ребенка заблокировать игру, в настройках используйте раздел приложений, игр и мультимедиа, где можно самостоятельно указать разрешенные к использованию или запрещенные программы.
В качестве еще одного ограничения можете установить таймер работы за компьютером, указав в опциях разрешенные часы. Вообще, настроек здесь предостаточно, а разобраться с ними достаточно просто даже при минимальном уровне знаний.
У детей есть привычка находить пути к программному обеспечению или на веб-сайтах, о которых вы даже не думали, независимо от того, насколько защищен ваш компьютер. Так же, как вы защищаете свой дом от детей, вы также должны защищать свой компьютер от детей.
Существует множество встроенных средств родительского контроля и стороннего программного обеспечения, которые позволяют ограничивать доступ к различным разделам вашего компьютера и Интернета. Найдите время, чтобы опробовать эти методы ниже, чтобы в следующий раз не волноваться, когда ваш ребенок захочет поиграть в Neopets.

1. Используйте родительский контроль.
На вашем ПК есть встроенный родительский контроль которые позволяют:
- Ограничьте количество времени, которое кто-то проводит в системе.
- Контролируйте, какие сайты посещают дети. Функции Windows позволяют включать такие функции, как Управление репутацией, для фильтрации неприемлемых веб-сайтов.

Чтобы получить доступ к этим настройкам, откройте «Настройки»> «Обновление и безопасность»> «Безопасность Windows»> «Семейные параметры». Это открывает новое окно и предоставляет доступ ко всем инструментам семейной безопасности Windows.
Отсюда вы можете получить доступ к родительскому контролю, например ограничения времени использования экрана, ограничения веб-сайтов и еженедельные отчеты об активности, а также просмотреть анализ безопасности подключенных устройств.

Если встроенных опций недостаточно, не волнуйтесь! Ознакомьтесь с нашей статьей о лучшем программном обеспечении для родительского контроля для Windows 10.
2. Создайте учетную запись с ограниченным доступом.
- Выберите Windows> Настройки> Учетные записи.
- Выберите Семья и другие пользователи> Добавить кого-нибудь на этот компьютер.

- Выберите У меня нет данных для входа этого человека> Добавить пользователя без учетной записи Microsoft.

- Создайте имя пользователя и пароль для учетной записи.
Это создает учетную запись без прав администратора, которая по умолчанию не может изменять настройки, устанавливать программное обеспечение и т. Д. Этот тип учетной записи идеально подходит для детей, поскольку не позволяет им загружать приложения или удалять уже установленные.
3. Защита конфиденциальных файлов и папок

- Выберите папку, которую вы хотите защитить.
- Щелкните папку правой кнопкой мыши и выберите «Свойства»> «Дополнительно».
- Установите флажок «Зашифровать содержимое для защиты данных».

- Выберите ОК и Применить, чтобы сохранить изменения.
Имейте в виду, что если ваши дети используют административную или родительскую учетную запись, они смогут получить доступ к папкам. Этот трюк лучше всего работает, если вы зашифруете файлы и предоставите детям их собственную учетную запись. Когда они попытаются получить доступ к зашифрованной папке или файлам, он попросит их ввести пароль вашей учетной записи администратора.
4. Установите регистратор нажатий клавиш.
Один из лучших бесплатных вариантов называется Кидлоггер. Он записывает нажатия клавиш, периодически делает снимки того, что в данный момент отображается на экране, и т. Д.

Подобные приложения предоставляют вам подробный обзор того, чем ваши дети заняты на компьютере. Лучше всего то, что Kidlogger невозможно обнаружить, если вы не знаете, что он установлен, поэтому даже технически подкованные дети не смогут его найти.
5. Включите эффективные фильтры электронной почты.
Интернет немного похож на Дикий Запад. Никогда не знаешь, чего ожидать от спама. Большая часть материалов может быть агрессивной или откровенно сексуальной. Хотя Gmail имеет мощные встроенные фильтры, вы можете сделайте еще один шаг к защите вашего ребенка от электронной почты.
Фильтры Gmail блокируют определенные ключевые слова. Например, письмо с ненадежного адреса с такими ключевыми словами, как «улучшение» или «сексуальность», скорее всего, будет перехвачено фильтром спама. Это явно предотвращает попадание материалов к вашему ребенку, но ответственность за их защиту на этом не заканчивается.
Внесите желаемые адреса в белый список, например, адреса членов семьи или доверенных веб-сайтов. Это позволяет этим электронным письмам проходить, гарантируя, что они никогда не будут заблокированы спам-фильтром. Для этого выполните следующие действия:


- Выберите «Создать новый фильтр» и введите адрес электронной почты, который хотите добавить в белый список, вверху, затем выберите «Создать фильтр».

- Выберите из представленного ниже списка параметры, которые вы хотите применить к этому адресу электронной почты. Например, вы можете всегда отмечать письмо как важное и никогда не отправлять его в спам. Вы также можете применить к электронному письму особый ярлык, например «семья».

- Снова выберите «Создать фильтр», чтобы завершить процесс.
6. Используйте программное обеспечение для удаления изменений после перезагрузки.
Доступны инструменты, которые сбрасывают компьютер в заданное состояние после каждой перезагрузки. Вы можете использовать это, чтобы ограничить доступ детей к компьютеру и запретить им вносить какие-либо изменения.
Обратной стороной является то, что подобные инструменты редко бывают бесплатными. Перезагрузка Восстановить RX предлагает полнофункциональную пробную версию, чтобы вы могли попробовать это на себе. Он не только может восстановить ваш компьютер после перезагрузки, но вы также можете создавать точки восстановления за несколько недель и месяцев до этого.
7. Установите удобный для детей браузер.

Однако есть несколько вариантов, например Пиклюк, Веб-браузер ZAC для аутичных детей или браузер Kidoz для мобильных устройств. Узнайте, какой из них лучше всего подходит для вашего ребенка.
8. Ограничьте явное воспроизведение на Spotify и Apple Music.



- В разделе «Родительский контроль» установите ползунок, чтобы отключить явное воспроизведение содержимого.

- Вы также можете выбрать возрастные ограничения для фильмов и телешоу.
9. Установите дополнительную ОС.

Если у вас есть навыки работы с Linux, лучшим вариантом может быть установка Linux. ОС бесплатна для использования и предлагает невероятные уровни настройки. Вы можете установить ограничения и правила доступа, а также создание конфигурации с двойной загрузкой предотвращает доступ других пользователей к вашей основной ОС.
10. Заблокируйте доступ к веб-сайтам через маршрутизатор.
Дети умны и часто могут находить способы доступа к веб-сайтам даже через элементы управления на основе браузера. Однако если вы заблокировать доступ через роутер, не имеет значения, какое устройство они используют. Ваш Wi-Fi не разрешит доступ.
- Чтобы получить доступ к маршрутизатору, введите IP-адрес в свой браузер.
Примечание. Чтобы узнать IP-адрес вашего маршрутизатора, выполните следующие действия:

- Нажмите Ввод.
- Рядом со шлюзом по умолчанию указан ряд чисел, обычно 10.0.0.1 или 192.168.0.1. Это IP-адрес вашего роутера.
- Войдите со своим логином и паролем.
- Введите его в адресную строку, чтобы получить доступ к маршрутизатору и изменить родительские настройки.
У детей есть привычка находить пути к программному обеспечению или на веб-сайтах, о которых вы даже не думали, независимо от того, насколько защищен ваш компьютер. Так же, как вы защищаете свой дом от детей, вы также должны защищать свой компьютер от детей.
Существует множество встроенных средств родительского контроля и стороннего программного обеспечения, которые позволяют ограничивать доступ к различным разделам вашего компьютера и Интернета. Найдите время, чтобы опробовать эти методы ниже, чтобы в следующий раз не волноваться, когда ваш ребенок захочет поиграть в Neopets.

1. Используйте родительский контроль.
На вашем ПК есть встроенный родительский контроль которые позволяют:
- Ограничьте количество времени, которое кто-то проводит в системе.
- Контролируйте, какие сайты посещают дети. Функции Windows позволяют включать такие функции, как Управление репутацией, для фильтрации неприемлемых веб-сайтов.

Чтобы получить доступ к этим настройкам, откройте «Настройки»> «Обновление и безопасность»> «Безопасность Windows»> «Семейные параметры». Это открывает новое окно и предоставляет доступ ко всем инструментам семейной безопасности Windows.
Отсюда вы можете получить доступ к родительскому контролю, например ограничения времени использования экрана, ограничения веб-сайтов и еженедельные отчеты об активности, а также просмотреть анализ безопасности подключенных устройств.

Если встроенных опций недостаточно, не волнуйтесь! Ознакомьтесь с нашей статьей о лучшем программном обеспечении для родительского контроля для Windows 10.
2. Создайте учетную запись с ограниченным доступом.
- Выберите Windows> Настройки> Учетные записи.
- Выберите Семья и другие пользователи> Добавить кого-нибудь на этот компьютер.

- Выберите У меня нет данных для входа этого человека> Добавить пользователя без учетной записи Microsoft.

- Создайте имя пользователя и пароль для учетной записи.
Это создает учетную запись без прав администратора, которая по умолчанию не может изменять настройки, устанавливать программное обеспечение и т. Д. Этот тип учетной записи идеально подходит для детей, поскольку не позволяет им загружать приложения или удалять уже установленные.
3. Защита конфиденциальных файлов и папок

- Выберите папку, которую вы хотите защитить.
- Щелкните папку правой кнопкой мыши и выберите «Свойства»> «Дополнительно».
- Установите флажок «Зашифровать содержимое для защиты данных».

- Выберите ОК и Применить, чтобы сохранить изменения.
Имейте в виду, что если ваши дети используют административную или родительскую учетную запись, они смогут получить доступ к папкам. Этот трюк лучше всего работает, если вы зашифруете файлы и предоставите детям их собственную учетную запись. Когда они попытаются получить доступ к зашифрованной папке или файлам, он попросит их ввести пароль вашей учетной записи администратора.
4. Установите регистратор нажатий клавиш.
Один из лучших бесплатных вариантов называется Кидлоггер. Он записывает нажатия клавиш, периодически делает снимки того, что в данный момент отображается на экране, и т. Д.

Подобные приложения предоставляют вам подробный обзор того, чем ваши дети заняты на компьютере. Лучше всего то, что Kidlogger невозможно обнаружить, если вы не знаете, что он установлен, поэтому даже технически подкованные дети не смогут его найти.
5. Включите эффективные фильтры электронной почты.
Интернет немного похож на Дикий Запад. Никогда не знаешь, чего ожидать от спама. Большая часть материалов может быть агрессивной или откровенно сексуальной. Хотя Gmail имеет мощные встроенные фильтры, вы можете сделайте еще один шаг к защите вашего ребенка от электронной почты.
Фильтры Gmail блокируют определенные ключевые слова. Например, письмо с ненадежного адреса с такими ключевыми словами, как «улучшение» или «сексуальность», скорее всего, будет перехвачено фильтром спама. Это явно предотвращает попадание материалов к вашему ребенку, но ответственность за их защиту на этом не заканчивается.
Внесите желаемые адреса в белый список, например, адреса членов семьи или доверенных веб-сайтов. Это позволяет этим электронным письмам проходить, гарантируя, что они никогда не будут заблокированы спам-фильтром. Для этого выполните следующие действия:


- Выберите «Создать новый фильтр» и введите адрес электронной почты, который хотите добавить в белый список, вверху, затем выберите «Создать фильтр».

- Выберите из представленного ниже списка параметры, которые вы хотите применить к этому адресу электронной почты. Например, вы можете всегда отмечать письмо как важное и никогда не отправлять его в спам. Вы также можете применить к электронному письму особый ярлык, например «семья».

- Снова выберите «Создать фильтр», чтобы завершить процесс.
6. Используйте программное обеспечение для удаления изменений после перезагрузки.
Доступны инструменты, которые сбрасывают компьютер в заданное состояние после каждой перезагрузки. Вы можете использовать это, чтобы ограничить доступ детей к компьютеру и запретить им вносить какие-либо изменения.
Обратной стороной является то, что подобные инструменты редко бывают бесплатными. Перезагрузка Восстановить RX предлагает полнофункциональную пробную версию, чтобы вы могли попробовать это на себе. Он не только может восстановить ваш компьютер после перезагрузки, но вы также можете создавать точки восстановления за несколько недель и месяцев до этого.
7. Установите удобный для детей браузер.

Однако есть несколько вариантов, например Пиклюк, Веб-браузер ZAC для аутичных детей или браузер Kidoz для мобильных устройств. Узнайте, какой из них лучше всего подходит для вашего ребенка.
8. Ограничьте явное воспроизведение на Spotify и Apple Music.



- В разделе «Родительский контроль» установите ползунок, чтобы отключить явное воспроизведение содержимого.

- Вы также можете выбрать возрастные ограничения для фильмов и телешоу.
9. Установите дополнительную ОС.

Если у вас есть навыки работы с Linux, лучшим вариантом может быть установка Linux. ОС бесплатна для использования и предлагает невероятные уровни настройки. Вы можете установить ограничения и правила доступа, а также создание конфигурации с двойной загрузкой предотвращает доступ других пользователей к вашей основной ОС.
10. Заблокируйте доступ к веб-сайтам через маршрутизатор.
Дети умны и часто могут находить способы доступа к веб-сайтам даже через элементы управления на основе браузера. Однако если вы заблокировать доступ через роутер, не имеет значения, какое устройство они используют. Ваш Wi-Fi не разрешит доступ.
- Чтобы получить доступ к маршрутизатору, введите IP-адрес в свой браузер.
Примечание. Чтобы узнать IP-адрес вашего маршрутизатора, выполните следующие действия:

- Нажмите Ввод.
- Рядом со шлюзом по умолчанию указан ряд чисел, обычно 10.0.0.1 или 192.168.0.1. Это IP-адрес вашего роутера.
- Войдите со своим логином и паролем.
- Введите его в адресную строку, чтобы получить доступ к маршрутизатору и изменить родительские настройки.
Читайте также:

