Как заменить батарею в ноутбуке леново g580
Обновлено: 30.06.2024
Видеоинструкцию, к данной статье, можно увидеть внизу страницы.
Доброго времени!
Мы продолжаем знакомить вас с пошаговой инструкцией по разбору и чистке от пыли ноутбуков Lenovo серий 480, 580 и выше.
- Первым делом отсоединяем аккумуляторную батарею.
Сдвигаем защелки в разные стороны и выдвигаем батарею из разъема. - Откручиваем два болта крепления нижней крышки.
Выдвигаем и снимаем крышку. - Здесь мы видим, что вентилятор и радиатор весь в пыли и его надо почистить.
Это можно сделать только полностью разобрав ноутбук.
Выкручиваем два болта крепления жесткого диска.
Сдвигаем из разъема и извлекаем жесткий диск. - Если нужно вытащить модуль памяти, то отжимаем фиксаторы в разные стороны и он выскакивает.
- Выкручиваем болт держащий привод.
Вытягиваем его из ноутбука. - Отсоединяем антенны WI-FI модуля.
Откручиваем болт, держащий этот модуль, и извлекаем его. - Теперь нужно снять клавиатуру.
Для этого нужно открутить болты помеченные значком клавиатура, их три штуки. - Переворачиваем и открываем ноутбук.
После того, как все три болта выкручены, нам следует найти крепежные ключи, которые необходимо отщелкнуть.
Если вы нашли все 4 крепежных ключа, то отодвигайте их в стороны и поднимайте клавиатуру. - Аккуратно не дергая, приподнимаем клавиатуру.
Отсоединяем шлейф клавиатуры.
Отщелкиваем ключ на себя и выводим из разъема шлейф. - Отключаем шлейф на тачпад, колонки и на кнопку включения.
Выкручиваем один болт, он находится под наклейкой. - Закрываем ноутбук и откручиваем все видео болты на нижней поверхности ноутбука.
- Снимаем верхнюю панель ноутбука.
Она крепится защелками, которые нужно отжать, для этого заводим пластиковую карту между двух половин и проводим ей по периметру. - Преступаем к извлечению материнской платы ноутбука.
Итак, для того, чтобы нам правильно извлечь материнскую плату ноутбука, следует выкрутить два крепежных болта, которые держат плату в корпусе. - После выкручивания болтов, нам нужно произвести отключение от материнской платы шлейфов, которые соединяют матрицу ноутбука с платой.
Для этого осторожно приподнимите держатель шлейфа вверх и вытащите его из контактного слота.
После этого, такими же манипуляциями отсоедините крепежные ключи оптического привода и шлейфа звукового выхода.
Также не забудьте отсоединить провода от динамиков.
Если ухватившись за провода, вы не можете их отсоединить, то попытайтесь это сделать взявшись за крепежные ключи и расшатывая отсоедините их. - После этого, вы можете вытащить материнскую плату из корпуса.
- Для этого сдвигайте ее в сторону, и она выйдет из пазов.
- Приступаем к чистке и замене термопасты.
После извлечения материнской платы из корпуса ноутбука, давайте разберемся, какие части нам следует очистить от пыли.
Итак, материнская плата содержит:
- Центральный процессор, на котором установлен вентилятор охлаждения,
- Чипсет с элементами охлаждения.
Все эти элементы входят в полную систему охлаждения ноутбука.
Теперь нам нужно отсоединить все эти части, затем очистить их от пыли, смазать и заменить термопасту.
Первым делом, нам нужно выкрутить крепежные болты, которые удерживают систему охлаждения ноутбука на своем месте.
Последовательно выкрутите 5 крепежных болтов и снимите систему. - После того, как система охлаждения снята, нам нужно убрать старую термопасту с центрального процессора и чипсета.
Термопасту можно стереть какой-нибудь тканью, но не следует протирать средствами для чистки или жидкостями, которые содержат спирт. - Далее наносим на поверхность процессора и чипсета термопасту.
- Термопаста наносится тонким слоем на всю поверхность процессора.
Также, термопасту можно нанести в виде тонкой спирали или полосок.
Кстати, правило "чем больше, тем лучше" в этом случае не работает.
Также не забудьте удалить слой старой термопасты с охлаждающих радиаторов процессора и чипсета.
Но на них наносить новую термопасту не нужно. - Теперь давайте преступим к чистке от пыли вентиляторов.
Для того, чтобы почистить вентилятор, нам следует выкрутить четыре крепежных болта. - Затем вытащите вентилятор и при помощи заранее подготовленной кисточки или старой зубной щетки, произведите чистку всех лопастей от пыли.
- После чистки, желательно смазать сердечник вентилятора машинным маслом.
- После процесса чистки и смазывания, нам нужно произвести сборку в обратном порядке.
Ставим вентилятор на место и прикручиваем четырьмя болтами.
Установите систему охлаждения на прежнее место и наживите крепежные болты.
Наживление начинайте с первого болта.
Только после того, как вы наживите 3 первых болта, затяните их и наживляйте остальные болты.
Не забудьте подключить провода питания вентиляторов. - Теперь устанавливаем материнскую плату назад.
Подключаем разъем питания материнской платы. - Затем подключаем шлейф матрицы, шлейф привода, динамики и привода.
- Прикручиваем два болта крепления материнской платы.
- Ставим на место верхнюю панель, придавливаем по периметру, защелкивая все защелки.
- Подключаем все шлейфа под клавиатурой, это шлейф тачпада и шлейф на кнопку.
- Вкручиваем все болты, которые не помечены значком клавиатуры.
- Прикручиваем болт под клавиатурой.
- Устанавливаем шлейф клавиатуры на место.
После чего вставляем нижнюю часть клавиатуры в пазы, после чего ложем клавиатуру, и придавливая защелкиваем верхние защелки. - Теперь на нижней крышке прикручиваем болты крепления клавиатуры.
- Устанавливаем WI-FI модуль, закручиваем одним болтом и подсоединяем антенну.
- Устанавливаем привод и фиксируем болтом.

Ставим на место жесткий диск, фиксируем его двумя болтами.
После чего внутренние части ноутбука закрываем крышкой, прикручиваем ее.
Ставим батарею.
Видео инструкция по разбору и полной чистке от пыли ноутбука Леново серий G580 G480 G485 G585 G780:
Это видео инструкция как самостоятельно почистить от пыли ноутбук Леново G580 или G480 и подобные. Весь процесс разборки ноутбука пошагово показан на видео. Если что не отражено в видео инструкции, пишите вопросы сюда, отвечу на них.
Замена жесткого диска, памяти, клавиатуры или привода бука Lenovo G580 показана в видео инструкции по разборки.
По аналогии разбираются модели Леново.
Если кому требуется дамп биоса берите его здесь.
Более развёрнутую статью по разбору ноутбука Леново можно прочитать на нашем сайте.
В этой заметке речь пойдёт о перепаковке аккумулятора от ноутбука Lenovo Idea Pad Z565. Под словом «перепаковка» понимается замена старых аккумуляторных элементов на новые. В рассматриваемом случае – это литий-ионные элементы 18650. Для чего это делать и почему не купить новый аккумулятор в готовом виде?
Зачем делается перепаковка аккумулятора?
Если неохота возится и есть 3−4 тысячи рублей, то действительно проще купить новую аккумуляторную батарею. Перепаковка может понадобиться, если ноутбук старый и выпуск АКБ к нему прекращён. А Li−Ion 18650 имеют стандартный форм-фактор и работают в ноутбуках, power bank, фонариках, электронных сигаретах и много где ещё. Поэтому найти новые с аналогичными характеристиками не является проблемой. Кроме того, перепаковку аккумулятора ноутбука могут сделать те, кто хочет сэкономить на этом процессе. Что получилось по деньгам в моем случае?

На новый аккумулятор ноутбука Idea Pad Z565 разброс цен, если верить Яндекс.Маркету, от 1,5 до 2,5 тысяч рублей. Комплект новых шести элементов 18650 на Алиэкспрессе мне обошёлся примерно в 1,2 тысячи рублей. Как видите, выигрыш по деньгам небольшой. Но, если просто хочется повозиться с паяльником на досуге, то переходим к списку необходимого.
Что потребуется?
- Новые аккумуляторные элементы;
- Паяльник, припой, флюс;
- Различный мелкий инструмент: нож, скальпель, дрель;
- Провод 0,7−1 мм;
- Термоскотч.
Что касается, аккумуляторных элементов, то установлены у меня в батарее были LGDAS31865. Каждый элемент имел номинальную ёмкость 2200 мАч. Всего их было 6 штук, спаянных по две штуки в три банки. Изначально ёмкость аккумулятора ноутбука была 4400 мАч. К моменту замены она сократилась почти до 2000 мАч (по показаниям утилиты powercfg.exe в Windows).

Старый 18650 LGDAS31865
Новый 18650 LGABD11865
Для перепаковки аккумулятора выбрал аккумуляторные элементы LGABD11865. Номинал у них 3000 мАч, а максимально допустимый ток разряда составляет 3 ампер. Для ноутбука вполне достаточно.
Вернуться к содержанию
Как делать?
Разбор АКБ и извлечение старых элементов
Сначала разбираем аккумулятор. Для этого нужно раскрыть две половинки пластикового корпуса батареи. Они держатся на защёлках в области контактов и на клее по периметру. Для начала проходим острым предметом (лучше из материала не проводящего ток) по периметру, чтобы разлепить клей. Затем разводим обе половинки и защёлки у контактов сами раскроются. Главное, не торопиться и не психовать. ;))



Внутри корпуса находятся 6 элементов и BMS-плата (контроллер), которая управляет их зарядом и разрядом. Аккумуляторы между собой соединены лентой с помощью точечной сварки.


Соединение аккумуляторных элементов точечной сваркой
- на «+» и «-» сборки;
- две балансировочные точки;
- термодатчик, закреплённый на одном из элементов.
Отпаиваем провода от элементов и отсоединяем термодатчик. От оставшихся аккумуляторов можно оторвать ленту и использовать их для создания внешнего аккумулятора, например.

Отсоединяем контроллер от элементов

Не забудьте зарисовать схему соединения аккумуляторной батареи перед перепаковкой или сфотографировать, как и что соединялось.

После этого можно приступать к сборке новой батареи.
Вернуться к содержанию
Сборка АКБ с новыми элементами
Сначала я провёл небольшую подготовку аккумуляторных элементов. С помощью дремеля и насадки я сделал контактные площадки на торцах 18650 шероховатыми, чтобы лучше лёг припой. Если нет дрели, можно сделать насечки ножом, напильником, гвоздём и т. п.

Делаем поверхность абразивной

Делаем поверхность абразивной

Для пайки используем глицерин
Затем я их залудил с помощью олова и глицерина. Не забудьте, потом протереть остатки глицерина.
Далее соединил аккумуляторные элементы по три пары с помощью термоскотча. Как вариант, можно использовать клей, герметик и т. п.


Объединение аккумуляторов в пары
Объединение аккумуляторов в пары
Далее эти пары элементов соединяются параллельно путём пайки отрезками проводов. Получаются три банки ёмкостью 6000 мАч. И вот на этом этапе я «напортачил». Взял для пайки провод слишком толстого сечения (больше 2 мм).



И сборка не поместилась по длине в корпусе АКБ. Надо было сразу примерить, а я поленился и сделал двойную работу. В итоге пришлось перепаять с тонким проводом (сечение около 1 мм). Советую вам сразу использовать провод где-то 0,7−1 мм, не больше. Вот, что получилось в итоге.



После этого три получившиеся банки я соединил последовательно и припаял BMS-плату по зарисованной ранее схеме.

Порядок действий следующий. Запускаете программу Energy Management и в основном окне нажимаете шестерёнку. В следующем окне, где будет строка «Сброс индикатора» нужно нажать «Пуск». В окне, которое появится далее, нужно подтвердить калибровку нажатием на кнопке «Продолжить». Ниже можно посмотреть порядок действий.


После калибровки предупреждение о замене аккумуляторной батареи должно исчезнуть.
На видео ниже можно посмотреть видеоверсию этой статьи.
Опрос
Если статья оказалась для вас полезной распространите ссылку на неё в социальных сетях. Это поможет развитию сайта. Голосуйте в опросе ниже и оценивайте материал! Исправления и дополнения к статье, а также ваш опыт по перепаковке аккумулятора ноутбука, оставляйте в комментариях.
Вернуться к содержанию
я в интернетах вычитал что нужно отключать банки от контроллера последовательно, начинать с того контакта на котором самое высокое напряжение относительно земли и так далее пока все не отсоединишь, иначе заблокируется контроллер. Но я гляжу у вас такой проблемы тьфутьфу тьфу не возникло. Что вы думаете по этому поводу? Лучше на всякий случай так делать или это порожняк полный, прошу прощения за фамильярность и игривый тон.)))
Я думаю, что зависит от конкретной АКБ и её контроллера, поэтому лучше не отпаивать сразу все иначе реально можно убить контроллер.
да, правильно, плюс ко всему напряжение нужно подавать на контроллер и резистор определенный ставить, чтобы он думал это сборка. потом специальной программой с помощью программатора обнулять контроллер и ставить нужную емкость
И ещё момент. Многие BMS-ки ноутбучных аккумуляторов могут блокироваться просто при факте отключения банок. Поэтому для уменьшения риска получения из аккумулятора кирпича надо сначала выровнять напряжения на старых и новых банках, потом подпаять старые банки к плате параллельно тонкими длинными проводками, отпаять родные короткие, припаять новые банки и потом отпаять тонкие проводки старой сборки. При такой последовательности действий питание с платы пропадать не будет и даже в самом худшем случае она не должна ничего заподозрить.
Если вы впервые приступаете к разборке ноутбука, рекомендуем обратить внимание на статью «впервые приступая к ремонту ноутбука». В этой статье есть рекомендации, которые помогут избежать типичных ошибок в процессе разборки.
Серия Lenovo G580 основана на таком же корпусе как и модели Lenovo G585 - эти модели имеют одинаковый процесс разборки.
Как почистить ноутбук от пыли Lenovo G580, G585
Если ноутбук перегревается во время работы и резко выключается - это скорей происходит из-за перегрева системы охлаждения. Причиной этому является скопление пыли на радиаторе. Если вовремя не произвести чистку системы охлаждения, это приведет к поломке материнской платы в ноутбуке. Эту проблему можно устранить самостоятельно, повторив все этапы показанные на видео ниже. Информация предоставленная в наших видео инструкциях дает возможность почистить ноутбук от пыли самостоятельно в домашних условиях. Необходимые инструменты для ремонта, можно приобрести в конце страницы.
Замена клавиатуры в ноутбуке Lenovo G580, G585
Ремонт клавиатуры в большинстве случаев вызван с пролитием чая или кофе на поверхность, и как показывает практика есть два варианта исхода:
- Снять клавиши с клавиатуры и прочистить их механизмы с помощью дистиллированной водой или спиртом, используя щетку.
- Замена на новую клавиатуру (если чистка кнопок не помогла), значит жидкость попала на нижние слои с пленками где расположены дорожки.
Замена матрицы ноутбука Lenovo G580, G585
Матрица это самая хрупкая деталь лэптопа, часто при падении матрица разбивается и восстановить ее невозможно, только замена на новую. Существуют разные типы матриц, отличаются они диагональю и количеством «pin» разъема (30pin/40pin). Что бы правильно подобрать нужную матрицу для своего лэптопа, необходимо знать номер (part number) вашего разбитого экрана по которому и подбирается такая же новая или другая совместимая модель матрицы. По видео ниже можно посмотреть замену экрана ноутбука и так же узнать part number совместимой модели.
Как увеличить оперативную память на ноутбуке Lenovo G580, G585
В данной видео инструкции вы сможете самостоятельно добавить оперативную память в ноутбук Леново G580, G585. Прежде чем купить оперативную память для компьютера, вам необходимо знать какой именно тип памяти, DDR3 или DDR4, установлен в вашей модели. Максимальный объем у каждого ноутбука индивидуален. Как правило, производитель указывает какой максимум объем оперативной памяти можно добавить в ноутбук. Так же, это еще зависит от количества слотов под планки DDR распаянные на материнской плате. У каждой модели это тоже индивидуально. Как увеличить объем оперативной памяти, вы сможете узнать из нашей видео инструкции ниже.
Установка SSD в ноутбук Lenovo G580, G585 как поменять жесткий диск
Видео инструкция, по которой вы сможете самостоятельно произвести замену HDD на SSD в ноутбуке Леново G580, G585. Так же вы узнаете, как поменять неисправный жесткий диск на новый HDD. Классические магнитные диски (HDD) более хрупкие и намного медленней, чем современные SSD накопители. Следственно замена HDD на SSD приведет к приросту скорости ноутбука в разы. В нашем видео ниже, показана пошаговая инструкция как установить SSD в ноутбук.
Замена Wi-Fi адаптера в ноутбуке Lenovo G580, G585
Если вноутбуке Леново G580, G585 не работает Wi-Fi, вполне вероятно, что сам модуль беспроводной сети сломан и нуждается в его замене. Бывает такое, что в ноутбуке пропадает wi fi или не видит вай фай - это также может быть проблемой в самом модуле. Чтобы решить эту неисправность, необходимо пере подключить wi-fi карту. Не стоит забывать, если пропал вай фай в компьютере - это может быть связано с драйверами или программным обеспечением. Первоначально стоит исключить вероятность с неисправными драйверами, а только потом заменять вай-фай адаптер.
Установка SSD/HDD вместо DVD привода в ноутбук Lenovo G580, G585
Этот видео-гид поможет заменить оптический дисковод на новый или установить жесткий диск вместо CD-DVD привода с помощью специального переходника optibay caddy. Рекомендуется устанавливать именно HDD вместо dvd, потому как шина привода по своей архитектуре с низкой пропускной способностью, и если установить SSD на место dvd, скорость SSD накопителя будет в разы меньше возможной.
Замена процессора на более мощный в ноутбуке Lenovo G580, G585
Процесс снятия и замены процессора на более мощный
Обратная сборка Lenovo G580, G585
После завершения разборки и ремонта это видео поможет вам собрать ноутбук в исходное состояние.

О том, что батарейка БИОСа в ноутбуке подлежит замене, свидетельствует нетипичное поведение машины во время загрузки, а также сбои в работе операционной системы и отдельных программ. Пользователи часто не подозревают о существовании отдельного источника энергии для микросхемы, в памяти которой хранятся сведения, необходимые для корректной работы ПК. При этом поменять маленький и недорогой элемент питания в большинстве случаев просто.
__505x480.jpg)
Есть ли в ноутбуке собственная батарейка для BIOS
У всех стационарных и портативных компьютеров есть микросхема CMOS. Это крошечное запоминающее устройство, где записываются сведения об аппаратной части ПК, настройках его компонентов, порядке загрузки, значениях даты и времени.
БИОС – еще один микрочип. Здесь хранятся утилиты для изменения конфигурации машины и проверки параметров при каждом ее включении. Упомянутые программы во время работы обращаются к энергозависимой памяти CMOS, которой требуется свой источник питания. Поэтому батарейка в ноутбуке есть, она нужна для его нормального функционирования.
__600x402.jpg)
Признаки неисправности батарейки
Разрядка источника питания или нарушение его контакта с материнской платой приводит к тому, что установленные в настройках значения стираются. Заводские параметры, которые прописаны в BIOS по умолчанию, утрачивают актуальность. Несовпадение некоторых характеристик становится причиной сбоев в работе операционной системы и пользовательских приложений.
Программные неполадки, которые указывают на необходимость проверки элемента:
- отставание системных часов;
- произвольная смена даты, времени и часового пояса;
- потеря активации Windows;
- прекращение действия лицензии на антивирусное ПО.
Как включить зарядку аккумулятора в ноутбуке
__600x429.jpg)
Главное отличие ноутбука от стационарного ПК – возможность автономной работы. Иногда аккумулятор перестает заряжаться от сети. Первым действием пользователя должен быть сброс настроек БИОСа до заводских.
Необходимо следовать инструкции:
- Извлечь батарейку из выключенного ноутбука.
- Отсоединить устройство от сети.
- Нажать и удерживать кнопку Power в течение 0,5-1 минуты.
- Подсоединить зарядное устройство (без установки аккумулятора).
- Включить машину, нажать клавишу для входа в BIOS Setup.
- Установить настройки по умолчанию (Load Defaults в меню Exit), сохранить изменения.
- Выключить компьютер долгим нажатием на кнопку питания.
- Отсоединить устройство от сети.
- Вернуть аккумулятор на место.
- Вновь подсоединить ноутбук к электросети.
- Включить машину.
Метод повторной инициализации аккумулятора срабатывает во многих случаях. При отсутствии нужного эффекта можно опробовать другие способы решения проблемы.
Распространенная причина, по которой прекращается зарядка, – использование специальных программ, которые выпускают производители ноутбуков. ПО для эффективного расхода энергии есть в ряде моделей лаптопов “Леново”. Один из режимов работы приложения – “Лучший срок службы аккумулятора”. Включение этой опции может остановить процесс подзарядки.
О поломке или физическом дефекте аккумулятора, контроллера питания, зарядного устройства или контактов можно узнать благодаря обращению в сервисный центр. Ноутбуку потребуется ремонт с заменой комплектующих, батареи или зарядника.
Замена батарейки
__600x360.jpg)
Для ПК и лаптопов применяются плоские круглые литиевые батарейки диаметром 2 см с напряжением 3 В. Они маркируются как CR2032. Менять их во многих моделях ноутбуков можно самостоятельно. Сначала нужно узнать, где находится элемент и как он крепится к плате.
Производители выпускают источники питания следующих видов:
- отдельные, которые вставляются в гнезда нужных размеров;
- с проводками для подключения к материнской плате;
- с металлическими контактами для впаивания в плату.
Батарейки первых 2 типов более широко распространены, их замена под силу даже малоопытным пользователям. Для 3-го варианта понадобится умение работать с паяльником, что не всегда выполнимо, поэтому здесь будет уместно обратиться к профессиональному мастеру по ремонту электроники.
Чтобы добраться до разряженного элемента, понадобится перевернуть выключенный, обесточенный и отсоединенный от сети ноутбук и открутить несколько крепежных болтов. Батарейка может размещаться под крышкой в отдельном отсеке или гнезде на материнской плате. Пользователю понадобится снять часть пластикового кожуха или полностью разобрать корпус, чтобы найти батарейку, располагающуюся по центру платы. Порядок действий зависит от модели ноутбука.
Затем нужно вынуть нерабочий элемент из гнезда с помощью тонкого плоского инструмента (например, отвертки) и установить новый. Если батарейка находится под покрытием из фольги или пластика, ее следует аккуратно извлечь.
Когда манипуляции по замене элемента питания будут окончены, ноутбук понадобится собрать в обратной последовательности. После сборки ПК включают, чтобы проверить правильность установки.
Активация BIOS
Если замена источника питания длится дольше нескольких секунд, происходит сброс настроек к заводским. Тогда по завершении работ понадобится зайти в Setup, чтобы задать и сохранить нужные параметры.
Для входа в BIOS необходимо сразу после включения устройства кнопкой питания нажать клавишу F2 или Delete. Информация применима к большинству ноутбуков. У ряда моделей Asus может использоваться кнопка F9, Acer – F1. На гибридных ноутбуках и ультрабуках Lenovo понадобится одновременно нажать Fn и функциональную клавишу. Это касается также моделей Samsung. На HP работают кнопки F10 или Esc.
Рекомендации специалистов по эксплуатации аккумулятора
Чтобы батарею ноутбука не пришлось заменять задолго до окончания срока службы, нужно соблюдать следующие правила:
- После выключения обязательно отсоединять лаптоп от электросети.
- При длительном хранении отключенного прибора батарею требуется вынимать.
- Не следует оставлять на хранение полностью разряженный или заряженный на 100% аккумулятор.
- Необходимо следить, чтобы аккумулятор не переохлаждался и не перегревался.
Батарейка для BIOS стоит 30-140 руб. Быстрая замена поможет решить уже возникшие проблемы и избежать новых. Грамотная эксплуатация источника питания для портативного ПК продлит срок работы устройства, избавит от несения расходов на запчасти и услуги сервисных центров.
Для многих компьютерных пользователей становится полной неожиданностью необходимость периодически менять батарейку, располагающуюся у микросхемы BIOS. Рассмотрим, есть ли батарейка биоса в ноутбуке и если да, то как ее менять.
Есть ли в ноутбуке собственная батарейка для BIOS
Ноутбук отличается от стационарного компьютера только наличием аккумулятора и компактными размерами. В остальном это два идентичных устройства. На материнской плате ноутбука также имеется микросхема BIOS (базовая система ввода-вывода), в русской интерпретации называемая постоянным запоминающим устройством (ПЗУ).
В энергонезависимой памяти BIOS содержится около 20 программ, осуществляющих при старте проверку состояния южного и северного мостов, опрос USB и иных портов, некоторые другие действия. После этой процедуры микросхема подает команду на загрузку операционной системы.
Нажав сразу после включения ПК заданную комбинацию клавиш, пользователь имеет возможность войти в специальное меню и изменить настройки BIOS. Какие клавиши нажимаются, зависит от вида материнской платы.
Так, для материнской платы от компании Lenovo требуется нажать «F1» или «F2», для других — «Del» или несколько функциональных клавиш. У большинства ноутбуков Леново есть кнопка «Novobutton», обеспечивающая выход в меню BIOS (нажимается вместо кнопки питания).
В меню настроек пользователь имеет возможность скорректировать работу ПК:
- задать дату и время;
- выбрать приоритет загрузки;
- указать частоту вращения кулера;
- разогнать процессор;
- настроить режим работы видеокарты;
- прочее.
В отличие от ПЗУ, память, сохраняющая пользовательские настройки (называется CMOS), энергозависима. Объем ее мал — всего 256 кБ, потому и энергии требуется немного. Используется батарейка «Крона» напряжением 3 В, CR2032. Раньше ее хватало на 5 лет, но теперь заряд истощается за 3 года.
Чип CMOS и кварцевый таймер находятся не в BIOS, а в южном мосту (ЮМ). Если выключить ПК и подсоединить осциллограф к выводу ЮМ, прибор покажет энергопотребление, тогда как при подключении к BIOS отображается нулевое значение. Потому правильнее говорить о CMOS-батарейке.
Признаки неисправности батарейки
Истощение заряда приводит к последствиям:
Эксплуатация ПК с разряженной батарейкой иногда приводит к нарушениям в BIOS.
Как включить зарядку аккумулятора в ноутбуке
Случается, что из-за некорректной работы BIOS не заряжается батарея ноутбука. В этом случае действуют так:
- Войдя в настройки BIOS, устанавливают параметры по умолчанию. Для этого выбирают пункт «Load defaults», «Load optimized BIOS defaults» или что-то подобное.
- Находят на сайте производителя ноутбука обновленную версию BIOS. С большой вероятностью недоработки в ней уже устранены.
- Устанавливают обновление, действуя строго по приложенной инструкции (текстовый файл).
Если манипуляции с BIOS не помогли, проверяют другие возможные причины.
Замена батарейки
В отличие от стационарного ПК, многие ноутбуки для доступа к батарейке предполагают почти полную разборку. Информацию о ее местонахождении ищут в интернете или руководстве. Если она отсутствует, действуют так:
- Включают компьютер, выходят в настройки BIOS и записывают на лист бумаги все пользовательские параметры для последующего восстановления.
- Отключают питание и, сложив дисплей, переворачивают ноутбук.
- Отключают шнур питания и отсоединяют аккумулятор.
- Выкрутив винты, снимают крышку, скрывающую процессор и планки памяти. Батарейка часто находится здесь, закрытая фольгой для защиты соседних элементов на случай ее возгорания.
- При отрицательном результате снимают крышку над жестким диском.
- Если и там нет, ноутбук переворачивают, откидывают дисплей и снимают клавиатуру. Она фиксируется тремя защелками в верхней части — их утапливают тонкой отверткой, банковской карточкой или чем-то подобным. Затем осторожно приподнимают верхний край клавиатуры и снимают ее.
- Открутив винты, удаляют алюминиевую крышку.
Если батарейки здесь тоже нет, разбирают ноутбук:
- разъединяют все провода и шлейфы, находящиеся под клавиатурой;
- переворачивают ноутбук и выкручивают винты, удерживающие нижнюю крышку;
- снимают кулер и радиатор с процессора, жесткий диск и DVD-дисковод;
- выкручивают винты, удерживающие крышку матрицы;
- снимают нижнюю крышку корпуса (защелки отжимают банковской картой).
Важно запомнить, а еще лучше сфотографировать расположение винтов: если при сборке вместо короткого вкрутить длинный, можно что-нибудь повредить или вызвать короткое замыкание.
Батарейка находится на открывшейся материнской плате. Крепится она одним из 3 способов:
- устанавливается в гнездо с подпружиненными контактами;
- припаивается;
- имеет проводки, подключаемые к специальным разъемам.
В первом случае необходимо приобрести обыкновенную «Крону» той же марки (CR2032) и поменять батарейку. В остальных нужна специальная батарейка — с проводками или допускающая припайку.
- Не допускается впаивать простую батарейку в ноутбук или подсоединять к ней провода: это приведет к взрыву. Провода можно зафиксировать скотчем и термоусадочной трубкой.
- Требуется соблюсти полярность. Чаще «плюсовая» сторона батарейки смотрит вверх, но это нужно уточнять. Если перепутать полюсы, потребуется дорогостоящий ремонт.
Активация BIOS
Заменив батарейку и собрав ноутбук, его включают и входят в настройки BIOS. Управляя клавишами навигации и «Enter», переходят по пунктам меню и восстанавливают пользовательские настройки в соответствии с записями.
Некоторые пункты раскрываются нажатием «Enter». Например, если навести курсор на пункт «Boot priority» и нажать «Enter», откроется подменю:
Выбрав главное загрузочное устройство (оно будет подписано как «First Boot Device»), пользователь нажимает «Enter» и возвращается в меню. Задав настройки, выходят в пункт меню «Save & Exit» (сохранить и выйти), в результате чего настройки сохраняются и ПК приступает к загрузке ОС.
Рекомендации специалистов по эксплуатации аккумулятора
С целью продлить срок службы аккумулятора поступают так:
- «Прокачивают» батарею сразу после покупки и в последующем ежегодно: трижды полностью заряжают (ограничение заряда предварительно снимают) и разряжают. Новую батарею во время «прокачки» эксплуатируют в щадящем режиме (не запускают видеопроигрыватели и другие ресурсоемкие приложения).
- В остальное время устанавливают ограничение заряда: на 80% — если ПК чаще работает в автономном режиме и на 50% при работе от сети.
- По возможности работают от сети: срок жизни батареи определяется числом циклов зарядки-разрядки.
- Отключают неработающий ноутбук от сети, если только не требуется зарядка батареи.
- Не оставляют надолго батарею в разряженном состоянии.
- В настройках электропитания (щелчок правой кнопкой мыши на значке батареи в системной панели) устанавливают оптимальные параметры (зависит от характера работы данного пользователя).
- Исключают полную разрядку батареи (нельзя надолго бросать ПК включенным либо в ждущем режиме).
Придерживаясь описанных правил, пользователь обеспечит длительную и безотказную работу своего ноутбука.

По отзывам пользователей данная модель ноутбука является проблемной, много типовых поломок по причине которых устройство приходиться часто ремонтировать.
Также приблизительно раз в год приходиться чистить систему охлаждения.
Для того, чтобы добраться до системы охлаждения ноутбука lenovo G580, почистить ее, заменить термопасту, необходимо провести его полную разборку.
В статье дана пошаговая инструкция как правильно разобрать устройство, обслужить систему охлаждения и провести обратную сборку.
Порядок работ
Разборка ноутбука lenovo G580 начинается со снятия аккумуляторной батареи.


Для дальнейшей работы нам понадобиться небольшие крестообразная и плоская отвертки, пинцет, лезвие или пластиковая карточка.
Далее снимаем большую заднюю крышку под которой находятся жесткий диск, планки ОЗУ, батарейки CMOS памяти, модулю WI-FI.

Также под крышкой находиться крепление клавиатуры.
Крышка держится на двух винтах, откручиваем их.

Сдвиньте крышку и приподнимите ее.

Мы получили доступ ко всем вышеперечисленным компонентам ноутбука.


Дальше вынимаем привод DVD ROM, для этого выкручиваем болтик, как показано ниже.

После того, как винт выкручен отверткой немного подтолкните привод в сторону.

А с другой стороны потяните рукой. Привод извлечен.


Извлекаем заглушку в картридере.
Вынимаем жесткий диск ноутбука для этого откручиваем два винта на которых он держится.

Немного потянув жесткий диск в сторону извлекаем его.

Теперь вы знаете как заменить винчестер на ноутбуке lenovo G580.

Оперативную память из ноутбука при его разборке доставать не обязательно, так как мешать она не будет. Но если есть желание, можете извлечь ее для удобства работ.


А вот модуль WI-FI мешать будет, поэтому его нужно извлечь.
Он держится на одном болте, откручиваем его.

Отсоединяем один провод и извлекаем модуль.


Теперь отключаем один из шлейфов.

При отключении шлейфа не тяните за провод, тяните за саму клемму.

На углах, где находятся навесы ноутбука два винта имеют больший размер и диаметр.
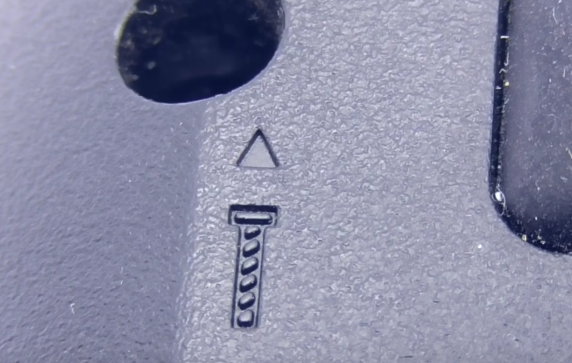
Также на корпусе значками обозначены те винты, которые держат клавиатуру.

Всего на нижней части корпуса находятся 12 винтов, плюс два мы уже выкрутили, получается 14.

Два из них, которые держат навесы более длинные. Выкручиваем все винты.

Плюсом модели lenovo G580 является то, что чтобы заменить клавиатуру будет достаточным снять заднюю крышку и выкрутить три винта. Как они обозначаются вы уже знаете.
Выкрутите все винты и положите их так, что вы знали, что они с нижней части корпуса и при сборке не перепутали их с другими.
Вот 10 выкрученных винтов одного диаметра и два (на заднем плане), которые держат навесы.
Переворачиваем ноутбук, чтобы снять клавиатуру.
Последняя, как и у большинства моделей lenovo держится на четырех подпружиненных защелках. Для того чтобы их открыть, не сломав можно использовать лезвие.
Применять можно все, что пролезет между клавиатурой и корпусом.

Открываем защелки и аккуратно извлекаем клавиатуру.

После этого нам нужно отсоединить шлейф, который находиться на обратной стороне клавиатуры.

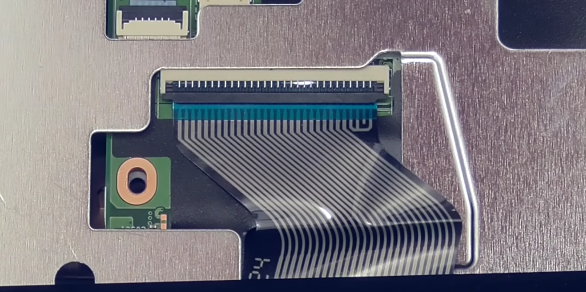
Открываем замок пинцетом и достаем шлейф.


Теперь нам нужно отключить еще три шлейфа.

Поочередно отсоединяем их.

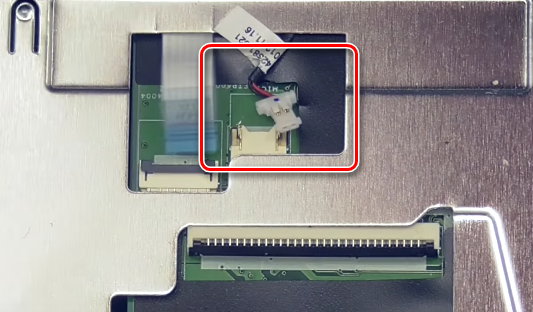
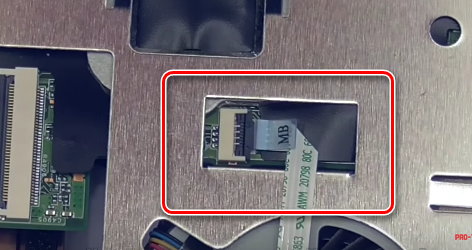
После отключения шлейфов на верхней части корпуса нужно открутить один болт. Если ноутбук новый и не разу не разбирался, то этот болт будет заклеен пломбой, не пугайтесь этого.

После этого откройте три защелки, которые находятся под DVD диском, для этого переверните ноутбук.
Открываются они легко без усилий, просто подденьте их тонкой отверткой.

Теперь открываем верхнюю часть корпуса. Крышка снимается очень легко.

Теперь вы получили доступ к системной плате ноутбука.

Чтобы получить доступ к системе охлаждения необходимо снять материнскую плату. Для этого необходимо отключить три шлейфа и одни провод.


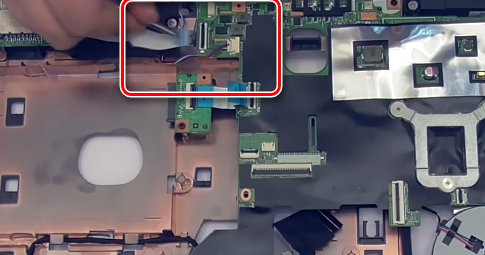
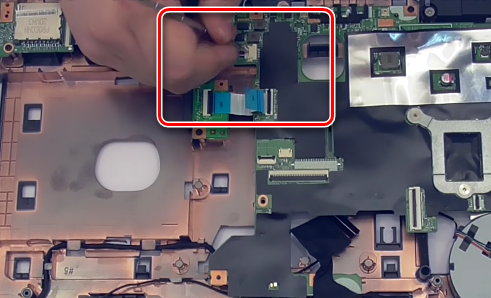
Не тяните за провода, отключайте шлейфы осторожно, чтобы не повредить их.
Материнская плата держится на двух болтиках.
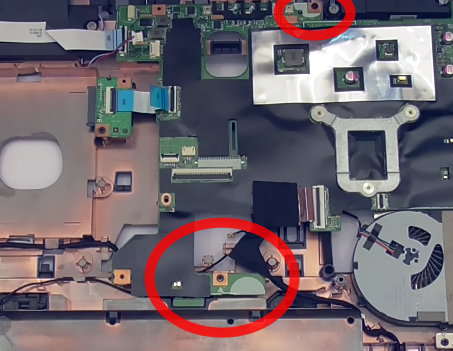
Откручиваем их и снимаем системную плату.
Вот вы и получили доступ к системе охлаждения ноутбука.

Вот так выглядит системная плата ноутбука lenovo G580.

Теперь нужно снять радиатор с процессором.

Сначала отключаем питание вентилятора.
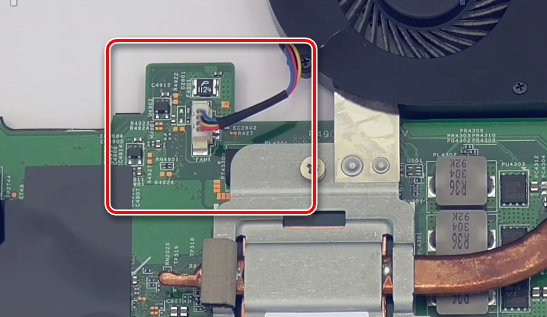
Теперь откручиваем три винта, которые держат радиатор.

Откручивать необходимо постепенно и равномерно. Лучше сначала выкручивать по два – три оборота на каждом болтике чтобы не перекосить радиатор.

Обязательно заблаговременно купите термопасту, так как старую придется удалить и нанести новую.


Старая высохшая термопаста ухудшает охлаждение ноутбука.

Старую термопасту на процессоре удаляем с помощью салфетки или тампона.

Такие же действия проводим и с радиатором.

Если термопаста не поддается, смочите салфетку в спирте.
Дальше открываем вентилятор, чтобы почистить его от пыли. Для этого откручиваем четыре винта.

В итоге мы получили доступ к вентилятору и ребрам радиатора.

На которых может быть слой пыли.

Сборка
После того, как была почищена система охлаждения ставим крышку вентилятора на место и прикручиваем четырьмя винтами.
Далее наносим новую термопасту на процессор и радиатор.
Наносите термопасту тонким слоем в 0,5 мм так как лишняя все равно будет выдавлена процессором.

Ставим радиатор на место.

Винты, которые держат радиатор на процессоре закручиваем постепенно, чтобы не перекосить радиатор.

Затяните винты с небольшим усилием, чтобы радиатор хорошо прижался к процессору.
Подключаем питание вентилятора.

После этого приступаем к сборке ноутбука lenovo G580 в обратном порядке.
Устанавливаем системную плату, подключаем шлейфы и провода, ставим верхнюю крышку корпуса (проверяем, чтобы защелкнулись все защелки), прикручиваем ее одним винтом.
Далее подсоединяем три шлейфа.
Подключаем шлейф клавиатуры и устанавливаем последнюю.


Клавиатуру вставляем нижней частью, где находятся штырьки, верхнюю часть просто защелкиваем.

Переворачиваем ноутбук и продолжаем его собирать в такой же последовательности, как и разбирали.
Читайте также:

