Как заменить файл background
Обновлено: 07.07.2024

1. Открываем проводник Windows и смотрим папку C:\Windows\System32\oobe. В папке oobe создаем папку info и папке info, создаем папку backgrounds. У нас должен получится такой путь
В папку backgrounds копируем изображение, которое будет вашим приветствием при входе. Изображение должно быть с расширением jpg и не превышать 256Кб. После этого необходимо переименовать ваш рисунок в backgroundDefault.
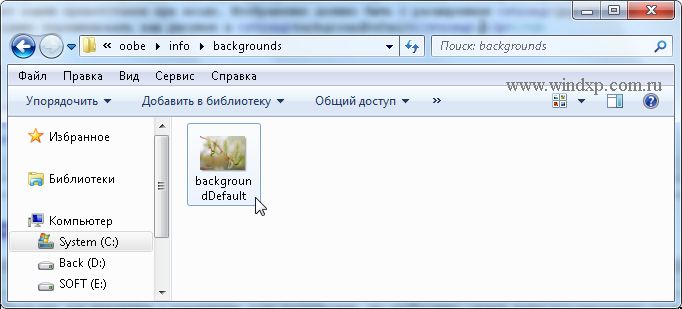
Теперь необходимо подогнать изображение под ваше разрешение рабочего стола. Для этого меняем имя файла на такое background1280x1024, где 1280x1024 и есть расширение рабочего стола.
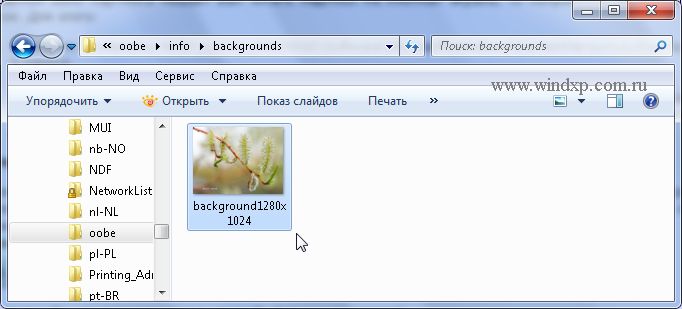
2. Следующий этап - это изменения в реестре, необходимые для включения этого изменения.
Для запуска реестра нажмите клавишу Win + R и введите команду regedit. Находим раздел
HKEY_LOCAL_MACHINE\SOFTWARE\Microsoft\Windows\CurrentVersion\Authentication\
LogonUI\Background
В этом разделе находится параметр типа DWORD OEMBackground. По умолчанию значение параметра равно 0. Мы его меняем на 1. Правой клавишей на параметре Изменить и вводим значение 1
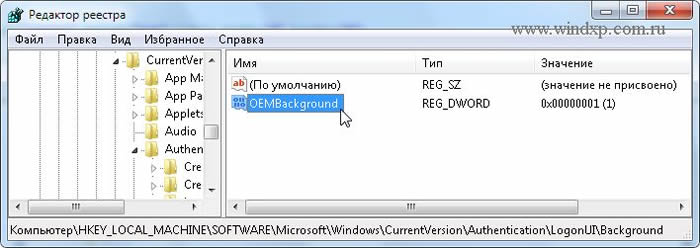
Примечание если параметра OEMBackground нет, его надо создать.
3. Теперь настраиваем вид кнопок на вашем изображении. Открываем раздел
HKEY_LOCAL_MACHINE\SOFTWARE\Microsoft\Windows\CurrentVersion\Authentication\LogonUI
в создаем параметр типа DWORD с именем ButtonSet
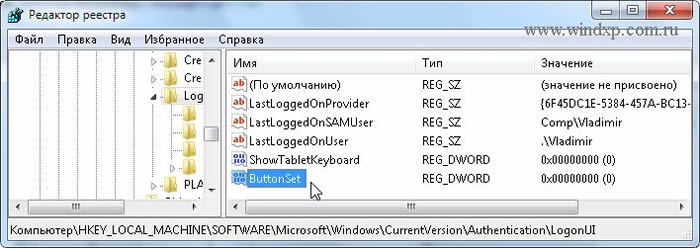
Значение параметра можно менять в зависимости от того, как выглядят ваши кнопки
Значение 0 - по умолчанию
Значение 1 - для светлых тонов рисунка.
Значение 2 - для темных тонов рисунка.
На этом все. Осталось перезагрузиться и наслаждаться Вашим экраном приветствия. Для отмены удалите созданные папки и ключи реестра, то есть все верните на прежнее место. Удачи!

Одним из способов кастомизировать свою операционную систему является изменение экрана приветствия. Пользователи путем нехитрых действий могут поставить на заставку любую картинку, которая им по нраву, и в любой момент вернуть все обратно.
Изменение экрана приветствия в Виндовс 7
Любители подстраивать операционную систему под себя не упустят возможности заменить стандартный приветственный фон на более интересное изображение. Это можно сделать в любой современной и относительно современной версии Виндовс, включая «семерку». Это можно сделать как при помощи специальных утилит, так и вручную. Первый вариант зачастую быстрее и удобнее, а второй подойдет более уверенным пользователям, не желающим пользоваться сторонним ПО.
Перед выбором способа настоятельно рекомендуем позаботиться о создании точки восстановления системы и/или загрузочной флешки.
Способ 1: Windows 7 Logon Background Changer
Как понятно из названия, эта программа предназначена специально для пользователей «семерки», желающих изменить приветственный фон. Этот софт имеет очень простой, приятный и современный интерфейс и наделен небольшой галереей собственных фонов.
- Зайдите на официальный сайт программы и кликните по кнопке «Download».
Откроется проводник, где нужно указать путь к файлу.
Обратите внимание, что вы всегда можете вернуть стандартную картинку обратно. Для этого нажмите на «Windows 7 Default wallpaper» и сохраните результат на «Apply».
В настройках программы можно выполнить сброс папки по умолчанию, отключить изменение заставки для других учетных записей и добавить тень к тексту на экране загрузки.
Никаких дополнительных возможностей по кастомизации у программы нет, поэтому если вы хотите изменить в системе что-нибудь еще, используйте многофункциональные твикеры для Виндовс 7, в состав которых входит возможность изменения фона загрузки.
Способ 2: Средства Windows
Для такого способа есть пара ограничений: файл должен быть в формате JPG и иметь вес до 256 КБ. Кроме этого, старайтесь подобрать картинку в соответствии с размером и разрешением своего экрана, чтобы она выглядела качественно и уместно.
- Откройте редактор реестра сочетанием клавиш Win + R и командой regedit .



Если оно уже стоит, просто переходите к следующему пункту.
При отсутствии создайте этот параметр вручную. Находясь по вышеуказанному пути, кликните ПКМ по пустому месту в правой части экрана и выберите «Создать» > «Параметр DWORD (32 бита)».

В некоторых случаях backgrounds может отсутствовать, как и папка info. В таком случае вам потребуется создать и переименовать 2 папки вручную обычным способом.


Чтобы увидеть измененный фон, перезагрузите ПК.
Теперь вы знаете два несложных метода изменения экрана приветствия в Виндовс 7. Используйте первый, если не уверены в своих силах и не хотите редактировать реестр и системную папку. Второй же удобен тем, кто не желает использовать либо не доверяет стороннему ПО, обладая достаточными навыками для установки фона вручную.

Отблагодарите автора, поделитесь статьей в социальных сетях.




В Windows 7, как и в других ОС семейства Microsoft есть возможность изменить фон стартового экрана. Как всегда Microsoft не создала для этой процедуры удобного инструмента, поэтому изменение фона стартового экрана в Windows 7 выполняется при помощи модификации реестра.

- Откройте редактор реестра regedit.exe и найдите следующий ключ: HKLM\Software\Microsoft\Windows\CurrentVersion\Authentication\LogonUI\Backgroud
- Создайте новый параметр типа DWORD с именем OEMBackground и задайте его значение равным 1.

Следующий этап – создание структуры папок и файлов:
Примечание:
- Размер файла не должен превышать 256 Кб
- Если Вы хотите использовать при различном разрешении экрана разные файлы с разным разрешением, их необходимо называть следующим образом:
backgroundDefault.jpg
background768×1280.jpg (0.6)
background900×1440.jpg (0.625)
background960×1280.jpg (0.75)
background1024×1280.jpg (0.8)
background1280×1024.jpg (1.25)
background1024×768.jpg (1.33-)
background1280×960.jpg (1.33-)
background1600×1200.jpg (1.33-)
background1440×900.jpg (1.6)
background1920×1200.jpg (1.6)
background1280×768.jpg (1.66-)
background1360×768.jpg (1.770833-)
Также существует групповая политика, связанная с модификацией настроек стартового экрана в Windows 7. Найти ее можно по следующему пути: Computer Configuration > Administrative Templates > System > Logon
В том случае, если эта политика включена, то при загрузке всегда будет выполняться попытка загрузить пользовательскую картинку вместо стандартной картинки входа в Windows.
3. На панели Слои выберите слой Model.
4. Выберите Инструмент «Быстрое выделение».
5. Нажмите Выделить предмет и затем — Выделение и маска.

Уточнение выделения
6. Переместите ползунок Сместить край влево (-100%). Нажмите ОК.

7. На панели Слои нажмите Добавить слой-маску.
Примечание. При выходе из режима Выделение и маска фон возвращается. При применении маски фон исчезает.

Единообразие цвета
8. На панели Слои, удерживая нажатой клавишу Alt, перетащите слой New Background вверх и разместите его над слоем Model, так появится слой New Background копия.
9. Выберите слой New Background копия. Выберите Фильтр > Размытие > Среднее. Всё станет зеленым.
10. Удерживая Alt, нажмите между зеленым слоем и слоем Model, чтобы создать обтравочную маску. Зеленый цвет заполнит слой Model.
11. Выберите зеленый слой и задайте для опции Режим наложения параметр Мягкий свет. Уменьшите Непрозрачность до 45%.

Добавление цветового эффекта
12. На панели Слои выберите Создать новый корректирующий слой или слой-заливку и затем — Цвет.
14. На панели Слои задайте для опции Режим наложения параметр Мягкий свет. Уменьшите Непрозрачность до 50%.

Читайте также:

