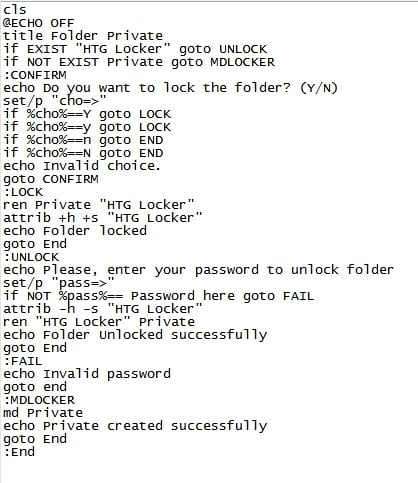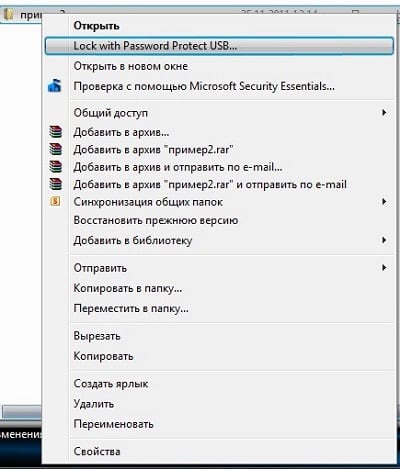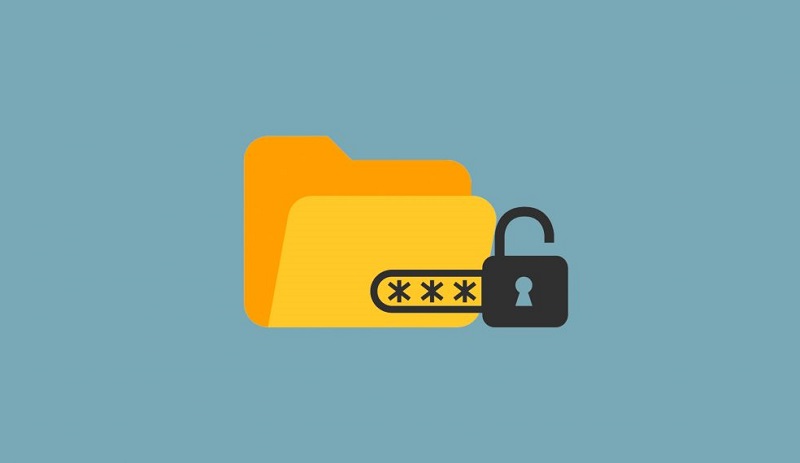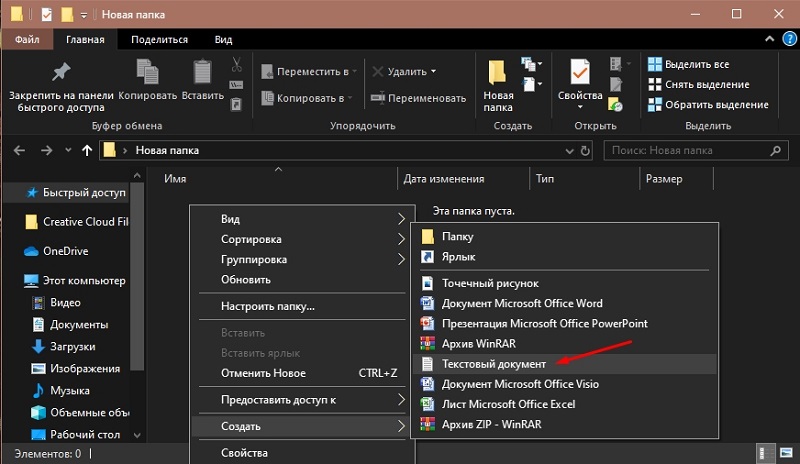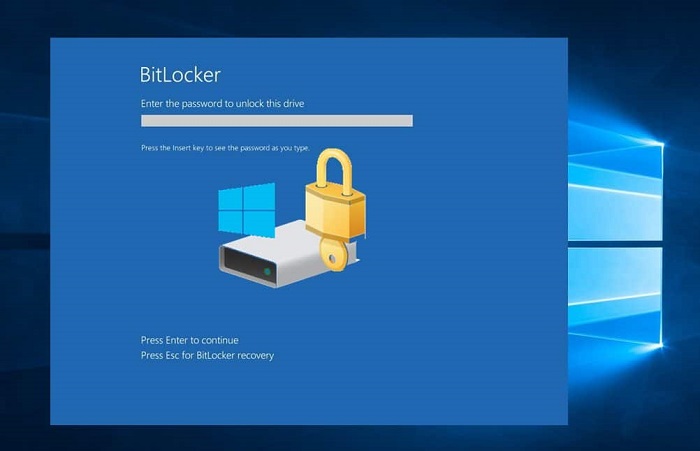Как запаролить bat файл
Обновлено: 07.07.2024
Здравствуйте кодеры, мне нужен вот такой ВАТ-файл: надо что-бы в папке которой находится ВАТ, на эту папку ставился пароль. (Ну консоль вылезала и пароль запрашивался). Я заплачу только помогите, уже месяц завис над этим. ПЖЛ.
Добавлено через 3 минуты
Сторонние программы не предлагать
Помощь в написании контрольных, курсовых и дипломных работ здесь
Указать в bat-файле в качестве пути папку, в которой он находится
Помогите создать bat файл. В качеству пути должна указываться папка, в которой он находится. Сам.
Копирование файла, находящегося в одной папке с BAT-файлом, в папку, в которой будет найден одноимённый файл
Всем привет, помогите пожалуйста написать BAT файл, нужно чтобы делал следующее: Копировал файл.
Открыть из макроса папку, в которой находится файл с этим макросом
Application.FileDialog(msoFileDialogFilePicker) .AllowMultiSelect = True .InitialFileName = "*.*".
1) Я знаю что защиты 100% нет. 2) Мне она и не нужна. 3) Мне нужно только усложнить открытие файлов любым способом. (Что бы не тупо блокнотом открыл это слишком просто, а поковырялись хотябы 20мин). 4) Серьезный хаккер мое ПО не будет ломать, а вот Денисы Поповы будут, вот от них и надо защититься.
Добавлено через 6 минут
Только не говорите что "Дениски" не будут, открывать файл config.cfg с помощью блокнота. Будут, еще как будут.
Помощь в написании контрольных, курсовых и дипломных работ здесь Ну так напишите свой собственный протектор\пакер для бинарников, обфусцируйте конфиги, если таковые имеются, - об этом писалось выше. Сделайте за меня на чем угодно, упакуйте в exe и на выходе получим стороннюю программу, т.е. вы или непоследовательны или не принципиальны. yfenok,
А, например, пароль находится в третье строке текстового (например или что экзотичнее) файла, находящегося на флешке под слитком золота форт-нокса:
И вот сегодня еще мысль прилетела: Inno Setup. В нем оказывается как-то, можно зашифровать файлы дистрибутива с помощью пароля. 1)Инсталлятор я получаю.
2)Шифрование файлов. Скорее всего его буду использовать.
Добавлено через 3 минуты
alpap, какого форт-нокса, каким слитком золота? А этот код что ты написал он что делает?
Добавлено через 2 минуты
alpap, на какой флешке, программа на компьютере.
Добавлено через 6 минут
alpap, и что этот ВАТ делает?
А что делает этот файл? 2)А где прописывать пароль. 3)А откуда я возьму флешку. 4) Об`ьясни что и как.
Добавлено через 2 минуты
Расскажи нормально!
Держим пароль на флешке в файле и в нем же прописан путь к программе или файлу на компьютере, который(ые) спрятаны от глаз чужих, например, в папке system32 и называются строго как-нибудь и специалист не разберется. В моем коде приведен пример такой, запускаем bat, он запрашивает пароль, если введенный пароль совпадает с тем что на вставленной флешке (букву диска надо знать и изменить, F: - для примера стоит, у меня такая) в файле "file.txt" на третье строке, увидите строку "Запускаем нашу тайную программу", т.е. тут может быть:
а чтобы никто не увидел путь к ней и имя, то в этом же "file.txt" на другой, например, строке надо написать полный путь к программе ну и доработать соответственно мой батник, если такой вариант годится, могу подкорректировать, смотрите.
Добавлено через 1 час 54 минуты
Типа такого что-ли:
я почему и вынес его на флешку иначе что это за пароль который мы наблюдаем в bat? Типа "Введите пароль - [Parol]".
Добавлено через 4 минуты
Или уберите вообще пароль. Оставьте путь на флешке и запускайте программу ярлыком на батник (допилить чуток) что я дал, без вставленной флешки с нужным файлом с написанным путем в нужной строке - не запустится программа, вариантов масса для не очень сведущего или очень ленивого пользователя.
Как зачем такой ВАТ? Если пользователь не знает пароль, он файл не откроет и не прочтет, а пароль есть только у админа и он его ни кому не скажет.
Добавлено через 1 минуту
Вооот! А что бы слово parol не видели нельзя так сделать? (Просто я в РНР лучше и там можно так сделать).
Добавлено через 3 минуты
На Web это называется защита страницы паролем. (Обычно используется рега и т.д). Но если нужно передать код какой нибудь, то с помощью echo пишиш текст и пароль на страницу, пока пароль не будет введен страница не загрузится. А что бы пароль узнать деньгу плати.
мышки плакали кололись, но продолжали есть кактус.
P.S.
Улетел и не вернусь

Копирование TXT-файлов из одной папки и BMP-файлов из другой папки в папку, в которой находится пакетный файл
Доброго времени суток. У кого есть возможность сообразить какой код мне нужет чтобы сделать вот.

Копирование TXT-файлов из одной папки и BMP-файлов из другой папки в папку, в которой находится пакетный файл
Доброго времени суток. У кого есть возможность сообразить какой код мне нужет чтобы сделать вот.
Как bat-ником перенести файл в папку, при том так чтобы это было не копирование файла в папку?
Не копия файла в папке, а сам файл. Этот код копирует файлы и переносит в папку Copy, а мне нужно.
Как определить папку, в которой находится ехешник сервиса?
Как определить папку, в которой находится ехешник сервиса? При старте сервиса текущая директория.
Если ответ положительный, то вы наверняка должны знать о том, как решить такую проблему.
Я поделюсь самым легким и быстрым способом защиты данных, объясню, как установить пароль на архив.
Для реализации задуманного нам понадобится архиватор. Можно использовать Winrar или 7- Zip. Для примера возьмем обыкновенный текстовый файл, в котором есть личная информация, на него мы и будем ставить пароль.
Winrar
Нажимаем на файл правой кнопкой мыши и выбираем «Добавить в архив…».

В окне «Имя и параметры архива» переходим во вкладку «Дополнительно».

Во вкладке «Дополнительно» нажимаем «Установить пароль».

Заполняем необходимые поля:
- «Введите пароль».
- «Введите пароль еще раз (для проверки)».

После чего нажимаем «ОК».
Чтобы создать архив, нажимаем «ОК».
Давайте проверим, на самом ли деле установился пароль на файл? Открываем только что созданный архив и видим:

Проверка прошла удачно! Теперь ваш архив будет защищен паролем, и только обладатель пароля сможет его открыть.
7 — Zip
С программой 7-zip все еще проще. Нажимаем на файл правой кнопкой мыши и выбираем «7-Zip» — «Добавить к архиву….»

В окне «Добавить к архиву…» нужно обратить внимание на поля под названием «Введите пароль» и «Повторите пароль». После того как вы ввели пароль, нажимаем кнопку «ОК».

Итак, мы рассмотрели, примеры с использованием архиваторов. Это один из самых простых способов для установки пароля. Но что, если вам не хочется архивировать ваши файлы, а скрыть их всё же необходимо? И для этой ситуации есть несколько решений.
Отмечу для начала, что способы как поставить пароль на папку в Windows XP или в Windows 7 совсем не отличаются от представленного здесь решения для Windows 8. От вас потребуются те же действия и названия кнопок будут такими же. Теперь, когда вам известны все нюансы, можем приступить к сокрытию важных данных!
Способ без использования программ
Те, кто скажет, что сделать это без использования программ невозможно, немного лукавят или просто не слышали о данном способе. К тому же, я отношу это к разряду легких вариантов, но при условии, что есть этот код.
Итак, у нас есть папка «СЕКРЕТНО». Легким движением руки нажинаем внутри неё правой кнопкой мыши и создаем в ней текстовый документ.

Скопируйте в документ следующее:
@ECHO OFF
title Folder is locked
if EXIST «MyLock» goto M2
if NOT EXIST Secret goto M4
:C1
echo Do you want to block folder?(Y/N)
set/p «cho=>»
if %cho%==Y goto M1
if %cho%==y goto M1
if %cho%==n goto M2
if %cho%==N goto M2
echo Wrong choise.
goto C1
:M1
ren Secret «MyLock»
attrib +h +s «MyLock»
echo Folder unlocked
goto End
:M2
echo Input password
set/p «PASSWORD=>»
if NOT %PASSWORD%== ВАШ_ПАРОЛЬ goto M3
attrib -h -s «MyLock»
ren «MyLock» Secret
echo Folder unlocked
goto F1
:M3
echo Wrong password
goto F1
:M4
md Secret
echo Secret folder is create
goto F1
:F1
Нажимаем на вкладку «Файл», выбираем в выпадающем меню «Сохранить как».

Теперь важно присвоить файлу расширение bat. Это очень просто. Для этого достаточно поменять его имя так, чтобы оно выглядело ИмяФайла.bat
Не забудьте определить тип файла, как «Все файлы». Это ключевая часть «превращения» нашей папки в секретную. Хотя это можно сделать другим способом, но я не хочу удлинять статью из-за пояснений.

Теперь двойным щелчком левой кнопкой мыши по bat-файлу создается папка «Secret», в которую вы можете помещать самые секретные сведения. Запускаем bat-файл и в появившемся окне набираем Y. Папка автоматически скрывается. Чтобы сделать её видимой, снова запускаем bat-файл и вводим пароль. В нашем случае это «PASSWORD=». Для того чтобы поставить свой собственный пароль на папку, нужно заменить слово «PASSWORD» на свой пароль, но не забудьте после ввода своего пароля поставить знак «=» и только после этого нажимать «Enter».
Вот мы и разобрались, на примере, как поставить пароль на папку в Windows 8. Стоит отметить, что это скорее, скрытие папки с использованием пароля, но, если вы не хотите прибегать к использованию программ, а установить пароль встроенными средствами системы, то этот вариант будет для вас спасением. Дальше мы рассмотрим, как поставить пароль на папку с помощью различных программ.
Способ с использованием программы Folder Lock
Итак, когда мы запустим программу, нажимаем «Next», затем читаем или не читаем лицензионное соглашение, нажимаем «Agree», а затем «Install» и в завершение «Finish». В итоге, запустится эта программа.
В ней всё на английском, но не стоит беспокоиться, даже если вы не знаете английский, вы без трудностей поймете, как поставить пароль на папку в Windows 7 или любой другой системе.
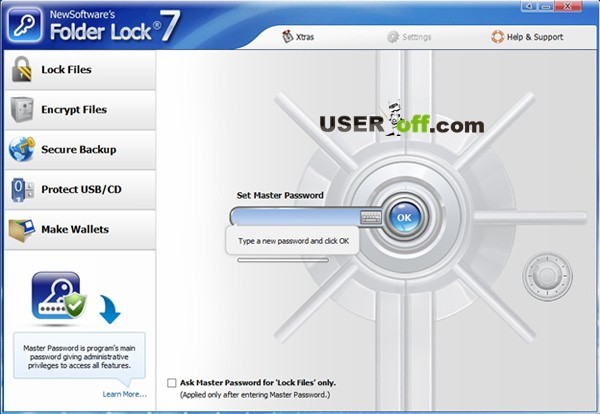
В появившемся поле вводим пароль и жмем «ОК». Повторяем ввод пароля и снова нажимаем на «ОК». Появляется белое поле, в которое мы просто «перетаскиваем» папку с секретными данными.

Теперь папка заблокирована. Чтобы разблокировать её, нужно снова запустить программу, ввести пароль и нажать на кнопку «Unlock» во вновь открывшемся окне. Папка будет разблокирована и появится на прежнем месте. Если по какой-то причине этот способ не является подходящим для вас, тогда расскажу ещё один вариант, как поставить папку под пароль.
Способ с использованием программы Password Protect
Она совсем легковесная. Скачали, запустили. Выбираем «Next» два раза. Так мы согласились с условиями использования и можем продолжить установку. Ещё два раза жмем «Next» и один раз «Finish». Для нашей цели подойдет и пробная версия программы, так что выбираем её, нажав «Run Trial Version».

Запускаем программу и нажимаем «Lock Folders». В открывшемся окне выбираем папку, на которую собираемся поставить пароль и, полные решимости, жмем «ОК».

Программа предлагает нам ввести пароль и повторить его. Затем следует нажать «Lock Folder».

Если вы попробуете открыть папку «СЕКРЕТНО», программа не позволит этого сделать и потребует ввод пароля доступа.

Теперь вы абсолютно точно знаете, как устанавливается пароль на папку. Надеюсь, эти знания будут вам полезны и позволят сохранить все ваши конфиденциальные файлы и папки.
Вот еще одна программа:
У ряда пользователей может возникнуть необходимость сохранить ряд своих файлов в секретности. Это может быть связано с какой-либо коммерческой информацией, родительским контролем или просто тривиальным желанием скрыть свои файлы от других лиц. Одним из инструментов реализации защиты своих данных может стать установка пароля к нужной вам папке, что поможет оградить ваши файлы от нежелательного интереса извне. В этой статье я расскажу, как установить пароль для директории на ПК, какие инструменты нам в этом помогут, и как воспользоваться их функционалом.

Лучшие способы поставить пароль на папку
Если вам нужно наложить пароль на нужную папку, тогда вы, наверное, знаете, что встроенные средства ОС Виндовс выглядят в этом плане достаточно скудно. Средствами операционной системы вы можете скрыть данный файл, или ограничить к нему права доступа, но продвинутый пользователь откроет вашу папку без особых проблем.
Неплохим системным инструментом ограничения доступа к нужной папке является использование файла-ключа PFX, работающего на основе системы шифрования данных EFS. Для неискушённого пользователя такой вид доступа выглядит несколько сложновато, потому я опишу более простые, удобные, и при этом достаточно надёжные, способы.
Защищаем папку паролем используя файл с расширением bat
Ещё одним способом запаролить личный каталог является создание bat-файла, который нам в этом поможет. Чтобы выполнить это сделайте следующее:

- Для начала нам необходимо создать папку, в которой будет располагаться наша, защищённая паролем, папка. Создайте такую папку, зайдите в неё, а затем создайте в ней новый текстовый документ с помощью «Блокнот»;
- В данном документе вставьте нижеизложенный текст, заменив фразу ВАШ_ПАРОЛЬ на пароль к вашей папке (желательно латиницей):
![Иллюстрация вставки текста в файл]()
-
Сохраните данный файл под названием locker.bat, скопируйте по ссылке его к себе на компьютер;
Как примерно выглядит первый способ скрытия папки от чужих глаз можно посмотреть вот здесь:
Ставим пароль на директорию используя архиваторы
Вышеописанный способ хоть и не требует использования внешнего инструментария, тем не менее, достаточно ненадёжен, так как опытный пользователь сможет без труда вскрыть ваш «батник» и узнать пароль. Более надёжным способом запаролить папку на ПК является использование программ-архиваторов типа WinRAR или 7-ZIP, позволяющих не только установить пароль на архив вашей папки, но и зашифровать её содержимое.
К примеру, алгоритм работы с «Винрар» выглядит следующим образом:
-
Найдите через проводник нужную вам папку, кликните на ней правой клавишей мыши и выберите опцию «Добавить в архив»;
Запароливаем директорию используя программу PasswordProtect USB
Лично мне очень понравился способ установить пароль на папку с помощью специальных программ, которые легко скачать с сети и установить на ПК. Среди них можно назвать такие продукты как PasswordProtect, Folder Protector, Folder Lock, Folder Hidden, Anvide Lock Folder и ряд других, особенности работы которых, в общем-то, довольно схожи между собой. Рассмотрим функционал таких продуктов на примере PasswordProtect и LocK-A-FoLdeR, и разберёмся, как с ним работать.
Чтобы воспользоваться возможностями PasswordProtect выполните следующее:
![Команда Lock with the Password Protect USB]()
- Скачайте и установите этот софт к себе на ПК;
- С помощью проводника найдите нужную для установки пароля папку, кликните на ней правой клавишей мыши и выберите там «Lock with the Password Protect USB»;
- Введите пароль, а затем и нажмите на клавишу «Lock Folder» (закрыть папку);
- Теперь при попытке открыть данную папку у вас будет запрашиваться пароль, который необходимо будет ввести в специальном окне и нажать на кнопку «Unlock Folder» (отпереть папку).
Как защитить каталог паролем использовуя LocK-A-FoLdeR
Также в вопросе по установке пароля на директорию нам может помочь программа LocK-A-FoLdeR. Функционал её работы схож с предыдущей программой, вы также выбираете какую папку необходимо «запаролить», вводите пароль и закрываете вашу информацию от чужих глаз.
Чтобы выполнить закрытие папку сделайте следующее:
![Окно программы "Lock A Folder"]()
- Скачайте и установите данную программу;
- Введите основной пароль (Master Password), который будет защищать ваши программы;
- Кликните на кнопке «Lock A Folder» (закрыть папку) и выберите папку, доступ к которой вы ходите ограничить;
- Нажмите на «Exit» и выйдите из программы, защита будет работать;
- Чтобы открыть доступ к папке необходимо будет вновь запустить LocK-A-FoLdeR, выбрать нужную для открытия директорию и нажать на кнопку «Unlock selected Folder».
Заключение
Выше мной был рассмотрены способы поставить пароль для папки на ПК, также были описаны несколько вариантов программ реализации подобного. Наиболее эффективными средствами в данной ситуации является использование сторонних программных инструментов – архиваторов (например, Винрар), и специальных приложений типа PasswordProtect, LocK-A-FoLdeR и ряда других аналогов, позволяющих легко установить пароль на нужную нам папку. Используйте перечисленные инструменты – и вы сможете установить пароль на нужную вам папку без каких-либо проблем.
Защита личных данных имеет огромное значение в современном мире. Ошибочно считать, что под угрозой находятся лишь те сведения, которые указываются в Интернете.
![Как поставить пароль на папку на компьютере]()
Есть несколько вариантов, чтобы заблокировать доступ к содержимому папки. Какой их них выбрать, тут уже каждый юзер решит для себя сам.
Зачем это нужно
Чтобы защитить данные на компьютере с Windows 10, пользователь обычно устанавливать пароль своего профиля. То есть ставится код на учётную запись. Но ведь при этом доступ к папкам и их содержимому всё равно остаётся открытым.
Отдавая компьютер в ремонт, на профилактику, знакомым на временное пользование, нет никаких гарантий, что эти или другие люди захотят покопаться в ПК, заглянуть в личные архивы фотографий, посмотреть сохранённые семейные видео и многое другое. Вряд ли кому-то будет приятно, если чужие люди смогут всё это просматривать.
![Защита папки]()
Запаролить учётную запись мало. Нужно защитить ещё и содержимое отдельно взятых папок, которые представляют для пользователя наибольшую ценность. Не обязательно материальную.
Увы, но Windows 10 не предусматривает наличие прямых решений для того, как можно поставить пароль на папку. А потому действовать нужно через программы и системные инструменты.
Всего можно выделить несколько вариантов, как запаролить разные папки и ограничить к ним доступ.
Сделать это можно с помощью:
- архиваторов;
- BAT-файла;
- виртуального хранилища;
- специального ПО.
Если вам требуется установить пароль на папку для защиты в Windows 10, стоит опробовать один из представленных способов.
Архиваторы
Для многих пользователей проще всего будет поставить пароль на архив. Это обусловлено тем, что практически на каждом компьютере есть программа типа 7Zip или WinRar.
Если вам требуется запаролить ту или иную папку на рабочем столе, тогда воспользуйтесь функциональными возможностями архиватора.
Для программы WinRar инструкция будет выглядеть следующим образом:
В итоге появится архив с папкой внутри, для получения доступа к которой придётся ввести придуманный ключ. Это максимально простой вариант, который прекрасно подойдёт новичкам.
Теперь о том, как сделать защищённую паролем папку, если используется программа 7Zip. Здесь требуется также создать архив, а в появившемся окне найти раздел под названием «Шифрование». Тут прописывается пароль, причём два раза, после чего остаётся лишь кликнуть ОК.
При попытке разархивировать этот файл программа будет запрашивать пароль доступа.
Вот только поставить пароль на архив не всегда и не всем удобно. Ведь приходится создавать файл в файле, распаковывать его, накапливать лишний мусор на компьютере.
Файл формата BAT
Есть ещё один отличный вариант, чтобы поставить любую папку на пароль, и защитить её содержимое. Подходит как для Windows 10, так и для уже не поддерживаемой версии Windows 7.
Особенность способа в том, что с его помощью можно поставить пароль на папку вообще без программ в Windows любой версии. Ничего скачивать и устанавливать не придётся. Нужен только bat файл и сама папка.
Смысл заключается в том, чтобы зашифровать нужную папку, скрыть её не просто паролем, но и вообще не отображать на дисплее. Для этого потребуется небольшой скрипт.
Преимущество метода в достаточно высоком уровне надёжности, а также в необходимости лишь единожды создавать этот файл. Но способ кажется не совсем простым, а у новичка он и вовсе может вызывать опасения. Если следовать инструкциям, всё получится.
Не зная, как создать bat файл и защитить папку надёжным паролем, повторите несколько шагов.
![Новый текстовый документ]()
Внутри этой папки щёлкните по пустой зоне и создайте новый текстовый документ. Откройте документ и вставьте в него следующий скрипт:
cls
@ECHO OFF
title Folder Locker
if EXIST “Control Panel.” goto UNLOCK
if NOT EXIST Locker goto MDLOCKER
:CONFIRM
echo Are you sure u want to Lock the folder(Y/N)
set/p “cho=>”
if %cho%==Y goto LOCK
if %cho%==y goto LOCK
if %cho%==n goto END
if %cho%==N goto END
echo Invalid choice.
goto CONFIRM
:LOCK
ren Locker “Control Panel.”
attrib +h +s “Control Panel.”
echo Folder locked
goto End
:UNLOCK
echo Enter password to Unlock folder
set/p “pass=>”
if NOT %pass%==your_password goto FAIL
attrib -h -s “Control Panel.”
ren “Control Panel.” Locker
echo Folder Unlocked successfully
goto End
:FAIL
echo Invalid password
goto end
:MDLOCKER
md Locker
echo Locker created successfully
goto End
:EndРекомендуется спрятать папку глубоко в компьютере, чтобы установить потом на неё пароль, и сделать её невидимой.
Дальнейшие действия такие:
- в этом скрипте найдите строку, где написано your_password goto FAIL;
- вместо your password придумайте и пропишите любой надёжный и безопасный пароль;
- нажмите на «Файл», далее «Сохранить как»;
- придумайте любое имя для документа;
- выберите расширение формата bat в открывающемся списке при сохранении;
- в итоге в папке останется текстовый документ и файл bat;
- текстовый документ просто удалите, он уже не нужен;
- кликнув 2 раза левой кнопкой по bat файлу, запустите его;
- при этом автоматически появится новая папка Private;
- все данные, которые вы хотите защитить, поместите внутрь этой папки;
- когда информация перемещена, ещё раз кликните по созданному файлу;
- появится чёрный экран с подтверждением блокировки папки;
- пропишите Y и нажмите на Enter.
После таких действий папка, как и всё её содержимое, исчезнет. Она будет скрыта от посторонних глаз.
Если нужно будет открыть эту папку, просто кликните дважды на bat и введите в новом окне придуманный ранее пароль.
Но минус метода в том, что надёжно защитить папку даже самым сложным паролем не получится. Дело всё в том, что взломать bat файл достаточно просто. Нужно его найти, кликнуть правой кнопкой, а затем нажать на «Изменить». И всё, информация с паролем в распоряжении у взломщика. Поэтому самым правильным решением будет скрыть данные как можно глубже в компьютере.
Виртуальное хранилище
Есть ещё один способ, чтобы сделать запароленную папку. Этот метод работает на Windows 10, 8,1, 8, 7 и Vista. Но при этом не на всех версиях.
Суть метода в том, чтобы создать виртуальный диск с паролем. Для этого используется встроенная в операционную систему функция под названием BitLocker.
![BitLocker]()
При этом создание виртуального хранилища через BitLocker реализуется сравнительно просто.
Прежде чем попытаться закрыть доступ к той или иной папке, дополнив её паролем, нужно убедиться, что конкретно в вашем случае воспользоваться BitLocker можно. Она доступна лишь в некоторых версиях различных операционных систем. А именно:
- если это Windows 10, то только версии Education, Pro и Enterprise;
- для 8.0 и 8.1 актуально в версиях Enterprise и Pro;
- у Vista и Windows 7 BitLocker есть лишь на Enterprise и
Если вам повезло, и в вашем случае закрыть доступ к той или иной папке паролем путём использования BitLocker можно, тогда действуйте по инструкции.
У юзера есть возможность запаролить папку вместе с уже имеющимся диском на ноутбуке, ПК, либо же создать новый, и перекинуть туда необходимые файлы. Создавать новые диски, выделяя часть пространства жёсткого диска, можно разными программами.
Если диск создан или используйте имеющийся раздел жёсткого диска, необходимо:
Дождитесь, пока процедура закончится. Всё, теперь проверьте, действительно ли без пароля открыть содержимое диска невозможно.
Специальные программы
Существует также специальный софт, позволяющий запаролить папки. На выбор предлагаются бесплатные и платные инструменты.
Поскольку большинство пользователей предпочитают именно бесплатные программы, стоит рассмотреть несколько популярных решений из этого сегмента.
Начать стоит с инструмента под названием Anvide Seal Folder. Для работы с ним нужно:
- загрузить программу с официального сайта, установить русскоязычную версию;
- придумайте и пропишите собственный пароль для входа в само приложение, чтобы посторонние не могли ничего изменить;
- кликните на значок плюса, и выберите папку, которую нужно запаролить;
- нажмите на кнопку с изображением закрытого замка;
- введите надёжный пароль;
- подтвердите свой выбор кнопкой ОК.
Всё, теперь выбранная папка не будет открываться, пока пользователь не пропишет код доступа.
Следующая программа, распространяемая бесплатно, это Lock A Folder.
Она помогает скрывать различные папки, расположенные на компьютере. Недостаток тут фактически только один. Это отсутствие русскоязычной версии. Хотя это не помешает разобраться в функционале приложения.
Требуется сделать следующее:
![Выбор папки для защиты]()
- загрузить и установить программу;
- открыть приложение;
- придумать и ввести код для входа в инструмент;
- выбрать папку для защиты;
- прописать защитный пароль для неё;
- подтвердить внесённые изменения.
Точно так же через эту программу можно сбросить пароль. Достаточно просто выбрать папку, и кликнуть на пункт UnLock.
Если юзер готов заплатить за защитный софт, тогда стоит обратить своё внимание на Hide Folders. Этот инструмент распространяется бесплатно, но работает только в течение 30 дней. Для продолжения работы придётся купить подписку.
Зато в своём сегменте это одно из лучших и самых надёжных решений.
У программы есть одновременно несколько способов для защиты. Это скрытие документов, блокировка с использованием пароля, а также комбинированный подход.
Меню выполнено на русском языке, интерфейс предельно понятный и дружелюбный. Нужно просто выбрать каталог, способ защиты и применить изменения. Вот и всё.
![Hide Folders]()
Защита папок для некоторых случаев действительно очень важное и полезное решение для предотвращения доступа со стороны посторонних лиц. Но полагаться только на пароли и невидимость не стоит. Используйте комплексную защиту, старайтесь нигде не светить свои коды, избегайте публичного показа личных данных.
Спасибо всем, кто прочитал этот материал!
Подписывайтесь, комментируйте, спрашивайте и рассказывайте о нас своим друзьям!
Читайте также: