Как записать аудио с видео на компьютер
Обновлено: 04.07.2024
Данная инструкция описывает захват звука из сохраненного на компьютере видеофайла. Если вы хотите вырезать звук из онлайн-видео, перейдите на инструкцию по записи звука из Интернета.
Хотите вырезать понравившуюся песню из фильма и сохранить ее в аудиоформате? Или захватить музыку из клипа? А может, желаете записать целый концерт любимой группы в формате MP3 и слушать его везде, где угодно? Во всех этих случаях вас выручит наша простая и удобная программа записи звука с видео – Movavi Конвертер Видео.
Программа поддерживает более 180 форматов и без труда осуществляет захват аудио из видео различных типов, таких как AVI, MP4, MKV, FLV, MOV, 3GP, MPEG и многих других, а также сохраняет полученное аудио практически в любом аудиоформате: MP3, WAV, FLAC, WMA и др.
Простой и понятный интерфейс Movavi Конвертера Видео полностью на русском языке, что позволит даже самым неопытным пользователям PC и Mac с легкостью осуществить захват музыки из видео. Просто скачайте подходящую версию Конвертера и следуйте приведенной ниже инструкции, которая подходит как для Windows, так и для Mac-версии программы.
Запись звука из видео
1. Скачайте и установите программу
Скачайте и запустите установочный файл Movavi Конвертера Видео. Следуйте инструкциям по установке, появляющимся на экране вашего компьютера.
2. Добавьте видео
Нажмите на кнопку Добавить файлы в левом верхнем углу окна программы, затем – Добавить видео и выберите видео, из которого вы бы хотели вырезать звук. При необходимости вы можете добавить целую группу видеофайлов, так как конвертер способен извлекать звук одновременно из нескольких видеозаписей.
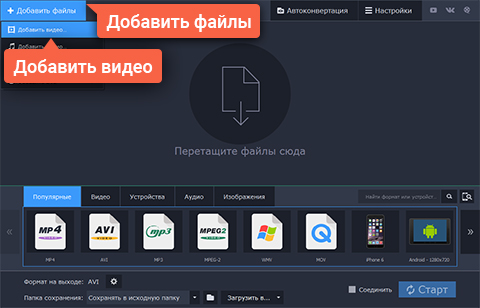
3. Укажите нужный фрагмент
С помощью нашего конвертера вы можете захватить как всю звуковую дорожку видеофайла, так и ее отдельный фрагмент. В первом случае можете сразу переходить к следующему шагу.
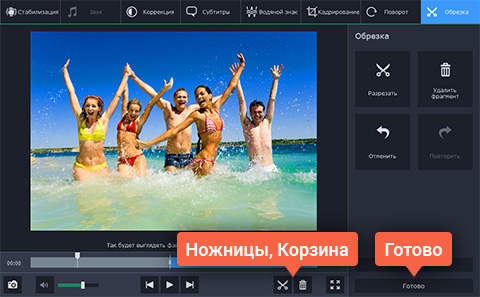
В нижней его части вы увидите временную шкалу, на одном краю которой расположен маркер. Перетаскивая этот маркер по шкале времени, отметьте начало и конец фрагмента, который вы хотите удалить, нажимая кнопку с иконкой ножниц в нужных точках. Кликните на отмеченную часть и нажмите кнопку с изображением мусорной корзины. Нажмите Готово.
4. Выберите необходимый аудиоформат
Выберите аудиоформат, в котором хотите сохранить звук из видеофайла: MP3, AAC, M4A, OGG, WMA, WAV или FLAC. Профили для аудиоформатов находятся в разделе Аудио. Для некоторых форматов в этом разделе (MP3, WMA, AAC) можно установить желаемый битрейт – кликните по названию формата и выберите готовый профиль с нужным значением битрейта. Имейте в виду, что чем выше битрейт, тем больше будет размер аудиофайла.
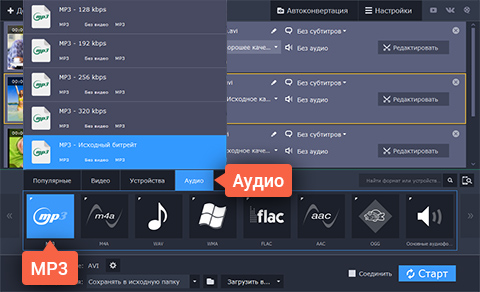
5. Сохраните звуковую дорожку
Выберите папку, куда будут помещены готовые аудиофайлы, нажав кнопку с иконкой папки. Далее нажмите Старт, чтобы запустить процедуру аудиозахвата, которая займет всего несколько мгновений. По завершении процесса программа автоматически откроет указанную папку сохранения, где уже будут лежать готовые аудиофайлы.
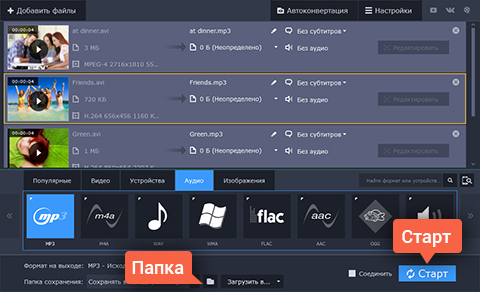
Поздравляем! Теперь вы умеете осуществлять запись звука с видео за несколько минут с помощью Movavi Конвертера Видео.
5.0 Оценок: 2 (Ваша: )Нужно получить запись звука с компьютера? Узнайте из статьи, как это сделать в онлайн сервисе Dictaphone или с помощью встроенных средств Windows. Если вместе со звуком нужно захватить изображение с экрана, воспользуйтесь редактором Экранная Студия. Скачайте программу и делайте записи в отличном качестве!

Как записать звук с компьютера с помощью онлайн сервиса Dictaphone
Если сделать запись аудио с экрана нужно быстро, а дополнительная обработка не требуется, можно воспользоваться онлайн сервисом Dictaphone. В отличие от аналогов он дополнительно имеет опцию «Добавить слой», то есть в нём можно накладывать аудиодорожки друг на друга. Например, можно записать музыку из колонок, а потом добавить пение. Кроме того, доступно сохранение готовых записей на сервере. Также вы сможете повторять и отменять выполненные действия.
Чтобы захватить звук нужно:
- нажать на значок микрофона и разрешить доступ к записывающему устройству;
- начать записывать звук;
- остановить процесс записи;
- при необходимости наложить ещё несколько аудиодорожек;
- скачать файл на компьютер или поделиться результатом с друзьями в соцсетях.
- Плюсы:
- Не нужно устанавливать специальный софт, достаточно открыть браузер.
- Доступен для любой операционной системы: Windows или iOS.
- Пользоваться инструментом диктофона можно бесплатно.
- Минусы:
- Сервис не предлагает никаких инструментов редактирования.
- Для работы требуется устойчивое интернет-соединение.
- Запись сохраняется только в формате MP3.
Как записать голос с помощью встроенных средств Windows
Ещё один простой способ, как сделать запись звука с экрана компьютера без стороннего софта – базовое приложение Windows. В Windows 10 она называется «Запись голоса», а в Windows 7 – «Звукозапись». Чтобы воспользоваться программой, откройте меню «Пуск» и найдите пункт «Запись голоса».
- Для старта нажмите синюю кнопку со значком микрофона.
- Начнётся процесс захвата звука.
- После того, как закончите, нажмите на синюю кнопку с квадратом. Это остановит запись.
Аудио сохранится в программе. Слева вы сможете увидеть список всех сделанных записей. Любую из них можно прослушать, кликнув по ней мышкой и нажав воспроизведение. Вы сможете поделиться файлом, обрезать аудио, переименовать его или удалить.

Записанный файл сохраняется в программе
Однако минимальный инструментарий является и недостатком для программы. Вы не сможете сделать даже самую простую обработку записи. Формат тоже поменять не получится, он по умолчанию будет M4A.
Запись монитора со звуком с помощью программы Экранная Студия
Иногда может потребоваться записать не только звук, но и происходящее на экране. В этом случае потребуется более продвинутый софт – Экранная Студия.
Это понятная и удобная программа на русском языке. С её помощью можно выполнить захват звука с компьютера и микрофона в высоком качестве, а также сделать видеозапись экрана. Доступны инструменты редактирования: обрезать, разделить, склеить части, наложить эффекты, добавить титры и многое другое. Готовое видео можно сохранить в любом формате или подготовить к публикации на YouTube, в соцсети или на сайт.
Почему Экранная Студия идеально подходит для записи экрана со звуком:
- записывает системные звуки;
- захватывает звук с микрофона;
- позволяет указать область, которая будет записана;
- нет ограничений на продолжительность записи;
- можно поставить процесс на паузу;
- готовый проект можно сохранить в любом формате.
Чтобы приступить к записи, вам потребуется скачать Экранную Студию с нашего сайта.
Шаг 1. Установка программы
Откройте папку, в которую сохранили дистрибутив, и выполните процесс установки, следуя подсказкам. Когда инсталляция завершится, запустите программу.
Шаг 2. Захват экрана
В стартовом окне кликните «Записать видео с экрана». Вам будет предложено указать один из трёх режимов: записать весь монитор целиком, выделить отдельный фрагмент или записать только выбранное окно.
Далее нужно решить, как будет захватываться звук: с компьютера, с микрофона, или сразу из обоих источников. Проставьте галочки в зависимости от ваших потребностей.

Выберите формат записи
После завершения настройки нажмите «Записать». Запись начнется через 5 секунд. Управлять процессом можно с помощью горячих клавиш. Чтобы остановить захват звука и изображения, нажмите F10 на клавиатуре. Записанное видео сразу откроется в редакторе, где вы сможете вносить в него изменения.

Записанное видео в редакторе

Запись с микрофона
Шаг 3. Редактирование
Готовый ролик можно сразу сохранить в оригинальном виде или сначала отредактировать. Программа предлагает различные инструменты обработки.
Обычно требуется обрезать лишнее в начале или конце. Для этого нажмите на значок ножниц. В появившемся окне маркерами отметьте участок, который должен остаться. Остальное будет удалено после обрезки. Кликните «Применить».

Инструмент обрезки
Если хотите разбить запись на части и удалить ненужный отрезок, установите курсор на начало лишнего фрагмента. Кликните по кнопке «Разделить», после этого установите курсор в конце фрагмента. Выделите ненужный отрывок и удалите его. Вы можете нарезать запись на произвольное количество частей.

Инструмент «Разделить»
Дополнительно в программе можно добавить плавные переходы, наложить эффекты, титры, добавить стрелочки и другую графику, сделать красивые надписи.
Шаг 4. Экспорт

Сохранение доступно в любом формате
Выводы
Вы узнали, как записать звук с компьютера разными способами. Если нужно сделать это быстро и без программ, можно использовать онлайн сервисы. А качественную запись с обработкой позволит получить Экранная Студия.

Все приложения и сервисы работают только с файлами, поэтому если вы собираетесь вытащить звук из какого‑нибудь онлайн‑видео, то его сначала придётся скачать на устройство. Лайфхакер подробно писал, как это сделать.
Как извлечь звук из видео онлайн
Перейдите на сайт 123Apps и нажмите «Открыть видео» для загрузки файла. Выберите формат звука для сохранения и щёлкните по кнопке «Извлечь звук».
Через несколько секунд появится ссылка на скачивание аудиофайла, а также кнопки для сохранения в Google Drive или Dropbox.
Как вытащить звук из видео на Android‑смартфоне
Установите и запустите приложение Timbre.


Укажите формат и битрейт для извлекаемого звука, а затем нажмите «Преобразовать».
По окончании процесса аудиофайл появится в меню на вкладке «Завершённые».
Как извлечь звук из видео на iPhone
Скачайте и запустите приложение MP3 Converter.

Коснитесь превью загруженного файла и выберите в контекстном меню Convert.
Нажмите Default Mode. Если нужно установить параметры аудио — выберите Advanced Mode. Начнётся конвертация.
Готовый файл появится на вкладке «Преобразованные», откуда его можно прослушать, отредактировать или открыть в другом приложении.
Как вытащить звук из видео в Windows
Скачайте и установите бесплатный медиаплеер VLC. Запустите программу и перейдите в меню «Медиа» → «Конвертировать/сохранить…» или просто воспользуйтесь сочетанием Ctrl + R.
Нажмите «Добавить», укажите путь к видео и щёлкните по кнопке «Конвертировать/сохранить».
Выберите профиль Audio — MP3.
При необходимости нажмите иконку с гаечным ключом и задайте битрейт, а также другие настройки кодирования.
Укажите место сохранения аудиофайла, нажав «Обзор», и щёлкните по кнопке «Начать».
Прогресс конвертации отобразится в окне плеера, а готовый файл появится в выбранной папке.
Как извлечь звук из видео в macOS
Откройте видео в стандартном проигрывателе QuickTime Player. Перейдите в меню «Файл» → «Экспортировать как» и выберите «Только аудио».
Многие пользователи сталкиваются с необходимостью извлечь звук из видео для получения отдельного файла, состоящего из аудиодорожки. В некоторых ситуациях, нужно извлечь аудио из видео, чтобы у пользователя появился отдельный файл аудио формата.
В видео файле может быть записан обучающий урок, вебинар, музыка и т. д. Не всегда требуется смотреть происходящее на экране, особенно, если это какой-то монолог или выступление, целесообразно просто послушать аудио версию происходящего.
Второй момент, на который обращают внимание: видео файл занимает достаточно много места на диске компьютера. Извлеченная аудиодорожка займет гораздо меньше места, сэкономит дисковое пространство.
Меломанам часто требуется вытащить музыку из видео, например, в тех случаях, когда попался интересный видео клип с песней, а вам хочется сохранить музыку в виде аудио файла, для последующего прослушивания. Одним из вариантов решения проблемы станет извлечение музыкальной дорожки из видеоролика.
Способы извлечения аудио из видео
Для получения звука из видео файла воспользуйтесь одним из удобных способов, которые нам предоставляют специализированная программа или онлайн сервис. При использовании того или иного способа имеются свои особенности.
С помощью программы, установленной на компьютере, можно преобразовать видео файл, извлечь звук и сохранить его на своем компьютере. Часть программ может преобразовывать видео в аудио не только из локальных файлов, находящихся на ПК, приложения могут извлечь звук из видео по ссылке из Интернета.
С помощью сервиса можно извлечь аудио из видео онлайн с компьютера или по ссылкам с сайтов, облачных хранилищ и т. д. При этом способе есть ограничения на величину исходного видео файла. По умолчанию, программы и сервисы производят конвертацию в аудио в исходном качестве.
В обоих случаях имеется возможность настроить параметры конвертирования видео в аудио: выбор формата, качества и другие характеристики выходного файла. Пользователь имеет возможность преобразовывать один файл в аудио формат, или проводить конвертацию нескольких файлов одновременно.
В этом руководстве вы найдете инструкции о том, как извлечь звук из видео онлайн или при помощи программ.
Any Video Converter
Any Video Converter — программа для преобразования видео в большое количество других форматов. Программа может извлечь звук из видео. Приложение работает на русском языке, имеется бесплатная версия.
Any Video Converter конвертирует видео в следующие форматы аудио:
- MP3, MP2, OGG Vorbis, AAC, AC3, AIFF, M4A, APE, SUN AU, DTS, FLAC, MPEG-4 Audio, WAV, WMA.
Для преобразования в другой формат, выполните следующие шаги:
- Откройте программу Any Video Converter.
- Нажмите на кнопку «Добавить видео» для открытия в программе видео или аудио файла. Для массового добавления файлов, в главном окне программы нажмите на кнопку «Добавить или перетащить файлы».
- В выпадающем списке выберите выходной профиль. В нашем случае это «Аудиофайлы».

- В разделе «Форматы» выберите нужный формат для преобразования. Если конвертирование происходит в массовом порядке можно поставить галку напротив пункта «Применить выбранный профиль ко всем видео».
- В разделе Базовые установки» откройте опцию «Параметры аудио» для изменения настроек. Здесь можно выбрать битрейт, в том числе произвольный, частоту, количество аудиоканалов.
- Если вам требуется извлечь звук не из всего видеофайла, а только определенный фрагмент, нажмите на кнопку «Проиграть это медиа» (в виде ножниц). В окне плеера отметьте маркерами нужный фрагмент клипа, нажмите на кнопку «ОК».

- После завершения настроек, нажмите на кнопку «Конвертировать!».

Звуковая дорожка извлечена, теперь вы можете воспроизвести аудио файл в мультимедиа плеере на своем компьютере. В зависимости от того, что вы выбрали в настройках программы, вы получите только фрагмент или всю аудиодорожку из исходного видеофайла.
С помощью кнопки «Добавить URL» можно загрузить видео из интернета для дальнейшего преобразования в подходящий аудио формат.
Format Factory
Format Factory — бесплатная программа для преобразования форматов. Фабрика Форматов поддерживает русский язык интерфейса.
В программе Format Factory можно извлечь звук в поддерживаемых аудио форматах:
- MP3, WMA, APE, FLAC, AAC, AC3, MMF, AMR, M4A, M4R, OGG, WAV, WavPack, MP2.
Выполните следующие действия для запуска конвертирования в Фабрике Форматов:
- В главном окне программы выберите раздел «Аудио».
- Выберите подходящий формат, например, MP
- В открывшемся окне нажмите на кнопку «Добавить файл».
- Видео файл появится в списке файлов.

В этом окне можно выбрать папку для сохранения аудио файла. В поле «Папка назначения» выберите нужную директорию на своем компьютере.
С помощью кнопки «Настроить» можно изменить параметры преобразования. Если нажать на кнопку «Обрезка», появится возможность для выделения нужного звукового фрагмента, который будет сохранен в виде отдельного файла.

- Для запуска процесса преобразования, в главном окне программы нажмите на кнопку «Старт».

Звуковая дорожка извлечена, аудио файл можно использовать по назначению.
Freemake Video Converter
Freemake Video Converter — программа конвертирования видео в другие видео и аудио форматы с русским языком интерфейса.
Приложение поддерживает преобразование видео в самый популярный аудио формат «MP3». В процессе преобразования пройдите последовательные шаги:
- Добавьте видеофайл в окно программы Freemake Video Converter.
Если необходимо сохранить только отдельный фрагмент из видео ролика, нажмите на кнопку с изображением ножниц, чтобы открыть окно редактора. Запустите воспроизведение видео, отметьте начало и окончание фрагмента, который нужно сохранить, нажмите на кнопку «ОК».

- В главном окне программы выберите преобразование «в MP3».
- В окне «Параметры конвертации в MP3» отобразится профиль с настройками по умолчанию. Пользователь может изменить опции программы на другие параметры.
- Нажмите на кнопку «Конвертировать».

Moo0 Video to Mp3
Бесплатная программа Moo0 Video to Mp3 (некоторое время программа называлась Moo0 Video Audio Extractor) служит для преобразования видео в аудио форматы. Программу можно скачать с официального сайта здесь .
Несмотря на свое название, программа Moo0 Video to Mp3 поддерживает большое количество аудиоформатов:
- MP3, MP4, OGG, OGG (FLAC), AAC, AC3, WAV, WAV (ADPCM IMA), WAV (ADPCM Microsoft), WAV (ADPCM Yamaha), WAV (GSM), WMA, AIFF, AMR, AU, AU (a-Law), AU (u-Law), FLAC, M4A, M4A (ALAC), MMF, MOV, MP2, 3GP, 3GP (AAC), 3G2, 3G2 (AAC), RA, RM, PCM (Little-Endian), PCM (Big-Endian), PCM (a-Law), PCM (u-Law).
Преобразование в аудио в Moo0 Видео на Mp3 проходит следующим способом:
- В окне программы выберите подходящий аудио формат.
- Перетащите видео в центральную область программы.

- Приложение автоматически извлечет звуковую дорожку из видео.
Для изменения настоек конвертирования, нажмите на кнопку «Дополнительные параметры».

VLC media player
VLC media player (VideoLAN) — популярный бесплатный медиа проигрыватель для воспроизведения медиа файлов различных форматов. Это мощное приложение помимо других своих возможностей, может конвертировать видео и аудио форматы, в том числе, извлекать аудио дорожку из видеофайла.
VLC media player извлекает звук из видео без установки на ПК дополнительного софта.
- Запустите приложение на компьютере.
- В меню «Медиа» нажмите на пункт контекстного меню «Конвертировать/сохранить».
- В окне «Источник», во вкладке «Файл» нажмите на кнопку «Добавить», для добавления в приложение локального файла с компьютера.

- Нажмите на стрелку около кнопки «Конвертировать/сохранить», в выпадающем меню выберите «Конвертировать».
- В открывшейся опции «Профиль» выберите подходящий аудио формат. В VLC media player поддерживаются выходные аудио форматы: MP3, Vorbis (OGG), FLAC, CD.
- В поле «Конечный файл» дайте имя файлу и выберите место для сохранения звуковой дорожки.
- Нажмите на кнопку «Начать».

После завершения конвертирования, звук из видео будет извлечен и сохранен в аудио файле.
На сервисе в качестве выходных, поддерживаются следующие аудио форматы:
Максимальный размер входного видео файла — 2048 МБ.
Процесс преобразования проходит в три шага:
- Нажмите на кнопку «Открыть файлы» для загрузки на сервер видео файла с компьютера. Видео можно открыть из облачных хранилищ Google Drive или Dropbox, или по URL адресу из интернета.
- Следующий этап: выбор формата, качества, применение дополнительных настроек.

Конвертирование видео в аудио на Convertio.io
В Convertio.io поддерживается преобразование видео в большое количество аудио форматов, в том числе весьма экзотических:
- MP3, WAV, WMA, OGG, M4A, AAC, MP4R, FLAC, AIFF, AMR, WVE, DTS, AC3, OPUS, CAF, AVR, TXW, VOX, CDDA, AU, 8SVX, WV, AMB, CVS, W64, VOC, PVF, SPX, IMA, CVSD, PAF, TTA, PRC, MAUD, SND, SNDR, SNDT, CVU, DVMS, VMS, FAP, FSSD, SOU, GSRT, HCOM, HTK, IRCAM, SLN, SPH, NIST, SMP, SD
В бесплатном режиме использования сервиса, максимальный размер загружаемого файла — 100 МБ.
Выберите способ загрузки файла на сервер: с компьютера, из облачных хранилищ Dropbox или Google Drive, по ссылке из интернета. Другой способ: перетащите файл или файлы на страницу сервиса.

Напротив имени файла нажмите на стрелку в кнопке с именем формата, в открывшемся меню откройте вкладку «Аудио», выберите подходящий формат.

Нажмите на кнопку «Конвертировать».

Выводы статьи
Если пользователю понадобилось извлечь звук из видео, можно воспользоваться помощью программы или онлайн сервиса. Видео файл будет преобразован в аудио файл подходящего формата. Некоторые приложения имеют дополнительные возможности для извлечения аудиодорожки: с их помощью можно извлечь только нужный звуковой фрагмент из всего видео файла.
Читайте также:

