Как записать гифку с экрана компьютера
Обновлено: 04.07.2024
Файлы формата GIF (Graphics Interchange Format) широко используются в самых разных областях: от презентаций и кратких видеоинструкций до анимированных демотиваторов и аватарок. Главное преимущество формата – высокая степень сжатия, поэтому GIF-анимацию часто включают в почтовые рассылки. Чтобы не тратить зря времени, полезно иметь на компьютере или мобильном устройстве рекордер, вырезающий фрагменты видео и на их основе сразу записывающий GIF. Рассмотрим и сравним семь приложений для Windows и macOS, с помощью которых удобнее всего делать запись GIF с экрана.
Обзор программ для записи GIF
Прошли времена, когда создание анимации в формате GIF было прерогативой чрезвычайно ограниченного круга очень продвинутых пользователей, а остальными воспринималось как нечто сродни шаманству. Сегодня GIF-файлы может без труда создавать даже тот, кто только недавно узнал, как называются забавные «мультики», которыми так интересно обмениваться с друзьями в соцсетях. Поэтому одним из главных критериев оценки рассматриваемых ниже приложений будет возможность их применения пользователями с минимальными навыками.
1. Movavi Screen Recorder
ОС: Windows, macOS, iOS, Android
Приложение рассчитано на пользователей с любым уровнем подготовки. Профессионалов привлекает возможность выполнения настроек при редактировании файла GIF. Начинающим пользователям легко освоить интерфейс, так как он русифицирован, логичен и интуитивно понятен. Особенно удобно, что с помощью Movavi Screen Recorder можно записать содержимое всего экрана, отдельного окна, или выделить область для записи. Во время записи на видео можно делать пометки.
Алгоритм записи файла GIF:
- Запустить на компьютере Movavi Screen Recorder. На панели в правой части окна выбрать вторую сверху пиктограмму Запись экрана. При помощи рамки выделить область экрана, с которой будет производиться захват видео. Для захвата всего экрана – нажать Пробел. Для захвата содержимого определенного окна – навести на него указатель мыши, подождать, пока появится рамка и щелкнуть левой клавишей.
- Нажать кнопку Начать запись, расположенную на горизонтальной панели. Следует учитывать, что запись начнется через 3 секунды.
- В конце фрагмента нажать кнопку Стоп (или клавишу F10). Если запись нужно приостановить, а через какое-то время продолжить, можно нажать кнопку Пауза (F9).
- Записанный фрагмент можно отредактировать в окне предпросмотра. Кнопка с пиктограммой Ножницы предназначена для точной обрезки видео.
- Нажать кнопку Экспорт, указать маршрут для сохранения файла. Выбрать формат GIF. При необходимости изменить размер кадра, качество, битрейт.
- Нажать Сохранить.
- Интуитивно понятный русифицированный интерфейс
- Возможность выбора области экрана для захвата
- Возможность настройки параметров GIF-файла
- Опция рисования на видео
- Возможность потренироваться на бесплатной версии программы
- Кроссплатформенность
- Использование бесплатной версии ограничено по времени
- Программа платная
2. ScreenToGIF
ОС: Windows
Бесплатное приложение с открытым кодом, . С официального сайта можно скачать установочный файл или portable-версию. Во время захвата экрана можно делать пометки на видео. Есть опция обрезки захваченного видео, предусмотрено добавление субтитров.
- Бесплатность
- Опция рисования на видео
- Возможна установка приложения на съемном накопителе
- Низкая ресурсоемкость
- Нерусифицированный интерфейс
- Многие пользователи отмечают проблемы с захватом видео при скорости 60 и более кадров в секунду
- Программа предназначена исключительно для Windows
3. GIF Screen Recorder
ОС: Windows
Платное приложение с интерфейсом на английском языке. На официальном сайте доступен загрузочный файл и portable-версия. Можно выполнять захват видео с полного экрана или из выделенной области. Предусмотрены опции редактирования файла: обрезки, изменения частоты кадров, добавления субтитров.
- Возможность захвата определенной области экрана
- Возможность установки приложения на съемном носителе
- Наличие опций редактирования файла
- Приложение платное
- Отсутствует версия для macOS
- Последний раз разработчики обновляли программу в 2016 году
- Нерусифицированный интерфейс
4. Recordit
ОС: Windows, macOS
Программа имеет бесплатную (пробную) и платную версии. Видео с высокой частотой кадров можно захватить только в версии Pro (платной). Есть функция захвата любой выделенной области экрана. Предусмотрено ограничение по длительности трансляции GID-видео – не более 5 минут. Готовая гиф-анимация записывается на облачном сервере. Пользователь получает ссылку на GIF-файл. Есть опция сохранения файла сразу на компьютере.
- Кроссплатформенность
- Наличие бесплатной версии
- Запись видео с высокой частотой кадров возможна только в платной версии
- Лимит на длительность GIF-видео – 5 минут
- Из-за использования облачного сервера конфиденциальность информации не гарантирована
- Отсутствие функций редактирования файла GIF
5. LICEcap
ОС: Windows, macOS
Бесплатная программа для захвата любой области экрана. Рамку захвата можно перемещать во время записи. Предусмотрена возможность установки максимальной частоты кадров GIF-файла. Допускается временная приостановка записи (пауза). Файл записывается в очень хорошем качестве, но имеет большой размер.
- Бесплатность
- Кроссплатформенность
- Возможность приостановки записи
- Хорошее качество видео
- Большой размер файла
- Программа требует большого количества свободного места на диске;
- Отсутствие функций редактирования
6. GIPHY Capture
Бесплатная программа, позволяющая редактировать GIF-файл: обрезать, вставлять спецэффекты, подписи к отдельным кадрам. Готовый файл можно разместить в своём кабинете на сервере программы.
Версии программы GIPHY Capture для Windows не существует. Но у тех, кто работает на устройствах с Windows. есть возможность воспользоваться онлайн-сервисом на сайте GIPHY.
- Отсутствие десктопной версии для Windows
- Неопытным пользователям интерфейс может показаться сложным
7. GifCam
ОС: Windows
Простая, бесплатная программа для захвата видео и записи GIF-файла с последующим редактированием. Многие антивирусы реагируют на приложение как на вредоносное ПО. Очень сложно найти установочный файл GifCam, который бы прошёл проверку антивирусными программами.
- Бесплатность
- Наличие функций редактирования файла GIF
- Антивирусные программы при анализе установочного файла часто сообщают об обнаружении вредоносного ПО
- Отсутствует версия для macOS
Как видим, программ, с помощью которых можно создать GIF-анимацию, достаточно много. Но если мы поставим перед собой задачу найти приложение с простым и интуитивно понятным интерфейсом, круг поиска значительно сужается. К тому же в некоторых бесплатных программах налагаются ограничения на длительность видео, частоту кадров. Пользователям, которые дорожат своим временем и нервной системой, лучше не связываться с приложениями, которые антивирусы определяют как вредоносные. Сервисы онлайн не гарантируют конфиденциальности.
Для тех, кто хочет с минимальными затратами времени получать GIF-файлы хорошего качества, оптимальный вариант – Movavi Screen Recorder. Эта программа гарантированно вас не подведёт и не разочарует.
В наше время, Гифка становится все более популярным в социальных сетях. Сам по себе формат GIF не обязательно лучший для доставки изображений высокого качества. Но вы должны знать, что многие смайлы, которые вы используете каждый день, являются анимированными GIF-файлами.
Файл GIF предлагает простой способ сказать, что вы имеете в виду, выразить свои эмоции, интегрировать анимацию, выделить точку, проиллюстрировать что-то и многое другое. Фактически, в повседневном общении с членами вашей семьи, друзьями, коллегами и другими вы часто будете использовать различные гифки. У вас также есть необходимость создавать свои собственные анимированные GIF-файлы? Ты знаешь как записать экран в GIF?
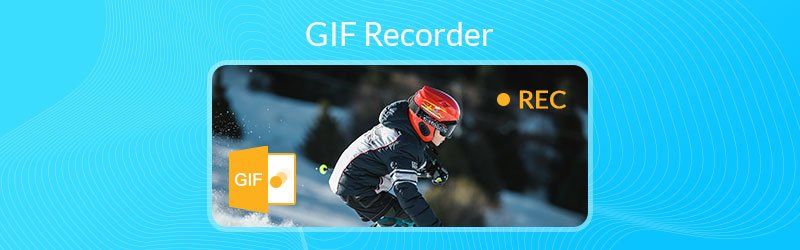
Запись GIF позволяет с легкостью сделать снимок экрана компьютера и сохранить его как анимированный файл GIF. Хорошо, что в Интернете есть много средств записи / создания GIF, которые могут помочь вам сделать снимок экрана в GIF. Учитывая ваши потребности, этот пост делится 7 отличных средств записи экрана GIF на ваш выбор.
№ 1 Лучший регистратор GIF для Windows и Mac - Screen Recorder
Если вам интересно, как записать экран в формате GIF, вы попали в нужное место. В этой части мы хотели бы познакомить вас с 10 устройствами записи GIF, которые позволяют записывать экран вашего компьютера, а затем превращать его в анимированный файл GIF.
Запись экрана без сомнения, лучшее программное обеспечение для записи GIF для Windows 10/8/7 / XP / Vista PC и Mac. Это больше, чем просто средство записи или создания анимированных GIF. Он может захватывать любые действия на вашем компьютере в высоком качестве. Этот рекордер GIF позволяет записывать изображение с монитора компьютера, активного окна и веб-камеры. Кроме того, он может захватывать звук с системного звука и микрофона / динамика.

- Легко запишите экран вашего компьютера в высоком качестве и превратите его в файл GIF.
- Снимайте все, что отображается на экране, с абсолютно оригинальным качеством изображения / звука.
- Записывайте содержимое GIF в полноэкранном режиме или в настраиваемой области и рисовании в реальном времени.
- Захватывайте монитор Windows / Mac, веб-камеру, записывайте звук и делайте снимки экрана.
- Записывайте онлайн-видео, 2D / 3D-игры, видеочаты / встречи, музыку и многое другое.
- Мощные функции редактирования и экспорта захваченного контента в GIF или любые другие форматы.
Как использовать этот рекордер GIF для создания собственных GIF-файлов
Шаг 1 . Во-первых, вам необходимо бесплатно загрузить и установить этот мощный записывающее устройство GIF на свой компьютер. Как видно из вышеизложенного, он совместим как с ПК с Windows 10/8/7 / XP / Vista, так и с Mac. Убедитесь, что вы загрузили нужную версию.
Шаг 2 . Выбрать Видеомагнитофон функция при входе в основной интерфейс. Затем вы можете настроить различные параметры записи. Фактически, чтобы записать файл GIF, вы можете отключить как системный звук, так и микрофон.

Шаг 3 . Щелкните значок Настройки значок, а затем выберите Предпочтения из раскрывающегося списка. Появится новое окно настроек. выберите Выход слева, а затем установите выходной формат как Гифка .
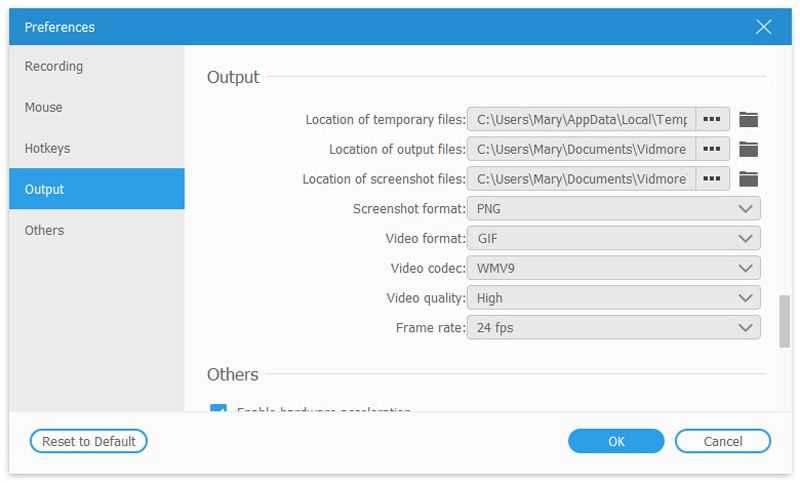
Шаг 4 . Теперь вы можете щелкнуть REC кнопку, чтобы начать запись экрана в GIF. Во время или после записи вы можете рисовать прямоугольник, добавлять стрелку, линию или другие элементы в зависимости от ваших потребностей. После записи в формате GIF вы можете просмотреть результат, а затем решить, хотите ли вы его сохранить или нет. Если вас это устраивает, вы можете нажать Сохранить кнопку, чтобы сохранить запись как анимированный файл GIF.
Этот рекордер GIF имеет возможность записывать любые действия, происходящие на вашем компьютере, и сохранять их в популярных видео- или аудиоформатах, таких как MP4, MOV, AVI, MKV, FLV, MP3 и другие. Что еще более важно, благодаря внедрению новейшей технологии ускорения, вы можете без проблем записывать GIF с высоким качеством.
№ 2 Бесплатное средство записи GIF для Mac - QuickTime Player
QuickTime Player - медиаплеер и средство записи экрана по умолчанию на Mac. Если вы используете Mac, вы можете положиться на QuickTime Player, чтобы сделать запись и сохранить ее в формате GIF. Этот бесплатный рекордер GIF может предоставить вам бесплатную, стабильную и высококачественную запись экрана. Просто запустите QuickTime Player и выберите функцию записи нового фильма, вы можете начать создавать свой собственный GIF с захваченным контентом.
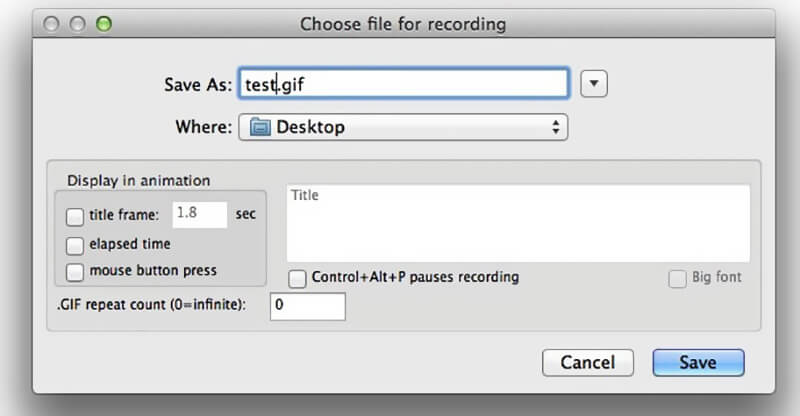
QuickTime Player имеет некоторые базовые функции редактирования, позволяющие редактировать и настраивать вашу запись. Так что сделать GIF-файл очень удобно. Это позволяет делать запись в формате 4K UHD. При выводе захваченного файла убедитесь, что вы сохранили его как анимированный файл GIF.
№ 3 Бесплатная программа записи GIF с открытым исходным кодом для Windows - ScreenToGIF
ScreenToGIF это программное обеспечение с открытым исходным кодом для записи GIF, которое позволяет снимать экран с экрана компьютера, веб-камеры и доски для рисования. Он предлагает простой способ создания анимированного файла GIF с захваченным содержимым. Этот создатель GIF также позволяет добавлять к записи текст, субтитры, заголовок и многое другое.
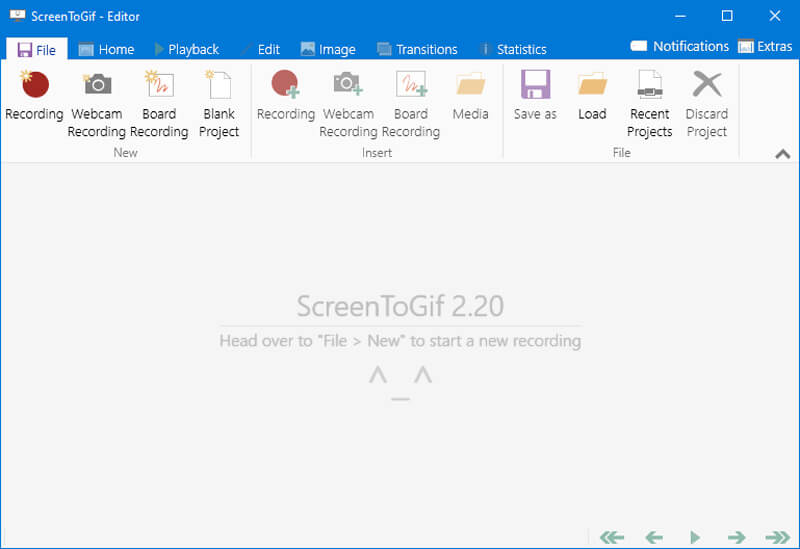
Программа записи экрана GIF № 4 для Windows / Mac - Recordit
Запиши это - это облачная программа для создания скринкастов, которая позволяет записывать экран и превращать его в файл GIF. Этот захват GIF совместим как с Windows, так и с Mac. Это простой способ записать весь экран вашего компьютера или выбранную область. После записи вам будет разрешено просматривать ее в браузере. Он может работать как бесплатное устройство записи GIF для записи 5-минутного контента. Фактически, этого должно быть достаточно, чтобы сделать анимированный файл GIF.
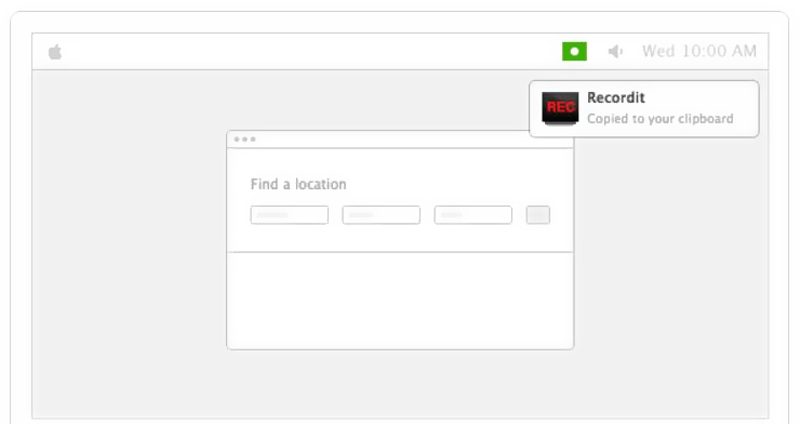
№ 5 Захват GIF для Windows / Mac / iOS / Android - Gyazo
Гязо - одна из популярных программ для записи экрана, которая может помочь вам записать экран в GIF. Он предоставляет версии для Windows и Mac, чтобы вы могли создавать свои собственные файлы GIF. Более того, он предлагает версии для iOS и Android, чтобы вы могли легко снимать экран и создавать GIF-файлы прямо на своем мобильном телефоне. Вы можете легко перетащить и настроить область записи. Вы можете попробовать бесплатный инструмент захвата GIF, чтобы попробовать захватить файл GIF.
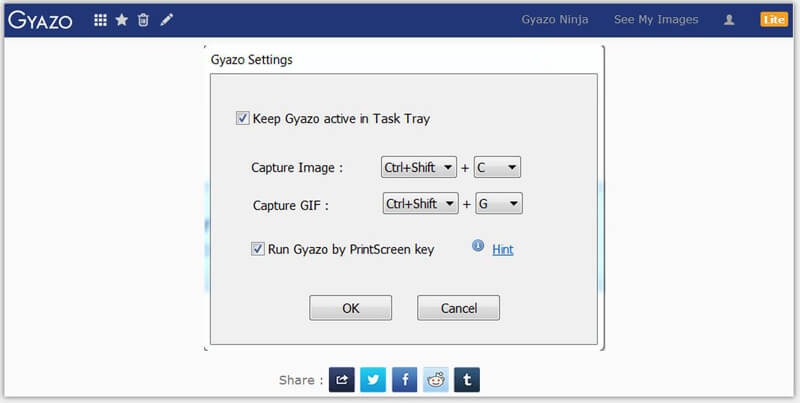
Gyazo не является полностью бесплатным устройством записи GIF. Если вам нужны некоторые функции редактирования или снять некоторые ограничения, вам необходимо перейти на версию Pro, чтобы получить больше функций. Он позволяет добавлять примечания, стрелки, текст и другие элементы в выходные файлы GIF. После записи вам будет предоставлен простой способ поделиться созданным GIF или снимком экрана с социальными приложениями.
№ 6 Простой регистратор GIF для Windows - VClip
VClip очень простой в использовании видеомагнитофон для Windows который может помочь вам записать экран вашего компьютера в виде анимированного файла GIF. Он предлагает вам два способа записи: весь экран или выбранную область для захвата экрана в GIF. Этот рекордер GIF предназначен только для записи. И вам предлагается только два варианта: управление частотой кадров и формат вывода.
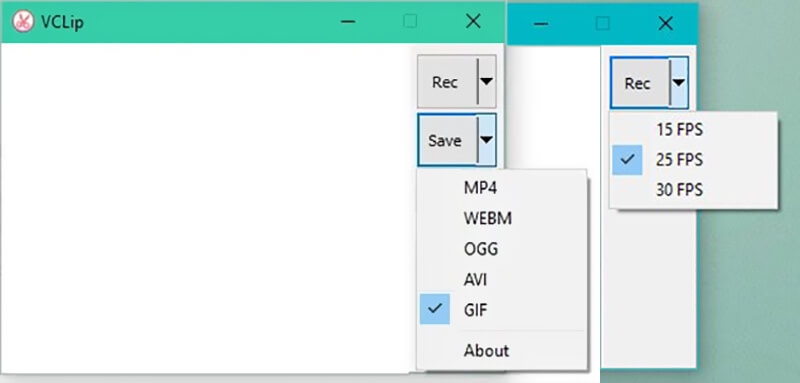
Приложение простое, и вам не придется беспокоиться о большом количестве настроек, однако за это приходится платить; Гифки низкого качества. Помимо формата GIF, VClip также может выводить MP4, WEBM, OGG, AVI и другие форматы. Этот снимок экрана в формате GIF совместим только с ПК с Windows 10/7/8 / Vista. Вы не можете использовать его на компьютере с Windows XP.
№ 7 Мощное средство записи GIF для Windows 10/8/7 - ShareX
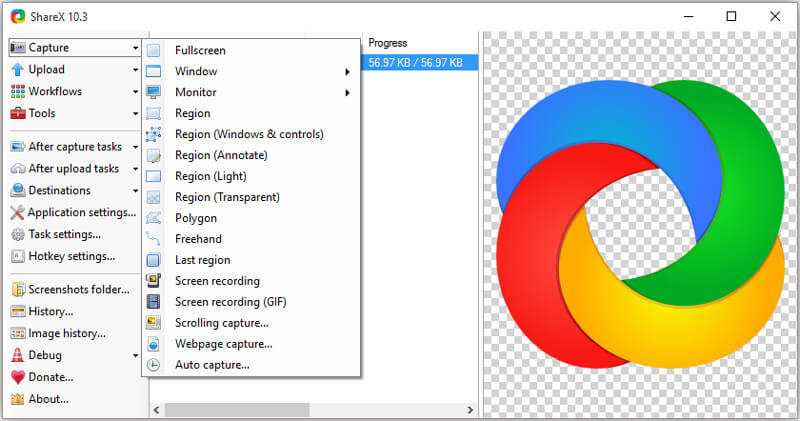
ShareX специально разработан с функцией записи экрана в формате GIF. Вы можете легко использовать его для захвата файлов GIF. Этот рекордер GIF не поддерживает функции редактирования видео. Но вы можете редактировать фото. После записи он предоставляет вам простой способ загрузить и поделиться файлом GIF.
Вывод
Вам интересно, как записать экран в формате GIF? Если вас забавляют забавные GIF-файлы, и вы хотите создавать свои собственные анимированные GIF-файлы с записанным контентом, вы находитесь в нужном месте. Мы составили список 7 отличных устройств записи GIF на ваш выбор. Вы можете получить основную информацию о каждом снимке экрана в формате GIF. Прочитав эту страницу, вы можете выбрать предпочтительный для создания GIF. Вы можете поделиться им с другими читателями в комментариях, если у вас есть рекомендации по записи GIF.
Одно из самых простых и удобных приложений, пишущих скринкасты сразу в GIF. Жмём на иконку, выделяем область для записи и делаем захват. После сохранения гифка открывается в браузере, где её легко сохранить. При необходимости анимацию можно твитнуть прямо из приложения. В настройках только частота кадров и подсветка курсора.
LICEcap
Ещё одно простое приложение, но с более широкими возможностями. Тоже сохраняет в GIF, причём позволяет делать паузы и вставлять текстовые подписи. Есть поддержка горячих клавиш, настраиваемая частота кадров и собственный формат обмена, позволяющий добиться более высокого уровня сжатия без потери качества.
GIPHY CAPTURE
Утилита от самого популярного GIF-ресурса — Giphy, заточенная под создание контента для него. Очень простая в обращении, с удобным редактором, который позволяет настраивать размер, добавлять подписи и выбирать опции зацикливания. Само собой, есть выгрузка на Giphy. Доступна только для Mac.
Screen to Gif
Представитель продвинутых приложений для скринкастов. Умеет захватывать экран и видео с веб-камеры, сохраняя в зацикленный GIF. Предоставляет больше возможностей для редактирования: есть подписи, субтитры, рамки, водяные знаки и инструмент рисования. Можно обрезать анимацию, удалять кадры, включать след курсора. Только Windows-версия.
GifCam
Инструмент захвата для тех, кому нужен максимум возможностей. Содержит огромное количество настроек и имеет продвинутый режим записи: в каждом кадре записываются только изменившие своё положение пиксели, что значительно снижает итоговый размер файла. Для ещё большей экономии есть несколько режимов оптимизации цвета и функция cinemagraph, позволяющая создавать статичную картинку с анимацией только в определённом месте кадра. В общем, это для профессионалов.
Как видите, гифки могут быть не только смешными, но и полезными. Это очень удобный формат обмена, который для небольших скринкастов намного предпочтительнее, чем видео. Пользуйтесь, иногда очень выручает!
GIF - это уникальный формат изображения и видео. Вы можете создать GIF с неподвижными изображениями или анимированными изображениями. Также поддерживается использование GIF рекордер для записи видео с экрана и сохранения в формате GIF. Но GIF - это не видеоформат. Кстати, вы не можете получить звук на гифках.
Поскольку GIF имеет небольшой размер файла, многие люди используют GIF для удобного обмена, загрузки и многого другого. GIF также является лучшим выбором для записи экрана. Все больше и больше программ для записи экрана в формате GIF поддерживает формат GIF.
В этой статье собраны 10 рекордеров GIF с самым высоким рейтингом. Если вы не знаете, какой выбрать, просто прочтите и сравните. Теперь давайте посмотрим, какой инструмент отлично справляется с захватом GIF.

Часть 1: Топ-10 лучших средств записи GIF
Вот рекомендуемые устройства записи экрана GIF для мультиплатформенности. С помощью этого обзора устройства записи GIF вы можете получить реальный пользовательский опыт каждого устройства записи GIF.
Первый: захват WidsMob
Если вы ищете мощный и простой в использовании рекордер GIF, вы можете взглянуть на WidsMob Захват. Это простой экранный рекордер GIF с несколькими инструментами редактирования и аннотации. Вы можете создать файл записи GIF с любым потоковым видео или изображением. Или вы можете записать видео с веб-камеры как GIF. Кроме того, вы можете напрямую добавлять текст, маркер и другие эффекты рисования в свой файл GIF. И новички, и эксперты могут сделать Анимированные GIF легко.
Цена: Бесплатная пробная версия / 19.99 $.
Плюсы:
1. Запись с экрана игрового процесса, веб-камеры, видео на YouTube и других файлов в формате GIF.
2. Используйте горячие клавиши для управления всем процессом записи экрана GIF.
3. Текст, рисуйте, обводите и применяйте другие эффекты к вашим GIF-файлам.
4. Быстрый, легкий и удобный.
Минусы:
1. Рекордера GIF для версии Windows пока нет.
2. Пробная версия позволяет пользователям создавать GIF не более 3 минут.

Топ 2: ScreenToGif
Освободи Себя ScreenToGif портативный пакет имеет небольшой размер файла. ScreenToGif состоит из встроенного средства записи и редактирования GIF. Вы можете записывать экран, веб-камеру и доску для рисования в формате GIF или других совместимых форматах.
Плюсы:
1. Это бесплатное средство записи GIF с открытым исходным кодом для пользователей Windows.
2. Не содержать рекламы.
3. Регулярные обновления для записи экрана.
Минусы:
1. Снимок экрана ScreenToGif GIF не отображается в меню «Пуск».
2. Может немного глючить из-за пользовательского интерфейса.

Топ 3: Гязо
Gyazo - это простой экранный экранный редактор GIF для портативных и настольных компьютеров. Записанный файл GIF будет оставаться в безопасности и конфиденциально, пока вы не поделитесь файлом GIF в Интернете.
Цена: Бесплатная пробная версия / 3.99 доллара США в год.
ОС: Windows, Mac, iOS, Android
Плюсы:
1. Записывайте и делитесь GIF-изображениями за один раз на своем мобильном телефоне или компьютере.
2. С легкостью получайте доступ к захваченным GIF-файлам и изображениям с помощью инструмента хронологии.
Минусы:
1. Необходимо перейти на версию Pro или Team, чтобы разблокировать аннотации захвата GIF.
2. Ссылки для обмена GIF длинные и не редактируются, если вы не заплатите за эту функцию.

Топ 4: Recordit
Запиши это - это быстрый инструмент для создания скринкастов с поддержкой GIF и Twitter. Вы можете записывать GIF на Windows и Mac для непосредственного обмена. Но если вы хотите изменить битрейт видео до 12 FPS, вам необходимо обновить его до полной версии.
Цена: Бесплатная пробная версия / 29.00 $.
Плюсы:
1. Программное обеспечение для захвата экрана GIF интегрировано с верхней панелью задач.
2. Удерживайте и перетащите курсор мыши, чтобы сделать снимок экрана в формате GIF с настраиваемой областью.
Минусы:
1. Записанное видео будет загружено в Интернет без вашего разрешения.
2. Recordit GIF-рекордер для Windows-версии сильно тормозит.

Топ 5: захват в GIF
Захват в Gif это бесплатное расширение Chrome для записи файлов GIF. Вы можете захватить анимированный GIF из браузера Google Chrome. После записи расширение Chrome для записи GIF автоматически сгенерирует изображение в формате GIF.
ОС: Google Chrome
Плюсы:
1. Запишите GIF на любую страницу в Chrome.
2. Создайте и повторно сгенерируйте GIF со встроенными параметрами в зависимости от ваших потребностей.
Минусы:
1. Интерфейс Capture to a Gif сбивает с толку большинство пользователей.
2. Уменьшите скорость браузера при создании файла GIF.

Топ 6: заглянуть
Заглядывать - это простой рекордер анимированных GIF для Linux, основанный на формате файлов GIF89a. Вы можете захватывать GIF с определенной пользователем областью экрана. Снимок экрана в формате GIF можно сохранить или бесплатно поделиться им.
Плюсы:
1. Сосредоточьтесь на создании беззвучной анимации GIF с расширенными функциями.
2. Установите таймер задержки для записи GIF в Linux.
Минусы:
1. Peek предоставляет ограниченные возможности.
2. Нет встроенной поддержки протокола сервера отображения Wayland.

Топ 7: Screencastify
Screencastify также является популярным устройством записи GIF в Google Chrome, которое вы можете попробовать. Благодаря интеграции YouTube и Google Диска вы можете загружать файлы GIF онлайн за одну остановку.
ОС: Google Chrome
Плюсы:
1. Запись экрана GIF офлайн без интернета.
2. Сохраняйте файлы записи GIF на Google Диск автоматически.
Минусы:
1. Если вы используете Safari, Firefox или другие браузеры, программа записи экрана Screencastify GIF бесполезна.
2. Ошибки пользователей возникают часто.

Топ 8: GIPHY
GIPHY - это не только большая платформа для зацикливания GIF-файлов, но и бесплатное онлайн-средство записи и создания GIF. Если результаты поиска GIF вас не устраивают, вы можете самостоятельно записать уникальные GIF-файлы.
Плюсы:
1. Создавайте гифки онлайн с локальными изображениями и видео.
2. Устройство записи GIF GIPHY позволяет пользователям обрезать длину видео и добавлять подписи к GIF-файлам.
Минусы:
1. Необходимо создать учетную запись GIPHY перед использованием онлайн-конструктора GIF.
2. Анимированный GIF-файл не должен превышать 15 секунд.

Топ 9: Getkap
Getkap это инструмент для записи GIF с открытым исходным кодом для Mac. Вы можете записывать экран как GIF, MP4, WebM и другие популярные форматы. Также поддерживается обмен GIF-анимацией на GIPHY.
Плюсы:
1. Запишите GIF и экспортируйте в GIPHY, ZEIT или Streamable.
2. Предложите выделение кликов и инструменты обрезки.
Минусы:
1. Для правильной работы средства записи GIF с открытым исходным кодом требуется macOS 10.12 или новее.
2. Слишком большой размер загружаемого пакета.

Топ 10: Fraps
Fraps это программа для записи экрана с долгой историей. Вы можете записывать видео с экрана в формате MP4 или AVI. Затем вы можете вручную изменить расширение файла на .jpg. Fraps позволяет пользователям записывать GIF в полном или половинном размере. Кроме того, вы можете установить определенную частоту кадров для записи GIF.
Цена: Бесплатная пробная версия / 37.00 $.
Плюсы:
1. Запишите GIF из потокового игрового процесса.
2. Работа с видеокартами Nvidia и AMD Radeon.
Минусы:
1. В Fraps нет прямой поддержки формата GIF.
2. У Fraps нет доступного средства записи GIF для Windows 10 и Windows 8.

Часть 2: Как записать GIF на Mac
Для пользователей Mac, которые хотят создать цикл GIF с наложением текста, WidsMob Capture очень поможет. Вы можете добавлять текст, стрелку, линию, форму и другие аннотации к GIF-файлам с настраиваемым цветом и размером. Независимо от того, хотите ли вы записать GIF из видеоигр, потокового видео и любых других источников мультимедиа, вы можете получить здесь высококачественные скринкасты в формате GIF.
Шаг 1. Бесплатно загрузите, установите и запустите WidsMob Capture на вашем компьютере Mac.
Шаг 2: Чтобы записать экран в GIF на Mac, нажмите Экран записи для доступа к записи экрана.

Шаг 3: в Область экрана раздел, вы можете щелкнуть трехстрочный значок в правом нижнем углу. Установите размер экрана GIF из Полный экран, Фиксированная область or Пользовательский регион.

Или вы можете перетащить экран Mac с помощью мыши, чтобы свободно установить область захвата экрана GIF.

Затем отключите Микрофон и Веб-камера для записи экранного видео с экрана Mac.
Шаг 5: нажмите красный REC значок, чтобы начать запись экрана Mac. Вы можете нажать на Редактировать значок для добавления эффектов рисования.

Шаг 6. После записи экрана вы можете найти файл в Медиа библиотека. Просто найдите его и измените расширение файла на .jpg.

Все вышеупомянутые устройства записи GIF доступны для захвата и редактирования GIF. Вы можете выбрать любую программу записи экрана GIF для Windows, Mac или Linux. Также доступен инструмент захвата GIF в Chrome. Но ни одного GIF рекордера со звуком нет. Собственно, это короткое видео. Если вы действительно хотите создать зацикленный GIF со звуком, вы также можете конвертировать в другие видеоформаты с меньшими размерами файлов.
Читайте также:

