Как записать голосовое сообщение через ноутбук
Обновлено: 07.07.2024
Привет! К идее написать эту статью меня подтолкнул вопрос от ученицы в поддержке. Ей потребовалось записать аудио, чтобы наложить его на видеоролик в Канве. Дословно вопрос звучал так:
«Подскажите, пожалуйста, как мне записать аудио текст, чтоб вставить в видео ролик в Канве? Я записываю на ноутбуке, но он не вставляется, не та программа».
То есть, при записи голосового файла с программы на ноутбуке не подошел формат. Да, можно аудиофайлы конвертировать из одного формата в другой. Есть онлайн-конвертеры.
При подготовке статьи мне попались несколько интересных сервисов по записи аудио онлайн. И я разберу на их примере, как можно записать, отредактировать и скачать голосовой файл в mp3. Так как сервисы бесплатные – на них показывается реклама!
Ниже вы можете посмотреть мой видеоурок с обзором этих сервисов:
Он пишет звук с микрофона в mp3 формате и тут же эту запись можно скачать на компьютер.
Чтобы включить запись, кликаем на красный микрофончик.
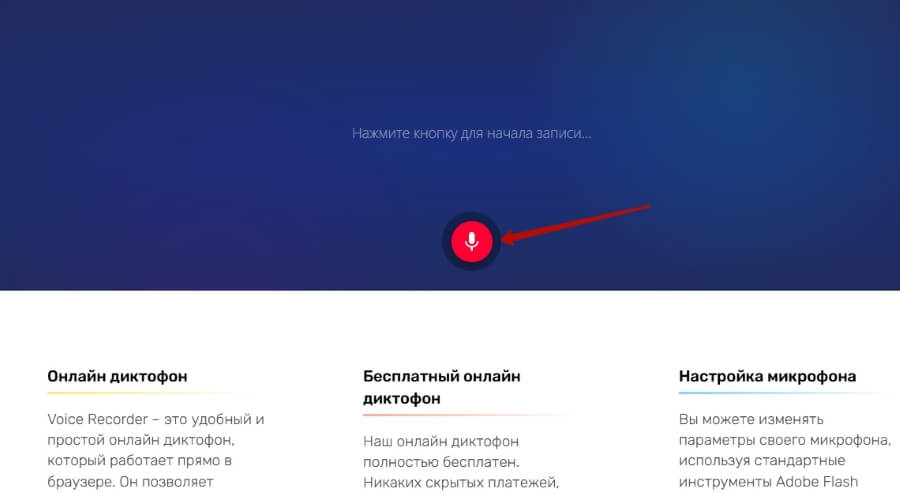
В самый первый раз у вас появится всплывающее окно с просьбой разрешить доступ к микрофону (разрешите).
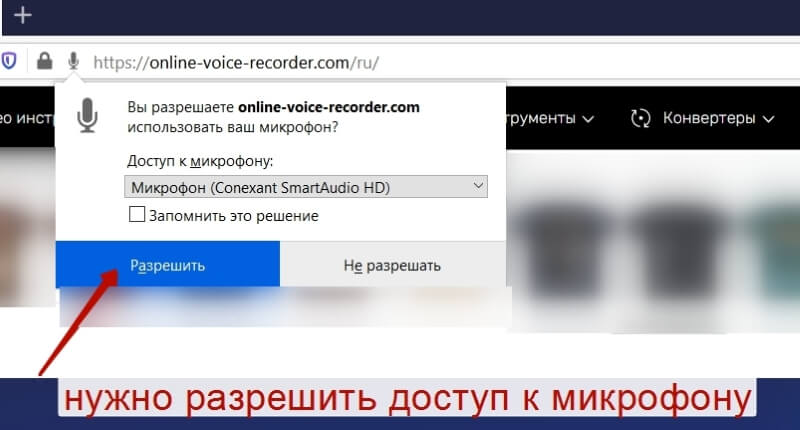
Кликнув по шестеренке справа – можно выбрать, какой микрофон использовать (если у вас несколько – например, встроенный и подключен внешний).
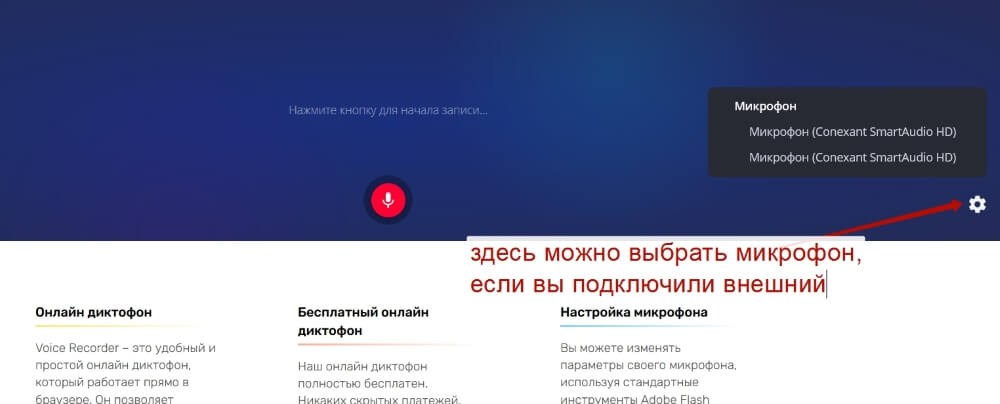
После этого еще раз нажмите на красный микрофон.
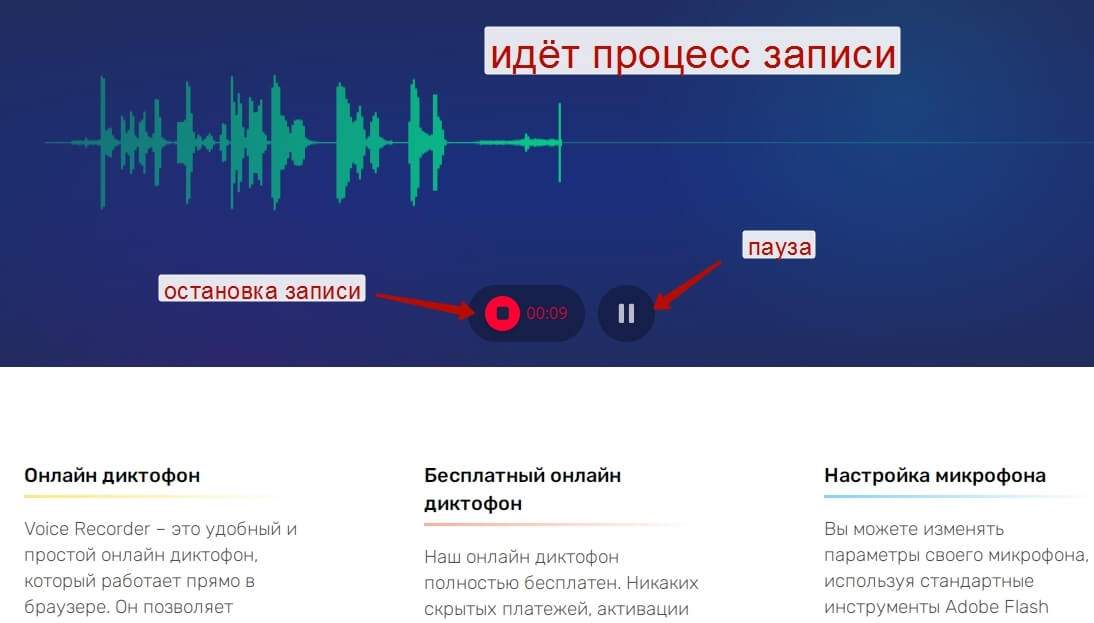
Чтобы сделать паузу в процессе – нажимаем на иконку с двумя вертикальными полосами (чтобы возобновить – нажимаем на нее повторно).
А чтобы окончательно остановить запись – жмем по красной иконке с прямоугольником.
Перед сохранением запись можно прослушать, нажав на стрелочку «Играть».
И тут же ползунками по краям можно выделить фрагмент, который хотите сохранить. Все, что будет за ползунками, вырежется. Например, если вначале или в конце у вас была длинная пауза, то можно ее вырезать таким образом.
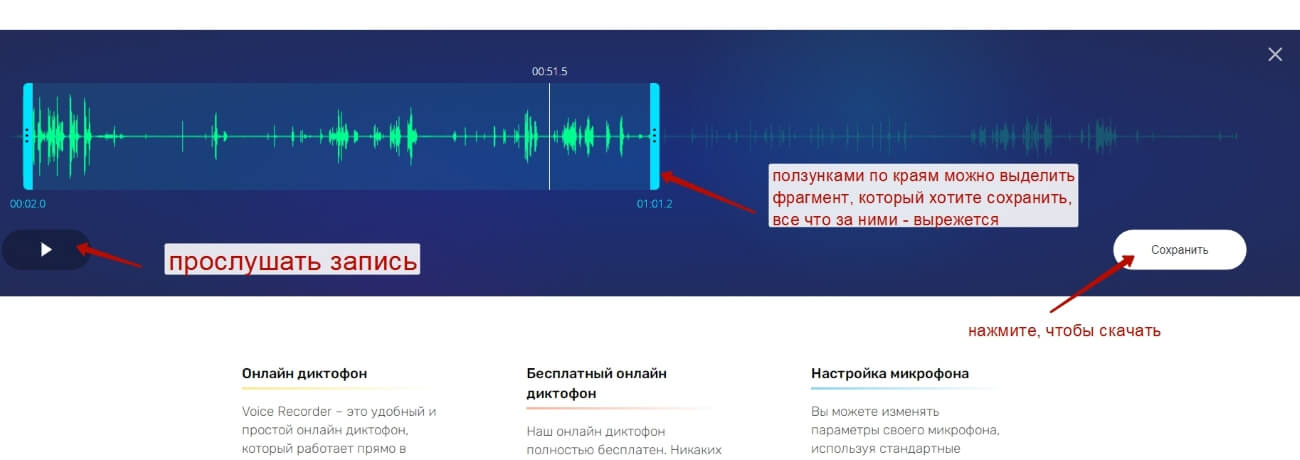
Чтобы скачать запись в mp3, жмем на кнопку «Сохранить».
Также на этом сервисе имеется редактор – обрезка аудио, увеличение/уменьшение громкости, изменение скорости, высоты звука, еквалайзер, плавное начало и завершение.
Чтобы в него попасть, нажмите в меню «Аудио инструменты» и выберите «Обрезать или вырезать».
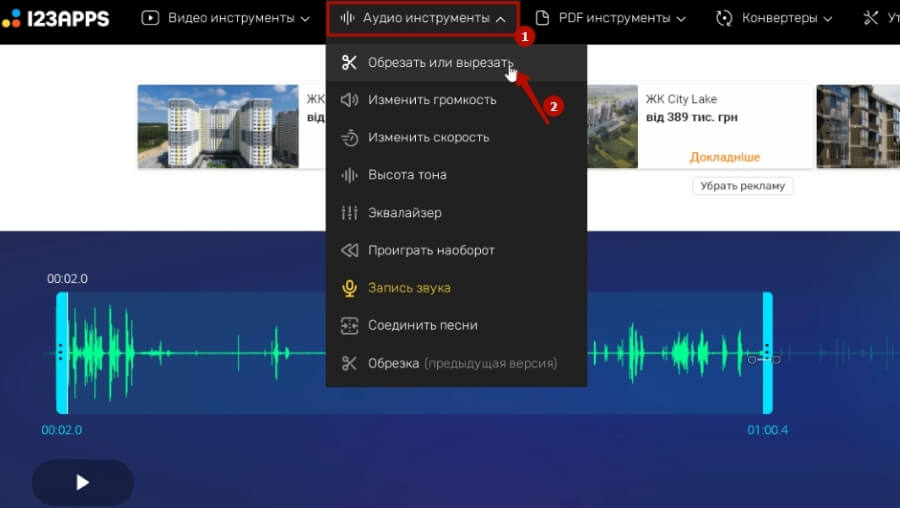
Нажмите на кнопку «Открыть файл» и загрузите аудиофайл (например, тот, что записали и скачали на предыдущем шаге). По умолчанию он скачивается в папку с загрузками.
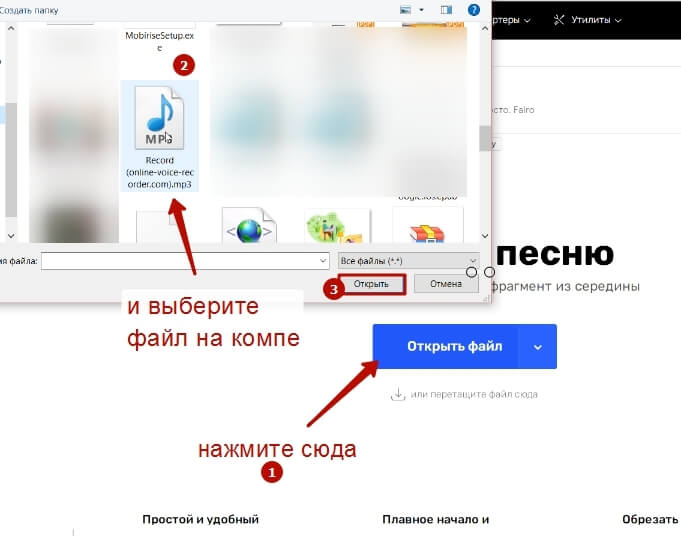
Запись откроется в редакторе со всеми доступными опциями.
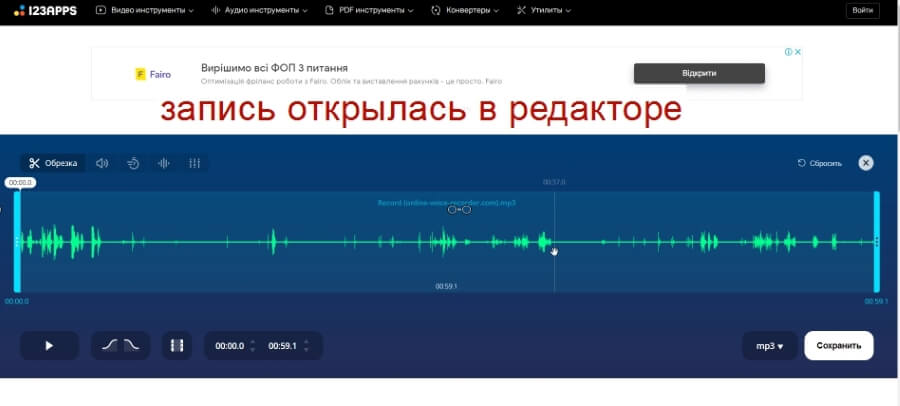
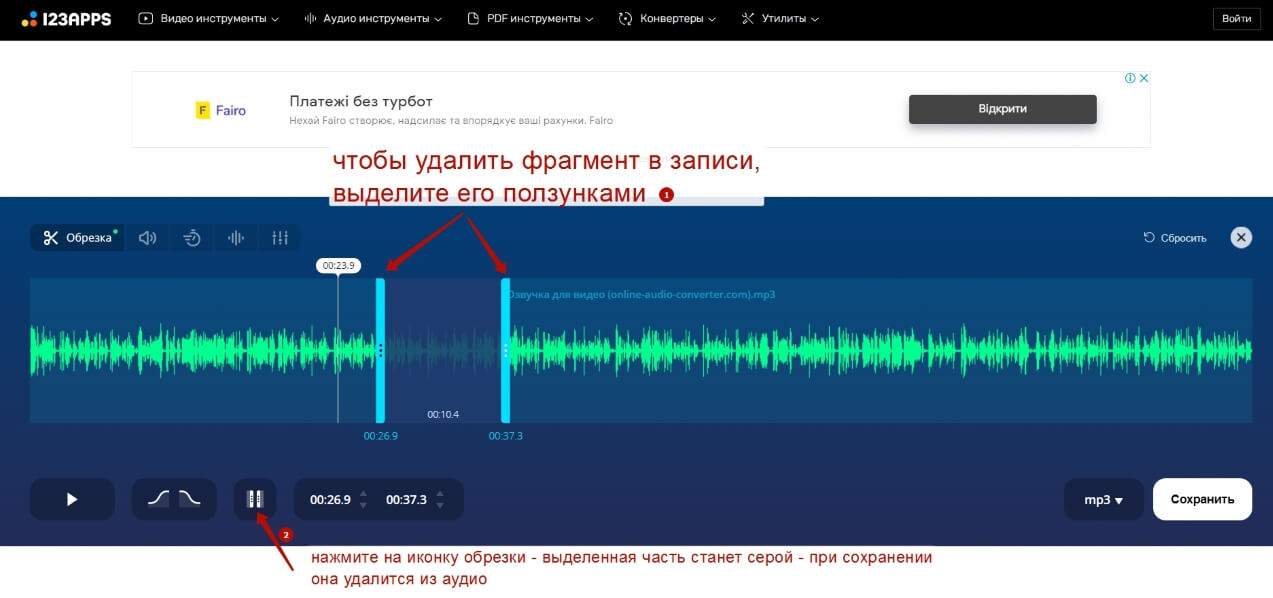
Если вам требуется увеличить или уменьшить громкость записи, нажмите на иконку громкости и подкорректируйте:

Также можно задать плавное начало и завершение аудио.
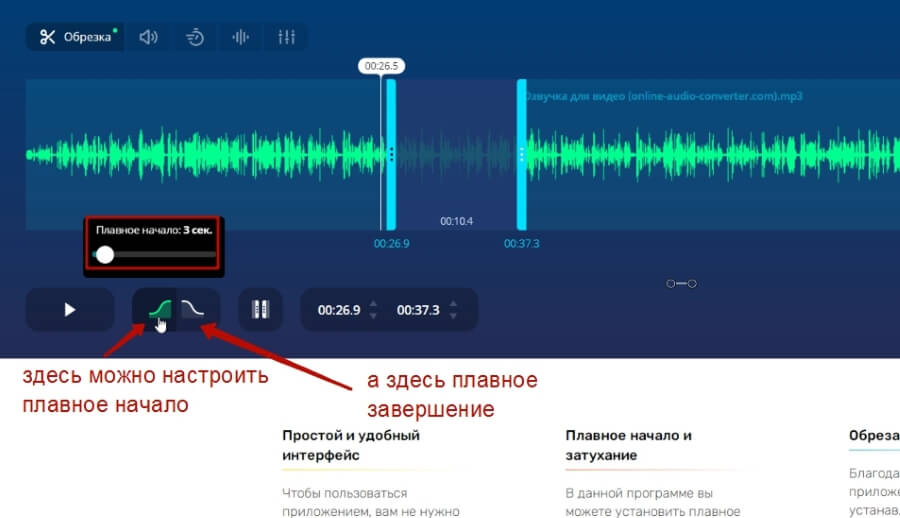
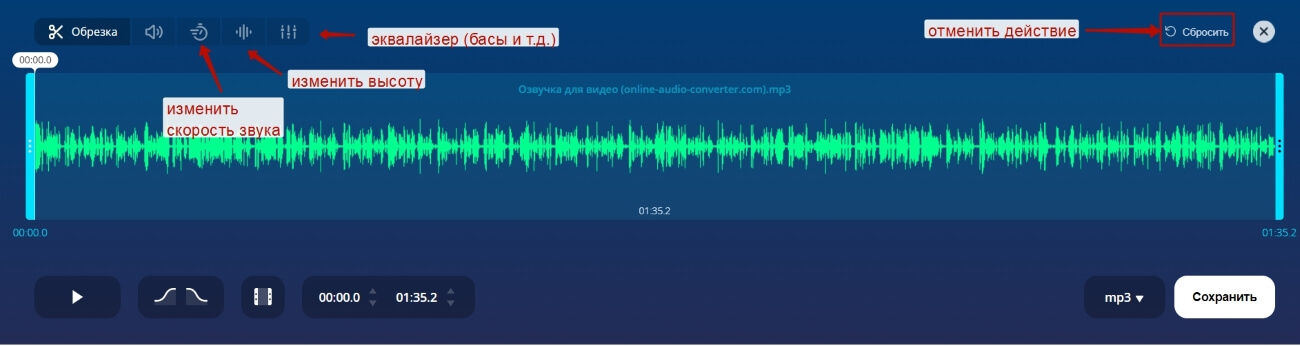
Нажмите на скриншот, чтобы увеличить
А чтобы сохранить отредактированную запись, кликните по кнопке «Сохранить» справа. Рядом также есть поле выбора формата, в котором вы хотите сохранить ваш звуковой файл.
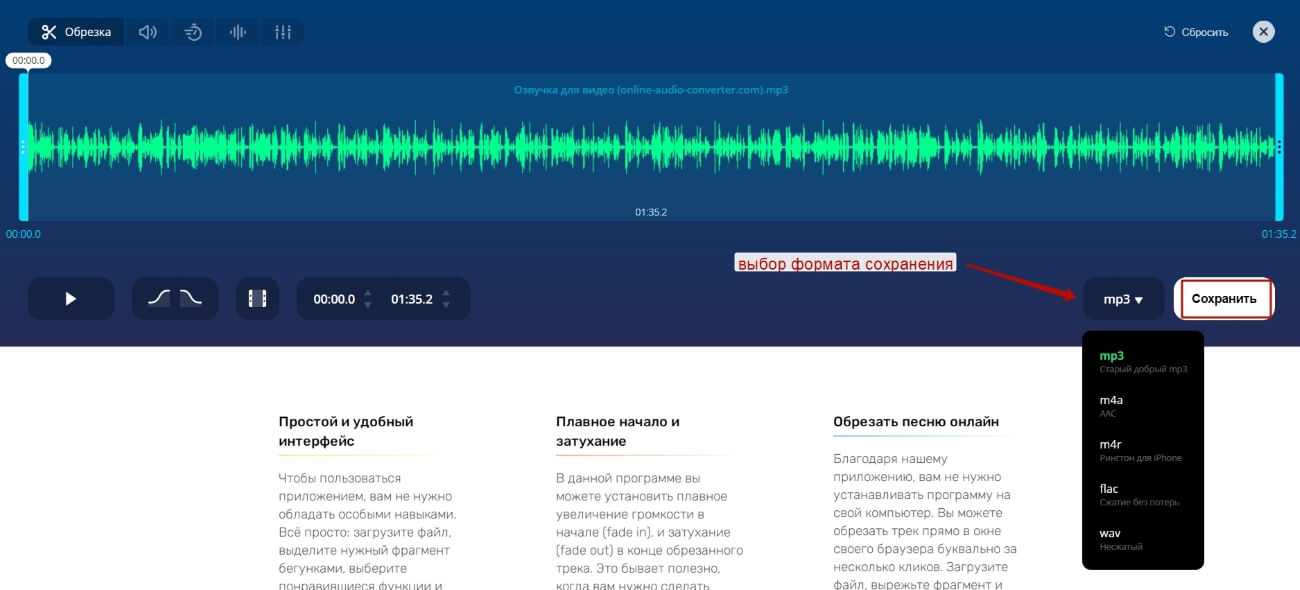
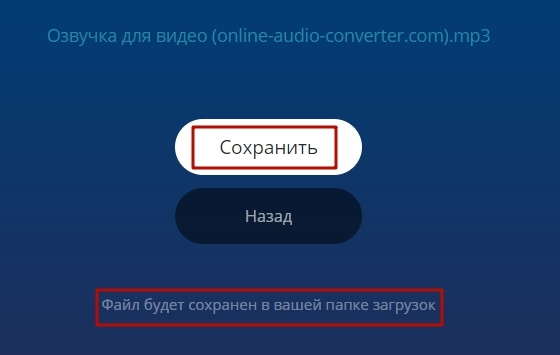
Кстати, на этом же сервисе есть и онлайн-конвертер аудиофайлов. То есть, вы можете загрузить сюда аудио, сделанное в др. программе и сконвертировать в нужный формат. Самые популярные форматы аудио здесь представлены:
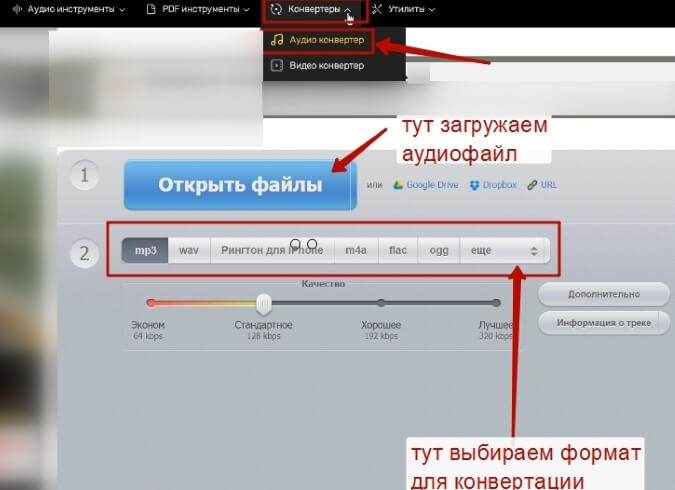
Тестировала запись голоса на этом сервисе с телефона (Айфон 6s), в родном браузере Сафари – все в порядке, при нажатии на микрофон и разрешении доступа к звуку все записывается. А вот если открывать сайт в Гугл Хром – то у меня выдавал ошибку микрофона и не давал записать звук.
Чтобы запустить запись, жмем на микрофончик. И разрешаем доступ к микрофону на компьютере.
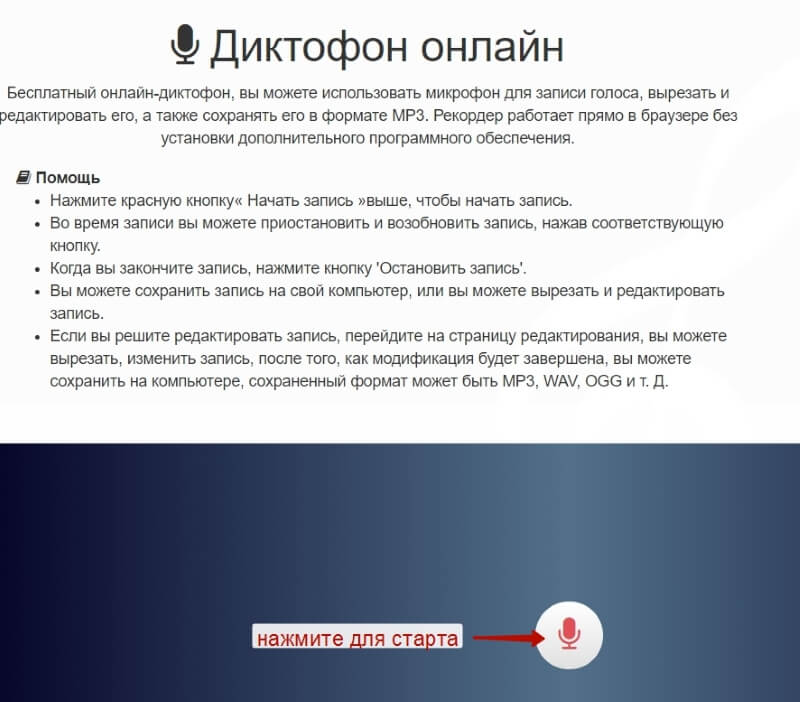
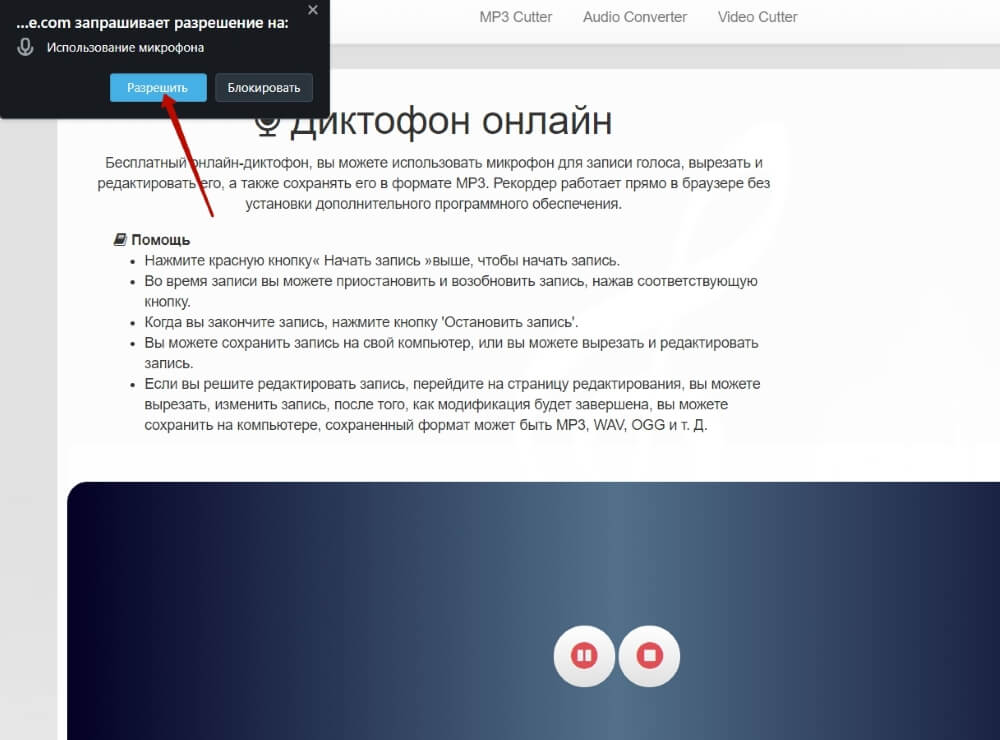
Начинается запись, здесь также имеются кнопки паузы и остановки записи.
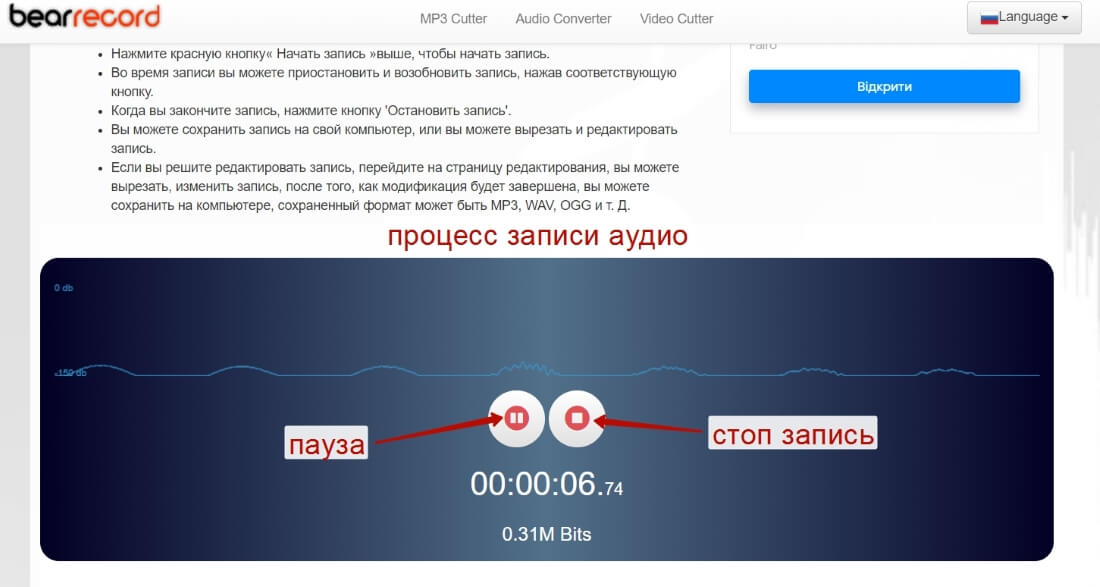
После завершения голосовую запись можно прослушать и скачать на компьютер в формате wav. Либо выбрать редактирование – там же при сохранении можно будет поменять формат, например, на mp3.
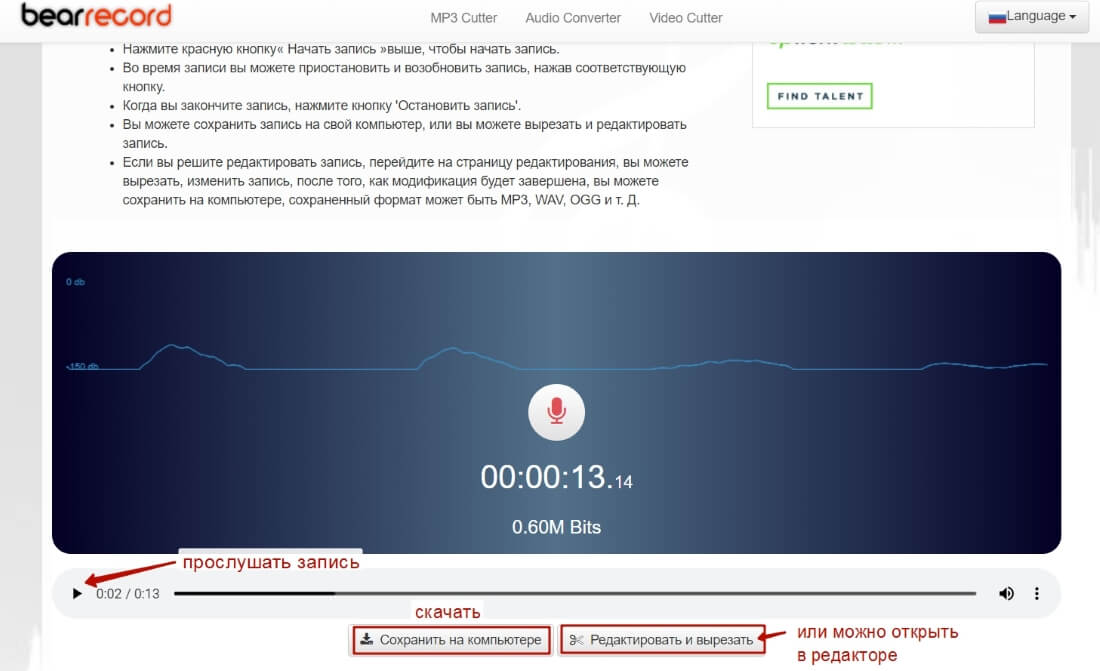
Если вы предварительно прослушали, и запись вам не понравилась, просто обновите страницу в браузере и запишите новую.
Давайте рассмотрим возможности редактора аудио – здесь можно вырезать ненужные фрагменты, увеличивать звук, настроить плавное нарастание и затухание.
Чтобы вырезать, мышкой поставьте курсор в нужном месте записи на шкале и выделяйте фрагмент, двигая курсором влево/вправо. Для вырезания этого выделенного участка, нажмите вверху – вырезать или удалить.
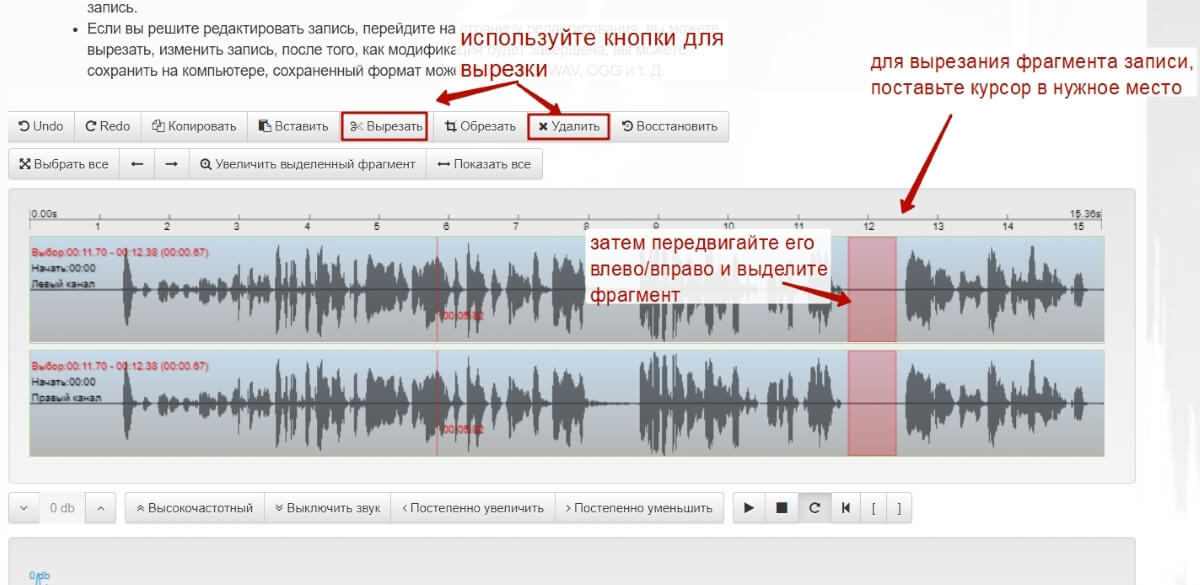

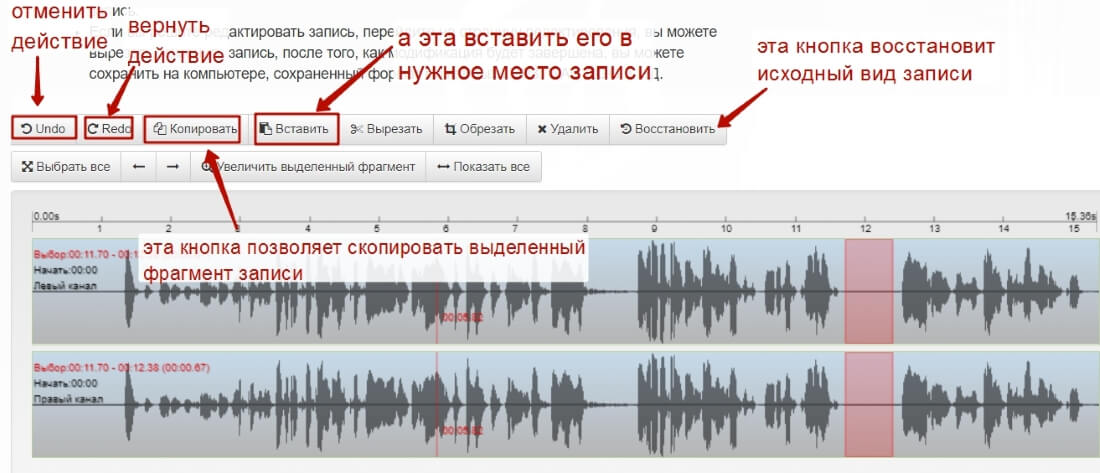
Стрелками влево/вправо можно отменить или вернуть действие. А кнопка «Восстановить» сбросит все внесенные изменения и вернет запись в первоначальный вид.
На панели инструментов под шкалой проигрывателя можно увеличить громкость, настроить постепенное нарастание и затухание звука. Эти действия можно применить ко всей записи или только к выделенному фрагменту.
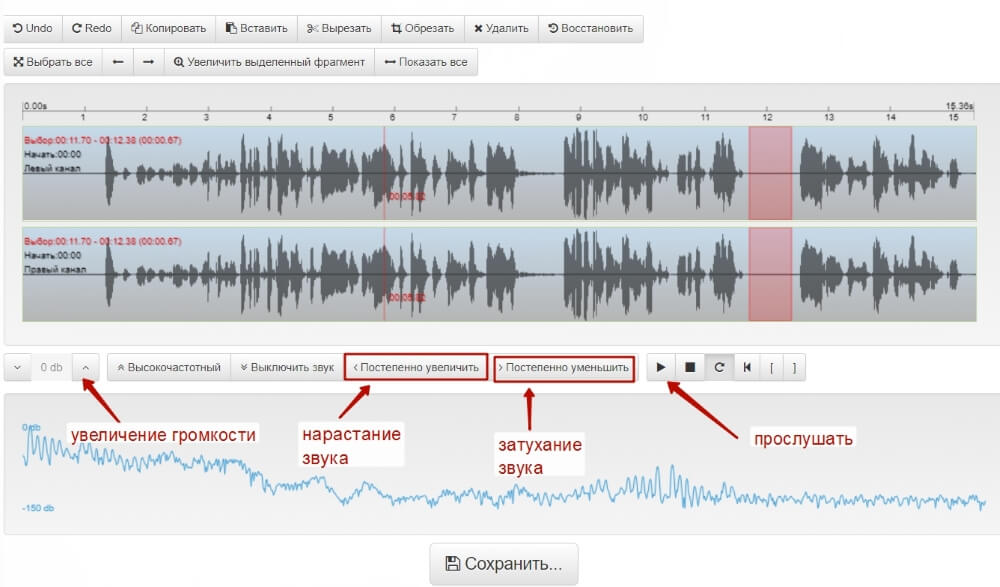
При сохранении записи из редактора можно выбрать ее формат, битрейт, канал (стерео/моно).
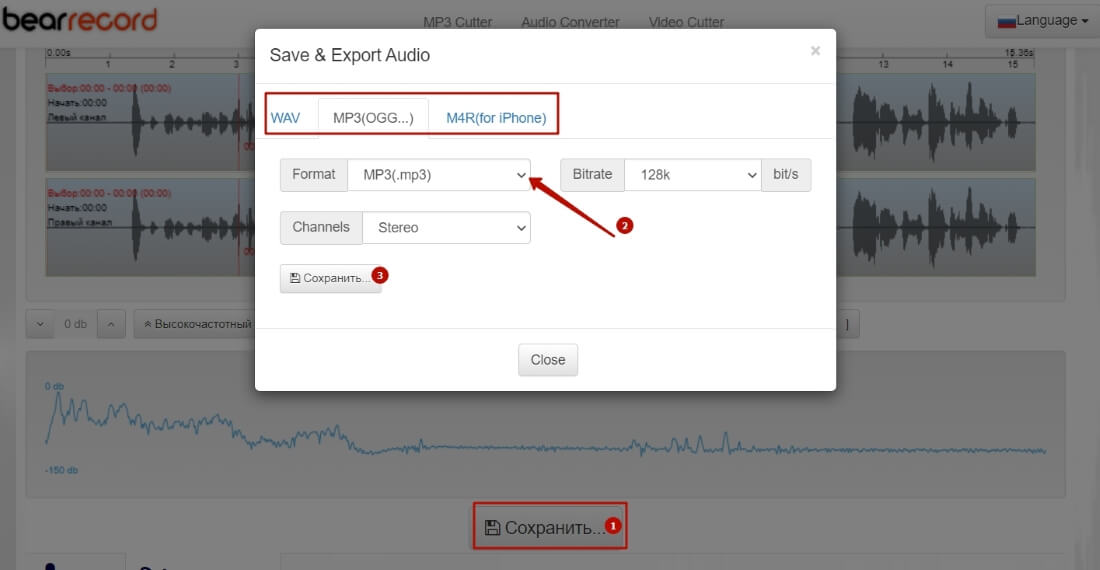
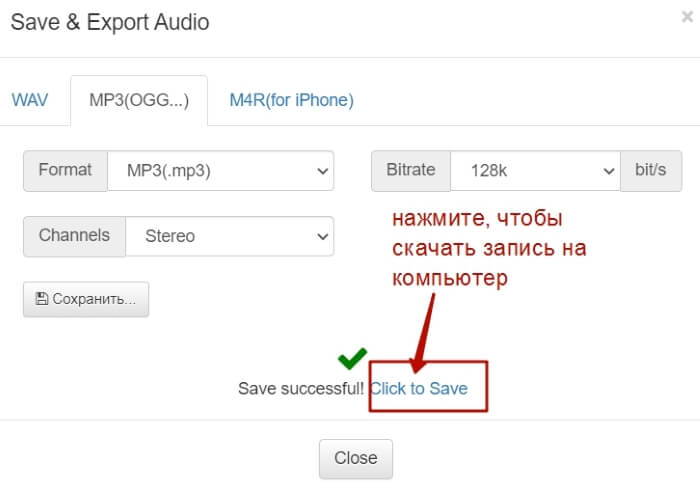
Проверяла работу этого сервиса с телефона – с разных браузеров (Chrome, Сафари), при нажатии на микрофон никакой реакции. Поэтому с телефона в нем записать голосовой файл у меня не получилось.
Здесь тоже предлагается онлайн-конвертер аудио из одного формата в другой.
Чтобы начать запись, разрешаем доступ к микрофону.
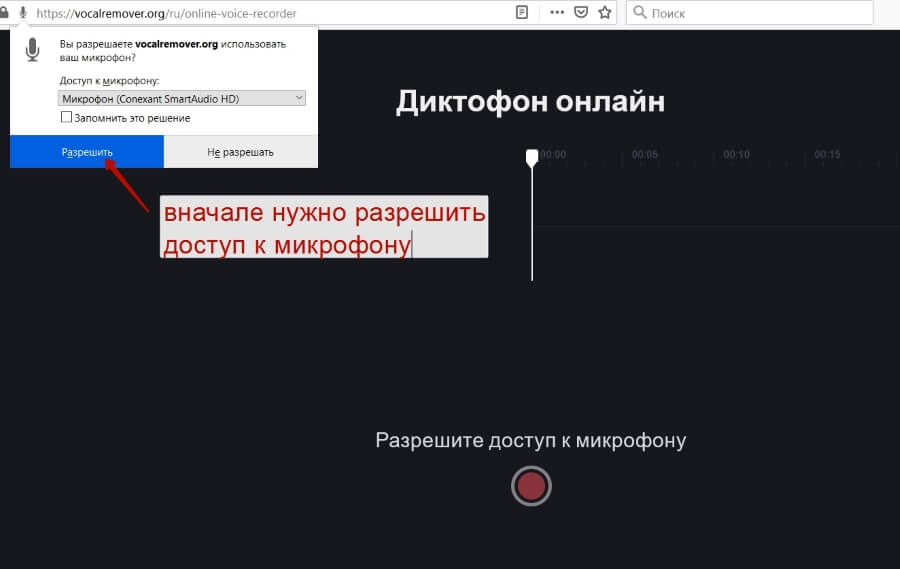
Ниже есть иконка шестеренки, там можно выбрать микрофон, а также сделать доп. настройки – включить автоматический контроль громкость, шумо- и эхоподавление.
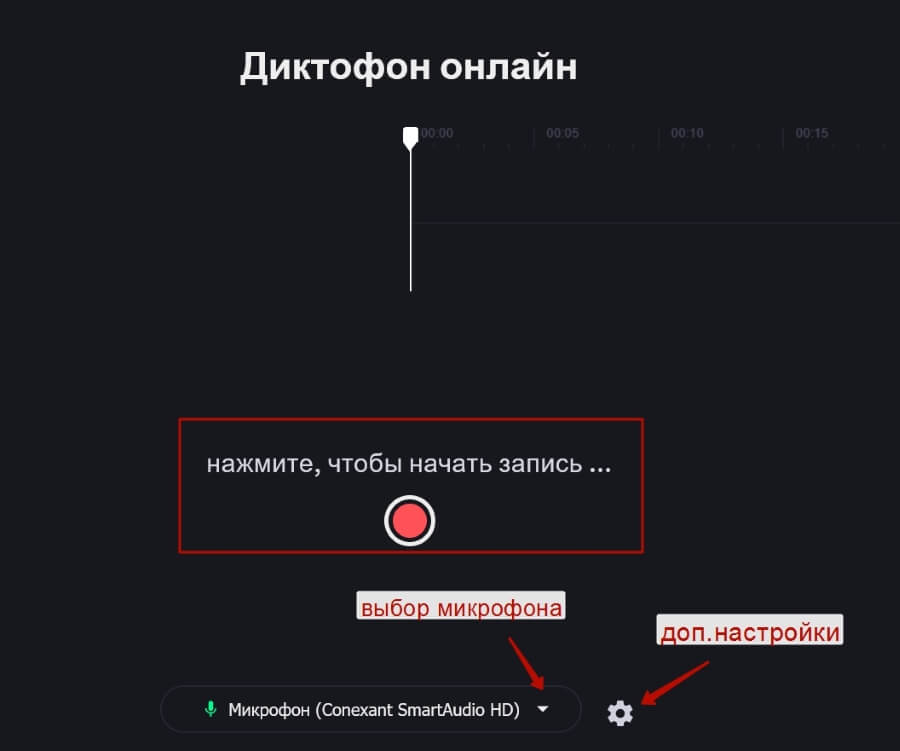
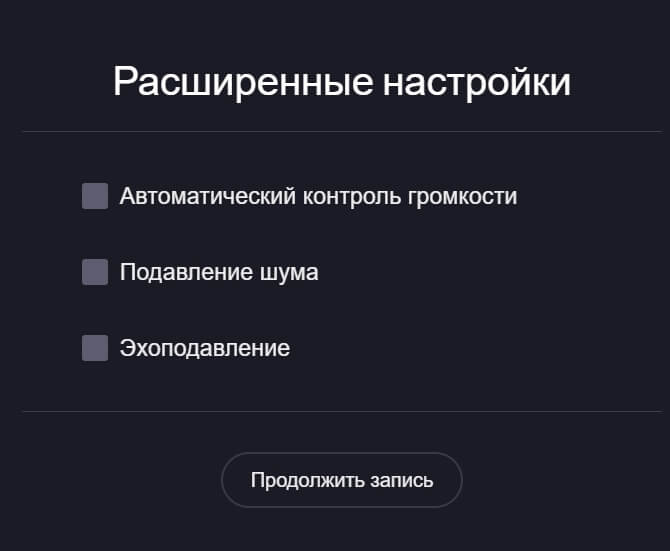
Нажимаем на красный кружок для старта записи. Повторное нажатие на него – пауза. Чтобы завершить запись, жмем на иконку рядом.
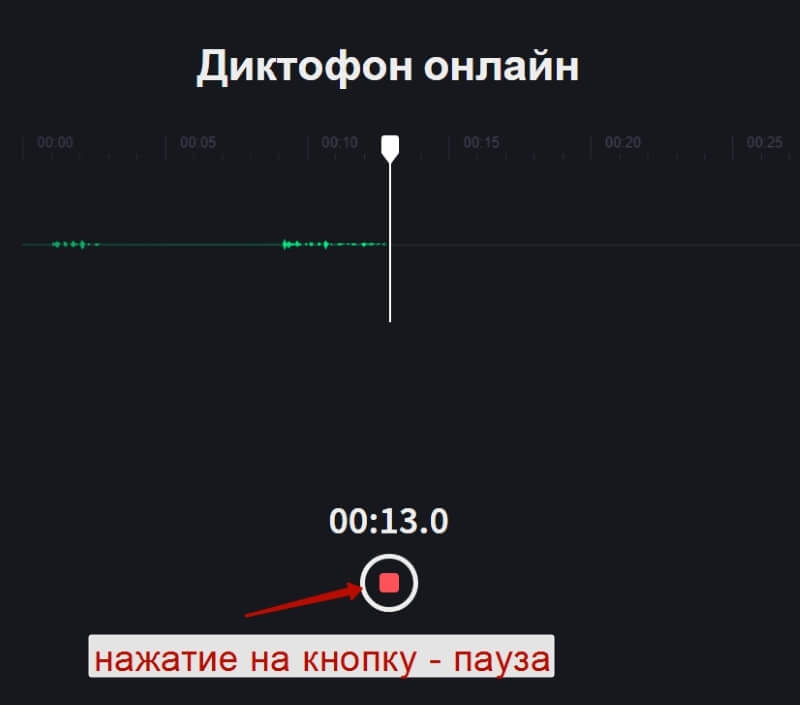
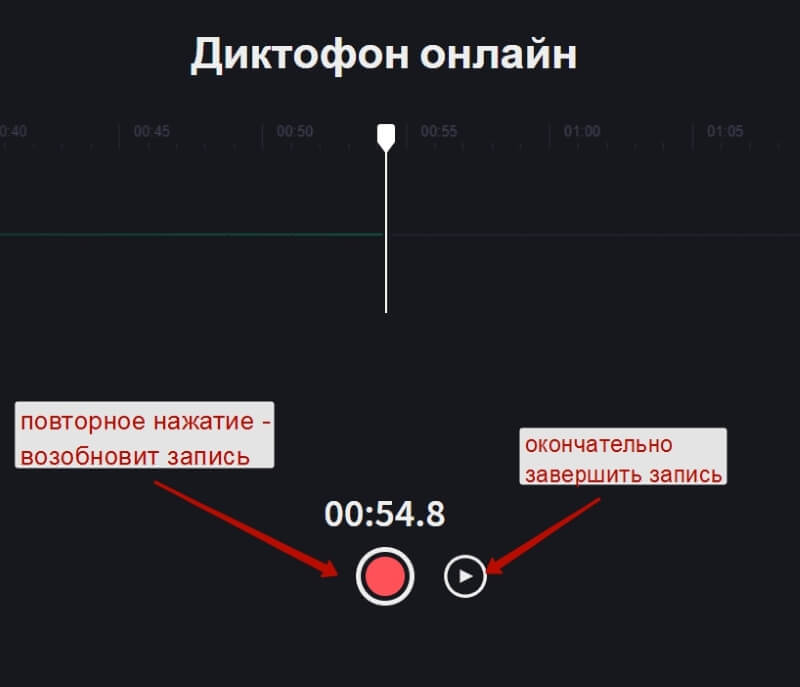
Аудиозапись откроется для прослушивания. Ползунками по краям можно выделить фрагмент для сохранения (все, что за ними – обрежется).
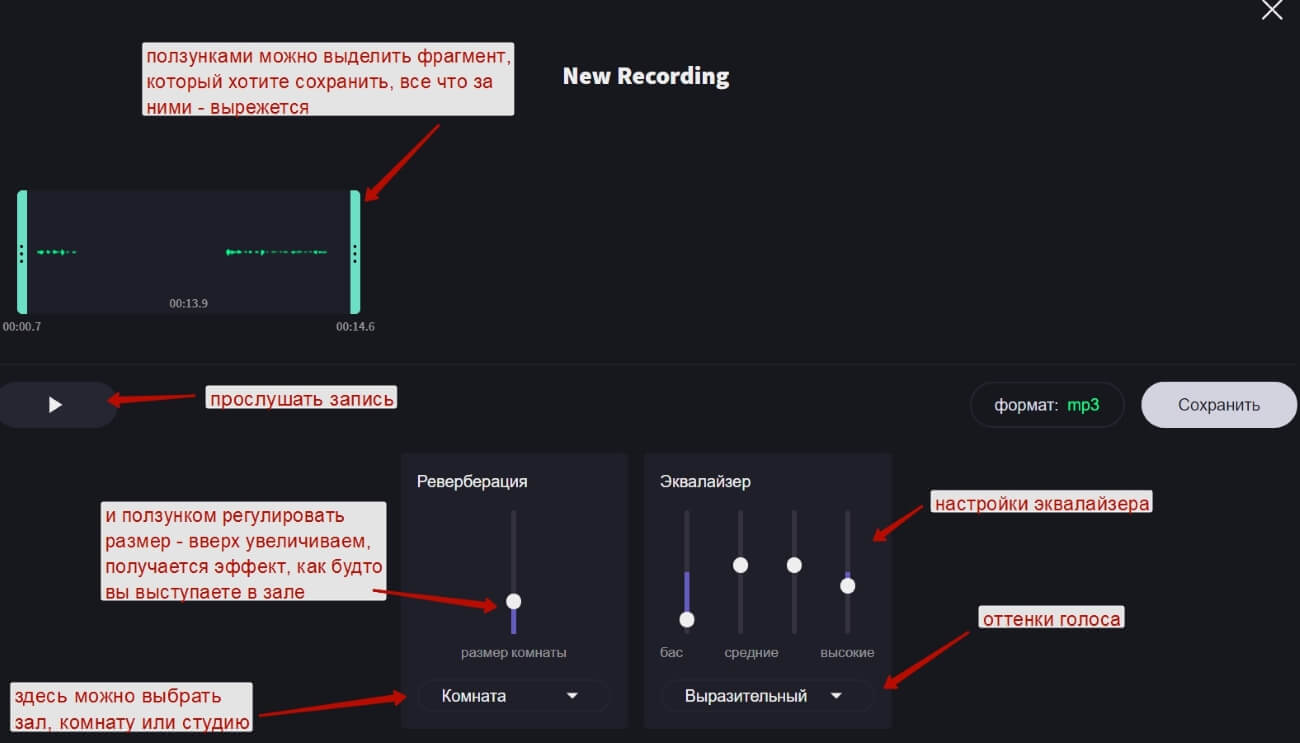
Нажмите на скришот, чтобы увеличить
Ниже есть те самые настройки эффектов, о которых я упоминала выше – студия, комната, зал. Двигая ползунком и увеличивая размер помещения, можно сделать эффект, как будто вы выступаете в зале.
Рядом также можно поиграть с настройками эквалайзера, придать голосу оттенки – выразительный, яркий, ровный и др.
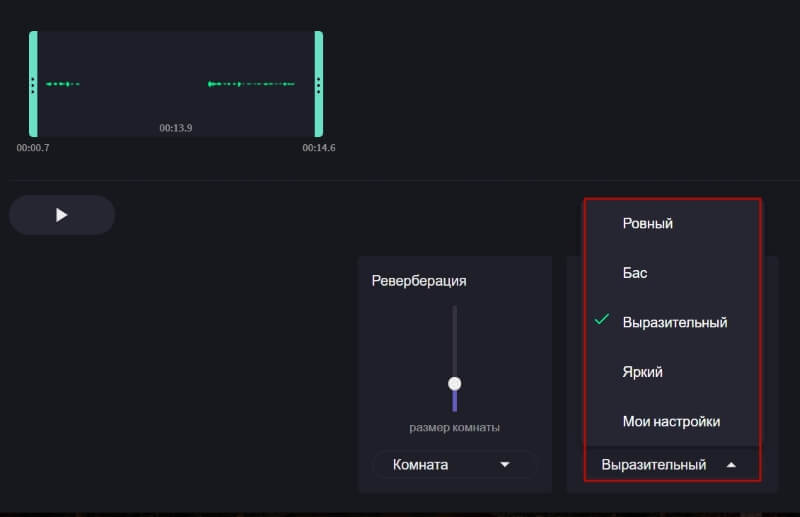
Тут же можно выбрать формат аудио для скачивания и нажать «Сохранить». Запись скачается на ваш компьютер.
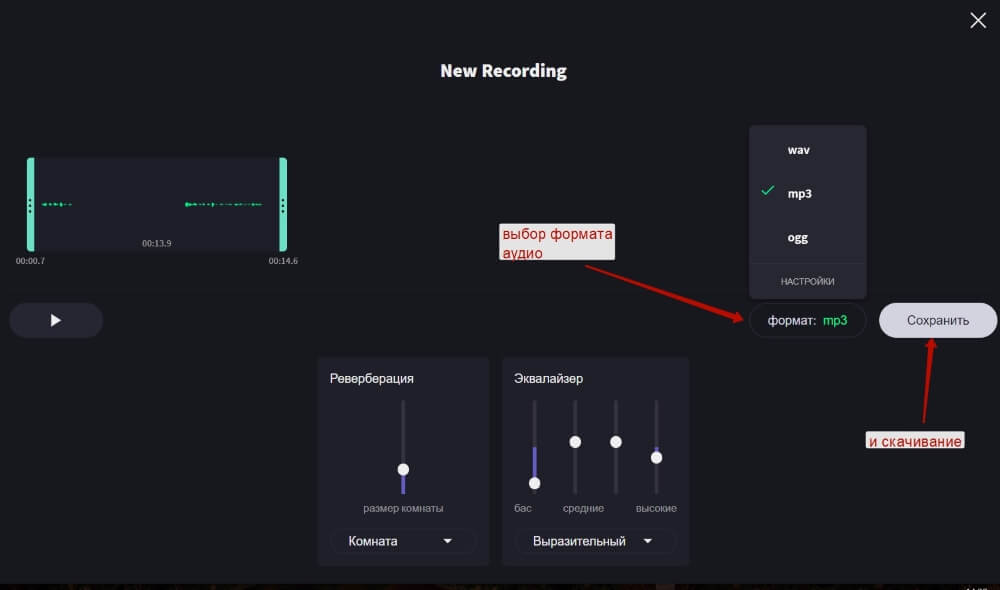
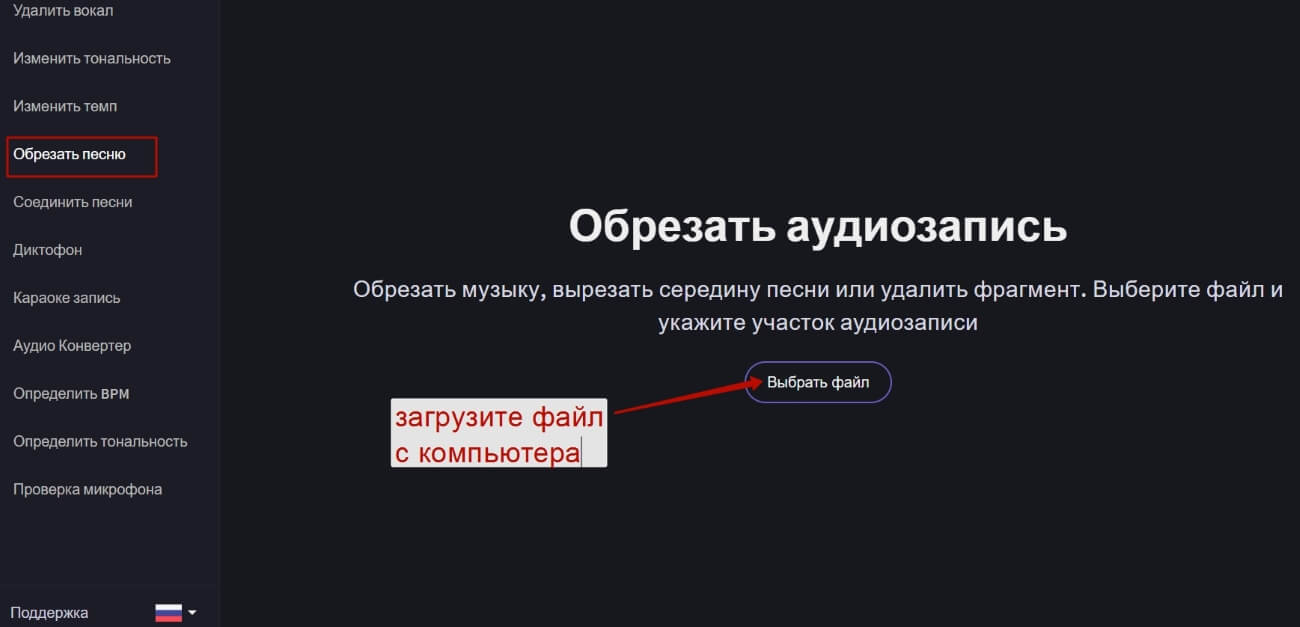
На панели слева есть доп. инструменты обработки звукового файла. Например, обрезка. Нужно загрузить аудиофайл с компьютера.
У вас откроется редактор:
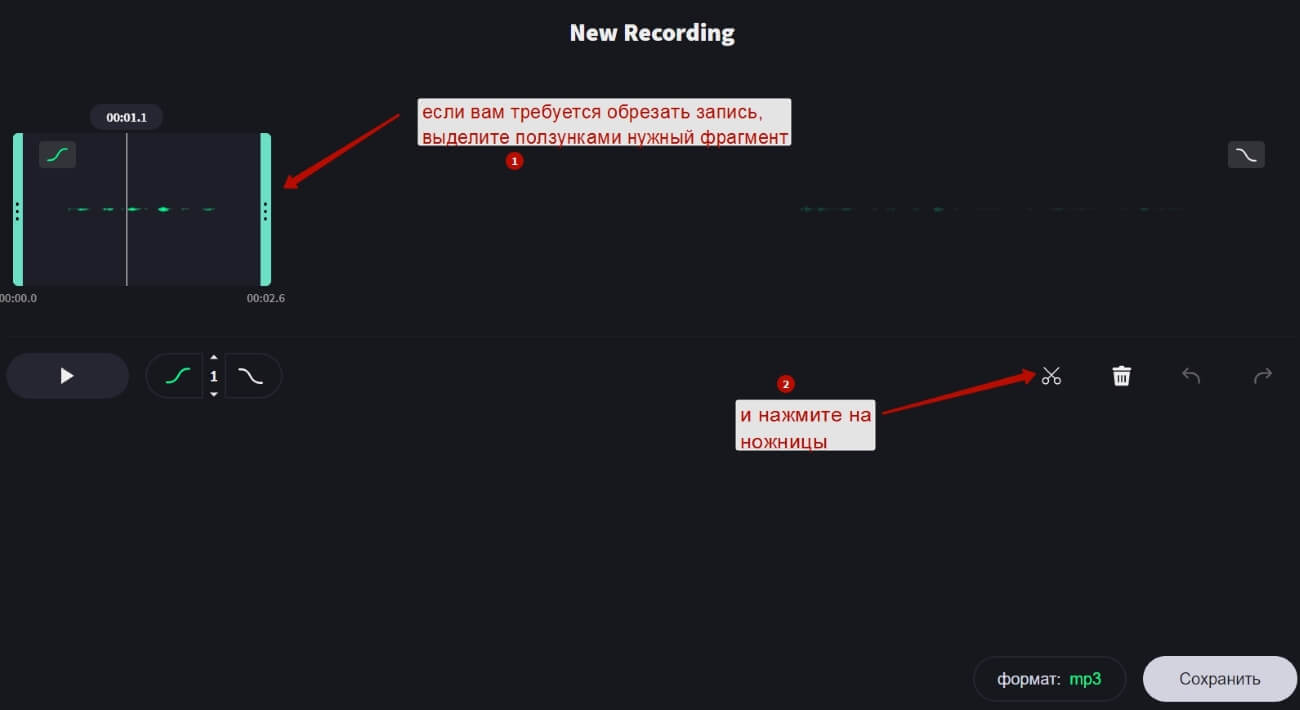
Если вам нужно вырезать фрагмент внутри записи – выделите его ползунками и нажмите на корзинку.
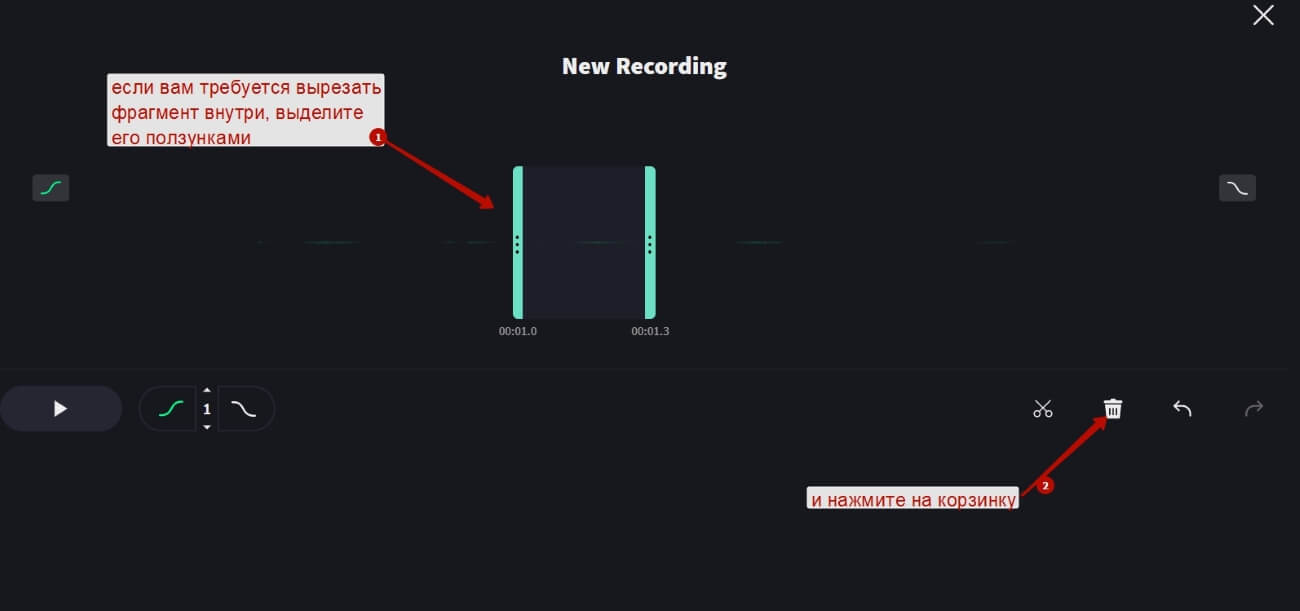
Также здесь есть настройка плавного нарастания (в начале) и затухания (в конце) громкости аудиофайла.
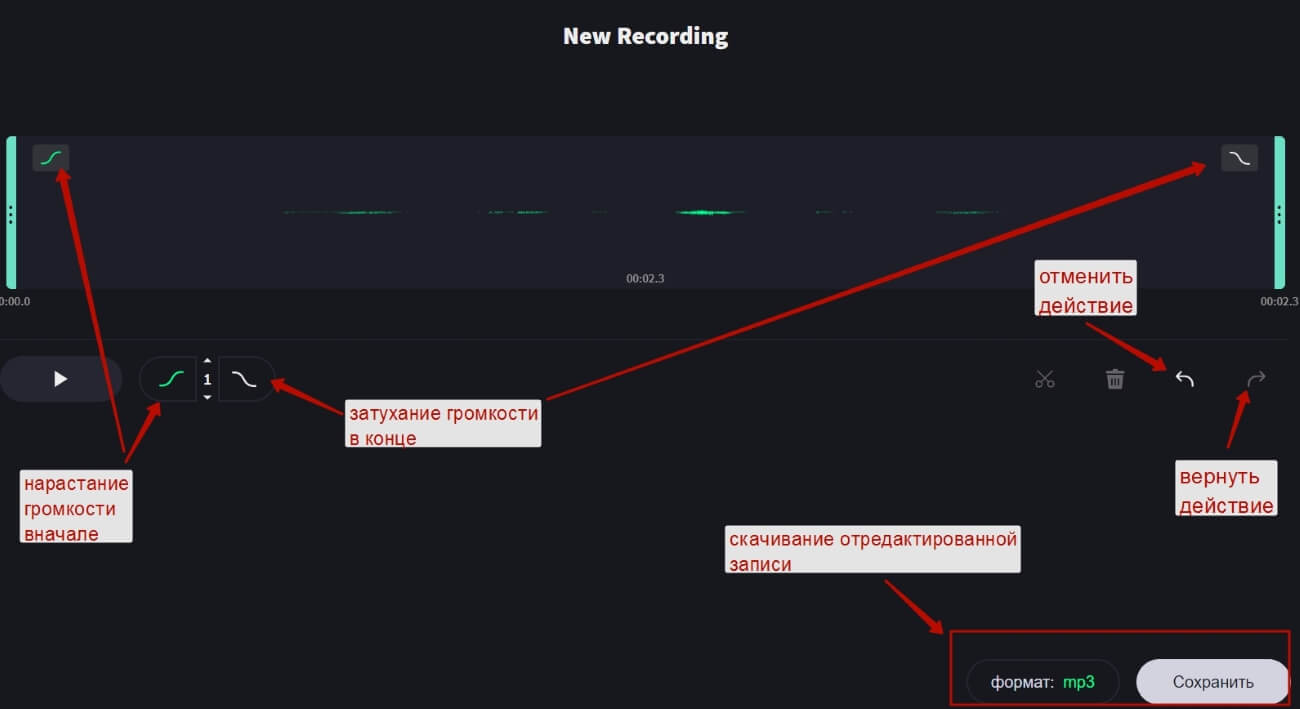
Стрелки влево/вправо – отменить действие и вернуть, соответственно.
Отдельно есть инструменты изменения тональности, скорости и др.
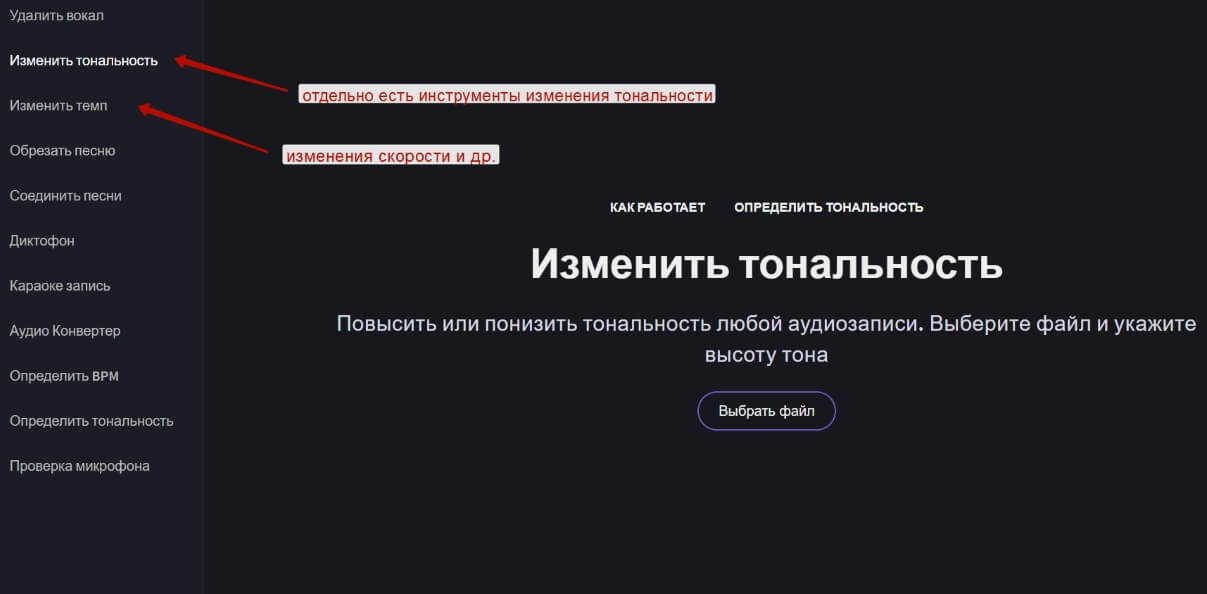
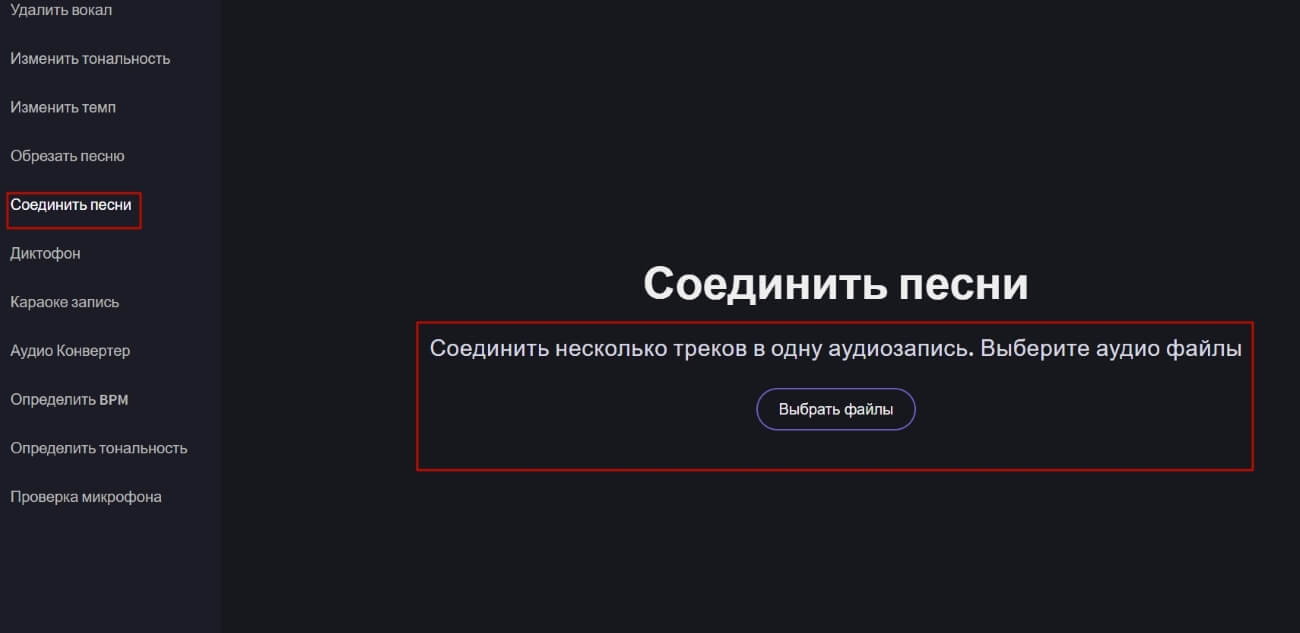
Как и в предыдущих сервисах, на vocalremover предлагается аудиоконвертер из одного формата в другой. Одновременно можно конвертировать несколько файлов.
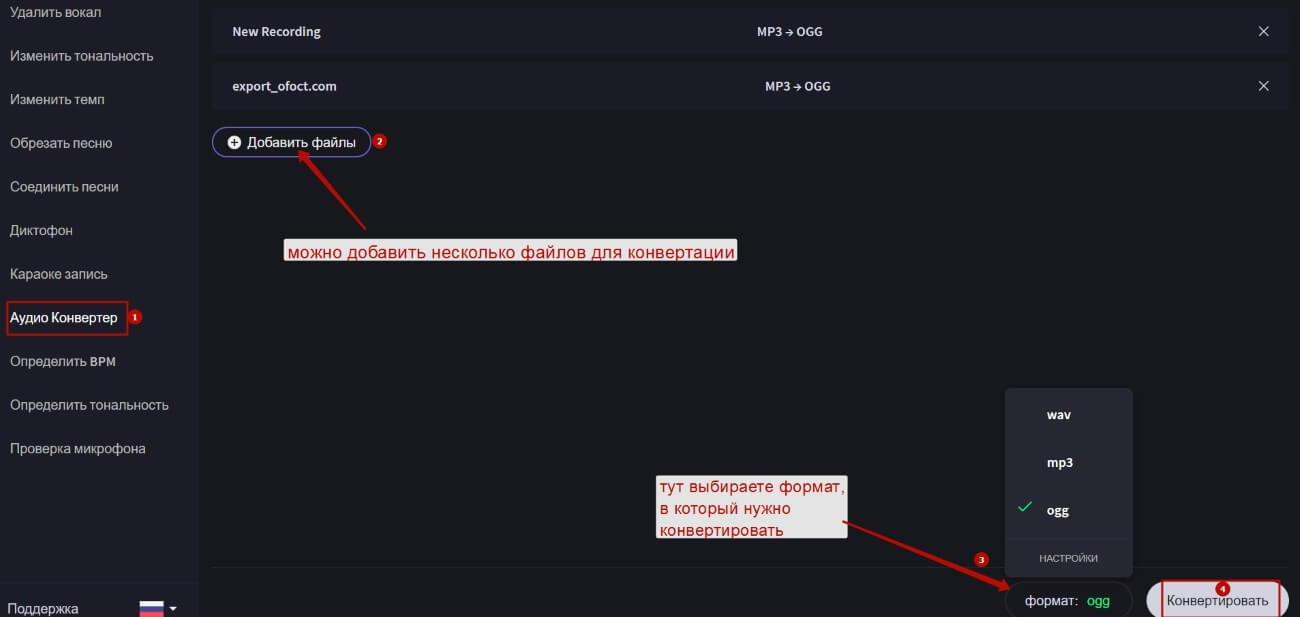
Итого, в этой статье мы познакомились с несколькими онлайн-сервисами по записи и редактированию аудиофайлов (голосовых файлов).
5.0 Оценок: 4 (Ваша: ) Необходимость записать голос на компьютер через микрофон вызывает много вопросов у неопытных пользователей. Непонятно, как настроить процесс, устранить типичные ошибки, какие ресурсы и сколько времени для этого понадобится. При этом каждый хочет получить достойный результат, независимо от того, что записывает, – вокал для собственной песни, поздравление для родственников или аудио-курс для клиентов. Качественно решить вопрос можно с помощью программ и онлайн-сервисов с поддержкой звукозаписи. Каждый из вариантов имеет свои плюсы и минусы, с которыми мы предлагаем ознакомиться.Простая звукозапись средствами Windows
Встроенная в Виндовс 10 утилита так и называется «Запись голоса», а в более ранних версиях (Windows 7, 8) — «Звукозапись». В последнем обновлении появилась возможность обрезки лишних фрагментов, а продолжительность одного файла может достигать 24 часов. До этого максимальная продолжительность дубля составляла всего 1 минуту, но после возобновления можно было продолжить «писать» звук в тот же файл.
Вот как использовать запись голоса в Windows 10:
-
В меню «Пуск» кликнете по строке с названием программы. При необходимости разрешите приложению доступ к микрофону.
Вы также можете найти утилиту для записи голоса через поиск по приложениям
Подключите микрофон и запустите процесс записи голоса на компьютере
У вас будет возможность обрезать неудачные дубли и паузы
Сохраните звукозапись и оцените качество
- самый простой способ, как сделать запись голоса на ноутбуке;
- минималистичный дизайн, в котором невозможно запутаться;
- можно вырезать тишину и неудачные места;
- есть почти на каждом современном компьютере с Windows.
- только 1 формат сохранения файла, который может не открываться в некоторых проигрывателях или на устройствах;
- ограничение времени дубля в старых версиях;
- нет расширенного редактирования готового трека, спецэффектов.
Запись голоса с помощью звукового редактора
Существуют десятки аудиоредакторов для записи и сведения звука на высочайшем уровне. Например, Adobe Audition, PreSonus Studio One, Reaper. Любой из них поможет записать голос с микрофона на компьютер дома в хорошем качестве, однако они крайне требовательны к ресурсам системы, сложны в освоении и доступны только после покупки/подписки. Непрофессионалам стоит воспользоваться редакторами чуть проще, но и тут важно не ошибиться в выборе. Здесь для примера возьмем звуковой редактор АудиоМАСТЕР – компромиссный вариант между очень сложными и слишком простыми программами.
Инструкция по записи звука в АудиоМАСТЕРЕ:
Вы сможете приступить к записи голоса сразу после запуска программы
В качестве устройства записи могут выступать как встроенные, так и внешние микрофоны
Как правило, в списке присутствует только одно устройство – микрофон, работающий по умолчанию, как раз он вам и нужен. Но есть и исключения – к примеру, на ноутбуке могут отображаться одновременно встроенный и внешний микрофоны, в списке могут появиться звуковая карта или стерео микшер, если он включен. В этом случае вам нужно указать устройство, которое даст наилучшее качество записи, чаще всего это именно внешний микрофон.Не бойтесь запинок и ошибок - продолжайте запись, потом вы сможете вырезать лишнее в редакторе
В АудиоМАСТЕРЕ вы сможете не только изменить темп и тон голоса на записи, но и применить эффекты
Выберите оптимальный формат и при необходимости настройте параметры качества
Если вы хотите максимально качественное и четкое звучание без потерь, рекомендуем сохранить звукозапись в формате WAV. Если же безупречное качество звука не требуется, и вам нужен легкий файл, который можно за пару секунд выгрузить в соцсеть, используйте формат MP3.- старт записи за три клика мышкой;
- простой и понятный интерфейс;
- обширные возможности редактирования и доработки звука;
- сохранение в любом популярном формате c настройкой качества.
- нет возможности записывать звук, параллельно слушая себя через наушники.
Способ подойдет для тех случаев, когда нужно получить:
- высокое качество звука;
- минимальный размера файла;
- элегантно оформленный спецэффектами трек.
Онлайн-диктофон
Если некогда разбираться с новыми программами, можно записать голос на онлайн-диктофон. Весь процесс рассмотрим на примере сервиса dictaphone.audio, который не требует регистрации и не захламлен назойливой рекламой.
Вот как им пользоваться:
Дизайн сайта с онлайн-диктофоном удобный и понятный, нет ничего лишнего
Позже в настройках браузера вы сможете отключить доступ к своему микрофону
Сохраните запись своего голоса или оставьте ее храниться на сервере с доступом по ссылке
- ничего не нужно скачивать и инсталлировать;
- запись доступна бесплатно, без регистрации, рекламного спама и голосовых логотипов;
- возможна работа с несколькими звуковыми слоями;
- можно зайти с любого устройства.
- требуется интернет-подключение с высокой скоростью, без перебоев;
- доступен только один формат для экспорта;
- нельзя обрезать ненужные части, редактировать громкость, убирать шумы, настраивать качество;
- сайт получает доступ к микрофону (параноикам придется каждый раз в конце работы его запрещать).
Чек-лист по подготовке к записи голоса дома
Итак, с доступными способами звукозаписи на компьютере разобрались – выберите тот, который считаете наиболее оптимальным в вашем случае. Однако, хороший рекордер – далеко не все, что требуется для достойного результата. Ниже предлагаем 7 советов от профессионалов о том, как красиво записать голос в домашних условиях. Сверьтесь со списком при подготовке к сессии!
-
Микрофон рекомендуется настроить на 60-70% чувствительности. Такой уровень позволит минимизировать искажения и посторонние шумы. Для этого правой кнопкой кликают по значку динамика в правом углу панели задач и переходят в раздел параметров. Если этот вариант по какой-либо причине невозможен, то настройку производят в программе звукозаписи.
Настройте параметры микрофона перед тем, как записывать свой голос
Заключение
Вы узнали о 3 простых способах того, как качественно записать свой голос на компьютере. Вы можете сделать это с помощью встроенной утилиты Windows, стороннего звукового редактора или в онлайн-сервисе. 1 и 3 варианты – самые быстрые, так как не требуют дополнительной загрузки софта, но обладают ограниченным функционалом. Подойдут для самых простых задач (например, ведение дневника). Внештатный аудиоредактор поможет до блеска отредактировать получившуюся запись и сохранить в любом популярном формате. Подойдет для решения сложных задач (создание полупрофессиональных треков, ремиксов, каверов, аудиокниг, подкастов или озвучек для видеороликов).

Если вы работаете в digital-маркетинге, вам постоянно нужно взаимодействовать с текстом: записывать идеи, задачи, описывать концепции, писать статьи и многое другое. Иногда проще и быстрее надиктовать текст, чтобы не забыть важную мысль или задачу. Диктофон для этого подходит плохо: запись потом нужно будет расшифровывать и переводить в текст. А если оставлять голосовые заметки часто, то потом просто нереально быстро найти нужную информацию или бегло ее просмотреть.
Голосовой ввод текста помогает решить эту проблему. Вы диктуете — программа сразу переводит речь в текст, который вы можете сохранить как обычную заметку и дальше работать с ней спокойно работать.
В статье мы собрали подборку бесплатных сервисов голосового ввода, которые помогут вам:
- быстро и удобно делать заметки, когда нет возможности или времени записывать вручную;
- записывать голосом список задач;
- надиктовывать черновики статей и других текстов.
Берите на вооружение сервисы из подборки и тестируйте — все они бесплатные и неплохо распознают русский язык.
5 бесплатных онлайн-сервисов для голосового ввода
1. SpeechPad
Speechpad — бесплатный сервис для голосового ввода текста. Доступен в трех форматах:
- онлайн-сервис;
- браузерное расширение — с его помощью можно вводить текст в любое поле для ввода;
- мобильное приложение для Android и iOS.
У сервиса также есть платные функции. Их два вида:
- дополнительные (расширенные). Включают в себя голосовой ввод в режиме интеграции с OS Linux и Windows, а также транскрибирование аудиофайлов длиной более 15 минут;
- премиум. Пакетное транскрибирование аудио и видео (больше двух файлов).
Онлайн-сервис
Интерфейс сервиса выглядит так:

Здесь есть несколько настроек, кнопки управления и поле, в котором отображается распознаваемый текст.
Что можно сделать сделать:
- настроить язык голосового ввода. Базово с списке доступно 14 языков (среди них русский, украинский, английский, немецкий). Если нужен другой язык, необходимо зарегистрироваться в сервисе. После этого в личном кабинете появится возможность добавить этот язык (если для него поддерживается распознавание речи);
- активировать опцию «Включить команды». Если вы авторизованы в личном кабинете, вы можете добавлять голосовые команды и использовать их при надиктовке текста. Например, удалить последний распознанный фрагмент текста;
- отключить управление заглавными буквами Google. По умолчанию в речи распознается начало предложений и автоматически проставляются заглавные буквы. Вы можете отключить эту опцию и самостоятельно редактировать предложения.
Обратите внимание! Онлайн-сервис Speechpad корректно работает только в браузере Google Chrome. Можно запускать его и в Яндекс.Браузере, но все же для корректной работы рекомендуется использовать именно Chrome.
Для начала распознавания текста нажмите кнопку «Включить запись» и предоставьте доступ к микрофону.

Затем надиктовывайте текст. Сначала распознанные слова появятся в поле справа от кнопки «Включить запись». После небольшой паузы они попадут в поле ниже (результирующее поле).
Над результирующем полем есть кнопки со знаками пунктуации. По ходу диктовки вы можете добавлять их вручную.

После того как вы закончили диктовку, просмотрите текст, исправьте ошибки (если есть). Затем скопируйте текст или скачайте в виде txt-файла.
Транскрибация
Также с помощью Speechpad можно переводить аудиозаписи разговоров в текст с помощью опции «Транскрибация».

Здесь можно будет загрузить аудио- или видеофайл, а также добавить ссылку на видео с Youtube.

После нажатия на кнопку «Включить запись» файл начнет проигрываться и система переведет речь в текст.
Расширение SpeechPad
Установите расширение из магазина расширений Google Chrome. После установки в контекстном меню в браузере (при клике правой кнопкой мыши на любой области экрана) появится пункт «SpeechPad».
Кликните правой кнопкой мыши по любому полю для ввода текста и выберите расширение из контекстного меню. Поле подсветится, и вы сможете голосом произнести фразу, которую нужно ввести в поле. Расширение распознает ее и отобразит в виде текста.

Мобильное приложение
Доступно две версии: для Android и iOS.
Приложение может работать в автономном режиме (без подключения к интернету). Так выглядит интерфейс приложения на Android:

В настройках можно управлять голосовыми командами (для расстановки знаков препинания и спецсимволов с помощью голоса):

2. VoiceNote
Для голосового ввода через VoiceNote можно использовать Live Demo или отдельное приложение для Chrome.
Как пользоваться сервисом
Откройте редактор и выберите язык, на котором нужно распознавать речь. Для этого кликните по иконке земного шара и укажите нужный язык.

Затем кликните по значку микрофона и предоставьте сервису доступ к микрофону вашего компьютера или ноутбука.

После этого система начнет запись и вы сможете надиктовывать текст. Распознанный текст появится в редакторе. Возможности:
- можно проговаривать знаки препинания словами;
- голосовой командой можно перевести текст на новую строчку;
- с помощью панели инструментов можно вручную добавлять знаки препинания и спецсимволы прямо во время диктовки;
- готовый текст можно отредактировать и сохранить в txt-файле.
3. Voice Notepad
Еще один сервис для голосового ввода текста. Как и остальные сервисы, работает только в браузере Google Chrome.
У сервиса простой интерфейс. Здесь есть:
- возможность выбрать язык распознавания (сервис работает на основе движка Google Speech Recognition и может распознавать речь на более чем 100 языках);
- текстовое поле — здесь будет появляться распознанный текст, который можно отформатировать: выделить полужирным, курсивом или подчеркиванием, оформить списки, добавить или убрать отступы, задать выравнивание;
- кнопки управления — кнопка Start активирует распознавание речи. С помощью остальных кнопок можно копировать текст, сохранять в txt-файл, публиковать и совершать другие действия.

Сервис поддерживает голосовые команды. Например, с помощью команды можно перевести текст на новую строку, поставить тире или другие знаки препинания, спецсимволы и т. д.

Полный список поддерживаемых команд для русского языка — здесь.
Бесплатный онлайн-сервис для распознавания речи. Достаточно неплохо распознает русский язык. Всего поддерживает более 60 языков.
У SpeechTexter есть веб-версия (работает только в Google Chrome) и мобильное приложение для Android.

Для начала работы с сервисом необходимо выбрать язык распознавания и нажать кнопку Start (предоставив доступ к микрофону).

В текстовом поле есть несколько полезных функций:
- счетчик слов, распознанных системой;
- инструменты редактирования текста: выделение полужирным, курсивом, подчеркиванием, выравнивание текста, изменение размера шрифта. Также можно менять цвет текста, создавать нумерованные и ненумерованные списки;
- можно включить ночной режим — полезно, если вы используете сервис вечером или ночью.

В правой части интерфейса размещен блок со стандартными голосовыми командами для добавления знаков препинания и нового абзаца:

На вкладке Custom можно создать свои команды, например для добавления кавычек.
После завершения диктовки текст можно отредактировать и сохранить в файле:
- в txt-файле;
- документом Microsoft Word.

5. TalkTyper
Простой онлайн-сервис для голосового ввода с поддержкой 37 языков.

В этом сервисе минимум функций, однако с распознаванием русского языка он справляется вполне неплохо. Для начала распознавания речи необходимо нажать на значок микрофона, разрешить его использование в браузере и начать диктовку текста.
Если сервис распознал фразу неправильно, нажмите на значок «Варианты»:

Дополнительные инструменты для голосового ввода текста
Яндекс.Клавиатура и GBoard (Google Клавиатура)
Если вы большую часть времени работаете со смартфона и хотите использовать возможность голосового ввода текста, воспользуйтесь функционалом голосового ввода, который есть в клавиатурах от Google и Яндекс:
- GBoard — клавиатура от Google. Для Android и iOS;
- Яндекс.Клавиатура. Для Android и iOS.
Так вы сможете надиктовывать текст в любом приложении, которое вы обычно используете для организации личных и рабочих заметок, задач и подобного (Google Keep, Notion, Trello и т. д.).
Воспользоваться голосовым вводом просто:
- Откройте нужное приложение (например, Google Keep) и создайте заметку;
- Откройте клавиатуру и нажмите на значок микрофона (ниже пример, как это сделать в GBoard);
- Начните диктовать заметку. Система распознает речь и преобразует ее в текст.
Голосовой ввод на GBoard (клавиатуре от Google)
Google Docs
Тем, кто много работает с Google Документами, пригодится встроенная функция голосового ввода (поддерживает русский язык).
Если вы еще не знали о ней, вот как ее включить: «Инструменты» → «Голосовой ввод».

Слева появится всплывающее окошко с выпадающим списком для выбора языка речи и кнопкой с иконкой микрофона.

Выберите нужный язык, нажмите на кнопку и начните диктовать текст.
Рекомендации, которые помогут улучшить качество распознавания текста
Все сервисы, которые мы привели в подборке, достаточно хорошо распознают русский язык, однако иногда качество распознанного текста может быть посредственным. Чтобы такого не происходило, следуйте нескольким базовым рекомендациям.
- При записи аудиопослания с телефона нельзя предварительно прослушать получившуюся звуковую дорожку. То есть сначала записали, потом либо отправили, либо удалили.
- При записи с компьютера есть возможность предварительно прослушать результат, однако требуется работающий и настроенный микрофон (встроенный в ноутбук или планшет, настроенная веб-камера или гарнитура для стационарного ПК).
Определившись со способом, можно приступать к записи.


Есть хитрости, которые упростят процесс:
- гарнитура с микрофоном (для стационарного компьютера надо выбирать модели с двумя штекерами 3,5 jack, для планшета и ноутбука — с одним);
- веб-камера;
- отдельный микрофон.

- Когда начнётся запись — надиктовать послание, по окончании записи нажать значок «стоп» (красный квадрат).



- исправность микрофона (встроенного или подключенного);
- наличие актуальных драйверов для микрофона;
- настройки в меню «Звук» (во вкладке «Запись» должен быть включен нужный микрофон);
- разрешение для браузера на использование микрофона.


Что можно делать с голосовыми посланиями в ВК
Аудиопослания не отличаются от текстовых месседжей, и пользователь может их не только записывать и отправлять:
Как изменить голос в аудиопослании
Из настроек аудиопосланий пока доступно только изменение голоса, добиться этого можно двумя способами:

Как сохранить СМС и сделать из него аудиозапись
Читайте также:

