Как записать конференцию в zoom на компьютер без разрешения
Обновлено: 07.07.2024
Теперь Zoom широко используется для видеоконференций между коллегами, онлайн-уроков в школе и т.Д.Но иногда отвлекающие факторы, технические проблемы или другие проблемы могут привести к упущению важной информации.Лучшее решение этой проблемы-записать всю встречу Zoom, чтобы вы могли пересмотреть важные моменты конференции.
Zoom позволяет записывать звонки независимо от того, являетесь ли вы платным или бесплатным пользователем.Однако бесплатный пользователь может сохранять запись только на компьютер, а платные пользователи могут сохранять запись в облаке.И обратите внимание, что только организатор и участник, авторизованные организатором, могут начать запись собрания Zoom.Что делать, если вы не можете получить разрешение на запись собрания Zoom от организатора? Не волнуйтесь, здесь мы покажем вам, как записать встречу Zoom с разрешением или без него.
Как записать собрание Zoom без разрешения
Участники должны получить право записи от организатора, чтобы начать запись собрания Zoom.Но если вы не можете получить разрешение на запись от хоста, вы можете использовать стороннюю запись экрана, такую как VideoSolo Screen Recorder, чтобы помочь вам записать собрание Zoom без разрешения.
VideoSolo Screen Recorder-это мощное настольное программное обеспечение для записи всего звука компьютера, звука микрофона и изображения с собрания Zoom как на Windows, так и на Mac.Как и локальный рекордер Zoom, он может устанавливать область записи, использовать горячие клавиши для управления, рисования и добавления всех видов аннотаций.Помимо этого, он имеет потрясающие функции записи, такие как запись собрания Zoom в большом количестве форматов, предварительный просмотр перед сохранением и создание снимков во время записи.Самое главное, с VideoSolo Screen Recorder вы можете свободно записывать без авторизации хоста.
В главном интерфейсе VideoSolo Screen Recorder нажмите «Видеорегистратор» для записи видео и звука.Если вы хотите записывать только звук, вы можете использовать устройство записи звука (Подробнее о записи звука в этой статье: [Высокое качество] Простой способ записи звука с компьютера.

Полноэкранный режим, фиксированный регион и определяемый пользователем предоставляется.Выберите один из них, чтобы настроить область экрана собрания Zoom.Для записи важных собраний рекомендуется использовать полноэкранный режим.Затем измените системный звук и звук микрофона до комфортной громкости.

Этот экранный рекордер поддерживает различные форматы вывода видео, включая MP4, WMV, MOV, F4V, TS, AVI и Gif.Щелкните значок шестеренки и перейдите на вкладку «Вывод», вы можете установить формат/качество видео, частоту кадров и расположение выходные файлы.Чтобы получить качественный lity Zoom встречает видео и экономит память компьютера, рекомендую эту схему:
24 кадра в секунду (рекомендуется), 30 кадров в секунду, 60 кадров в секунду

Если вы установите «Во весь экран» для записи собрания Zoom , вы можете использовать горячие клавиши для управления записью.

Когда вы закончите настройку, присоединитесь к существующему совещанию Zoom или начните его проводить.Затем вы можете нажать «REC» для записи.В VideoSolo Screen Recorder поддерживаются такие функции, как скрытие полосы, установка длины записи, создание снимка или рисование.При остановке появится окно предварительного просмотра, в котором вы сможете решить, сохранять ли его на локальном диске.
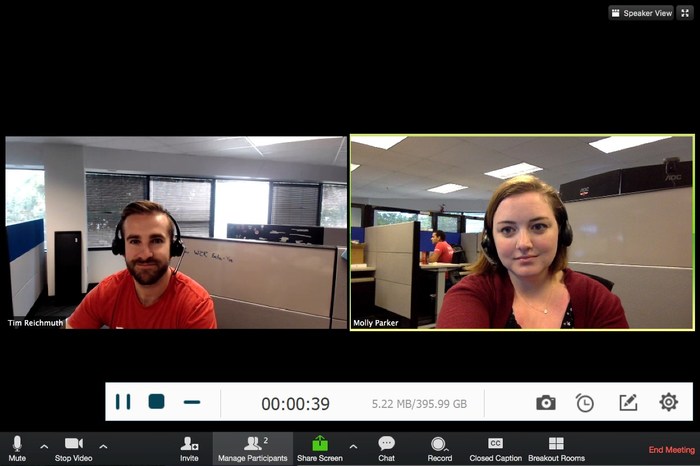
Часть 2.Как записать встречу Zoom с разрешения хозяина
Как мы уже говорили, Zoom предлагает два варианта записи: локальная запись и запись в облаке.Локальная запись сохранит файл на вашем локальном запоминающем устройстве.Облачная запись доступна только платным подписчикам.И только организаторы и совладельцы могут начать запись в облаке.Как участник, вы можете связаться с ведущим и спросить, может ли он предоставить вам доступ для начала локальной записи.
Вот официальное руководство о том, как начать локальную запись и облачную запись в Zoom.
Официальное руководство немного сложнее, поэтому далее мы покажем вам 3 шага для записи собрания Zoom, если вы участник.
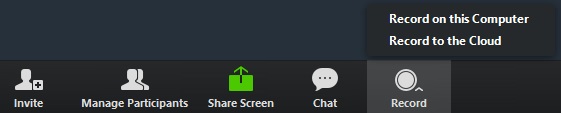
Шаг 2. Вы увидите красную точку в верхнем левом углу, пока запись активна.Также есть кнопки для приостановки или остановки записи Zoom.После завершения встречи Zoom автоматически преобразует запись встречи в файлы, к которым вы можете получить доступ.
Шаг 3. Локальные файлы записи будут сохранены в папке по умолчанию:
ПК: C: \ Users \ User Name \ Documents \ Zoom
Использование локального рекордера Zoom действительно подходит для приложения Zoom.Во время записи собрания Zoom с компьютера Mac/Windows в качестве участника VideoSolo Screen Recorder может быть более выдающимся методом.Он может фиксировать все движения вашего компьютера, включая онлайн-встречи, веб-потоки и игровой процесс.Приглашаем вас попробовать.
Работа на дому, это тренд последнего времени, особенно в последние два года. Приложения для организации видео конференций, независимо от того, DingTalk, VooV Meeting или Zoom, испытали на себе увеличение количества пользователей и нагрузки. Как мы все знаем, мы можем провести встречу, присоединиться к лекции и посмотреть вебинар по Zoom. Программа Zoom также позволяет и упрощает запись во время проведения конференций по сравнению с записью в аудиториях и офисах.
Но знаете ли вы, что у вас нет функции записи, если программа не разрешает это сделать? Если вас отсутствует возможность записи в программе, то эта статья покажет вам, как записать Zoom конференцию без разрешения. Давайте попробуем.

Как записать видео по Zoom без разрешения: лучший инструмент
Возможно, вам будет неудобно каждый раз запрашивать разрешение, поэтому вы можете попробовать iTop Screen Recorder, это бесплатная программа для записи экрана ПК. Занимаясь поиском оптимальных решений для ПК, компания iTop занимается изучением тенденций для пользователей ПК. Итак, мы хотим вам немного рассказать о iTop Screen Recorder. Давайте посмотрим, как записать видео в Zoom, не запрашивая на это разрешение.
Шаг 1. Загрузите iTop Screen Recorder для своего Windows с сайта iTop.
Шаг 2. Подключитесь к встрече/чату в вашем Zoom и откройте рекодер.
Записывайте видео & аудио с экрана бесплатно
- Записывайте высококачественное видео с экрана вашего ПК, а также звук с системы или устройства ввода синхронно с видео.
- Упростите количество шагов и кликов мыши, для более комфортного использования. Управляйте всем процессом записи без усилий.
- Поддержка вывода в несколько форматов и преобразование с использованием новейших технологий сжатия. Лучшее качество и меньший размер.

Шаг 3. Выберите область, которую вы хотите записать, полный экран или выделенную область.


Шаг 5. Чтобы закончить запись, нажмите на красную кнопку и сохраните видео.

Шаг 6. Нажмите на список видео, чтобы проверить, что видео сохранилось. Затем вы можете просмотреть, отредактировать или найти его на жестком диске.

Основные характеристики iTop Screen Recorder
Рекордер позволяет записывать любые области экрана путем обрезания части экрана. Во время собраний по zoom, сделках или лекциях вы можете выбрать только запись изображения ведущего или определенного участника без их ведома. Она также поддерживает запись с нескольких дисплеев.
Одна из целей записи по Zoom без разрешения, это дальнейший просмотр. Но некоторые рекодеры записывают только изображения без голоса, что бесполезно. С помощью iTop Screen Recorder вы можете записывать как звук, так и изображения в Zoom, так что, когда вы вернетесь к просмотру, вы сможете просмотреть основные моменты встреч, лекций, вебинаров и так далее.
Возможно, вы сталкивались со следующей ситуацией. Пока вы записываете, процесс просто внезапно прекращается. Почему это происходит? Многие рекордеры, которые есть на рынке, ограничивают время записи, и вам разрешено записывать только 30 минут или 1 час. Когда время истекает, процесс автоматически завершается или диктофон говорит: “Переходите на профессиональный тариф, чтобы получить возможность записывать больше”. Но рекордер iTop дает вам неограниченное время для записи независимо от того, как долго продлится встреча Zoom.
Как мы все знаем, вы можете делать снимки во время съемки видео на свой телефон. Так может делать и рекордер для Windows. Если вы хотите сохранить снимок во время записи, вы можете просто нажать на кнопку камеры или нажать клавишу F11, чтобы сделать снимок экрана, не приостанавливая процесс.
Для сохранения видео и аудио поддерживается более 12 форматов для сохранения. Вы можете сохранять видео в формате MP4, AVI, FLV, MKV, MOV, TS и GIF, а также сохранять аудио в формате MP3, AAC, AC3, FLAC, WMAV2.

3 дополнительных способа как записать Zoom без разрешения
За исключением iTop рекордера, есть еще 3 способа, которые также помогут записать видео с Zoom без разрешения. Вы можете записывать онлайн, в локальную папку Windows или при общении по Zoom.
Онлайн запись Zoom без разрешения
Есть и другой способ, который вы можете попробовать - использовать онлайн-рекордер. Где вы можете его найти? На сайте iTop вы увидите колонку под названием “Необходимые инструменты”, и там же находится онлайн-рекордер. С его помощью вам не нужно скачивать программное обеспечение или входить в систему. Этот инструмент является бесплатным для всех пользователей, и он поддерживает Chrome, Firebox и Opera.

Как использовать онлайн-рекордер экрана?
Шаг 1. Откройте диктофон и нажмите кнопку “Начните запись уже сейчас”.

Шаг 2. Выберите источник звука и нажмите кнопку "Следующий", чтобы продолжить.

Шаг 3. Выберите, какую областью экрана вы хотите сохранить.

Шаг 4. Подключившись к собранию Zoom, вы можете нажать кнопку “Rec”, чтобы начать запись, и нажать кнопку “Стоп”, чтобы закончить ее. После этого вы можете закончить запись и сохраните видео на своем компьютере. Одним из недостатков многих онлайн-рекордеров является то, что вам разрешено записывать только в течение 10 минут. Это довольно небольшое время по сравнению с возможностями iTop Screen Recorder.

Как записать видео Zoom без разрешения на Windows
Еще один способ записи Zoom без разрешения, это использовать встроенный рекодер Windows. Нажмите Win+G, чтобы быстро открыть его, и диктофон автоматически захватит содержимое записи. Например, если вы находитесь на собрании Zoom, вы получите уведомление, что он находится на собрании Zoom XXX. Вы можете нажать на кнопку записи или нажать Win+Alt+R, чтобы начать запись. Кроме того, вы также можете записывать Xbox игры и музыку на Spotify.

Как записать встречи Zoom без разрешения через Запись в Zoom Cloud
Запись в Zoom Cloud предназначена для всех пользователей Zoom, которые находятся на платных тарифах. Для записи Zoom вы можете выбрать “Запись в Облако”, после чего видео, аудио и текст чата будут записаны в облако Zoom. При этом цена будет меняться вместе с емкостью хранилища. Если вы не хотите тратить деньги, вы можете попробовать методы, описанные выше.

Давайте подведем итог
На этом мы заканчиваем говорить о том, как записать Zoom без разрешения. Согласно данным Statista, из-за COVID-19 увеличивается не только использование Zoom, но и продажи ПК. Вот почему вы должны знать программы для записи экранов для ПК. Поскольку большинство из нас не могут записывать Zoom без разрешения, давайте попробуем способы, описанные выше, чтобы решить наши проблемы.
С момента появления COVID-19 Zoom стал популярной социальной платформой и широко используется многими компаниями и предприятиями для работы на дому, дистанционного обучения и социальных мероприятий. При проведении зум-конференции необходимо записать всю зум-конференцию. обрабатывать как архив. Тем не менее, только хозяин и совместные хосты могут записывать собрание Zoom. Что делать, если не хосты хотят записывать Zoom собрания на Windows / Mac без разрешения хозяина? Не волнуйтесь, эта статья поможет вам решить проблему. Кроме того, вы также можете записать Zoom Meeting со звуком на свой компьютер.

Вам может понравиться:
СОДЕРЖАНИЕ
Часть 1. Запись собрания Zoom с разрешением хоста на Windows / Mac
Как все мы знаем, Zoom предоставляет две опции записи: локальная запись и запись в облаке. Zoom Free может сохранять записанное видео только на компьютере, а в Zoom Paid есть возможность сохранить его в облаке. Если вы являетесь хостом или получили разрешение хоста в настольном приложении, вы можете попробовать выполнить следующие шаги, чтобы записать и сохранить собрание Zoom в качестве хоста.
Шаг 1. Войдите в свою учетную запись Zoom как хост или совместный хост.
Шаг 2. После входа в конференц-зал Zoom нажмите кнопку «Запись» в нижней части экрана.

Советы: Вы можете остановить запись в любой момент во время обработки.
Шаг 3. Перед записью «Масштабирование» выберите место, где вы хотите сохранить запись, «Запись на компьютер» или «Запись в облако», а затем щелкните этот параметр.
Шаг 4. После собрания Zoom преобразует запись в файл, чтобы вы могли получить к ней доступ позже в своем облаке или на компьютере.

По умолчанию на этих устройствах все записи будут помещены в папку «Zoom» по следующему пути к файлу:
Windows: C: \ Users \ Имя пользователя \ Documents \ Zoom
Mac: / Пользователи / Имя пользователя / Документы / Масштаб
Часть 2. Запись Zoom Meeting без разрешения на Windows / Mac
Ну можно сохранить Zoom Meeting на компьютере с разрешения организатора, но как записать Zoom Meeting в качестве участника без разрешения? Неважно! Некоторые сторонние средства записи экрана могут помочь всем пользователям Zoom записать собрание Zoom, даже если у вас нет разрешения. Здесь мы встречаемся с UkeySoft Screen Recorder.
UkeySoft Screen Recorder поддерживает как хозяина, так и участников записывать Zoom собрания на Windows и Mac без ограниченийили отредактируйте записанное видео Zoom по своему вкусу. Кроме того, это также позволяет записывать видеовстречи в Google Hangouts с высоким качеством. Более того, это может вам помочь записывать видео с YouTube, Vine, Vimeo, Hulu и другие с универсальным видеоформатом, таким как MP4, FLV, AVI, WMV и т. Д.
Основные возможности UkeySoft Screen Recorder:
- Каждый пользователь Zoom может записывать видеозвонки Zoom Meeting без разрешения.
- Запись Zoom видео в общем формате с высоким качеством: MP4, FLV, AVI, WMV и т. Д.
- Записывайте местные видео, онлайн-видео (YouTube, MySpace, Vine и т. Д.), Видео с конференций и т. Д. С высоким качеством.
- Начать, приостановить или завершить запись Увеличение видео с помощью сочетания клавиш.
- Редактирование записанного видео собрания Zoom, например, добавление водяных знаков / субтитров / музыки и т. Д.
Шаги для записи Zoom Встреча без разрешения на компьютере:
UkeySoft Screen Recorder полностью совместим практически с любой Windows и Mac OS, следуйте подробным инструкциям для записи Zoom видео на ваш компьютер с помощью UkeySoft Screen Recorder.
Примечание. Пожалуйста, включите параметр «Микрофон и веб-камера» на вашем Mac / ПК, чтобы убедиться, что ваш звук и лицо также могут быть записаны.
Шаг 1. Запустите UkeySoft Screen Recorder на компьютере
Бесплатно загрузите и установите UkeySoft Screen Recorder на свой Mac / Windows, затем запустите программу. Чтобы записать встречу Zoom, выберите опцию «Запись экрана».

Шаг 2. Выберите звук компьютера для записи Zoom Meetings
Чтобы ваш голос был записан в видео, выберите режим «Звук компьютера и микрофон» перед записью вызова Zoom.

Шаг 3. Настройка параметров вывода для вызовов масштабирования
Перейдите в «Настройки»> «Видео», здесь вы можете записывать видеозвонки Zoom в форматах MP4, AVI, FLV и WMV и т. Д.

Кроме того, вы можете включить «Увеличение во время записи» и при необходимости отрегулировать масштаб от 1.5 до 4.0.

После начала записи видео переместите курсор в область, которую вы хотите увеличить, просто нажмите значок «Горячие клавиши» на верхней панели, чтобы переместить ее, или начать, приостановить или закрыть запись Zoom видео.
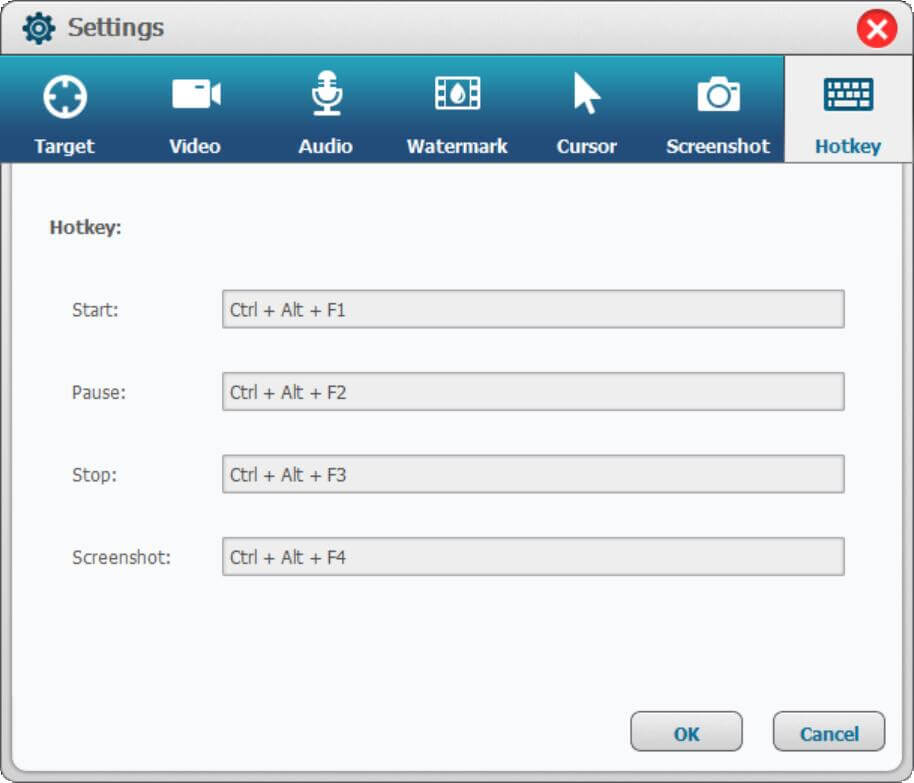
Шаг 4. Выберите область записи для Zoom Meeting
Вернитесь к устройству записи домашнего экрана, чтобы выбрать область записи для Zoom Meeting Calls: полный экран, определенную область записи или камеру, чтобы помочь вам захватывать собрания.

Шаг 5. Начните запись Zoom Meeting
После вышеупомянутых настроек, нажмите значок «Запись», чтобы сразу записать видео в формате MP4.
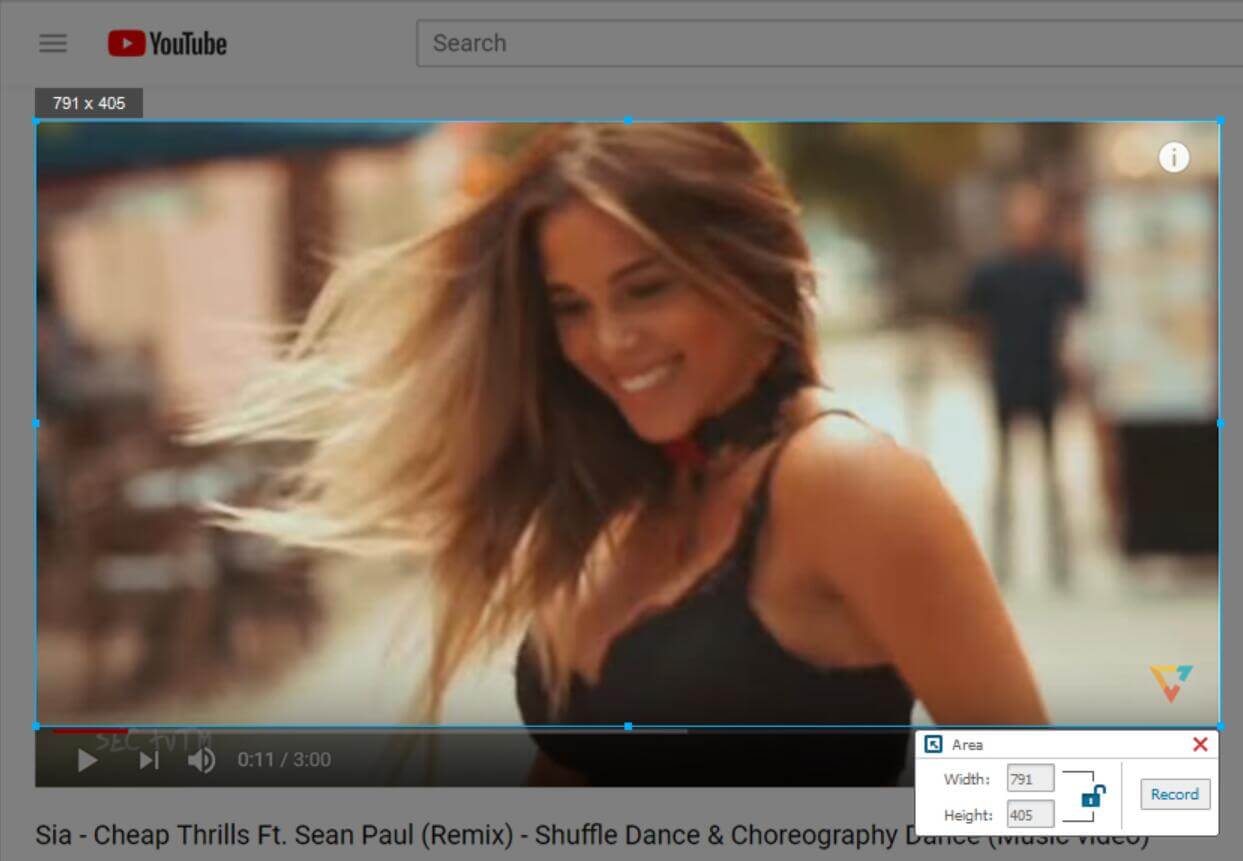
Шаг 6. Редактирование записи Zoom Meeting
После завершения записи вы также можете редактировать и изменять видео конференции с помощью функции «Панель инструментов видео», например, отрезая ненужные части видео или добавляя к видео субтитры или водяные знаки, музыку и т. Д.
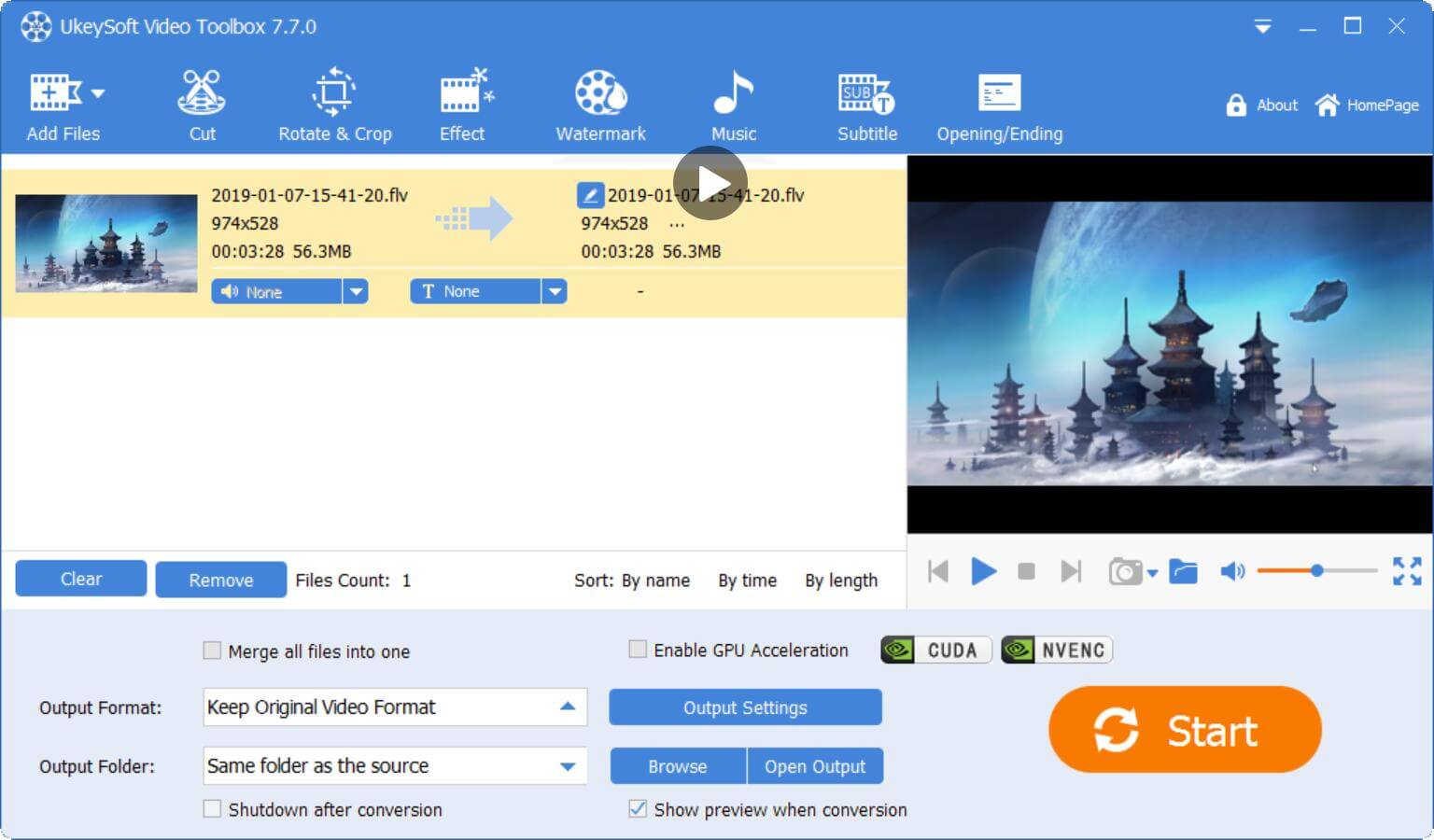
Теперь вы можете сохранить записанное видео Zoom на своем компьютере или поделиться им с другими, кому необходимо получить важную информацию о собрании.
Часть 3. Запись собрания Zoom без разрешения на iPhone / Android
В настоящее время iOS 12 или выше и недавно выпущенный Android 11 имеют встроенную функцию записи экрана. Мобильные пользователи могут использовать его для записи собрания Zoom без разрешения организатора, а затем перенести их на свой компьютер. Эти записанные файлы могут быть очень большими, убедитесь, что на вашем устройстве достаточно свободного места для записи всей встречи.
Способ 1. Записывайте собрания Zoom без разрешения на iPhone
Шаг 1. Откройте свой iPhone или iPad (под управлением iOS 12 или новее), перейдите в «Настройки», прокрутите вниз до «Центра управления», щелкните по нему. На вашем экране появится новое окно.
Шаг 2. Появится новое окно, прокрутите вниз, пока не найдете опцию «Запись экрана», нажмите на значок «+».
Шаг 3. После включения функции записи экрана проведите вверх от нижнего края любого iPhone, затем нажмите «Масштаб» (как кружок) на значке iPhone, а затем нажмите «Микрофон».
Для iPhone X или новее: смахните вниз от правого верхнего угла экрана устройства, чтобы включить функцию записи экрана и «Микрофон». Подождите 3 секунды, чтобы начать запись.
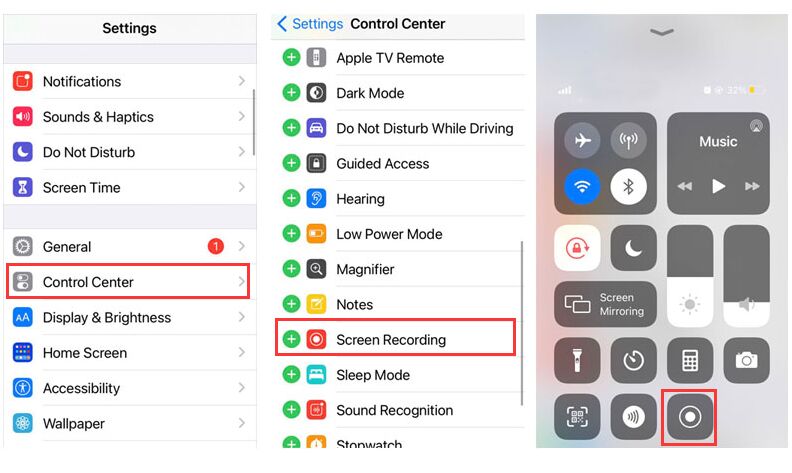
Шаг 5. После этого записи экрана сохраняются в вашем альбоме «Фотопленка». Вы можете перейти в приложение «Фото», чтобы просмотреть и обрезать запись.
Шаг 6. Запустите приложение iTunes на ПК, подключите iPhone к iTunes и загрузите записанные файлы в медиатеку iTunes. Затем вы можете сохранить запись встречи Zoom на свой компьютер!
Способ 2. Запись конференций Zoom без разрешения на Android
Шаг 1. Откройте экран Android 11, проведите вниз от верхнего края экрана, чтобы получить доступ к панели уведомлений. Проведите пальцем вниз еще раз, чтобы просмотреть быстрые настройки.
Шаг 2. Проведите вправо по «Быстрым настройкам», пока не увидите переключатель записи экрана.
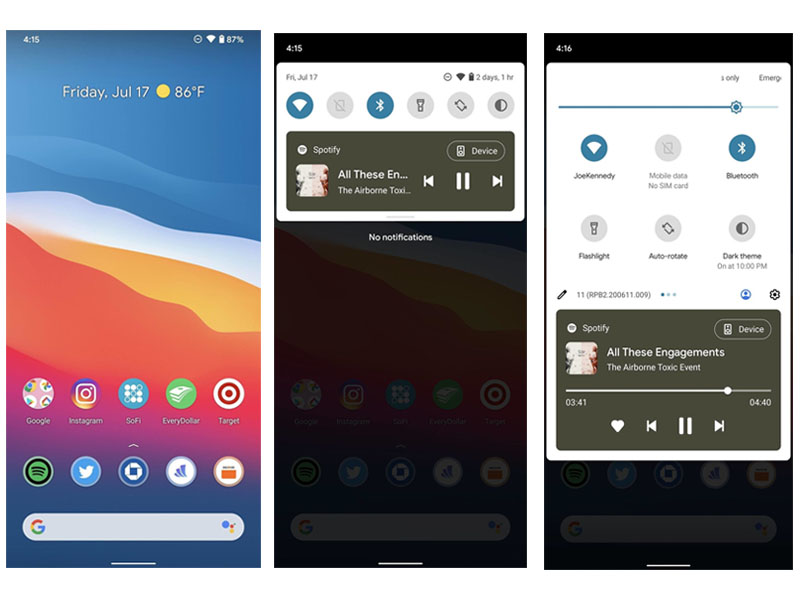
Шаг 3. Щелкните «Запись экрана». Если вы хотите записать звук или отображать касания на экране, коснитесь переключателя и подтвердите, использовать ли звук с микрофона или устройства для записи звука.
Шаг 4. Нажмите «Старт», чтобы начать запись. Подождите 3 секунды. Войдите в свою встречу Zoom и начните запись встречи Zoom.

Шаг 5. По окончании встречи щелкните красный баннер с надписью «Нажмите, чтобы остановить». После этого видео будет сохранено в вашей фотопленке, а затем вы сможете перейти в приложение «Фотографии», чтобы отредактировать и поделиться записью.
Шаг 6. Теперь вы можете перенести записанные файлы встречи Zoom на свой компьютер. Подключите Android к компьютеру через USB-кабель, затем откройте папку Photo, скопируйте и вставьте записанные файлы на свой компьютер.
Часть 4. Больше способов записать Zoom Встречу с аудио на компьютере
Мы настоятельно рекомендуем вам использовать UkeySoft Screen Recorder для записи встреч Zoom на Windows и Mac. Если вы не хотите записывать собрания Zoom через сторонних разработчиков, попробуйте записать собрания Zoom со звуком в Windows и Mac. Следующие методы помогут вам легко записывать собрания Zoom со звуком.
Способ 1. Записать Zoom Встречи с аудио через игровую панель Xbox
Мы можем использовать функцию «Запись экрана XBox», которая поставляется с Windows, для записи аудиоконференций Zoom. Сначала установите Xbox Game Bar в Windows, а затем используйте ярлык «Windows Key + G» для запуска программного обеспечения. Наконец, откройте видеоконференцию Zoom, которую нужно записать, и нажмите кнопку «Начать запись».

Способ 2. Записать Zoom Встречи с аудио через QuickTime Player
Если вы пользователь Mac, вы можете использовать программное обеспечение QuickTime Player, поставляемое с системой Mac, для записи собраний Zoom. После запуска QuickTime на Mac перейдите в «Файл»> «Новая запись экрана», после чего диктофон будет активирован и использован. Когда начнется ваше собрание Zoom, нажмите кнопку ЗАПИСЬ, и QuickTime запишет для вас звук собрания Zoom. Учтите, что записанные файлы занимают много места.

Способ 3. Записать Zoom Встречи со звуком через рекордер Camtasia
Camtasia Recorder также может помочь вам легко записывать собрания Zoom и другие онлайн-встречи, такие как Google Hangouts Calls. Если вы хотите записать собрание Zoom, просто запустите программу и нажмите «Записать», чтобы немедленно начать запись звука вызова Zoom. Обратите внимание, что это не бесплатно.

Выводы
Эти методы могут помочь вам записывать аудио на собраниях Zoom. Если вы хотите свободно контролировать разрешение на запись любого онлайн-видео или онлайн-собрания, рекомендуется использовать профессиональное средство записи собраний Zoom - UkeySoft Screen Recorder.
Глобальная пандемия коронавируса сильно повлияла на стиль работы и учебу людей. В целях безопасности люди должны работать или учиться дома. В такой ситуации встреча Zoom сыграла важную роль в обеспечении беспрепятственного общения между коллегами или между учителями и учениками.
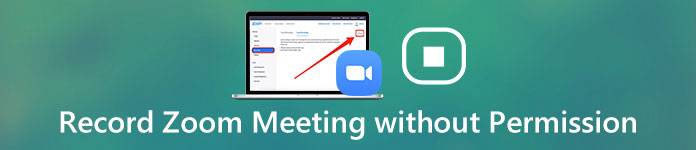
Когда вы посещаете собрание Zoom, особенно если оно длится долго, было бы разумно записать собрание Zoom для дальнейшего использования в случае, если вы забудете какие-либо детали. Однако участник не может записать собрание Zoom с функцией записи Zoom по умолчанию, если организатор собрания не дал ему / ей разрешение. Чтобы оказать услугу в таком случае, здесь, в этом посте, мы поделимся советами по как записать собрание Zoom без разрешения на компьютере или мобильном телефоне.
Часть 1 : Как записать собрание Zoom без разрешения на компьютере
Что делать, если вы хотите записать собрание Zoom без разрешения? Можно ли записать встречу Zoom без уведомления? Что ж, ответ - «Да». Вы можете использовать Apeaksoft Screen Recorder тайно записать конференцию HD Zoom без особых усилий. Кроме того, есть много функций записи экрана, которые вы можете получить.

Запись GoToMeeting, Собрание Zoom и т. Д. Со звуком в высоком качестве без разрешения организатора.
Запись звука системы и голоса микрофона с регулируемыми настройками звука.
Выведите записанное видео, аудио или скриншот в разные форматы.
Редактируйте запись с помощью встроенных инструментов редактирования, таких как сменный курсор, панель рисования и многое другое.
Бесплатно скачать и установить Apeaksoft Screen Recorder на вашем компьютере Windows или Mac.
Запустите программу записи Zoom. Чтобы записать встречу Zoom, выберите "Видеомагнитофон"в главном интерфейсе.

Шаг 2Установите источник входного звука
Нарисуйте область экрана для свободной записи. Здесь можно записывать полноэкранный или настраиваемый регион собрания Zoom. Затем включите оба "Звуковая система, а такжеМикрофон"Параметры. Вы можете настроить ползунок ниже.

Шаг 3Управление параметрами вывода
Формат выходного видео по умолчанию MP4. Если вы хотите сохранить записанное видео встречи Zoom в других форматах, вы можете щелкнуть опцию «Дополнительные настройки» в правом верхнем углу окна.
Найдите раздел «Вывод», чтобы выбрать целевой формат выходного видео, качество видео, частоту кадров и другие параметры. Позже нажмите «ОК», чтобы закрыть окно.

Шаг 4Начать запись собрания Zoom со звуком без разрешения
Теперь нажмите "REC"значок для запуска Zoom запись встречи тайно. Это средство записи экрана позволяет пользователям приостанавливать, перезапускать и останавливать запись экрана без ограничения по времени.
Когда процесс завершится, вы получите окно предварительного просмотра. Выберите «Сохранить», а затем нажмите «Далее», чтобы продолжить.

Наконец, вы можете сохранить видео на компьютер или поделиться им на YouTube легко.
Вы также можете узнать: Как записать видео и аудио в Google Hangouts в высоком качестве
Часть 2 : Простые шаги для записи собрания Zoom с разрешением на компьютере
Было бы очень легко записать встречу Zoom с разрешения хозяина.
Когда вы начинаете встречу Zoom, вы можете перейти непосредственно к панели управления. Внизу экрана есть значок «Запись». Таким образом, вы можете щелкнуть этот значок, чтобы немедленно начать запись собрания Zoom.
Позже, когда вы захотите остановить запись Zoom, вы можете нажать «Остановить запись» в том же месте на панели управления.
Записанное собрание Zoom будет сохранено в формате MP4. Вы можете перейти в папку назначения Zoom по умолчанию, чтобы получить свое экспортное видео.
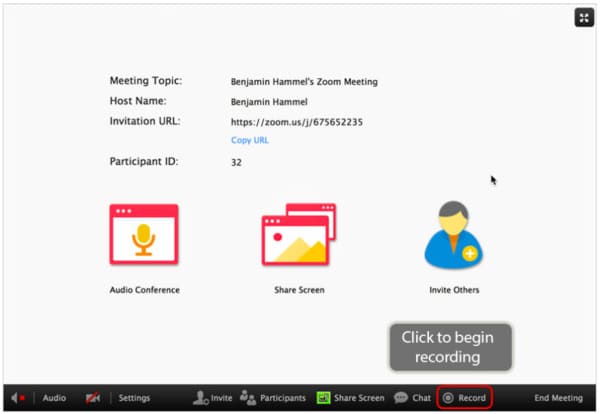
Часть 3 : Запись собрания Zoom без разрешения на iPhone - не требуется стороннее приложение
Было бы намного проще записать собрание Zoom без разрешения для пользователей iPhone, iPad и iPod Touch. Вам не нужно устанавливать стороннее приложение для записи Zoom, просто обновитесь до iOS 11, после чего вы можете записывать собрание Zoom без уведомления на iPhone по умолчанию. запись экрана iOS функцию.
Шаг 1Включить запись экрана iOS
Включите ваше устройство iOS. Откройте приложение «Настройки». В списке выберите «Центр управления». Затем выберите параметр «Настроить элементы управления».
Шаг 2Запишите встречу Zoom на iPhone
Откройте приложение Zoom на своем iPhone, чтобы посетить собрание Zoom как обычно. Когда начнется собрание Zoom, проведите вверх от нижней части экрана. Щелкните значок «Запись» в «Центре управления».
После обратного отсчета начнется запись собрания Zoom на iPhone. Если вы хотите остановить запись, просто проведите пальцем вниз, чтобы щелкнуть значок «Остановить запись».
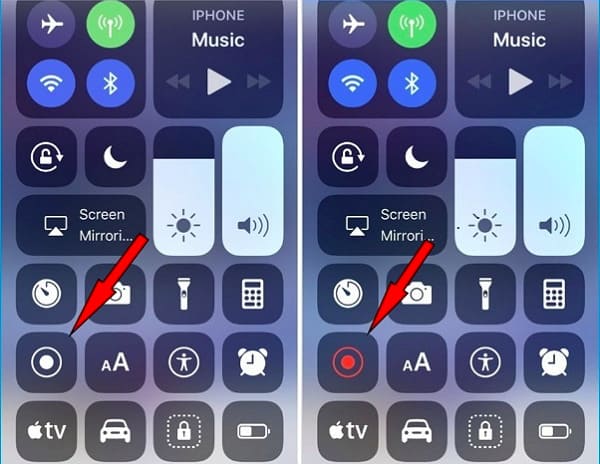
Пользователям, использующим iOS-версию до 11, необходимо скачать устройства записи экрана iPhone записать встречу Zoom на вашем iPhone.
Часть 4 : Как включить Zoom Cloud Recording на Android
Для начала вам нужно составить план подписки на облачную запись.
Кроме того, убедитесь, что на телефоне или планшете Android используется версия клиента Zoom Recorder 3.5 или более поздняя.
Что ж, не забудьте включить учетную запись админа в «Управление учетной записью». После всех этих приготовлений вы можете легко записать встречу Zoom на Android.
Шаг 1Включить функцию облачной записи Zoom на Android
Запустите Zoom APK на вашем Android. Начните встречу Zoom. Нажмите на экран встречи, вы можете получить строку меню внизу.
Щелкните опцию «Участники». Позже выберите «Запись» ниже, чтобы начать запись собрания Zoom на Android.
Шаг 2Начать облачную запись Zoom на Android
Если вы хотите завершить запись Zoom, коснитесь экрана Android. Выберите «Остановить запись», чтобы завершить процесс.
Если вы хотите просмотреть записанное видео, вы можете перейти в «Моя запись» в приложении Zoom.
Ну, вы также можете увидеть «Запись процесса», когда собрание находится в стадии преобразования.
После описанных выше операций вы можете преобразовать или отредактировать файл записи Zoom для дальнейшего использования.
Хотите применить эффекты во время записи на экране Zoom одновременно? Просто бесплатно загрузите Apeaksoft Screen Recorder, чтобы записывать, редактировать и конвертировать Zoom-запись.
Часто задаваемые вопросы о записи собрания Zoom без разрешения организатора
1. Почему я не могу записать свою встречу Zoom?
Это потому, что организатор собрания не дает вам разрешения на запись собрания Zoom. Вы можете попросить организатора предоставить вам разрешение, или вы можете использовать сторонний инструмент записи для записи собрания Zoom без разрешения.
2. Предупреждает ли Zoom кого-нибудь, если я записываю встречу без разрешения?
Если вы записываете встречу Zoom с помощью стороннего инструмента записи, например Apeaksoft Screen Recorder рекомендовано выше, организатор встречи не получит никаких предупреждений.
3. Записывает ли Zoom встречи тайно?
Zoom уведомит всех участников, когда организатор решит записать собрание Zoom. Но если кто-то записывает собрание Zoom без разрешения организатора, есть большая вероятность, что Zoom не сможет его обнаружить и уведомить других участников.
Вот и все, как записать собрание Zoom без разрешения на настольном компьютере или смартфоне. Поделитесь этой статьей с другими людьми, если она работает.
Читайте также:

