Как записать с веб камеры с virtualdub
Обновлено: 04.07.2024
Для современного компьютера веб-камера является одним из основных периферийных устройств. Она позволяет общаться в видео режиме, делать фотографии не отходя от монитора, а также снимать видео.
Но, большинство пользователей не используют все функции веб-камеры. Они покупают веб-камеру и используют ее только для общения. Но, когда появляется необходимость снять видео и сохранить его в виде файла, то это вызывает большие трудности. В данной статье мы попробуем решить эту проблему и расскажем о том, как снимать видео с веб-камеры.
Как снимать видео с веб-камеры при помощи программы VirtualDub
Для того чтобы снять видео с веб-камеры и сохранить его в виде файла вам необходимо использовать программу для записи. Одной самых простых программ для записи видео с веб-камеры является программа VirtualDub. Данная программа является полностью бесплатной, и при этом оснащена всеми необходимыми функциями для редактирования видео. С ее помощью можно вырезать и склевать части видео, кодировать и конвертировать видео, а также работать с несколькими звуковыми дорожками.
Итак, скачайте VirtualDub с официального сайта и установите на свой компьютер. После запуска программы, откройте меню «File» и выберите пункт «Capture AVI».

После этого в окне программы VirtualDub должно появиться изображение с вашей веб-камеры. Если никакого изображения не появилось, значит, вам нужно открыть меню «Device» и выбрать вашу веб-камеру из списка доступных устройств.

После этого в окне программы VirtualDub появится изображение с веб-камеры. Дальше вам указать файл, в который будет сохраняться видео с веб-камеры. Для этого открываем меню «File», выбираем пункт «Set capture file» и указываем папку и название файла.

Все, теперь мы готовы к записи видео. Для того чтобы начать снимать видео с веб-камеры вам нужно открыть меню «Capture» и выбрать пункт «Capture video»

После этого начнется запись видео. В правой части окна программы VirtualDub будет отображаться информация о видео. Здесь можно узнать объем файла с видео, количество отснятых кадров и другие данные.

Для того чтобы остановить запись видео с веб-камеры откройте меню «Capture» и выберите пункт «Stop capture»

После этого запись видео будет остановлена, а получившееся видео будет лежать в той папке, которую вы выбрали ранее.
Нужно отметить, что по умолчанию программа VirtualDub не использует сжатие видео, поэтому получившийся видео файл может быть очень большого размера. Если такой размер видео вас не устраивает, то перед началом записи вам нужно сменить настройки сжатия. Для этого откройте меню «Video» и выберите пункт «Compression».

После этого перед вами откроется окно, в котором можно выбрать кодек и настроить параметры сжатия.
Как снимать видео с веб-камеры при помощи стандартного ПО
В большинстве случаев в комплекте с веб-камерой идет диск, на котором хранятся драйверы. После установки этих драйверов на вашем компьютере должна появиться программа для управления веб-камерой. Обычно эта программа позволяет быстро и без лишних проблем снимать видео с веб-камеры. Например, вместе с драйверами от веб-камеры Logitech устанавливается программа Logitech Webcam Software. Сейчас мы продемонстрируем, как снять видео с веб-камеры при помощи Logitech Webcam Software.
Итак, для того чтобы снимать видео при помощи Logitech Webcam Software вам нужно запустить данную программу и нажать на кнопку «Съемка».

После этого веб-камеру нужно переключить в режим записи видео.

Дальше в правой части окна вам нужно выбрать разрешение видео. Здесь доступны следующие разрешения: 320 на 240, 640 на 480 и 800 на 600.

Все, теперь для того чтобы начать снимать видео с веб-камеры нужно просто нажать на кнопку запуска.

После окончания записи, вы сможете найти отснятое видео в папке C:\Users\User_name\Videos\Logitech Webcam.
Спасибо, описание очень помогло. Не знал как в VirtualDub очерёдность соблюдать. Видео не писалось, пока не выберешь папку загрузки.

Наверняка вам стало интересно, если вы любитель пообщаться с помощью веб-камеры, или например выкладываете свои ролики в интернете. Конечно для более качественной записи на данный момент используют профессиональные камеры, и даже фотоаппарат, а если его нет, тогда это статья для вас.
Начнём с того, что для записи видео используется одна из нескольких программ, либо это VirtualDub, либо мощная утилита WebcamMax. Так как вторая платная, мы с вами воспользуемся бесплатной программой Virtual Dub.
Я надеюсь, что вы уже подключили камеру к USB порту, проверили её работоспособность во встроенной утилите Windows.Теперь необходимо скачать программу VirtualDub и следовать небольшой инструкции.
1. После запуска программы заходим в меню файл а затем выбираем "Захват видео"
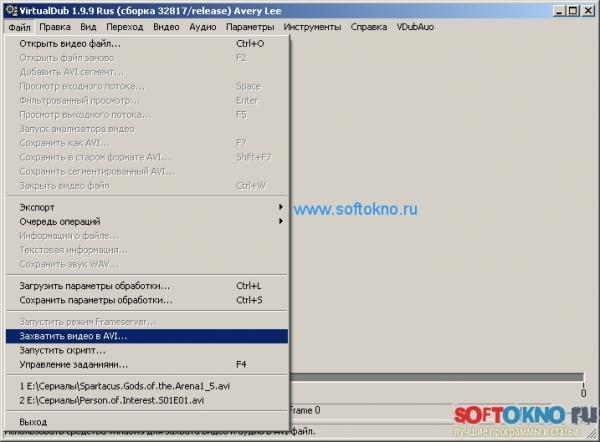
2. На вашем экране должно появится изображение с веб-камеры а так же текущие настройки видео.
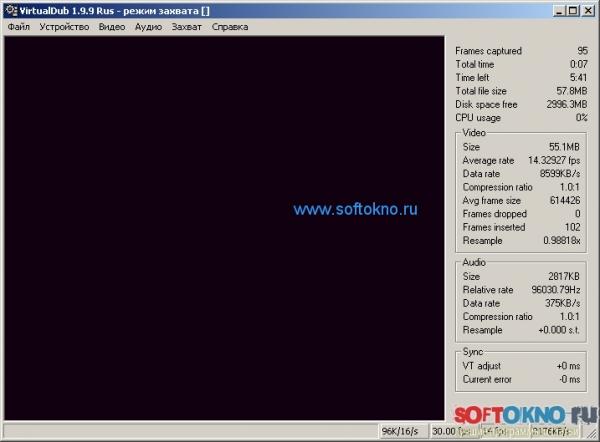
3. Теперь необходимо установить захватываемый файл, иначе произойдёт ошибка как на рисунке.
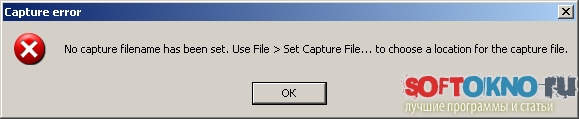
4. Для установки захватываемого файла заходим в меню файл->Установить захватываемый файл , а затем в открывшемся диалоговом окне вводим новое название, например test
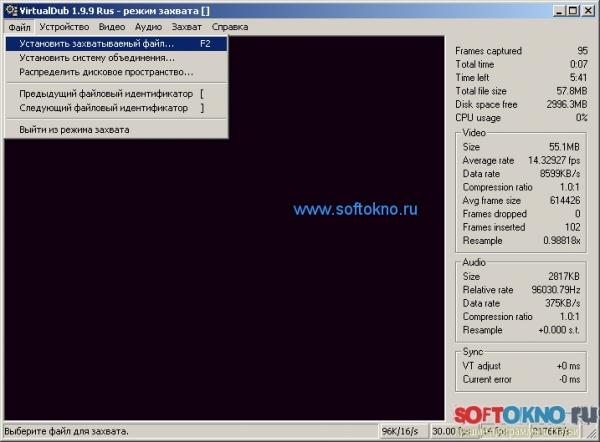
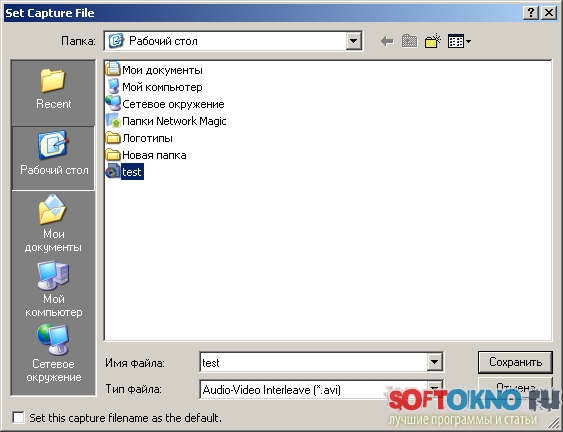
5. Осталось совсем немножко, либо нажать на клавиатуре F5 или F6, либо зайти в меню Захват и выбрать пункт Захватить видео.
Ещё один важный момент, который позволит уменьшить размер записываемого видео, иначе 40 секундный ролик будет весить около 400MB. Для этого заходим в меню Видео, а затем выбираем Компрессия.
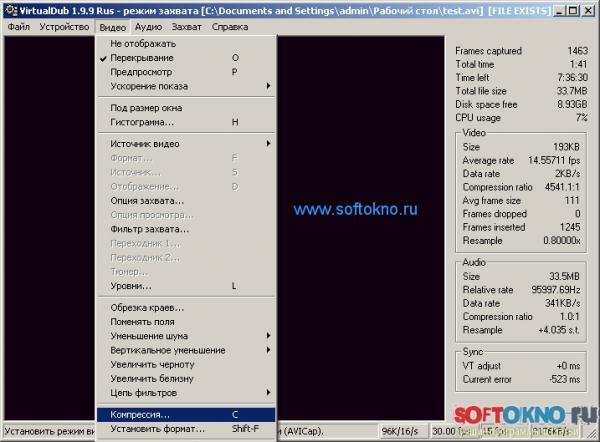
Здесь необходимо установить "Выделение" на XVID MPEG4 и нажать кнопку ОК. Теперь двух минутный ролик будет весить примерно 40MB при разрешение 640x480.

В программе имеется очень много настроек:
- например есть возможность изменить разрешение видео с 640x480 до 1280x720
- установить битрейт аудио
- изменить частоту кадров (FPS)
- возможность обрезки краёв экрана
- установка фильтров захвата( Яркость, контрастность, Насыщенность, Чёткость)
- Поддержка горячих клавиш
- запись по расписанию, так же есть возможность останавливать запись по УСЛОВИЮ(например если видео файл больше 500MB или время записи больше 30 секунд)
В принципе на этом всё, научиться записывать видео с веб-камеры сможет любой школьник, достаточно внимательно прочитать статью, и не задавать лишних вопросов. Кстати теперь нет необходимости покупать скрытую камеру, ведь вы можете без проблем использовать веб-камеру и программу VirtualDub для этих целей.
Читайте также:

