Как записать видео с телевизора на планшет
Обновлено: 07.07.2024
Несмотря на то, что в Play Store доступно множество приложений для записи экрана, запись экранов Android TV не так проста, как на вашем телефоне Android. Чтобы предотвратить пиратство, Google фактически удалил доступную пользователю страницу настроек «Рисовать поверх других приложений», чтобы приложения не могли захватывать / записывать экран.
Список из 2 лучших методов записи экрана на Android TV в 2021 году
Вам необходимо вручную настроить несколько приложений и Android TV для записи экрана. В этой статье мы поделимся двумя лучшими методами записи экрана на Android TV в 2021 году.
1. Использование программы записи экрана AZ
Что ж, AZ Screen Recorder на данный момент является лучшим и самым популярным приложением для записи экрана, доступным для Android. Вы также можете использовать программу записи экрана AZ для записи экрана Android TV. Для этого вам необходимо внимательно выполнить шаги, указанные ниже.
Теперь запустите приложение AZ Screen Recorder, установленное на вашем Android TV, и начните запись экрана Android, как вы это делаете на своем телефоне Android.
2. Использование TeamViewer
Поскольку пользовательский интерфейс AZ Screen Recorder не разработан для Android TV, вам необходимо использовать беспроводную или проводную мышь для управления его навигацией. Вышеупомянутый метод может не работать для многих пользователей. Итак, если описанный выше метод не работает для вас, вам нужно попробовать этот. Этот обязательно сработает.
Поскольку вы можете получить доступ к Google Play Store со своего Android TV вы можете легко установить приложение TeamViewer. После загрузки TeamViewer Quick Support на Android TV или Mi Box S установите TeamViewer для Windows на вашем настольном компьютере или ноутбук.
Вот и все! Вы сделали. Вот как вы можете записывать экран Android TV с помощью TeamViewer.
Итак, эта статья посвящена тому, как записывать экраны Android TV в 2021 году. Надеюсь, эта статья вам помогла! Пожалуйста, поделитесь им также со своими друзьями.

В наши дни нас засыпают потоковым видео в реальном времени. Нам кажется невозможным наблюдать за всем в реальном времени. В частности, некоторые сеансы происходят во время сна.
К счастью, есть обходные пути, которые мы можем использовать, чтобы поймать потоковое видео, которое нам нужно. Мы можем без особых усилий записывать или скачивать потоковое видео.
Как бесплатно записать потоковое видео?
In this post, I will walk you through recording live streaming videos on PC, Mac, and Android without third-party apps. Besides that, you will get the hang of downloading streaming videos.
Без лишних слов давайте окунемся.
СОДЕРЖАНИЕ
Часть 1. Как записывать потоковое видео в Windows 10
Последняя версия Windows имеет встроенный инструмент захвата экрана, который поможет вам записывать потоковое видео в реальном времени. Однако этот метод доступен только для записи потокового видео в браузерах, таких как Chrome, Microsoft Edge, Firefox и т. Д. Если вы хотите записывать все действия на экране, требуется сторонний рекордер.
Как записывать потоковое видео в Chrome? Пожалуйста, следуйте инструкциям ниже.
- Откройте Chrome и посетите нужный сайт с потоковым видео.
- Нажмите комбинацию Win + G на клавиатуре, чтобы открыть игровую панель. Затем появляются несколько виджетов игровой панели.
- Щелкните значок третьей белой точки в левом окне захвата, чтобы начать запись. Если вы не смогли найти окно захвата с левой стороны, нажмите значок второй камеры в верхнем меню игровой панели.
- Панель состояния захвата с таймером появляется на правой стороне экрана, когда начинается запись. Вы можете нажать значок остановки на панели состояния записи, чтобы завершить запись.
- Когда запись закончится, нажмите сочетание клавиш Win + G, чтобы снова открыть игровую панель. Затем нажмите кнопку «Показать все снимки» в окне «Захват» с левой стороны, чтобы найти записанный файл.
Ваш браузер будет занят, когда идет запись. Фактически, вы можете скачать потоковое видео вместо того, чтобы записывать его. Как скачать потоковое видео? Пожалуйста, перейдите к Часть 5.
Вам также может понравиться:
Часть 2. Как записывать потоковое видео на Mac
Вы можете записывать потоковое видео с помощью встроенного приложения Screenshot на Mac. И запись очень проста.
Как записать потоковое видео на Mac?
- Откройте потоковое видео, которое вы планируете записать.
- Перейдите в Launchpad> Others> Screenshot. Затем вы увидите панель инструментов в нижней части экрана.
- Вы можете записать весь экран или выбранный экран. Затем нажмите кнопку записи. Запись начнется через несколько секунд.
- Когда видео закончится, вы можете нажать на значок остановки в верхней левой части панели навигации. Тогда вы быстро найдете записанный файл на рабочем столе.
Часть 3. Запись потокового видео на Android
Телефон Android также имеет встроенную программу записи экрана. Если вы можете найти его на панели уведомлений, найдите Screen Recorder в настройках. Кроме того, вы можете найти Screen Recorder, выбрав «Настройки»> «Приложения и уведомления»> «СМОТРЕТЬ ВСЕ ПРИЛОЖЕНИЯ»> «Screen Recorder».
Как записать потоковое видео на Android? Шаги просты.
- Откройте потоковое видео, которое хотите записать.
- Проведите вниз по панели уведомлений и найдите средство записи экрана. Нажми. Затем нажмите красный значок в программе записи экрана, чтобы начать запись.
- Вы можете нажать значок остановки, когда потоковое видео закончится. Видео будет автоматически сохранено в вашей галерее.
Часть 4. Запись потокового видео с VLC
Медиаплеер VLC - это мощное приложение для записи потокового видео. Как записать потоковое видео с VLC? Пожалуйста, следуйте инструкциям ниже.
Когда вы записываете потоковое видео, ваше устройство будет занято. Это доставит нам слишком много неудобств. В конце концов, на запись потокового видео уходит много времени. Поэтому я хотел бы порекомендовать мощный загрузчик потокового видео - AnyVid. С помощью этого загрузчика вы можете скачивать потоковое видео из социальных сетей такие как YouTube, Facebook, Instagram и многие другие сайты.
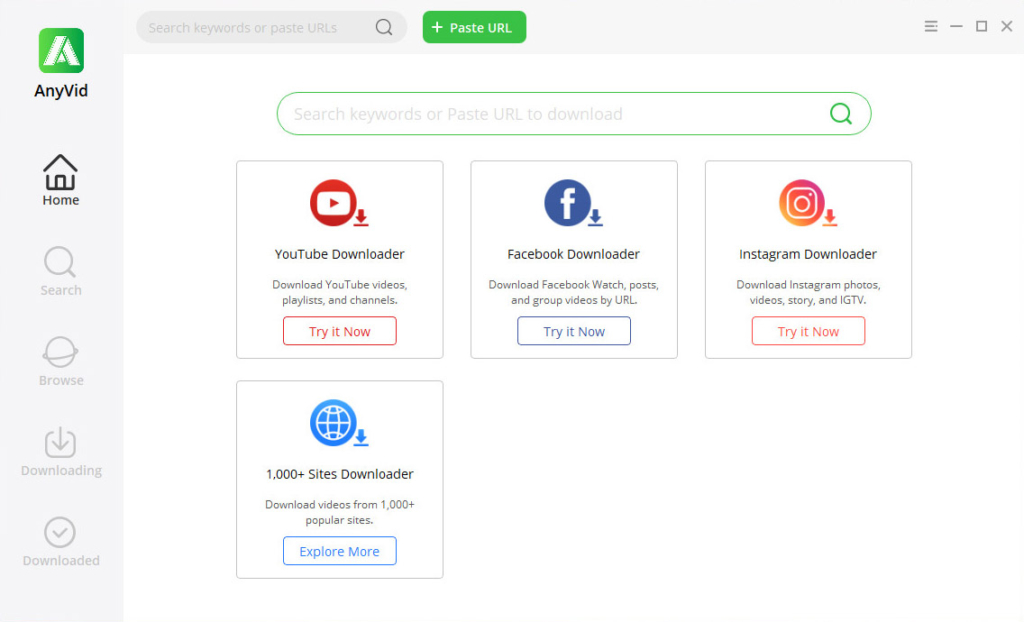
AnyVid имеет усовершенствованный ускоритель, который обеспечивает в 3 раза более высокую скорость загрузки. Кроме того, это позволяет вам конвертировать потоковое видео в MP3 и MP4 в различных качествах.
AnyVid безопасен, чист и не содержит рекламы. Вы можете установить его на свой Mac, ПК или Android.
Среди огромного количества откровенного шлака, транслируемого по телевидению, можно попасть на действительно интересные программы и фильмы. В таких случаях надо знать, как записать передачу. Большинство современных телевизоров предусматривают функцию, которая помогает записывать понравившиеся программы, и потом у зрителя будет возможность в любое время пересмотреть их.

Но есть одно условие – ТВ должно быть цифровым или кабельным, но не аналоговым. Жаловаться нечего – ещё несколько лет назад подобные функции были недоступными, теперь же появилось множество устройств, которые с лёгкостью захватывают цифровые потоки и передают их на носитель.
Какие устройства могут записывать программы
На данный момент большинство устройств не обладают возможностью записи, но появились модели Smart TV, которым эта функция доступна. Итак, как записывается программа с телевизора Smart TV?
Если у человека уже есть телевизор, но неизвестно, обладает ли он функциями по записи программ. Об этом можно узнать, посмотрев на инструкцию. Например, компания LG является одним из первопроходцев в этой отрасли, потому существует большая вероятность, что на её устройствах присутствует функция копирования видео.
Выяснив, что устройство может копировать транслируемое на телевизоре видео, пора приступить к самой процедуре. Большинство пользователей теряются, когда ничего не выходит. Но дело в том, что специальными функциями должен обладать не только телевизор, но и носитель, на который информация будет записываться.

Какой должна быть флешка:
Флешка должна быть отформатирована на телевизоре, с которого производится запись телепередач. Как правило, это делается через Smart HUB;
Флешку обязательно нужно проверить на ТВ, проведя простую манипуляцию: нажать кнопку «Source», выбрать флешку «USB» и нажать «Tools». Кстати, если продолжить то в этом же меню можно провести само форматирование, выбрав соответствующий пункт.
Даже после этих манипуляций, функция телезаписи может не работать. В таком случае, скорее всего, дело в том, что флешка просто не подходит. Данная проблема существует на телевизоре LG, особенно старых моделях, но вопрос решается покупкой нового носителя, уже подходящего по параметрам.
Как записать видео с телевизора LG
На многих устройствах LG стоит функция Time Machine, которая позволяет пользователям проводить массу манипуляций с видео, в том числе записывать его.

Проводится:
Запись по расписанию. Допустим, человек знает, что в определение время будет идти сериал, серию которого ему придётся пропустить. А благодаря этой функции видео запишется, стоит сделать простые настройки по времени и выбору канала;
Запись может быть воспроизведена прямо на телевизоре;
Функция Live Playback, которая помогает перематывать картинку в режиме реального времени.
Но есть и ограничения, которые распространяются на телевизоры LG:
Если цифровой канал транслируется через спутниковую антенну, возможность его записывать есть не у всех;
Если провайдер заблокировал сигнал от копирования, то записать его не получится;
Если видео было записано на одном телевизоре, другое устройство не сможет его воспроизвести.

А как проходит процедура копирования? Все очень просто, вот для примера инструкции для LG 47LA662V:
Вставить флешку в разъем, находящийся на задней панели, и инициализировать её. Осторожнее, все данные на носителе будут стерты.
Найти в меню пункт «Запись» и нажать на него.
Если запись закончена, в меню нужно нажать «Остановить запись».
Чтобы посмотреть запись, в меню найти «Записанная телепрограмма».
Если устройство является обладателем Смарт ТВ, то все манипуляции тоже совершаются через «Меню».
Как записать фильм с телевизора Samsung
Обилие качественных моделей телевизоров Самсунг на рынке поражает. Потому не удивительно, что многих пользователей интересует, как же записать программу на этих устройствах? Все очень просто – действия совершаются по одному и тому же принципу. Давайте рассмотрим пример для Самсунга UE40F6540ABb:
Начать можно с двух точек – открыв «Меню» либо с «Фотографии, видео, музыка»;
Найти приложение «Записанная ТВ-пр» и нажать на этот пункт. В этот момент флешка, которая была установлена ранее, отформатируется и с неё сотрется вся информация;
Указать параметры действия.

Кстати, некоторые модели устройств Самсунг имеют, так называемый, «Диспетчер расписания», в котором указывается канал, откуда будет браться видео, дата, время и длительность процесса записи. А если одной записанной программы будет недостаточно, можно сделать целую серию повторов записи, указав их периодичность. Очень удобно, особенно если нет времени постоянно сидеть возле телевизора и следить, как проходит процедура.
Следует ещё раз сказать, что аналоговых телевизионных программ захватить не удастся, а вот с записью большинства кабельных и цифровых сигналов проблем не будет. Кстати, эта деятельность является незаконной, потому многие компании-производители поставили ограничения на возможность записи, в том числе это касается компании ЛДжи.
Сегодня рассмотрим, как записывать видео с Android TV, приставок и TV бокса. Записывать получится только то, что вы делаете в самой приставке. Записывать видео с YouTube не получится, так как Google блокирует эту функцию.

Устанавливаем приложение:

После установки программы, возвращаемся на главный экран и запускаем ее:

Переходим в “Настройки” и выбираем “Разрешение по умолчанию”:

Выставляем свое разрешение:
Если вам необходим звук, то включите “Запись аудио”:
Рассмотрим, как включить запись видео. После запуска программы на рабочем столе появится мини-панель с кнопками – “Пауза”, “Остановка”, “Инструменты”:

Для того, чтобы запустить запись на смарт приставке необходимо кликнуть по кнопке с изображением камеры.
Кнопка “Стоп”. Здесь можно просмотреть видео или удалить:
Получилось записать видео?
Ознакомьтесь с другими статьями из рубрики “Сложные Задачи” здесь .
Читайте также:

