Как записать видео с ютуба на компьютер в режиме онлайн
Обновлено: 04.07.2024

Порой при просмотре, например, какого-нибудь музыкального клипа хочется сохранить его на своем компьютере. Но как это сделать? Подробно рассказываем, как скачать видео с YouTube на жесткий диск.
Скачивание с помощью ссылки

Видите, ничего сложного в этом нет. Кроме того, есть способы еще проще.
Скачивание с помощью комбинации «ss»

Один из самых простых способов сохранить нужную видеозапись на компьютере — комбинация «ss». Для того чтобы скачать видео, необходимо сделать несколько шагов:
Все, теперь видео хранится на вашем компьютере. Однако скачивать видео с YouTube можно и без редактирования ссылки. Тот же сервис SaveFrom имеет собственное браузерное расширение, о котором сейчас и поговорим.
Скачивание видео с помощью браузерного расширения

С помощью плагина для браузера скачать видео с YouTube еще проще. Однако вам придется потратить немного времени, чтобы установить его. Вот что нужно сделать:
Использование программ

Для скачивания видео с YouTube можно использовать и сторонние программы. YouTube Downloader HD, 4K Video Downloader и Ummy Video Downloader — одни из самых популярных бесплатных инструментов для сохранения видео из сети. Чтобы скачать нужный ролик, делаем следующее:
Теперь вы можете без проблем сохранять на своем компьютере видео с YouTube и некоторых других сервисов.
На каналах YouTube легко просматривать полезный и интересный контент. Но это совсем другая история, когда речь идет о загрузке прямых трансляций с YouTube. Из-за защиты авторских прав и частых обновлений алгоритма YouTube вы можете не найти работоспособный метод для записи или загрузки видео YouTube Live Streaming. Здесь вы можете узнать больше о конкретном руководстве из статьи.

Часть 1: Как записать видео в прямом эфире с YouTube
Метод 1: как записывать прямые трансляции YouTube в качестве профессии
Aiseesoft Screen Recorder - это универсальный рекордер YouTube, с помощью которого вы можете записывать все действия на экране, включая потоковое видео в реальном времени, системный звук и видео с веб-камеры. Вы также можете добавлять в записи аннотации, водяные знаки, выноски и многое другое. Кроме того, вы можете переключаться в разные режимы записи в соответствии с вашими требованиями.
- Записывайте прямые трансляции YouTube, музыкальные файлы, трансляции и т. Д.
- Добавьте аннотации, водяные знаки, фигуры, текст и другие элементы.
- Включите, чтобы организовать запись по расписанию с указанием времени начала и окончания.
- Предварительный просмотр и редактирование потоковой записи YouTube напрямую.
Как записать прямую трансляцию на YouTube
Шаг 1. После того, как вы установили Aiseesoft Screen Recorder, вы можете запустить программу на своем компьютере. Вы можете нажать на Видеомагнитофон вариант и выберите На заказ возможность настроить и настроить область записи потокового видео YouTube.

Шаг 2. Когда вам нужно захватить аудиофайлы из потокового видео YouTube, вы можете включить Звуковая система вариант и отрегулируйте громкость звука. Это также позволяет уменьшить шум и улучшить качество звука от Настройка записи опцию.

Примечание. Если вы хотите автоматически записывать прямую трансляцию, щелкните значок Взять график вариант, а затем установите время начала, время окончания и другие параметры соответственно.
Шаг 3: нажмите REC Кнопка для записи потокового видео YouTube в режиме реального времени после того, как вы запустите файл YouTube в Интернете. В процессе записи вы можете добавлять тексты, выноски и фигуры в запись с помощью панели инструментов или даже делать снимки экрана.

Шаг 4. Когда прямая трансляция YouTube будет завершена, нажмите кнопку Остановить кнопка. Затем вы перейдете в окно предварительного просмотра. Проверьте запись прямого эфира YouTube и удалите ненужные клипы. После этого нажмите кнопку Сохраните нажмите кнопку, введите имя файла и папку вывода для экспорта записи.
Метод 2: как записать прямую трансляцию YouTube онлайн
Если вам просто нужно записывать небольшие потоковые видео и аудиофайлы YouTube в прямом эфире, Видеоуроки-O-Matic это простой онлайн-рекордер экрана для захвата экранных активностей. Основным недостатком онлайн-рекордера экрана является ограничение по времени, 15 минут за раз.
Шаг 1. Прежде чем записывать прямую трансляцию на YouTube, откройте браузер и перейдите на сайт Screencast-O-Matic. Вы можете нажать на Запись бесплатно кнопку, чтобы запустить онлайн-рекордер экрана.
Шаг 2: нажмите Передача значок, и вы проверите все варианты. Включите экран вариант и Компьютер аудио возможность записи аудио файлов. Обязательно отключите Повествование опцию.
Шаг 3: нажмите Rec кнопку, когда начнется прямая трансляция. Нажмите ту же кнопку, если хотите остановить запись в течение 15 минут. После этого вы можете сохранить видео на свой компьютер.

Метод 3: как записать прямую трансляцию YouTube на Xbox
Чтобы записывать прямые трансляции с YouTube на Xbox, убедитесь, что приложение Xbox Console Companion и OBS уже установлены. Вам также понадобится компьютер для захвата видео с сайтов потокового онлайн-вещания. Просто узнайте больше о процессе, как показано ниже.
Шаг 1. Убедитесь, что вы запустили Xbox. Загрузите и установите Компаньон консоли Xbox из Microsoft Store. Кроме того, вам также необходимо, чтобы на вашем компьютере был установлен OBS.
Шаг 2. Запустите Компаньон консоли Xbox и войдите в учетную запись Microsoft, связанную с вашим Xbox. Перейти к Меню в списке выберите вариант подключения, добавьте устройство и щелкните значок Поисковик опцию.
Шаг 3. Перейдите в OBS, щелкните значок + значок в Сцены раздел, назовите его и щелкните OK кнопка. Перейти к Источники разделом, щелкните + и выберите Захват игры вариант. Выберите Компаньон для консоли Xbox опцию.
Шаг 4: После этого вы можете воспроизвести желаемое видео на Xbox и щелкнуть Начать запись на OBS, чтобы начать запись прямой трансляции YouTube.

Часть 2: Как скачать прямую трансляцию с YouTube
Метод 1: как скачать онлайн-трансляцию YouTube Live Stream
Шаг 3: Найдите папку, и загрузка начнется немедленно. Загрузчик недоступен для контента, защищенного авторскими правами, на YouTube. Показатель успеха ниже, чем у рекордеров YouTube.
Метод 2: как скачать прямую трансляцию YouTube на мобильном устройстве
YouTube Red - это премиум-членство, которое позволяет вам официально загружать прямые трансляции YouTube в приложении YouTube. Это стоит около 10 долларов в месяц, но вы можете попробовать его бесплатно в течение 30 дней. Если вы подписались на него, вы можете легко сохранить свой любимый поток.
Шаг 1. Откройте приложение YouTube на мобильном устройстве и войдите в премиум-аккаунт. Нажмите Поиск в верхней части экрана и найдите прямую трансляцию YouTube для загрузки.
Шаг 3. После загрузки вы можете перейти к Библиотека вкладка снизу и просматривать видео в режиме реального времени в автономном режиме. К сожалению, вы не можете открыть видео сторонними приложениями.

Заключение
Основываясь на вышеизложенном, вы должны изучить 5 простых способов загрузки и записи потоковой передачи YouTube для просмотра в автономном режиме на любом устройстве. Онлайн-видеорегистраторы и загрузчики удобны, но нестабильны. Что касается игровой консоли Xbox, OBS - еще один вариант для загрузки потокового видео с YouTube. Кроме того, членство в YouTube Red дает вам право скачивать видео на законных основаниях. Если вы хотите записать прямую трансляцию YouTube с исходным качеством видео, Aiseesoft Screen Recorder должен быть хорошим вариантом, который вы можете принять во внимание.

В наши дни нас засыпают потоковым видео в реальном времени. Нам кажется невозможным наблюдать за всем в реальном времени. В частности, некоторые сеансы происходят во время сна.
К счастью, есть обходные пути, которые мы можем использовать, чтобы поймать потоковое видео, которое нам нужно. Мы можем без особых усилий записывать или скачивать потоковое видео.
Как бесплатно записать потоковое видео?
In this post, I will walk you through recording live streaming videos on PC, Mac, and Android without third-party apps. Besides that, you will get the hang of downloading streaming videos.
Без лишних слов давайте окунемся.
СОДЕРЖАНИЕ
Часть 1. Как записывать потоковое видео в Windows 10
Последняя версия Windows имеет встроенный инструмент захвата экрана, который поможет вам записывать потоковое видео в реальном времени. Однако этот метод доступен только для записи потокового видео в браузерах, таких как Chrome, Microsoft Edge, Firefox и т. Д. Если вы хотите записывать все действия на экране, требуется сторонний рекордер.
Как записывать потоковое видео в Chrome? Пожалуйста, следуйте инструкциям ниже.
- Откройте Chrome и посетите нужный сайт с потоковым видео.
- Нажмите комбинацию Win + G на клавиатуре, чтобы открыть игровую панель. Затем появляются несколько виджетов игровой панели.
- Щелкните значок третьей белой точки в левом окне захвата, чтобы начать запись. Если вы не смогли найти окно захвата с левой стороны, нажмите значок второй камеры в верхнем меню игровой панели.
- Панель состояния захвата с таймером появляется на правой стороне экрана, когда начинается запись. Вы можете нажать значок остановки на панели состояния записи, чтобы завершить запись.
- Когда запись закончится, нажмите сочетание клавиш Win + G, чтобы снова открыть игровую панель. Затем нажмите кнопку «Показать все снимки» в окне «Захват» с левой стороны, чтобы найти записанный файл.
Ваш браузер будет занят, когда идет запись. Фактически, вы можете скачать потоковое видео вместо того, чтобы записывать его. Как скачать потоковое видео? Пожалуйста, перейдите к Часть 5.
Вам также может понравиться:
Часть 2. Как записывать потоковое видео на Mac
Вы можете записывать потоковое видео с помощью встроенного приложения Screenshot на Mac. И запись очень проста.
Как записать потоковое видео на Mac?
- Откройте потоковое видео, которое вы планируете записать.
- Перейдите в Launchpad> Others> Screenshot. Затем вы увидите панель инструментов в нижней части экрана.
- Вы можете записать весь экран или выбранный экран. Затем нажмите кнопку записи. Запись начнется через несколько секунд.
- Когда видео закончится, вы можете нажать на значок остановки в верхней левой части панели навигации. Тогда вы быстро найдете записанный файл на рабочем столе.
Часть 3. Запись потокового видео на Android
Телефон Android также имеет встроенную программу записи экрана. Если вы можете найти его на панели уведомлений, найдите Screen Recorder в настройках. Кроме того, вы можете найти Screen Recorder, выбрав «Настройки»> «Приложения и уведомления»> «СМОТРЕТЬ ВСЕ ПРИЛОЖЕНИЯ»> «Screen Recorder».
Как записать потоковое видео на Android? Шаги просты.
- Откройте потоковое видео, которое хотите записать.
- Проведите вниз по панели уведомлений и найдите средство записи экрана. Нажми. Затем нажмите красный значок в программе записи экрана, чтобы начать запись.
- Вы можете нажать значок остановки, когда потоковое видео закончится. Видео будет автоматически сохранено в вашей галерее.
Часть 4. Запись потокового видео с VLC
Медиаплеер VLC - это мощное приложение для записи потокового видео. Как записать потоковое видео с VLC? Пожалуйста, следуйте инструкциям ниже.
Когда вы записываете потоковое видео, ваше устройство будет занято. Это доставит нам слишком много неудобств. В конце концов, на запись потокового видео уходит много времени. Поэтому я хотел бы порекомендовать мощный загрузчик потокового видео - AnyVid. С помощью этого загрузчика вы можете скачивать потоковое видео из социальных сетей такие как YouTube, Facebook, Instagram и многие другие сайты.
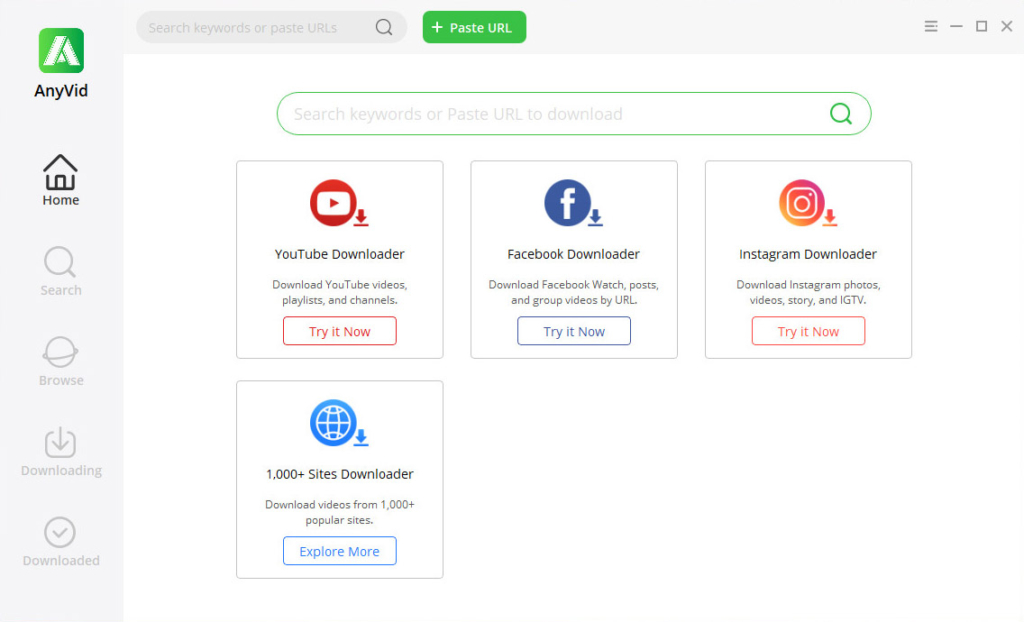
AnyVid имеет усовершенствованный ускоритель, который обеспечивает в 3 раза более высокую скорость загрузки. Кроме того, это позволяет вам конвертировать потоковое видео в MP3 и MP4 в различных качествах.
AnyVid безопасен, чист и не содержит рекламы. Вы можете установить его на свой Mac, ПК или Android.
Всем доброго времени!
Бывает такая необходимость, что нужно какое-то видео (или его отрывок) загрузить с Ютуба (ориг. название: YouTube (прим.: один из самых популярных видео-хостингов)) к себе на жесткий диск компьютера.
Например, для создания GIF-анимаций, своего собственного видеоролика, или в тех случаях, когда онлайн-видео тормозит, а хочется посмотреть видео без рывков и заиканий.
Вообще, вариантов, как можно сохранить онлайн-видео к себе на ПК — достаточно много: можно просто заснять с экрана браузера нужный кадр (т.е. отдельные моменты) с помощью спец. программ, можно выгрузить все видео целиком (а уже потом его подрезать) , можно "порыться" в кэше браузера и пр.

Способы загрузки видео с Ютуба
Способ №1: снимаем окно с видео при просмотре ролика в браузере
Вариант 1
Недостатки : если нужно получить большой отрывок из видео (например, полчаса-час) вы затратите примерно столько же.
Для этих целей неплохо подходят возможности программы Movavi Screen Recorder. Программа позволяет легко захватывать видео из любых других приложений, в ней удобно настраивать область захвата, и, как правило, нет проблем с кодеками, вылетами и пр. "прелестями", которые знакомы многим, кто занимался видео-обработкой.
Movavi Screen Recorder
Достаточно мощная и функциональная программа для захвата видео (короткие ролики, отрывки из фильмов, сказок и пр.) из сети Интернет.
Позволяет настраивать область захвата, производить подрезку краев, вести запись звука из колонок и микрофона одновременно (актуально для создания обучающего видео), настраивать таймер записи и многое другое.
К тому же она полностью на русском, и работает во всех популярных ОС Windows 7/8/10.
И так, теперь по порядку, как в ней заснять какой-нибудь кадр из ролика. Я возьму для примера старый советский фильм:

Movavi Screen Recorder – выделяем область захвата
Попутно вы можете делать паузы, снимать скрины с экрана, включить/выключить микрофон (или веб-камеру), смотреть сколько уже ролик занял места на HDD и сколько у вас осталось;

Screen Recorder - идет запись ролика (основные инструменты)
Теперь можете посмотреть, что получилось (если у вас есть видео-редактор от Movavi — можно сразу же добавить видео туда и продолжить монтирование) . Если захватили то, что нужно — нажмите кнопку "Сохранить как" .

после захвата - открывается автоматически ролик для просмотра
На выбор есть все самое востребованное: MP4 и AVI (если вы планируете смотреть видео на ПК) , GIF — если нужна анимация, MOV — такое видео можно даже смотреть на видеоплеерах, MP3 — если вам нужен только звук из ролика.

Screen Recorder - разные форматы для сохранения
В общем-то, таким вот относительно простым и легким способом можно получить быстро нужный ролик к себе на HDD. Пожалуй, единственным недостатком, который стоит подчеркнуть, будет то, что программа эта платная (в пробной версии — будет небольшая текстовая надпись на видео) .
Подробнее о том, как сохранить видео с YouTube с Movavi Screen Recorder (представлено на официальном сайте программы — знакомьтесь, если остались невыясненные моменты!).
Вариант 2
Снимаем весь экран рабочего стола (в том числе и запущенное видео).
Чтобы не "баландоваться" с отдельными окнами (как в способе 1) — можно записать сразу всё то, что происходит на экране и звуки из колонок с микрофоном (т.е. вы можете попутно, смотря и записывая какой-то ролик, еще и прокомментировать его)!
Отмечу, что в некоторых случаях — этот вариант может стать единственно-рабочим.
Режим записи - полный экран (Экранная камера)
Окно редактора - сохранить запись (Экранная камера)
Впрочем, если вас это приложение не устроило — можно выбрать и что-то другое. У меня на эту тему уже была ранее заметка на блоге, ссылка ниже в помощь.
Пользоваться ей до безумия просто — всего два действия:


Coc Coc в действии
Способ №4: скачиваем видео целиком на компьютер с помощью онлайн-сервисов
Преимущества : ничего не нужно дополнительно устанавливать и засорять Windows — достаточно зайти на сайт и вставить ссылку; получаем целый ролик в нужном качестве.
Недостатки : если ролик большой, а нужна только его часть — тратить время на загрузку (тем более, если нет быстрого выделенного канала в сеть) ; не всегда сервисы могут корректно обработать запрос и выдать нужную ссылку; ни ко всем видео-хостингам есть подобные сервисы.
Вообще, сервисов подобного толка достаточно много. Я бы хотел выделить парочку из них:

В общем-то, думаю этот вопрос (по онлайн-сервисам) можно закрыть?! Дальше осталось только выбрать качество и начать загрузку.
Способ №5: загружаем с помощью дополнений для браузера, приложений в Windows
Преимущества : если нужно часто загружать ролики — то единственный и самый быстрый способ; получаем весь ролик за 1-2 клика мышкой.
Недостатки : нужно скачивать и устанавливать дополнение (программу); среди таких приложений — множество рекламного ПО (поэтому выбирайте только проверенные); опять же — ролик придется загружать целиком, что не всегда нужно.
Что можно выбрать, какие дополнения/программы:
Дополнение работает во всех популярных браузерах: Chrome, Firefox, Opera и пр. Пример работы такого дополнения - см. на скрине ниже;

Пример работы SaveFrom дополнения
Встраиваться очень деликатно, под самим роликом появится еще одна кнопочка (выбор качества и кнопка загрузить) . Поддерживаются браузеры: Opera, Chrome, Firefox.

YouTube Downloader - принцип работы
Стоит также отметить, что программа поддерживает загрузку в несколько потоков, и поэтому, скачивание ролика пи помощи нее идет значительно быстрее. В общем, есть смысл попробовать.
Читайте также:

