Как записывать музыку в aimp
Обновлено: 04.07.2024
Интернет-радио — весьма удобная штука. Вы можете лежать дома на своем уютном диване и, покуривая кальян занимаясь делами, слушать радиоэфиры со всего мира: концерт известной группы где-нибудь в Европе, радио-шоу из глубинки Америки или мантры на санскрите из далекой Индии o_O.
Ну а что делать, если у вас возникло желание снова прослушать любимую радиопередачу, или вы не хотите пропустить дальнейший эфир, в тот самый момент, когда возникла необходимость отлучиться от компа? А может вы решили пополнить коллекцию музыки новыми хитами и жанрами? Тогда такая фишка, как запись радио на комп вам поможет!
Записывать музыку с интернет-радио к себе на компьютер можно разными способами. Рассмотрим несколько: при помощи медиаплееров и сторонних утилит, специализирующихся на захвате и сохранении потоковых аудиоданных.
В первой части статьи я опишу варианты записи потокового интернет-радио при помощи мультимедийных плееров: Winamp, Aimp2 и Jetaudio.
Winamp: запись радио с помощью плагина Streamripper
Пользователи мультимедийного плеера Winamp имеют возможность записывать музыку с сети при помощи плагина Streamripper (скачать последнюю версию плагина можно здесь). Streamripper позволяет осуществлять захват и запись потокового аудио без ухудшения его качества.
Основные плюсы и характеристики плагина Streamripper:
— удобство и простота использования
— отсутствие ограничений на качество записываемого потока
— возможность сохранения файлов с разбивкой по трекам
— возможность задать заголовок и максимальный размер сохраняемого файла
— поддерживаемые форматы записи: MP3, AAC, OGG, NSV
Минусов, по крайней мере для себя, я не обнаружил.
Инструкция по использованию плагина Streamripper
Жмем кнопку «Options»
Далее, на второй вкладке «File» указывайте нужные настройки как показано на скриншоте ниже.
1. «Output directory» — выбираем папку, в которую будет записываться файл.
2. «Rip to separate files» — ставим галочку, если нужна разбивка файла по трекам. Если же хотите записывать аудиопоток в один файл, то выбираете следующий чекбокс «Rip to single file» и указываете папку, куда его сохранять.
В следующей вкладе «Pattern» можно задать свой вид заголовка сохраняемого файла. Используйте для этого предложенные плагином теги.
Вот в принципе и все нужные для записи радиоэфиров настройки. Жмем «Ok» и возвращаемся в интерфейс плагина. Для начала процесса записи жмем кнопку «Start».
Все, запись пошла успешно. Что и требовалось получить =).
Одно из несомненных удобств Streamripper заключается в том, что не покидая плагина Вы можете видеть всю необходимую информацию о процессе записи аудиоданных: название потока, название трека, размер канала, и самое главное — размер получаемого исходного файла. Таким образом, вы в любой момент можете остановить запись, если размер файла превышает ваши ожидания. Впрочем, как я уже говорил выше, размер исходного файла можно ограничить в настройках.
Aimp2 — встроенные возможности захвата интернет-радио
Другой популярный медиаплеер Aimp2 уже имеет встроенные функции записи потокового аудио. Это очень удобно. Достаточно один раз задать настройки и потом всего и остается, что жать на заветную кнопочку записи.
Основные характеристики функции захвата интернет-радио:
1. поддержка форматов MP3, WAV, OGG
2. максимальный битрейт mp3-формата — 320 kbps
3. разбивка файлов на треки
4. возможность настройки заголовка записываемого файла
5. просмотрщик списка интернет радиостанций (включает каталоги Shoutcast и Icecast сервисов)
Минус медиаплеера — невозможно задать максимальный размер получаемой записи. Кому как, а для меня это критично.
Как записать радио при помощи Aimp2
Для начала зададим настройки. Жмем на иконку настроек (см. скриншот).
В левом меню выбираем вкладку «Потоковое аудио» (подменю Плеер) и указываем настройки как показано на скриншоте ниже: папку для сохранения, формат исходного файла, разбивка на файлы и формат заголовка сохраняемого файла. Это основные настройки. С остальными можете поиграться. Нажимаем «Применить».
Все, с настройками покончено. Начинайте проигрывать радиоканал.
Для начала записи проигрываемого радиоканала нужно нажать на кнопу «Radio cap». При процессе записи иконка будет мигать. Если нужно остановить запись, снова нажимайте на иконку.
Как видите, никаких сложностей.
Jetaudio
Мультимедийный проигрыватель Jetaudio — это по-настоящему мощный медиацентр. Огромное количество настроек и поддерживаемых опций помогут подогнать плеер под нужды каждого пользователя. Но нас в первую очередь интересует функция записи музыки с сети.
Основные возможности плеера по записи радио:
— запись потоковых аудиоданных без потерь качества
— поддержка всех форматов, в которых вещается потоковое радио
— конвертация записываемого потока на лету. Список поддерживаемых форматов весьма и весьма обширен
— возможность установки таймера на запись звука
— звукозапись с датчиком тишины и эквалайзером (только для платной версии Plus VX)
Минусы:
— невозможно задать вариант заголовка сохраняемого файла. Поддерживается только ограниченный список варинтов, который к примеру, меня, абсолютно не устраивает.
— так же, как и в Aimp2 нет возможности ограничить размер файлов
— все аудиоданные записываются в один файл
Тем не менее, Jetaudio стоит выбрать хотя бы только ради одной функции — конвертации аудиоданных.
Процесс записи потокового радио в медиаплеере Jetaudio
В интерфейсе медиаплеера нажимаем на кнопку «R» (record).
Открывается окно управления функцией. Указываем необходимые настройки.
1. «File Naming» — заголовок файла
2. «Folder» — папка для сохранения файла
3. «Encoder» — формат, в котором будет записан файл. Присмотритесь к данной настройке внимательнее. Найдете много интересных возможностей.
Также можно включить таймер записи. И, наконец, жмем «Start». Процесс пошел!
Вот и все. Надеюсь, никаких сложностей в использовании вышеописанных советов вы не испытаете.
Читайте вторую часть поста, посвященную обзору программ для записи онлайн-радио. Удачных записей!
Иногда хочется вырезать кусочек из какой ни будь песни и поставить себе на звонок.
А, бывает так, что скачаешь альбом любимого или не очень музыканта, а он записан одним огромным файлом, как например вот этот:
Чтобы выкинуть не нужные песни или просто для удобства разделим аудио файлы на отдельные куски - треки.
Рассмотрим два способа:
Первым способом можно обрезать или вырезать вообще любой участок аудио.
Вырезаем трек с помощью Audacity
Открываем аудио файл в программе Audacity (Файл -> Отрыть или CTRL+O, или перетащить файл в окно программы) и видим примерно следующую картину:

В моём случае видны чёткие промежутки между треками в файле. Это хорошо, потому, что я вижу какие куски нужно сохранять. В ином случае остаётся просто слушать и находить тот кусок, который нужно вырезать.
Далее, для удобства увеличиваю масштаб отображения и выделяю нужный отрезок аудио файла с помощью инструмента Выделение.

Затем нажимаю Файл -> Экспорт -> Экспорт выделенного аудио.
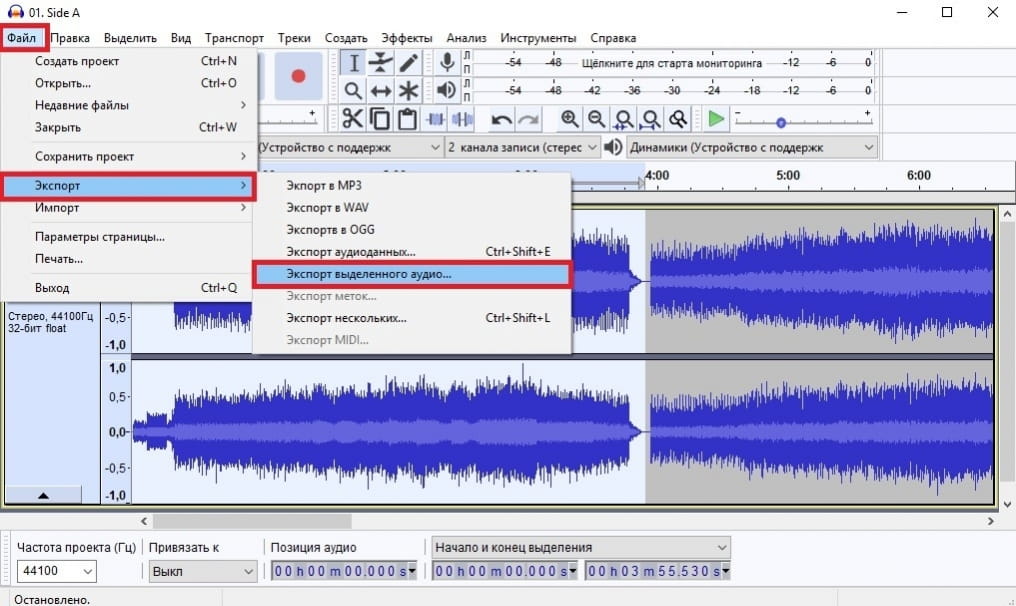
Выбираю место для сохранения и формат файла. Кстати, о том, как сохранить в формате mp3 читайте в предыдущей части.
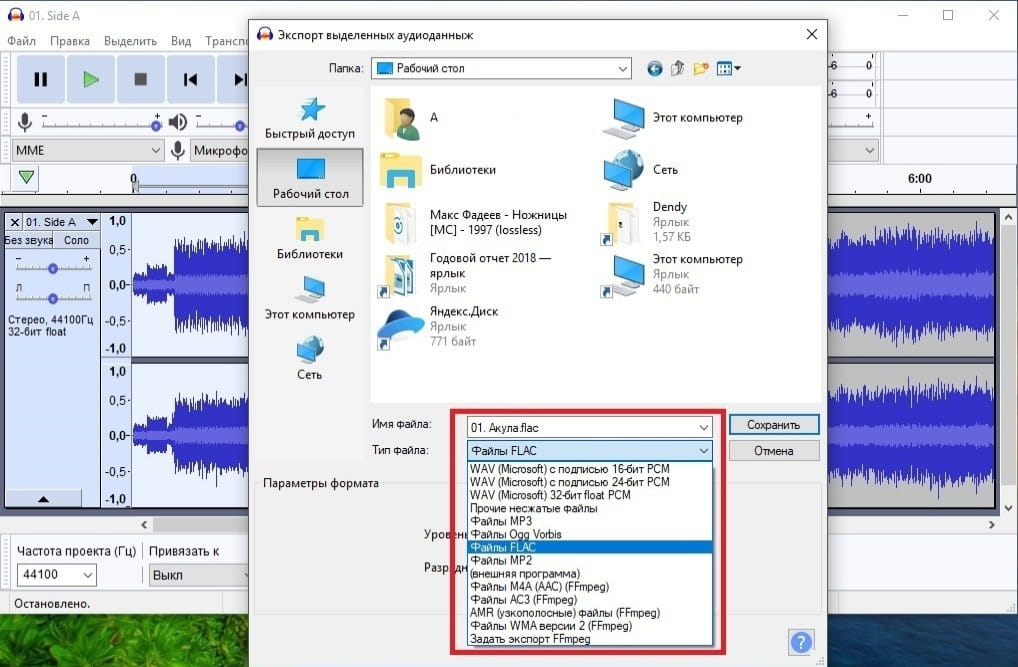
В следующем окне рекомендую заполнить как можно больше тегов (служебная информация), т.к. многие проигрыватели используют их для сортировки и отображения на экране.
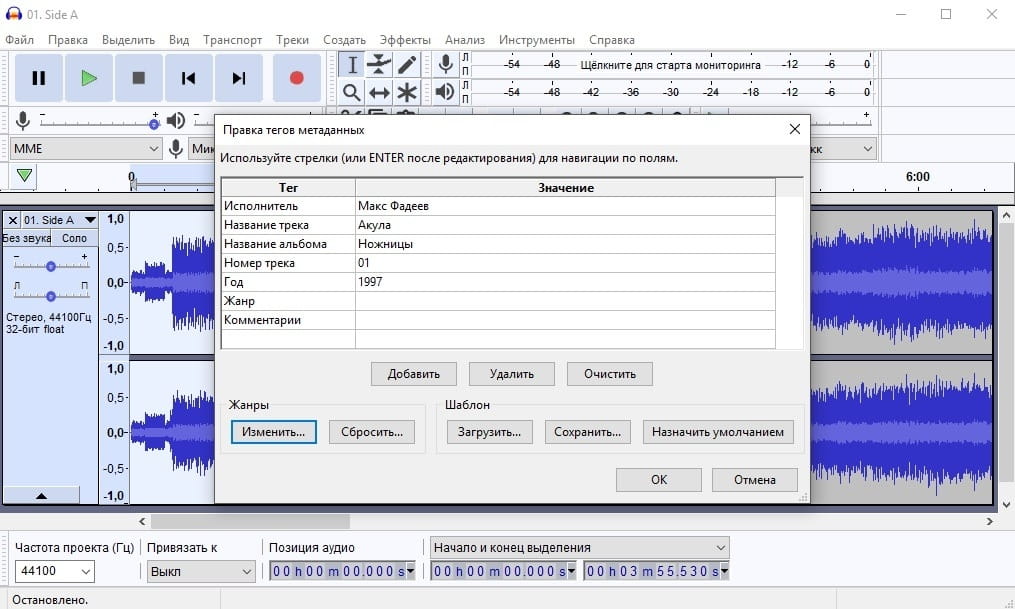
После нажатия кнопки ОК трек сохраниться в указанное ранее место.
Разделяем файл на куски с помощью AIMP Audio Converter и файла cue
На мой взгляд программа AIMP одна из лучших для работы с аудио. Здесь есть очень удобный аудио проигрыватель с эквалайзером, меняющимися скинами, визуализациями и другими "примочками", аудио конвертер и редактор тегов. Причём всё это организовано очень правильно и не мешает использовать сам плейер. Я обязательно посвящу отдельную статью этой программе.
Моя задача облегчается тем, что добрый человек, который оцифровал альбом, ссылка на который приведена в начале статьи, приложил файл cue, в нём заложена информация о начале и конце треков. И AIMP понимает эти файлы.
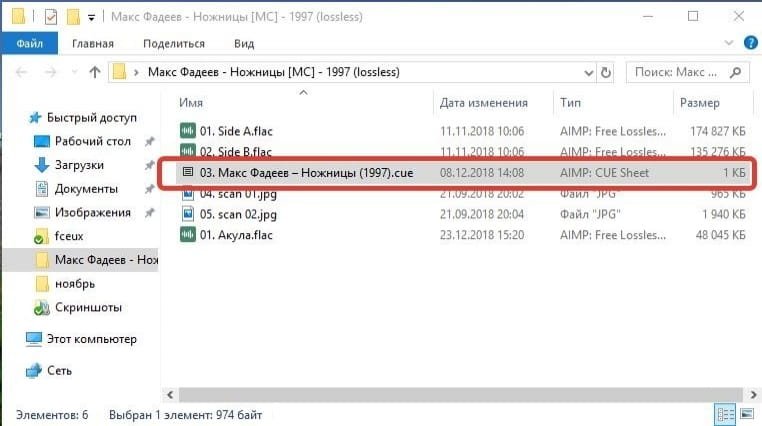
Щёлкаем по cue файлу правой кнопкой мыши и выбираем AIMP -> Конвертировать в другой формат.
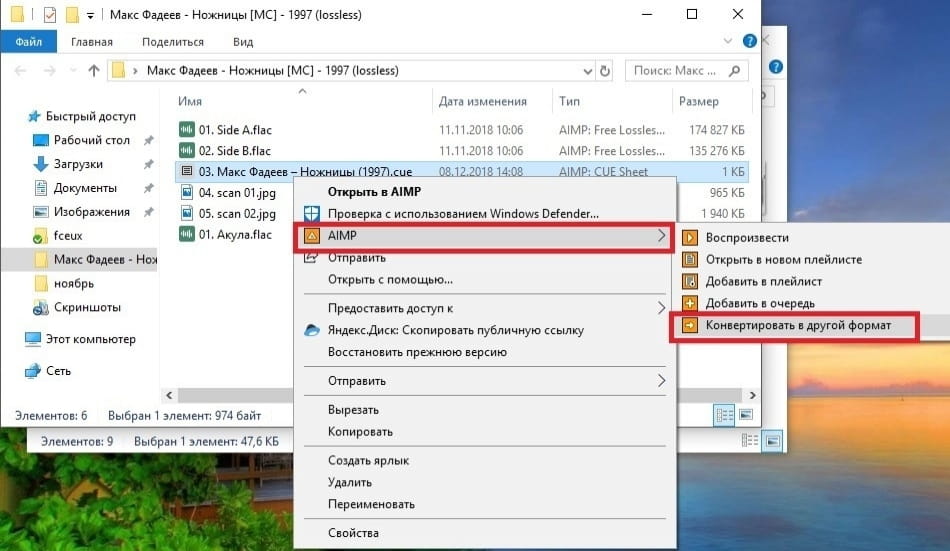
Или в меню Пуск находим и запускаем Аудиоконвертер. Нажимаем на зелёный крестик и указываем путь к файлу.
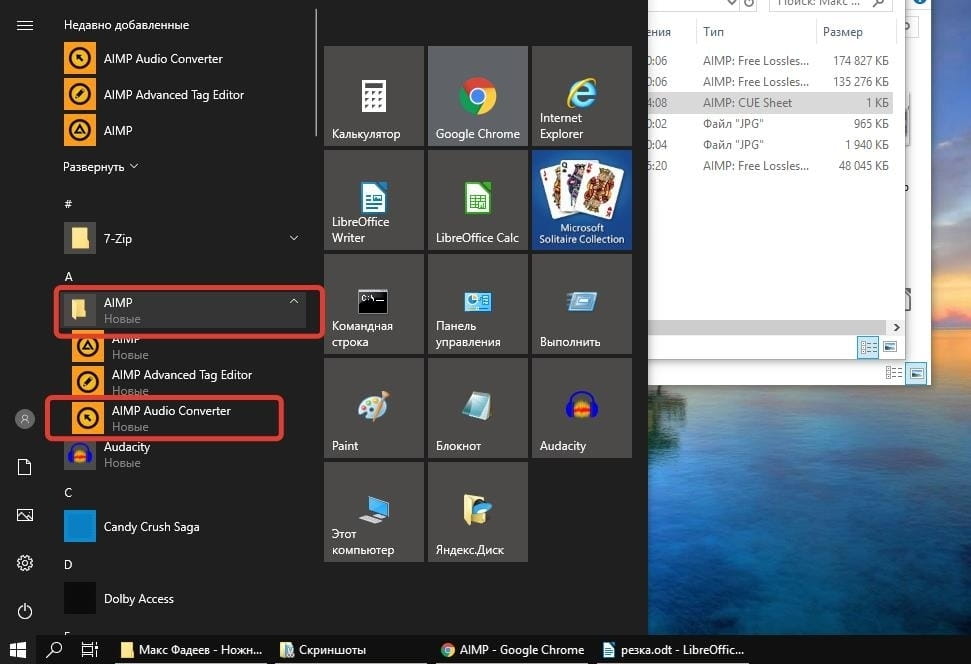
Затем настраиваем формат, в котором хотим сохранить наши треки.
Внимание! Для mp3 необходим тотже lime dll файл, что и для Audacity.
Затем выбираем формат имени файлов, которые получатся на выходе (дополнительные варианты доступны по нажатию кнопки i в синем кружочке) и место куда следует сохранить результат.
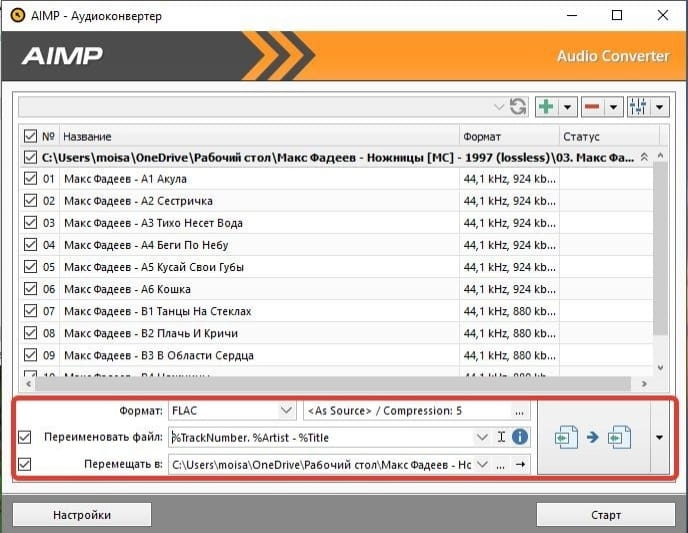
На этом остановимся. Надеюсь вам помогут описанные мной способы обрезки и сохранения аудио.
Подробное описание работы программы AIMP рассмотрим в одной из следующих статей.
Прослушивание музыки при помощи ПК – это комфортный способ, которым пользуются миллионы людей. Встроенный проигрыватель Windows обладает достаточно узким набором опций, чего нельзя скачать о программе AIMP, скачивание которой обеспечит вас всем спектром функций, в том числе и радио. Стоит отметить, что над утилитой работают и постоянно обновляют, благодаря чему она остаётся актуальной по сей день.

Возможности
Следует сразу отметить тот момент, что скачать софт смогут пользователи операционной системы Windows. Что касается функционала, программа предлагает десятки различных возможностей. Вот лишь основные моменты:
- Поддержка огромного количества форматов для воспроизведения.
- Наличие регулятора баланса.
- Поиск необходимых вам треков в плейлисте путём фильтрации.
- Доступ к добавлению пользовательских тем оформления.
- Взаимодействие сразу с несколькими плейлистами.
- Опция, позволяющая поделиться с другими пользователями треком.
- Выбор очереди воспроизведения музыки.
Это лишь часть того, что предлагает софт. Как вы могли понять, есть всё то, благодаря чему вы сможете с комфортом прослушивать любые треки и настраивать их удобным образом.
Как работать с софтом
Взаимодействие с плеером не должно вызвать никаких затруднений, если рассматривать классическое воспроизведение треков. Загружаете необходимые плейлисты и начинаете их слушать. Далее будут даны советы, как настроить радио в AIMP. Чтобы это реализовать, будут предложены сразу три инструкции.
Первый алгоритм подключения радио
Первый и достаточно простой способ, как можно слушать радио Рекорд в плеере AIMP (или любое другое):
- В нижней части экрана нажмите на кнопку в виде «+».
- После этого откройте раздел «Утилиты».
- Выберите среди предложенных вариантов «Каталог интернет-радиостанций».
- В появившемся перед вами окне кликайте на вкладку «IceCast».
- После всех проделанных операций вам нужно будет немного подождать процесса загрузки доступных ресурсов.
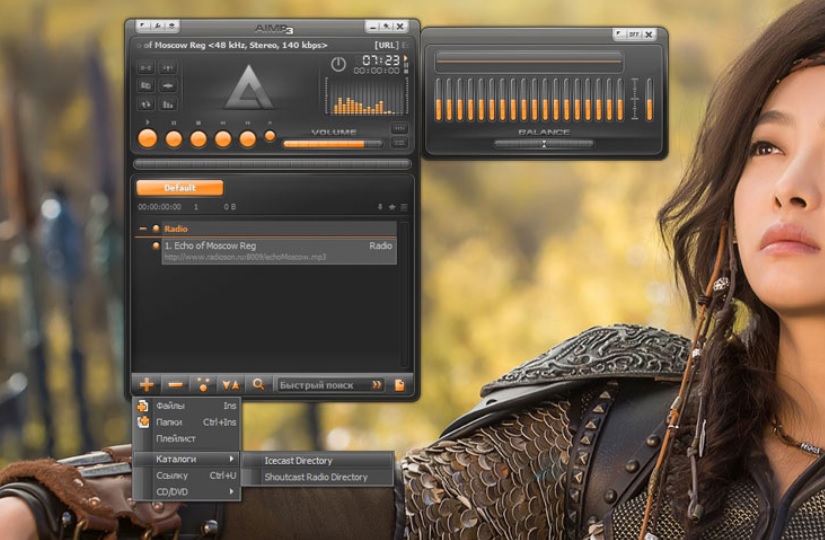
Обратите внимание! После того, как будет выполнено скачивание всех станций, вам станет доступен перечень с их названиями, а также отображением играющей композиции, её жанра, формата и битрейта.
Из предложенных вариантов добавляйте себе в плейлист необходимые. Если нужна конкретная радиостанция, введите в поиске её название. Также есть фильтр по жанру.
Второй способ
Второй вариант заключается в том, чтобы вы сначала нашли ссылку официального сайта станции. После этого:
- Откройте окно плейлиста и нажмите ПКМ.
- В появившемся перечне кликните на «Добавить». Далее выберите вариант «Ссылку».
- Появится окно, где вам потребуется в строку с названием «Ссылка на поток» вставить то, что вы заранее скопировали.
- Кликайте на «ОК».
- Когда загрузка в плейлист будет завершена, вам останется кликнуть на кнопку «Разное» в левом нижнем углу.
- Выберите вариант «Сохранить треклист».
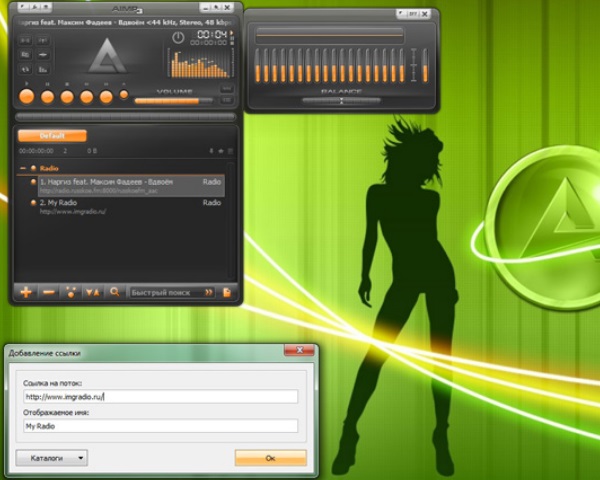
Третий вариант
Ещё один способ заключается в посещении официального сайта радиостанции. Потребуется лишь открыть проигрыватель, используя при этом встроенный по умолчанию плеер.
На подавляющем количестве сайтов предлагается ссылка для скачивания радио, чтобы воспроизводить его при помощи локального плеера. Это именно то, что вам необходимо.

Потребуется скачать плейлист на определённую папку на вашем ПК. После этого останется добавить его в программу AIMP. Чтобы это сделать, достаточно перетащить элемент из папки, где он был сохранен, в плейлист плеера.
Обратите внимание! Может открыться не один файл, а сразу два, то есть вместе с зеркалом. Вам потребуется удалить либо основную ссылку, либо же это самое зеркало, чтобы затем с комфортом прослушивать музыку.
Заключение
AIMP – это современный плеер с огромным количеством возможностей. Были указаны сразу три варианта того, как слушать радио в AIMP (на Андроид некоторые из них так же актуальны). Пользуясь инструкциями, вам удастся добиться желаемого результата в кратчайшие сроки.
Впервые запустили Aimp и не знаете, какие кнопки жать, чтобы включить песню или настроить звук? Это нормально, тут нечего стесняться. Несмотря на то, что у плеера дружественный интерфейс, требуется время на знакомство с ним и изучение функционала программы. Благодаря этой инструкции вы сможете быстрее разобраться, как пользоваться Aimp - его десктопной версией для операционных систем семейства Windows (10, 8, 7 и XP).
Главное окно проигрывателя по умолчанию состоит из 4х частей, смотрите скриншот ниже (здесь изображен Aimp версии 4.50).

- Верхняя панель - это панель управления воспроизведением. Здесь расположены кнопки play, stop, перемотка, ползунок регулировки звука, эквалайзер, визуализация, повтор и сортировка.
- Ниже в левом окне отображаются файлы (музыкальные треки), которые лежат в папке, открытой через Aimp для воспроизведения.
- В правом окне отображается плейлист, который можно составить из песен, лежащих в разных папках. Плейлисты удобно использоваться для создания своих сборников по настроению. Например, для тренировок, релакса, романтических вечеров.
- На самой нижней панели расположены кнопки управления списком воспроизведения и плейлистом (плюс/минус - добавить/удалить файл, окно поиска, кнопка переключения вида, и др.)
Лучший способ слушать музыку через Aimp - это добавить папку со своими песнями в программу и настроить ее автоматическое обновление. Нажмите плюсик на нижней панели.

В открывшемся окне нажмите кнопку «Добавить» и выберите папку с музыкой на жестком диске своего компьютера.

В соседней вкладке «Настройки» можете включить поиск изменений при каждом запуске программы, чтобы Aimp автоматически пересканировывал открытую папку и добавлял новые файлы в свою библиотеку. В таком случае не придется каждый раз вручную добавлять папку, если в ней появились новые треки, однако время запуска плеера из-за включенной функции сканирования увеличится.

P.S. альтернативные способы добавления музыкальных файлов в программу:
- Просто дважды кликнуть по файлу левой кнопкой мыши, если формат был ассоциирован с Aimp во время установки, он откроется именно в этом проигрывателе;
- Перетащить музыкальный файл в окно плеера;
- Открыть файлы по отдельности или целую папку с ними в секции плейлист, нажав на плюсик ниже - тогда из выбранных треков будет создан список воспроизведения.
Итак, музыка добавлена в Aimp, кликните по любому треку дважды левой кнопкой мыши, либо выберите его и нажмите кнопку play на верхней панели, или кнопку Пробел на клавиатуре, чтобы начать воспроизведение.

Отрегулируйте громкость по вкусу ползунком сверху. Aimp автоматически выводит звук на звуковую карту, выбранную в Windows как аудиоустройство по умолчанию. Поменять ее можно, зайдя через меню в настройки плеера и кликнув на окно выбора возле надписи «Устройство» в первой вкладке «Воспроизведение».

Для переключения между треками пользуйтесь клавишами на клавиатуре - F1 и F2, или стрелочками на верхней панели Aimp. Если воспроизводимый звук не нравится, откройте эквалайзер и настройте частоты вручную, или выберите одну из сохраненных преднастроек. Рекомендуем попробовать Rock, Soft и Soft Rock.


Чтобы один и тот же трек играл не переставая, нажмите кнопку R, или кликните на значок повтора на верхней панели. Левее от него расположен значок в виде букв A-B - он тоже включает повтор, но не целого трека, а только выбранного отрезка.

С этой опцией повтора отрезка можно быстро научить попугая говорить :)

Если захотите свернуть программу полностью, чтобы даже панельки видно не было, нажмите на клавиатуре сочетание клавиш Win+D.
Изменить внешний вид Aimp можно с помощью обложек, а доступный функционал - с помощью плагинов, устанавливаемых отдельно и идущих в комплекте.

Надеемся, после прочтения этой инструкции, вам теперь понятно как пользоваться плеером Aimp на операционной системе Windows. Если же остались вопросы, посетите раздел инструкций, или напишите их в форму комментариев ниже.
Читайте также:

