Как заполнить полость в cinema 4d
Обновлено: 07.07.2024
Фигурное и частичное (зональное) текстурирование моделей
К этому уроку прилагается 3D-сцена
В предыдущем уроке мы с вами научились целиком покрывать текстурой трёхмерные модели. Зачастую же перед моделером стоит более сложная задача — «раскрасить» одну-единственную модель разными текстурами, используя при этом одну текстуру в одной зоне модели, другую — в другой зоне, и так далее. Есть и более сложные варианты, при которых различные текстуры смешиваются, образуя сложные варианты раскраски.
В данном уроке мы с вами рассмотрим два метода, при помощи которых можно использовать несколько текстур для формирования внешнего вида модели. За основу возьмём несложную модель человечка из урока «Осваиваем работу с камерой».
Нам с вами уже известно, что простейший способ присвоить модели текстуру — это в стандартном режиме Cinema 4D перетащить текстуру на наименование трёхмерной модели в менеджере объектов. В этом случае, однако, наша фигурка будет окрашена целиком.

На первый взгляд решение очевидно: собрать трёхмерную модель из множества «деталей», каждая из которых будет целиком окрашена одной определённой текстурой. Способ этот, однако, при ближайшем рассмотрении оказывается крайне неудобным: ведь, к примеру, границы цветовых зон на поверхности финальной модели могут принимать в соответствии с задачами самые причудливые очертания, и в этом случае сопрягать края множества разноцветных «деталей» для нас с вами может оказаться весьма и весьма трудоёмкой задачей. К тому же использование одной-единственной модели вместо некоего множества моделей ощутимо экономит память и запас производительности процессора при просчёте финального изображения.
Итак, какие же методы мы с вами используем для текстурирования?
Метод 1: полигональное текстурирование
Звучит исключительно грозно. На самом же деле всё очень просто: нам необходимо просто выделить часть полигонов на поверхности нашей трёхмерной модели и присвоить текстуру не всей модели, а именно выделенным полигонам. Переводим взгляд в верхний левый угол интерфейса Cinema 4D и в левой панели режимов ищем пиктограмму переключения в режим работы с полигонами. Найдя нужную пиктограмму, нажимаем её, затем в верхней панели инструментов выбираем режим выделения — для этого нажимаем кнопку со стрелкой.
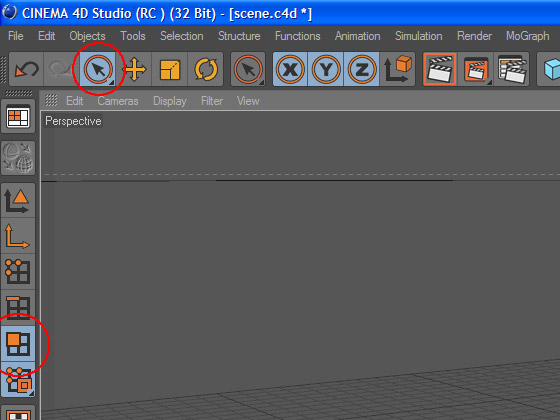
Внешне наша модель выглядит по-прежнему, но если выделить её в менеджере объектов, то на её поверхности появится полигональная сетка. Наша задача — выделить ту часть поверхности фигуры, которая должна выглядеть иначе, нежели остальная поверхность фигуры.
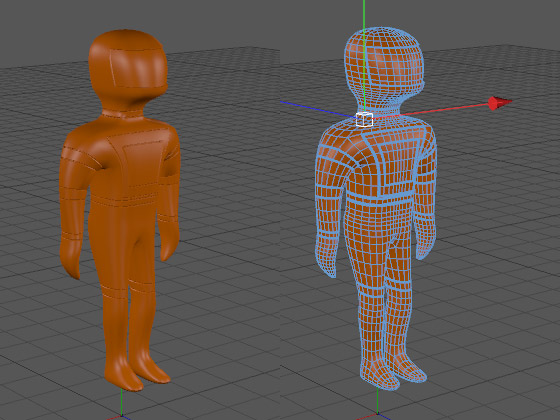
Выделив нужную нам часть поверхности, не забываем сохранить выделение, для чего выбираем пункт «Set Selection» в выпадающем из пункта «Selection» верхнего меню программы подпункте.
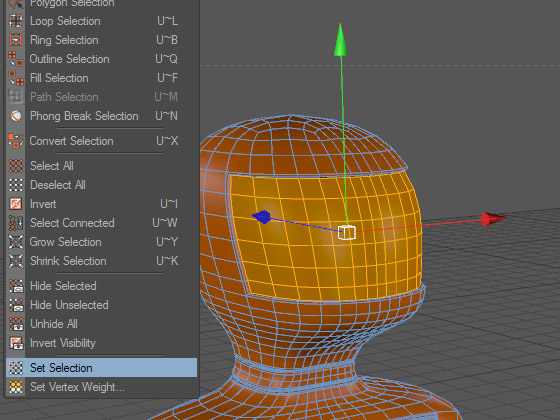
Переместив взгляд на менеджер объектов, мы видим, что напротив наименования фигуры появилось изображение треугольника — пиктограмма созданного нами выделения. Теперь, если отменить выделение, а затем дважды щёлкнуть на этой пиктограмме, то мы увидим, что полигоны на поверхности стекла шлема фигуры моментально окажутся выделенными вновь. Ниже, в окне свойств выделенного объекта (сейчас у нас выделенным объектом является само выделение) появился набор свойств, важнейшим из которого для нас является наименование выделения — меняем наименование на какое-нибудь собственное и легко узнаваемой (на изображении ниже наименование отображено как «Helmet Glass»).
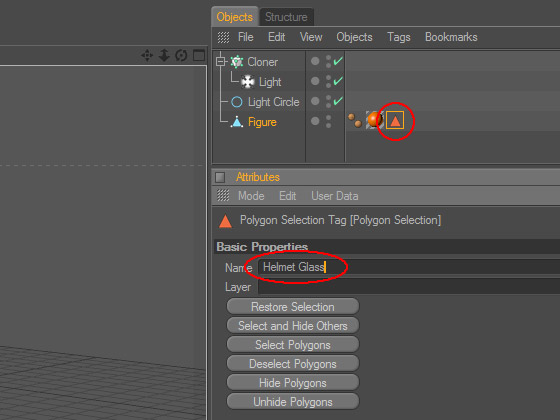
Теперь создаём текстуру, которая будет использоваться только для выделенной части фигуры. Создав — присваиваем её фигуре.
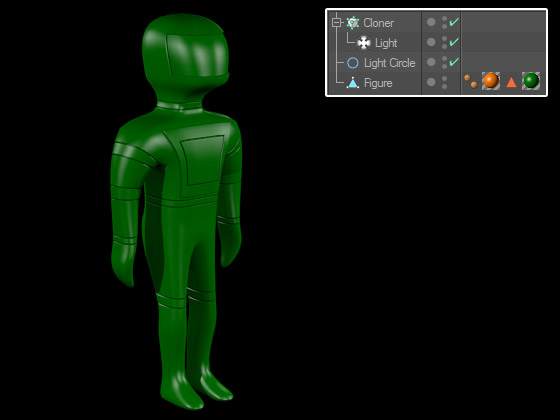
Мы видим, что фигура теперь окрашена в цвет новой текстуры. Всё дело в порядке следования текстур в списке рядом с наименованием трёхмерной модели: Cinema 4D сначала покрывает фигуру первой текстурой, затем второй. Так как вторая текстура полностью непрозрачна и присвоена всей фигуре целиком, то первая текстура попросту скрыта под второй и потому не видна. Исправим это недоразумение, указав для второй текстуры, какие из полигонов она должна окрашивать — для этого выделяем текстуру и в появившемся внизу списке свойств ищем поле «Selection», в котором указываем то самое наименование, которое мы только что присвоили группе выделенных полигонов..
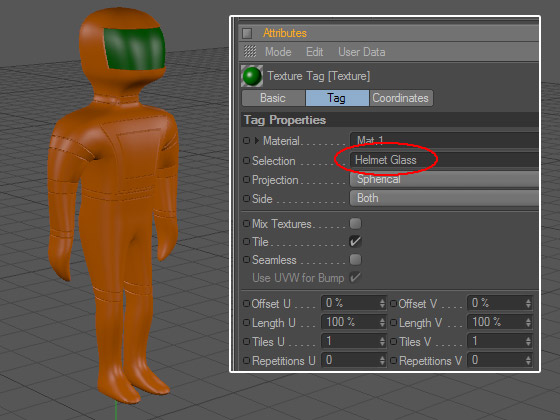
Кратко подытожим результаты знакомства с полигональным способом присвоения текстуры: этот способ удобен, но лишь для тех случаев, когда изменить текстуру необходимо для одной или нескольких областей поверхности трёхмерных объектов, а также в тех случаях, когда гурппа полигонов совпадает по внешней форме с областью, текстура которой должна быть индивидуальной. Изменение текстуры для большого количества областей или для области со сложной формой этим методом нецелесообразно, так как является слишком трудоёмким.
Метод 2: текстурирование при помощи альфа-каналов
Справившись с задачей присвоить индивидуальную окраску стеклу шлема нашей фигурки, мы также решили изменить однотонный цвет фигурки на пятнистый — скажем, на окраску камуфляжного типа. Очевидно, предыдущий способ здесь не подойдёт: камуфляжная окраска содержит множество пятен различного размера со скруглёнными краями, что было бы невозможно изобразить при помощи выделения полигонов.
В нашем исполнении камуфляжная окраска будет состоять из двух цветов. Нам необходимо сделать следующее: прорезать отверстия в основной текстуре, сквозь которые будет просвечивать альтернативная фигура. Открываем свойства текстуры и отмечаем галочкой пункт «Alpha» — это и есть альфа-канал. Для создания эффекта камуфляжной окраски фигурки у него должна быть некая «пятнистая» маска — чёрно-белое изображение, указывающее, где будут расположены отверстия в текстуре: белым цветом обозначена непрозрачность текстуры, чёрным — полная прозрачность (естественно, с учётом градаций чёрного и белого и соответственной долей прозрачности). Разумеется, в качестве маски можно выбрать и цветное изображение, но альфа-каналом оно всё равно будет восприниматься как чёрно-белое. В данном случае для нас с вами может оказаться очень полезным набор встроенных в Cinema 4D бесшовных параметрических чёрно-белых карт — «Noise» («Шум»). Воспользуемся этой возможностью.
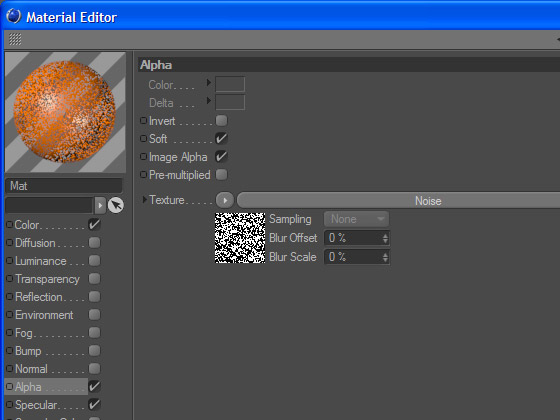
Нажав на миниатюрное отображение вида карты, можно открыть и настроить свойства последней (масштаб, рисунок и пр.). Мы видим, что итоговая поверхность контрольной сферы в левом верхнем углу свойств текстуры выглядит теперь словно насквозь изъеденная ржавчиной. Отрендерив фигурку с такой текстурой, мы увидим, что её поверхность испещрена отверстиями самой разнообразной формы.
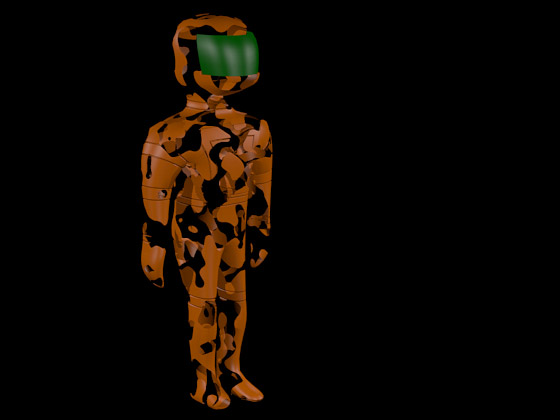
Сквозь эти отверстия и будет просвечивать вторая текстура — текстура для цвета пятен, которые будут разбросаны по поверхности фигурки. Создаём новую текстуру и накладываем её на фигурку.
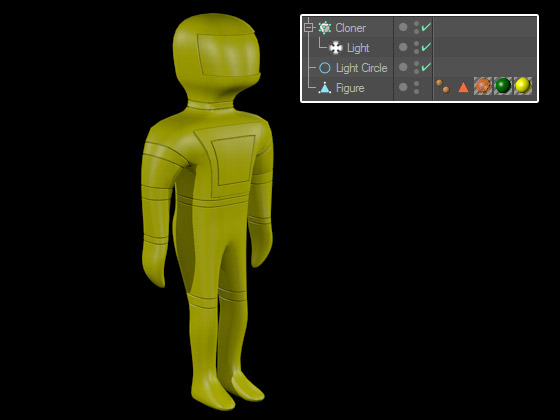
Вот незадача: наша фигурка просто окрашена теперь в другой цвет. Куда делась окраска стекла шлема? Где пятна по всей поверхности фигурки? Терпение, ничего странного: всё перечисленное скрыто под новой текстурой, ведь мы уже знаем, что очерёдность следования текстур в списке рядом с наименованием трёхмерной модели определяет порядок их наложения. Обратите внимание, в каком порядке следует текстуры, присвоенные фигурке. Давайте изменим этот порядок. и насладимся результатом. На первом месте в списке текстур, присвоенных фигурке, у нас теперь стоит текстура цвета пятен, на втором — основная («дырявая») текстура, и наконец, на третьем — текстура для стекла шлема.
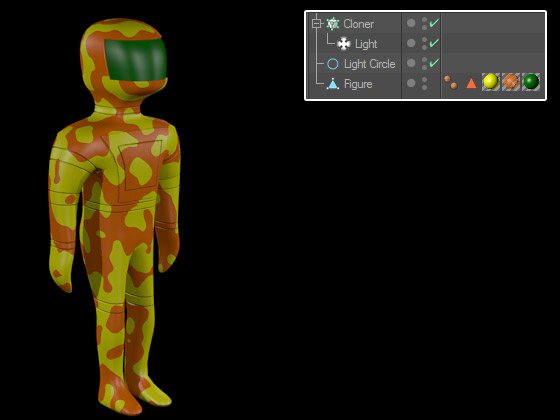
При желании можно создать тем же способом ещё один дополнительный набор пятен, «продырявив» уже текстуру пятен, чтобы через отверстия в ней просвечивала ещё одна текстура, главное — не забыть разместить текстуру для дополнительного набора пятен в начале набора текстур, присвоенных фигурке. Ну и конечно, конфигурации отверстий в двух «дырявых» текстурах не должны совпадать.


Вовчик Соловьёв запись закреплена
Можно ли как-то клонировать объект по поверхности, чтобы клоны не пересекались и были выстроены ровно, типа как плитка в ванной? Те чтобы не создавать клонер гридэрей, а забацать сразу на всю необходимую поверхность.

можно, вам нужно задать режим "Polygon center" при клонировании на объект


Вовчик, так у тебя стена - это один большой полик - разбей на более мелкие. правой -> subdivide

я так понимаю в этом случае на один полигон - один клон А если поверхность это один полигон - то так не сделать?



Есть модели которые идут одним объектом, возможно ли как-то именно в Cinema 4D (не в другой программе) их разбить на отдельные объекты.

Так сразу переёдем к делу)
Сначала надо выделить полигоны, которые нужны и нажать комбинацию U и P вместе -- в окне объектов будет отдельный объект с полигонами которые ты выделил.
Далее не снимая выделений полигонов и ничего не трогая, жми Delete - тогда из исходного объекта удалятся отделенные полигоны дров.
Есть другой способ,если старая версия без ножа-
Засунь их сюда вот так по адресу -MAXON\CINEMA 4D Rхх\library\scripts.
и/или Program files\MAXON\CINEMA 4D Rхх\library\scripts.
P.S Рхх - это версия твоя,не пугайся)
Может и есть данный скрипт у тебя, если нет-то очень полезная вещь-скрипт режущего ножа
Если на объектах есть выделения ребер, то нож разрезает вдоль этих выделений.
Если на объектах нет выделения ребер, то скрипт запускает нож, для того, чтобы им можно было пометить необходимые разрезы. Помечать разрезы можно хоть чем не приниципиально.
После разреза помеченых, жми на нож еще раз и модели будут разрезаны.
Там же для метки 2 скрпита ещё есть-
1-UvSeam метишь в режиме ребер, места где развертка разорвана, а 3d модель в том же месте связная.
2-UvBound ставишь метки в режиме ребер на 3d модели границы развертки.
- Вообще как разъединишь можно будет эффект взрыва хорошо смотреться, если управишься с разъединением всех бревен и еще их разобьешь по детально, потом на каждый кусок эффект горения с заменой на папел, ладно я отошел от вопроса,просто тебе идея и любил создавать взрывную графику, так что часто приходилось делить, щас нанял сотрудника,ибо глаза не те.
- Вообщем если т новик вот как можно так сказать разбросать для начала эффектом таким.
- Выделяем в режиме редактирования полигонов все сегменты плоскости комбинации клавиш Ctrl+A, после чего на верхнее меню ищем пункт Functions, и в их этого пункта меню выбираем Disconnect.
- В объекте настройках у тега ставим галочка рядом с Enabled и значение Off параметра Dynamic.
- Нажимай в верхней панели инструментов кнопку динамических модификаторов и в меню выбирай создание объекта Explosion FX.
- В верхнем заходимменю Cinema 4D, пункт MoGraph, в меню — пункт Fracture
- Назначение Fracture передавать некоторым функциям возможность жействии отдельными составляющими одной модели это были бы клоны . Плоскость, где бревна, у нас сейчас состоит из отдельных, не связанных друг с другом полигонов. А толщину этим полигонам придаёт модификатор Explosion FX. Осталось превратить куски бревен в отдельные объекты. Нужно подчинить объекту Fracture созданную нами плоскость с модификатором Explosion FX. Присваиваем объекту Fracture тег динамики и переходим к настройке параметров. П.С вроде я забыл что надо создать плоскость,но я думаю ты понял)
- Выделяем объект «Fracture» в менеджере объектов и во вкладке Object указываем для параметра Mode значение Explode Segments
- Потом в менеджере объектов динамики, назначенный объекту Fracture, и ниже открывается окно его свойств и там настраиваешь как хочешь.
Как и всем говорил по началу методом тыка и практики учитесь, и я сам до сих пор с новой версией нахожу новые фичи, хотя уже давно не занимаюсь редактированием.
И вот мы разобрали основную рабочую среду, и мы можем приступить к работе. Мы начнем с моделирования. Давайте смоделируем к примеру кухонную плиту. Все начинается с набросков. Можно нарисовать через какую-нибудь программу. К примеру, Paint, Photoshop, Paint tool SAI, но я воспользуюсь обычной бумагой с карандашом. Нам необходимо нарисовать все максимально точно. Понадобится 3 рисунка: спереди, слева/справа, сверху. НО мы моделируем плиту, нам это не понадобится так, как сбоку и сверху ничего интересного не будет. А спереди толком ничего не понять. Так что здесь можно использовать свою фантазию. И так, начнем. Создаем обычный куб и выставляем нужный нам размер. Увеличиваем ему полигональность и конвертируем его для редактирования.


Рис 2: Соединение
Наша дверца почти готова. Далее нам нужна ручка для нее. Выбираем сплайн и начинаем рисовать так, как должна выглядеть наша ручка. Нажимаем на колесико мыши и выбираем вид сверху и начинаем рисовать.
Рис 3: Сплайн

Далее создаем Выдавливание-NURBS и перемещаем наш сплайн в подобъект. Далее выставляем следующие настройки:
Перемещение: X-0 см Y-3 см Z-0 см
Начало - Крышка и фаска
Число сегментов - 4
Вторая такая же. У нас получается такая замечательная ручка.
Рис 4: Готовая ручка

Ставим его на нужное место и начинаем работать над передней панелью. Выдавливаем его как нам хочется. Я сделал так, что дисплей будет находится по середине. Не забываем делать углубление в плите для духовки
Рис 5: Работа над циферблатом

Далее дам нужны выключатели. Создаем цилиндры и ставим их так, как было бы вам удобно. Добавляем детальности и наша плита готова. Осталось ее протекстурировать.
Рис 6: Не протекстурированная модель

Далее уже будет чуть посложнее. Теперь мы будет накладывать текстуры на эту плиту. Далее нам можно воспользоваться Adobe Photoshop. Нам нужна текстура метала, конфорок, циферблата и стекла. Хотя стекло мы уже сделаем в Cinema 4D. Начнем. Заходим в Фотошоп и создаем работу 512 на 512 пикселей (Рис 7)

Рис 7: Создание новой работы в Adobe Photoshop CS6.
Далее заходим в Фильтр/Шум/Добавить шум, после чего заходим в Фильтр/Размытие/Размытие в движении. И у нас получится вот такая текстура. (Рис 8) Далее нам нужен циферблат. Ну тут все просто. На черном фоне пишем красным шрифтом предположим 12:00 и добавляем накал. Можно просто скопировать текст и вставить его поверх цифр. После чего заходим в ФильтрРазмытиеРазмытие по гауссу и выбираем наиболее понравившийся нам пример. (Рис 9) Далее нам нужны конфорки. Ну тут ничего сложного, можно круги нарисовать инструментом Перо или обычной кистью (Рис 10)

Рис 10: Текстура конфорок от электрической плиты.

Рис 8: Металлическая текстура
Рис 9: Циферблат

Стандартный адрес текстур C:/Users/Имя профиля/AppDataRoamingMAXONCINEMA 4D и корневая папка в папке Tex.
Рис 11: Окно настройки текстуры

Наложить текстуру легко. Просто перетащите материал на сам объект, и даже те, которые находятся в подобъекте. Но если они будут иметь свои собственные текстуры, то такого к ним не будет приниматься текстуры, который имеет главный объект. При применении текстур к объекту, она может быть растянута. Она растянута по причине того, что мы не раз деформировали объект. И она будет выглядеть примерно так. (Рис 12) Так как же этого избежать? Тут мы уже переходим в другую компоновку. Она называется BP UV Edit. Она предназначена для создания карты текстуры и правка текстур. (Рис 13)

Рис 12: Стандартная карта текстуризации объекта.

Рис 13: Рабочая среда BP UV Edit.
И так, чтобы создать новую карту объекта, нам нужно нажать на Мастер подготовки модели для раскраски. Она находится на верхней панели.

Далее у нас появится новое окно, в котором мы выбираем какие объекты и материалы нужно подготовить. Материал не отмечаем так, как он у нас уже готов. (Рис 14)

Рис 14: Выбор объектов.
Второй шаг оставляем так, как там уже выделено все, что нам нужно.
Третий шаг настраивает текстуры. Можно задать размер, что включить в материале или наоборот выключить. Так, как у нас не выбрана не одна текстура, мы просто пропускаем этот шаг.
После того, как все будет готово, на объектах, которые не имели текстуру, будут ее иметь. Нам нужно их удалить и присвоить первую текстуру, которую мы делали. Если она тоже стала белой, то во вкладке Цвет присвойте текстуру заново. Ну вот, у нас уже текстуры не растянуты, но они получились довольно крупными. (Рис 15)
Рис 15: Большие текстуры

Так, как нам нужно сменить масштаб, то мы меняем масштаб по U и V. (Рис 17)

Рис 16: Настройка тэга текстуры.

Рис 17: Настроенная текстура.
Далее нам нужно добавить текстуру циферблата. Создаем новый материал, выключаем вкладку цвет и включаем самосвечение и добавляем текстуру. Когда наша текстура готова, нам нужно ее правильно наложить. Выбираем объект, выделяем по полигонам то, где должна быть наша текстура и просто перетаскиваем материал на выделенные полигоны. Он у нас по идее должен лежать не правильно. По этому, мы его выравниваем по U и V. Но в случае с крышкой от духовки, мы так сделать не сможем. Она не имеет текстуры, поэтому если бы наложим на стекло текстуру, то все остальное останется без текстуры. Мы выделяем все полигоны сочетанием клавиш Ctrl + A и снимаем выделение с того места, где у нас будет иметь прозрачную текстуру так, как текстуры накладываются слоями. И вот, наша простенькая модель готова. (Рис 18) Раз уж мы сделали плиту, можно сделать целую кухню. Но нам понадобится больше текстур. Их можно скачать с интернета так, как заготовок текстур в интернете очень много и нам это сэкономит время. Какой будет пол, стены, столы и стулья, все это нужно сначала продумать.
Рис 18: готовая модель

Теперь приступим к моделировании кухни. Мы могли бы создать куб и выдавливать клавишей Ctrl, тем самым создавая стены, но при установки моделей и всяких дополнений, нам стены будут мешаться, поэтому мы сделаем их по отдельности. (Рис 19) Создаем новую сцену и из кубов создаем стены, пол. Потолок сделаем в последнюю очередь так, как он будет нам очень сильно мешаться. Используйте , чтобы делать все максимально ровно. Нажмите на колесо мыши, чтобы у вас редактор поделился на 4 части. (Рис 13) Конвертируйте кубы , сразу в полигональный объект, чтобы было удобно его изменять.

Рис 19: Моделирование комнаты.

Нам нужны окна и проем для прохода. Для этого, нам нужен Булев. Создаем еще один куб и ставим его в место, где будет наше окно. В подобъект кладем нашу стену и куб. Но, что будет на втором месте, будет невидимым, но если он будет проходить сквозь первый подобъект, то он будет создавать углубление, тем самым создавая нам проем для дверей, окон, проходы и тому подобное. (Рис 20) Далее создаем раму. Создается она путем выдавливания и удаления ненужных полигонов. Копируем тот же куб, который находится в Булев, выделяем его полигоны по бокам и выдавливаем. Полигон по середине удаляем. У нас по бокам остаются дыры, поэтому мы нажимаем правой кнопкой мыши по редактору и выбираем Соединить. Выбираем правку ребер и выбираем 2 ребра, между которыми должен быть полигон. (Рис 21)

Рис 20: Булев
Рис 21: Соединение

Чтобы наша рама перемещалась вместе с тем невидимым кубом, не надо его класть в подобъект, а то он тоже станет невидимым. Нам нужен Xpresso. Нажимаем правой кнопкой мыши по раме в панели справа и Выбираем Cinema 4D Теги / Xpresso. У нас появилось новое окно, которая называется хгруппа. С панели справа перетаскиваем наши 2 объекта. У рамы нажимаем на красный квадратик, находящийся сверху справа, а у куба на синий, находящийся сверху слева и выбираем обоим Глобальную матрицу и соединяем их. (Рис 22) Теперь при перемещении рамы, у нас еще перемещается и куб.
Рис 22: Редактор XPresso

Далее нам нужно заставить кухню мебелью. Столешницы, полки и тому подобное. Ничего нового не расскажу. Все так же выдавливаем как можно аккуратнее. (Рис 23)
Рис 23: Работа с мебелью

Мы же сделали плиту, как ее добавить в эту сцену? Просто заходите в ФайлИмпорт. Выбираете документ с плитой и готово. Единственная проблема может быть в том, что она может быть либо слишком большой, либо слишком маленькой. Ее можно масштабировать и все. Если бы она содержала Морф точки или Суставы, то было бы на много сложнее ее изменять в размере. Добавляем плиту, масштабируем и вставляем. (Рис 24) Продолжаем добавлять мебель. На углу у нас будет кран. Тут уже будет немного посложнее. Нам придется задействовать новые модификаторы и деформаторы.
Рис 24: Импорт модели

Создаем новую сцену, чтобы нам не мешались посторонние предметы, и создаем Hyper-NURBS . Так же создаем куб и перемещаем его в подобъект. Куб стал больше похож на сферу, наш модификатор его скруглил. Чем больше полигонов он имеет, тем больше он будет сохранять нашу первозданную форму. В списке предметов нажмите на зеленую галочку, чтобы скрыть сглаживание. Задайте ему нужную форму и включите HyperNURBS, чтобы посмотреть, что получилось. (Рис 25) Осталось добавить клапаны и кран. Клапаны легко сделать, просто точно так же, как мы делали основу для крана. Сам кран сделаем немного иначе. Нам нужно создать Sweep-NURBS. В него должно входить 2 сплайна. Первый сплайн будет выдавлен по второму. Значит, чтобы сделать кран, первый сплайн должен быть в вине круга, а второй в виде крюка, и у нас получится кран. Осталось добавить насадку и крепления и все готово. (Рис 26)

Рис 26: Готовый кран
Рис 25: Сглаживание

Все, что нам осталось сделать, это стол со стулом. Можно добавить еще батарею. И так, стул создаем так же, как и кран. Создаем 2 сплайна, перемещаем их в подобъект Sweep-NURBS, создаем куб, делаем из него седушку используя Hyper-NURBS, накладываем текстуру и готово. Со столом все точно так же. Добавляем маленькие объекты, например розетки, вентиляции, подоконник. Но нам нужно сделать батарею. Ее сделать тоже достаточно просто! Создаем такую плоскость (Рис 27) и выдавливаем ей ребра по Y (Вертикали).

Рис 27: Моделирование батареи.
Далее создаем объект Клон и перемещаем этот фрагмент в клон. Теперь настраиваем клон. Нам нужно изменить всего 2 пункта, во вкладке Объект
П.Y. меняем на 0, П.X. меняем до тех пор, пока не станет похоже на фрагменты батареи. У меня это 30 см. Почему так мало? Я изменил размер сцены для того, чтобы удобнее было управлять камерой. (Рис 28)
Рис 28: Клон

Далее создаем еще клон и создаем основу батареи. И батарея готова. (Рис 29) Осталось добавить трубы. Делаем так же, как и с краном ну и все готово. Для завершения работы, осталось только настроить рендер и освещение. Создаем объект Свет с поверхностной тенью и перемещаем его по центру кухни, на уровне потолка.
Рис 29: Готовая батарея

И последнее, что нам нужно сделать, это настроить рендер. В настройках включаем Окклюзию окружение - оно добавляет дополнительную тень там, где объекты соприкасаются друг к другу. Еще нам нужно добавить Глобальное освещение GI - Оно просчитывает отскоки лучей света от текстур. Она просчитывает какая текстура на сколько отражает так, как у нас имеется много текстур с отражением. Добавляем Накал - наиболее светлые места, он добавляет накал. Выглядит не очень реалистично, но достаточно красиво. В сглаживании включаем максимальное 1 на 1, больше нам не понадобится. В вывод ставим свою ширину и высоту. Я поставлю свое разрешение экрана. Я всегда ставлю 1920 на 1080 так, как это уже считается стандартом. Выбираем правильный ракурс и начинаем рендерить. Это займет от 4 до 20 минут. Смотря, какой у вас процессор. У меня стоит AMD FX9590 на 8 ядер, значит при рендере у меня будет 8 потока. Чем больше ядер, тем быстрее будет рендер. Вот и все, работа выполнена!
Читайте также:
- Не работает бортовой компьютер опель омега а
- Как называется компьютер предоставляющий свои ресурсы в пользование другим компьютерам при совместной работе
- Сколько кбайт памяти требуется для хранения двоичного кода состоящего из 6000 нулей и 2192 единиц
- Dk929s как подключить к компьютеру
- Обновление файлов ассетов что делать

