Как запретить avast удалять файлы
Обновлено: 05.07.2024
Avast защищает от всех (даже неизвестных) киберугроз. Однако, порой возникает потребность добавить файл или сайт, которым вы доверяете, в исключения антивируса.
Обновлено: полные и новые инструкции по добавлению исключений в новом интерфейсе Avast вы можете найти по ссылке в конце статьи.
По результатам недавнего динамического тестирования, проведенного независимой лабораторией AV-Comparatives, бесплатный антивирус Avast показал отсутствие ложноположительных срабатываний, продемонстрировав безошибочное определение элементов, не содержащих вредоносного кода.
Однако, время от времени, возникают ситуации, когда необходимо добавить файл или сайт, которым вы доверяте, в исключения антивируса. Настоятельно рекомендуем делать это только при полной уверенности в безопасности программы или веб-портала.
Инструкция: как добавить элемент в исключения антивируса Avast
- Откройте интерфейс антивируса, щёлкнув по иконке программы Avast в системной трее (в правом нижнем углу экрана рядом с панелью выбора языка)
- Перейдите в Настройки, нажав на соответствующий значок в правом верхнем углу
- Во вкладке Общие пролистайте чуть ниже, пока не увидите пункт Исключения. Разверните его

В случае, если вы хотите добавить в исключения программу или файл, нажмите Обзор во вкладке Путь к файлам, укажите папку, где находится необходимый элемент, поставьте галочку и нажмите OK. Не указывайте общую папку, в которой помимо этого, находятся другие программы (например, если вы хотите исключить игру и на вашем диске есть одноимённая папка, не исключайте её всю, укажите конкретное место файла, выбрав папку с названием самой игры).
Следует отметить, что необходимо указывать путь, где находится сам исполняемый файл, а не его ярлык, который может находится и на рабочем столе.
Для внесения в список какого-либо сайта, перейдите во вкладу URL-адреса, введите адрес нужного вам портала и нажмите OK.

Таким же способом можно исключить те или иные файлы из проверки CyberCapture и Усиленным режимом.
Вы можете исключать файлы не из всех компонентов безопасности антивируса (к которым в бесплатной версии относятся Экран файловой системы, почты и веб-экран), а только из некоторых. Для этого в Настройках перейдите во вкладку Компоненты, нажмите на кнопку Настройки, находящуюся около интересующего вас Экрана, в открывшемся окне перейдите к пункту Исключения, добавьте нужный элемент и нажмите OK. При возникновении проблем с оповещениями антивируса при стандартном способе, описанном выше, рекомендуем попробовать данный метод и исключить файлы из Экрана файловой системы.
Будьте осторожны при внесении исключений, так как любая ошибка может поставить безопасность компьютера под угрозу.
Обновлено: мы постоянно работаем над развитием своих продуктов, в том числе и над интерфейсом антивируса. Полные и новые инструкции по добавлению исключений вы всегда можете найти здесь.
Следите за нашими новостями в социальных сетях ВКонтакте , Одноклассники , Facebook и Twitter .
Avast (Аваст) — популярный антивирус благодаря функциональной бесплатной версии. Однако любые программы небезгрешны, и Avast порой совершает ошибки, удаляя или добавляя в свой чёрный список «чистые», не заражённый вирусом файлы. Как раз для таких случаев разработчиками был придуман список исключений. Пользователи могут добавить в него некоторые файлы, если уверены, что в них точно не содержатся вирусные компоненты. В таком случае Avast при проверке игнорирует файлы и программы из списка, не удаляя их напрасно. Давайте разберёмся, каким образом пользователи могут добавить файлы в список исключений.

Зачем добавлять файлы в исключения Avast’а
Иногда антивирус безосновательно удаляет файлы или добавляет их в «песочницу» — внутреннюю изолированную среду, в которой программа запускается с существенными ограничениями. Наиболее часто такая проблема случается у любителей пиратских видеоигр. Avast считает вирусами файлы, взламывающие систему защиты игры. Также антивирус может удалить и некоторые файлы программ, работающих непосредственно с системой (такие утилиты, как очистка и оптимизация реестра Windows, например). Соответственно, антивирус мешает работе ряда программ, удаляя безобидные файлы. В таких случаях и следует добавлять файлы в исключения Avast.
Будьте осторожны! Если добавить в исключения действительно заражённую программу, то ничего хорошего из этого не получится. Компьютер станет уязвим для вирусных атак, а антивирус перестанет обращать на файл внимание. Добавлять в исключение стоит только файл из надёжного источника, которому Вы можете безоговорочно доверять, и только в том случае, если это действительно необходимо.
Пошаговая инструкция по добавлению файла в список исключений
- Запускаем окно Avast, затем открываем настройки программы (иконка шестерёнки в правом верхнем углу). Начальное окно Avast – открыть настройки можно с помощью иконки в правом верхнем углу
- По умолчанию сначала открывается страница с общими настройками, она нам и нужна. Прокручиваем страницу вниз и видим множество выпадающих списков. Находим тот, на котором написано «Исключения», и раскрываем его. В меню общих настроек открываем выпадающий список «Исключения»
- Мы уже можем видеть список исключений. Чтобы добавить ещё один файл, прописываем его адрес в строку (либо нажимаем кнопку «Обзор» и ищем нужный файл в каталоге), нажимаем «Добавить». Сразу как адрес файла появился в списке, Avast перестанет обращать внимание на этот файл. Список исключений содержит адреса файлов, которые игнорируются при проверке
Как заставить антивирус игнорировать папку или сайт
Добавить в исключения можно не только отдельный файл, но и целую папку. Например, если вы хотите добавить в исключение программу или игру (хотя антивирус редко помещает в песочницу сразу все файлы), необходимо написать адрес папки, а после названия добавить обратный слэш и звёздочку – «*», то есть должно получиться что-то вроде «С:UsersAdminProgram1*».
Также можно добавить в исключение и URL-адрес какого-либо сайта, если Avast упорно не даёт вам скачать что-то с него.
Расширенные настройки
В окне настроек присутствуют вкладки, в которых можно добавить файлы в исключения для режимов «DeepScreen» и «Усиленный режим». Это может быть полезно, особенно для начинающих программистов. DeepScreen практически всегда блокирует запуск программ, собственноручно написанных в среде программирования Visual Studio. Поэтому стоит разобрать и эти два режима:
- DeepScreen — интеллектуальная система, позволяющая Avast’у своевременно распознавать вирусы. Если этот режим включён, то антивирус на уровне системы сканирует работающие процессы. И если один из процессов начинает выполнять подозрительные операции, то DeepScreen помещает файлы процесса в песочницу. Очень полезная и нужная функция, но иногда и она допускает ошибки. Если DeepScreen блокирует нужные Вам программы, просто добавьте их в исключение именно для DeepScreen.
- Усиленный режим — очень строгий сценарий блокировки. В песочницу попадают любые подозрительные программы, которые хотят произвести какие-либо действия с системными файлами и настройками. Так как режим этот неоправданно строг, то включать его стоит только начинающим и неопытным пользователям. Однако у режима есть свой собственный список исключений, в которые можно добавить нужные программы или файлы.
Видеоинструкция по работе с программой
Важно уметь пользоваться списком исключений антивируса, потому что любая программа несовершенна, а антивирусная — тем более. Стараясь обезопасить компьютер, Avast, как хорошая мать, порой перегибает палку и считает вирусом вполне безобидные файлы. Но пользоваться списком исключений стоит осторожно. Если файл вдруг действительно окажется вирусной программой, Вы откроете ему дорогу. Так что подумайте дважды, прежде чем добавить что-то в исключения антивируса.

Бесплатный антивирус Avast Free Antivirus иногда срабатывает ложно на вполне безобидные программы и даже веб-страницы. Наша инструкция поможет добавить файл, папку или интернет-портал в исключения данного продукта.
Бывают случаи когда антивирус "Аваст" удаляет игры, программы или блокирует сайты, чтобы этого не происходило необходимо добавить папки, файлы или URL-адреса в исключения Avast Free Antivirus.
Совет . Предварительно убедитесь, что файл или сайт безопасен, проверкой онлайн-антивирусом VirusTotal и только после этого исключайте из сканирования.
Как добавить файл или папку в исключения Avast Free Antivirus
Откройте антивирус Avast и перейдите в "Настройки" открыв выпадающее меню в правом верхнем углу.

На вкладке "Общее" выберите "Исключения" и нажмите зеленую кнопку "ДОБАВИТЬ ИСКЛЮЧЕНИЕ".

Введите в поле необходимый сайт и нажмите соответствующую кнопку.

Либо нажмите "Обзор".

Найдите нужную папку или блокируемый файл, отметьте их и кликните "OK".

После чего, подтвердите операцию с исключениями.

Таким образом, вы сможете исключить любые интернет-страницы и объекты, избавив их от блокировки и удаления.

Ни для кого не секрет, что для защиты от вирусных атак и надежной сохранности персональной информации, хранимой на компьютере, должно стоять антивирусное программное обеспечение.
Тем не менее, к сожалению или нет, но многие антивирусы порой грешат чрезмерной подозрительностью, которая мешает запуску и установке исполнительных файлов, в надежности которых у пользователя нет сомнения. Подобная участь не обошла и антивирус Аваст. В данной теме подробно рассмотрим порядок действий того, как добавить файл, папку и даже адрес сайта в исключения антивируса Аваст.
Добавляем файл и папку в исключения Аваст
Для того, чтобы добавить файл или целую папку в исключения Аваст нужно выполнить ряд не сложных действий. Делается это непосредственно из интерфейса программы в разделе настроек. Для этого откройте интерфейс пользователя программы, нажав по ее ярлыку на рабочем столе или правой клавишей мыши по ее значку в области уведомлений. После чего нажмите на «Открыть интерфейс пользователя Avast».
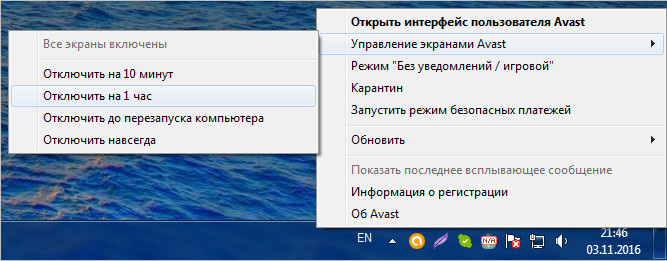
Откроется интерфейс программы с доступом ко всем ее настройкам. Переходим в раздел настроек, нажав на соответствующую пиктограмму.
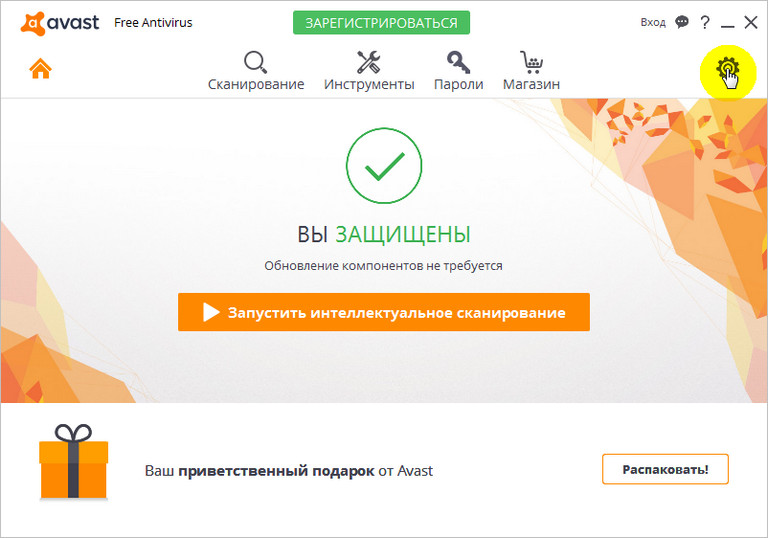
Далее, находясь в разделе общих настроек, в правом поле находим интересующий нас пункт «Исключения» и открываем его. При этом видим, что предлагается прописать путь к исполняемому файлу или папке, где нужный, но якобы подозрительный объект, располагается. Нажимаем на «Обзор» и находим то, что необходимо скрыть от модуля сканирования Аваст. При этом путь пропишется автоматически.
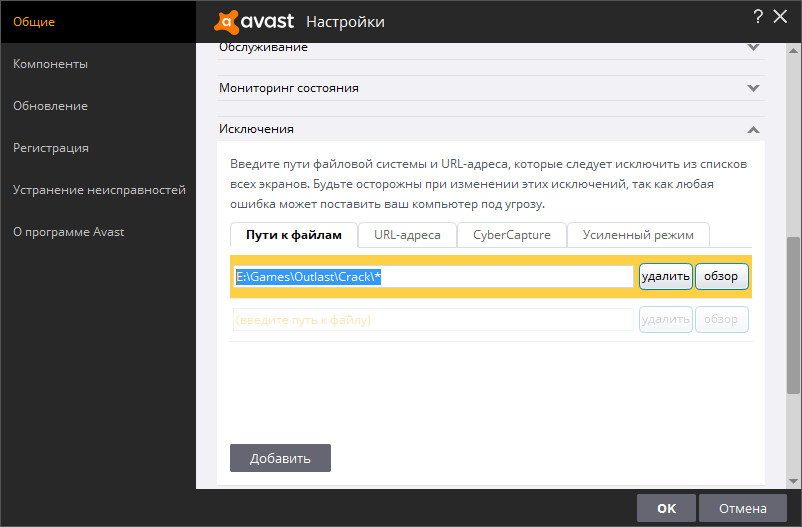
Обратите внимание, что рядом находится вкладка «URL-адреса». С ее помощью можно внести в исключения адреса нужных интернет-ресурсов.
Важно: при добавлении в исключения исполнительных файлов и адресов сайтов будьте предельно осторожны. Вы должны отдавать себе отчет, что ответственность за сохранность персональных данных, да и работоспособность ПК в целом вы берете на себя. Помните, что заразив компьютер, не всегда получается его излечить даже опытным пользователям и, как минимум, дело доходит до переустановки операционной системы.
Как добавить программу в исключения Аваст при ее загрузке с интернета
Как быть если Аваст не дает скачать игру или программу, отправляя подозрительные файлы в карантин? Тут, при условии, что вы полностью уверены в безопасности скачиваемых файлов, можно посоветовать следующее. Перед тем, как приступить к скачиванию приложения просто отключите модули защиты антивируса, сканирующие файлы в процессе их загрузки. Как это делается детально описано в этой статье. Далее, скачав приложение просто добавьте его в исключения Аваст, как это описано выше.
Читайте также:

