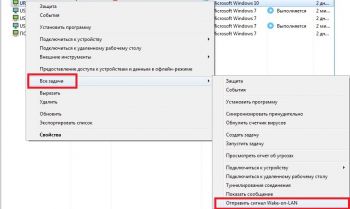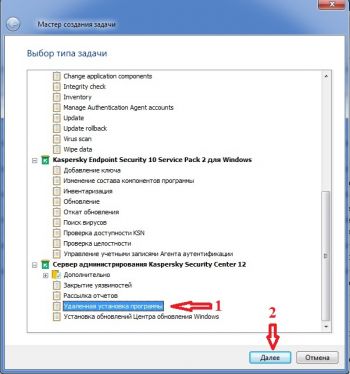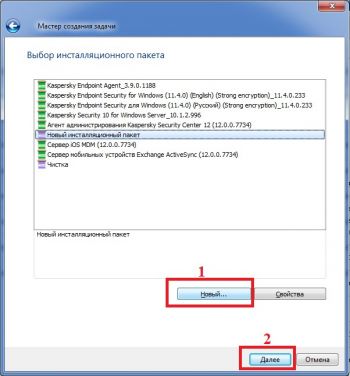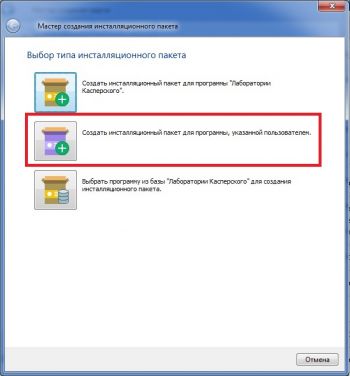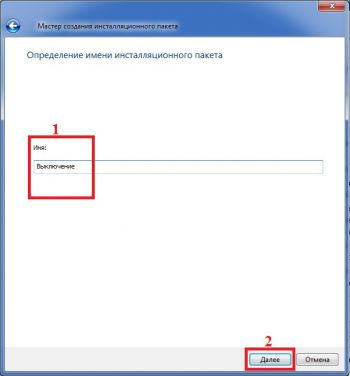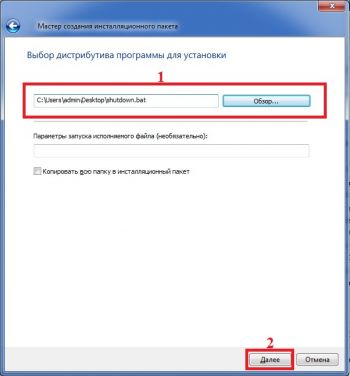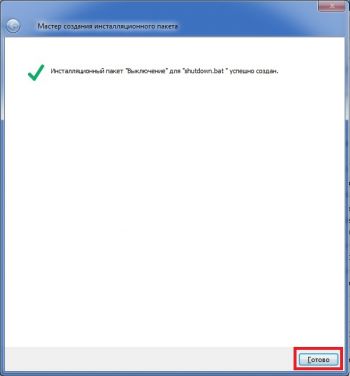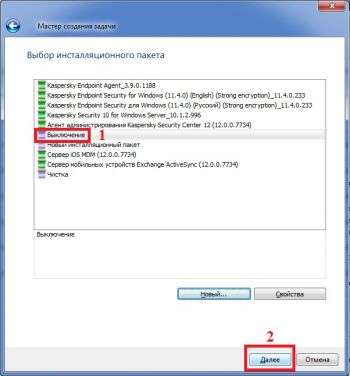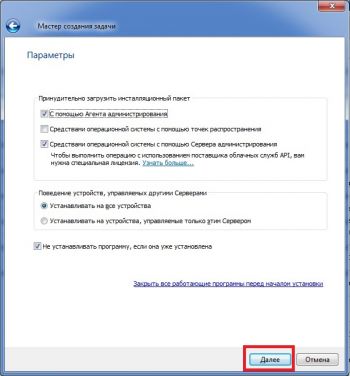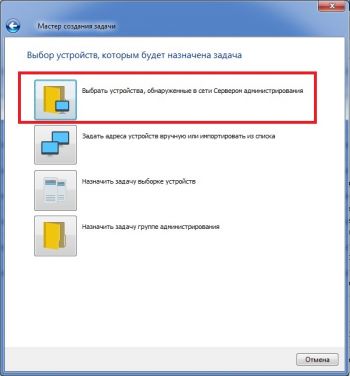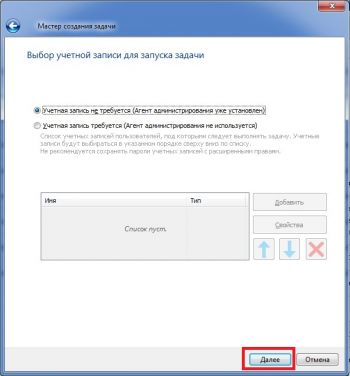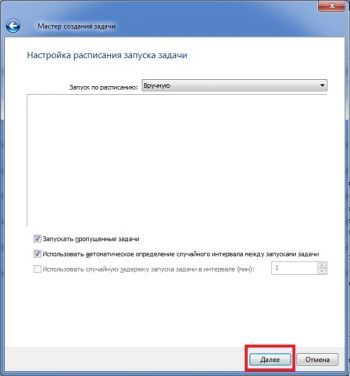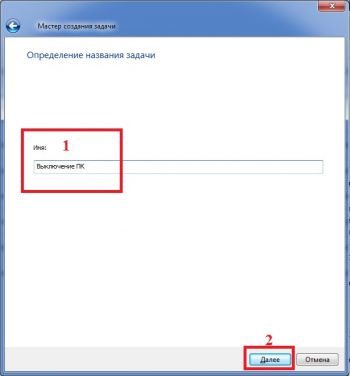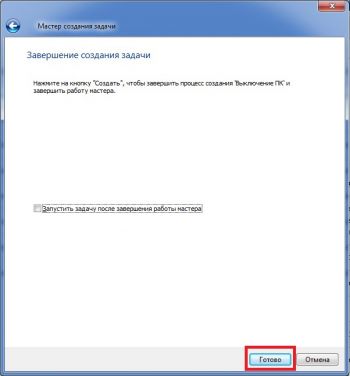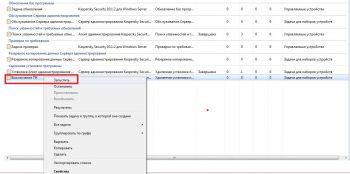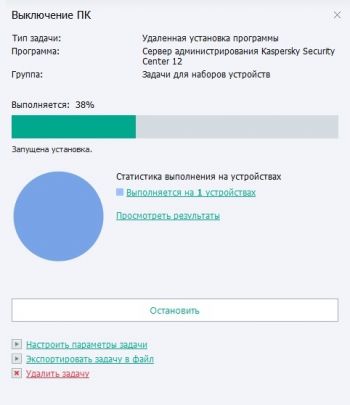Как запустить агент администрирования касперского
Обновлено: 06.07.2024
Цель: ознакомиться с процессом инсталляции, принципами работы Kaspersky Administration Kit и способами построения логической сети , задачами удаленной установки и обновления приложений Лаборатории Касперского.
Программное обеспечение:
- операционная система (первый компьютер - файловый сервер)
- Microsoft Windows 2000 Server / Advanced Server с установленным Service Pack 2 или выше
- Microsoft Windows Server 2003 Standard / Enterprise Edition
- Microsoft Windows 2000 Professional Service Pack 2 или выше с Microsoft Internet Explorer версии 5.0 или выше
- Microsoft Windows XP Professional
Содержание работы:
- Изучить процесс установки Kaspersky Administration Kit
- Ознакомиться с составом и функциями Kaspersky Administration Kit
- Ознакомиться со структурной схемой, элементами и объектами управления логической сети
- Ознакомиться с возможностями создания и работой задач удаленной установки антивирусного программного обеспечения
- Ознакомиться с возможностями создания и работой задач обновления антивирусных баз Сервера администрирования и Антивируса Касперского для Windows Workstations
- Ознакомиться с настройками и работой задачи Смена Сервера администрирования
- Выполнить задания к лабораторной работе
- Защитить лабораторную работу, ответив на контрольные вопросы
Методические указания к лабораторной работе
Kaspersky Administration Kit предназначен для удаленного и централизованного решения основных задач по управлению и обслуживанию системы антивирусной защиты, построенной на продуктах компании Лаборатория Касперского.
В рамках Kaspersky Administration Kit реализованы следующие функции:
- Удаленная централизованная установка и удаление продуктов Лаборатории Касперского или их компонентов - Kaspersky Administration Kit позволяет удаленно устанавливать продукты Антивирус Касперского для Windows Workstations и Антивирус Касперского для Windows Servers, а также практически любые другие приложения
- Удаленная централизованная настройка параметров продуктов Лаборатории Касперского или их компонентов - Kaspersky Administration Kit централизованно хранит настройки управляемых компьютеров, а также обеспечивает контроль за соблюдением настроек, не давая пользователям защищаемых компьютеров изменять параметры, значения которых зафиксированы администратором
- Централизованное создание и удаленный запуск задач - Kaspersky Administration Kit позволяет создавать задачи, адресованные произвольным наборам управляемых продуктов и управлять запуском этих задач, как на основании расписания, так и вручную
- Управление лицензиями - удаленная централизованная установка лицензионных ключей и контроль за соблюдением условий лицензионного соглашения
- Автоматическое централизованное обновление антивирусных баз и модулей приложений - Kaspersky Administration Kit позволяет централизованно загружать и хранить обновления антивирусных баз и модулей приложений, выступая основным источником обновлений для управляемых продуктов
- Централизованный сбор и регистрация событий - запись событий, поступающих с управляемых продуктов, в базу данных для последующего анализа и создания отчетов
- Централизованная рассылка уведомлений - на основании анализа событий, поступающих от управляемых продуктов, и в соответствии с настройками на заданный сетевой или почтовый адрес может быть отправлено уведомление
- Создание сводных отчетов - основываясь на информации о событиях, сохраненных в базе данных, Kaspersky Administration Kit позволяет создавать сводные отчеты о различных аспектах состояния системы антивирусной защиты в целом или по отдельным группам управляемых продуктов
Состав и структурная схема
Kaspersky Administration Kit включает следующие компоненты:
- Сервер администрирования - центральный компонент в структуре Kaspersky Administration Kit, который обеспечивает удаленную установку и удаление продуктов, управление лицензиями, хранение и изменение настроек всех управляемых продуктов и компонентов, запуск и контроль за ходом выполнения задач, мониторинг состояния антивирусной защиты, обновление антивирусных баз и модулей приложений, сбор и регистрацию событий, рассылку уведомлений, создание отчетов
- Агент администрирования - компонент Kaspersky Administration Kit, который обеспечивает удаленное управление антивирусными продуктами Лаборатории Касперского для защиты серверов и рабочих станций Windows, должен быть установлен на всех компьютерах, подчиненных удаленной и централизованной системе управления Kaspersky Administration Kit. Агент администрирования получает от Сервера администрирования настройки продуктов и задач, обновления антивирусных баз и модулей приложений, отправляет на сервер информацию о конфигурации клиентского компьютера, результаты выполнения задач, прочие события, связанные с работой самого Агента администрирования и управляемых продуктов
- Консоль администрирования - интерфейс, предоставляющий доступ к функциям Сервера администрирования как локально, так и по сети. Консоль администрирования реализована в виде модуля для Microsoft Management Console - стандартного интерфейса для выполнения административных задач в среде операционных систем Microsoft Windows, основанных на технологии NT
Кроме этих ярко выраженных компонентов, Kaspersky Administration Kit включает также модули управления продуктами Лаборатории Касперского, в частности - модуль управления Антивирусом Касперского для Windows Workstations и модуль управления Антивирусом Касперского для Windows Servers. Указанные модули встраиваются в Консоль администрирования и обеспечивают корректное отображение в интерфейсе консоли параметров настройки каждого из продуктов. Также устанавливаются аналогичные модули для управления Сервером администрирования и Агентами администрирования.
Непосредственное отношение к Kaspersky Administration Kit имеет база данных, в которой Сервер администрирования хранит всю необходимую для работы информацию: настройки продуктов, информацию о событиях и другие служебные данные. В текущей версии Сервер администрирования поддерживает работу с Microsoft SQL Server 2000/2005 или его облегченной версией Microsoft SQL Server Desktop Engine 2000 ( MSDE 2000)/Microsoft SQL Server Express Edition 2005. Также в последней версии была добавлена поддержка MySQL.
Установка Сервера администрирования
Развертывание Kaspersky Administration Kit начинается с установки центрального элемента системы управления - Сервера администрирования.
Прежде чем приступать к установке Сервера администрирования, следует учесть ряд требований к окружению.
Во-первых, Серверу администрирования для хранения настроек задач, политик, продуктов, событий и структуры логической сети необходим доступ к SQL-серверу баз данных. При этом SQL-сервер не обязательно должен быть установлен на том же компьютере, что и Сервер администрирования, допустима работа с SQL-сервером по сети.
Во-вторых, Сервер администрирования не может быть установлен на компьютер с установленным Агентом администрирования. Следовательно, перед установкой Сервера администрирования следует удостовериться в отсутствии на компьютере Агента администрирования, а в случае наличия этого компонента - удалить его. В процессе установки Сервера администрирования автоматически устанавливается Агент администрирования, подключенный к этому Серверу.
Подключение к Серверу Администрирования
Для установления защищенного соединения с Сервером администрирования на стороне Консоли администрирования должна храниться открытая часть ключа шифрования, т. е. сам сертификат. Поскольку при первом подключении на стороне Консоли администрирования сертификата Сервера администрирования еще нет, а SSL-соединение используется по умолчанию, отображается окно с запросом выбора способа получения сертификата:
- Подключиться к Серверу администрирования и получить его сертификат
- Выбрать сертификат и повторить аутентификацию Сервера администрирования
В первом случае Консоль администрирования самостоятельно запрашивает у Сервера администрирования его сертификат, и использует этот сертификат для последующих подключений по протоколу SSL
Во втором случае можно вручную указать файл сертификата, который будет использоваться для аутентификации Сервера администрирования. Само собой, нужно быть уверенным, что выбран именно тот сертификат, который используется Сервером администрирования.
Разграничение полномочий администраторов
Разграничение доступа пользователей к Серверу администрирования реализовано на базе групп пользователей Windows-сети. Правом доступа к Серверу администрирования обладают следующие пользователи:
- Члены локальной группы KLAdmins
- Члены локальной группы KLOperators
- Локальные администраторы Сервера администрирования
- Администраторы домена, если Сервер администрирования входит в домен Windows-сети
При этом пользователи, входящие в группу KLOperators, получают доступ в режиме "только чтение", т.е. не имеют права вносить изменения в настройки, выполнять задачи и другие административные действия, но могут создавать отчеты по имеющимся шаблонам. Остальные пользователи, имеющие доступ к Серверу администрирования, обладают неограниченными полномочиями.
Допускается одновременный доступ к Серверу администрирования нескольких пользователей, в том числе и в режиме полного доступа. При одновременном изменении параметров Антивируса Касперского в локальном интерфейсе и через Консоль администрирования действовать будут те настройки, которые применены позже.
Возможно создание дополнительных групп пользователей и раздача прав этим пользователям на различные объекты логической сети . При этом соблюдаются указанные ранее принципы - перед тем как давать права тому или иному пользователю, следует внести его в качестве пользователя операционной системы/домена, в котором установлен Сервер администрирования. Возможные права - чтение (возможность просмотра настроек), запись (возможность их изменения, а также создания и удаления объектов логической сети ), а также выполнение (возможность запуска задач, создание отчета и т.д.).
Большое количество статей описывает — как удаленно установить приложение на несколько компьютеров в доменной сети (AD). Но многие сталкиваются с проблемой поиска или создания подходящих пакетов установки Windows Installer (MSI).
Действительно. Для того что бы установить всем пользователям группы, например, FireFox — необходимо или собрать MSI-пакет самостоятельно (довольно подробно описано в данной статье), или скачать на соответствующем сайте подходящий. Единственное, в первом случае — на самом-то деле — задача, весьма не тривиальная, а во втором — мы получаем пакет настроенные таким образом, как захотелось его создателю, да еще и по факту модифицированный (сомнительный, но минус).
Если в вашей организации в качестве антивирусной защиты используются продукты компании «Лаборатория Касперского» — и вы используете сервер администрирования — вы можете устанавливать удаленно программы даже из *.exe пакетов, используя ключи — для управления параметрами установки.
Параметры тихой установки
Большинство программ можно установить в «тихом» режиме, например тут есть таблица с большим количеством часто используемых программ, и поддерживаемые передаваемые параметры — при установке. Так же здесь можно найти большое количество передаваемых параметров установки.
Таким образом нам нужно:
Если вы будете назначать установку программ вручную, или у вас все пользователи используют одинаковый набор программ — то можете пропустить этот раздел, но если же у вас в организации разным отделам устанавливается разное ПО — этим отделам можно назначить разные группы, для которых будут использоваться разные задачи.
Группы пользователей в KSC разделяются — аналогично структуре используемой в AD — каталоги и под каталоги. Задачи и политики используемые в родительских группах применяются всем дочерним группам.
Таким образом можно, например, всем пользователям компании установить FireFox и Chrome, и только дизайнерам Photoshop.
Итак приступим:
1) Для создания инсталляционного пакета необходимо перейти в подраздел «Инсталляционные пакеты» раздела «Хранилища» в панели управления KSC. Там мы увидим список созданных ИП, возможность создать новый, а так же редактировать или удалить существующий.
![]()
Новый инсталляционный пакет создается просто: вы указываете его имя (то как он будет отображаться в KSC), выбираете «ИП для программы, указанной пользователем», указываете пусть к программе (exe, bat, cmd, msi) и указываете параметры запуска (ключи тихой установки).
Затем указанный пакет можно будет использовать для установки на удаленные компьютеры.
2) Теперь нам нужно создать задачу для установки созданного пакета. Если вы раньше работали с KSC, или с его предыдущим аналогом Adminkit. То сам процесс создания задачи — для вас не составит труда.
Можно либо создать задачу перейдя в папку соответствующей группы, и перейдя на вкладку «Задачи» — создать новую задачу. Либо Перейдя в Раздел «Задачи для наборов компьютеров» — создать новую задачу.
Задаем имя созданной задачи, и выбираем тип задачи «Удаленная установка программы».![]()
Выбираем программу которую мы хотим устанавливать, каким группам пользователей будет назначена эта задача, и указываем пользователя которому позволено устанавливать ПО на все из используемых компьютеров (обычно — администратор домена).
Единственное, в плане настроек — мы ограничиваемся только теми параметрами, которые разрешает передавать разработчик при установки программы, и настроить прокси-сервер в браузере через командную строку нам вряд ли удастся. Но тут нам на помощь идут уже стандартные групповые политики AD. Ведь обычно у альтернативных браузеров -используются системные настройки прокси, а их мы можем назначить нужным пользователям через AD. ;)
01.02.2017 прекратился выпуск обновлений антивирусных баз для KES 6.0.
Чтобы получать апдейты нужно дополнительно купить «Kaspersky Продление лицензии для предыдущих версий программ*» на нужное количество узлов. Но право использования истечет 31 декабря 2017 года.
1 января 2018 года будет прекращен выпуск апдейтов для 6.0. ФСТЭК опубликовал письмо про обязательный переход с KAV 6 на другие решения.
Советуем вам перейти на новые выпуски KES 10 на всех рабочих станциях.
![Сертификат соответствия.jpg]()
Сейчас через запрос в Media Pack Customized можно получить установочные файлы с формулярами для 6.0, сами сертификаты ФСТЭК закончатся 1 января 2018 года.
Как установить Kaspersky System Management
Если Вы купили только Kaspersky System Management для системного администрирования, то вам необходимо скачать Kaspersky Security Center .
Если вас уже есть лицензия на корпоративный антивирус Kaspersky Lab и вы пользуетесь Консолью администрирования для полноценного управления, то ничего ставить не нужно.
Kaspersky System Management – это комплект возможностей для администрирования включенный в Kaspersky Security Center.
Все эти функции включены при активации лицензии для продуктов Kaspersky Endpoint Security для бизнеса Расширенный , Kaspersky Total Security для бизнеса. Кроме того, эти функции включены в решение Kaspersky System Management, которым можно пользоваться и без антивируса, либо в добавок к лицензии KES Стартовый.
Нужно ли дополнительно устанавливать на сервер антивирус, если уже установлен Kaspersky Security Center?
Kaspersky Security Center – это консоль управления политиками защиты сети. Если на ПК не стоит антивирус, то нужно обязательно его поставить. Для этого предназначены продукты Kaspersky Endpoint Security для бизнеса Стартовый, Стандартный, Расширенный.Чем отличается Strong Encryption от Lite?
Разница в битности модуля шифрования, у Lite 56, а у Strong – 256. Существенное отличие присутствует только для Kaspersky Endpoint Security для бизнеса Расширенный и Total для бизнеса, а для Стандартного и Стартового отличий в установочных файлах нет. По закону российским предприятиям позволено пользоваться 56-битным шифрованием.
Что такое Сервер администрирования Kaspersky Security Center?
Сервер администрирования (либо Сервер) – это ПК с инсталлированным клиентом Сервера администрирования.
Служба сервера администрирования обладает свойствами:
«Сервер администрирования Kaspersky Security Center».
с автозапуском при загрузке ОС.
с аккаунтом Локальная система, или пользователя, зависит от настроек при инсталляции Сервера администрирования.
Сервер администрирования обладает возможностями:
хранение структуры групп администрирования
хранение данных о настройках клиентских ПК
обеспечение хранилища установщиков приложений
дистанционная инсталляция программ на клиентские компьютеры, удаление программ
настройка политик и установка целей на клиентских ПК
хранение данных о действиях, случившимся на клиентских устройствах
составление отчетов о функционировании антивирусных решений «Лаборатории Касперского»
хранение ключей для клиентских ПК
В корпоративной сети можно поставить множество Серверов администрирования, благодаря им можно создать иерархию вида «Главный сервер – Подчинённый сервер». Причем сервер может иметь в подчинении еще множество серверов.
Управление Сервером администрирования происходит через Консоль администрирования, поставленную на любом ПК корпоративной сети.
Эксперты Kaspersky Lab не советуют ставить 2 версии Консоли на Сервер Администрирования. Так как, если вы поставите свежие версии Сервера Администрирования и Консоли, но забудете стереть прошлую версию Консоли. То одновременное функционирование двух Консолей может вызвать сбой.
Где скачать агент администрирования Kaspersky Security Center?
Чтобы загрузить Агент администрирования пройдите по ссылке.
Инструкция по установке:
Локально откройте дистрибутив (по умолчанию находится в директории \\<Адрес сервера администрирования>\KLSHARE\Packages\NetAgent_10.1.249), затем выполните все что написано в появившейся инструкции.
Дистанционно, через Kaspersky Security Center запустите установочный файл.
Как удалённо включить, выключить или перезагрузить компьютер в Kaspersky Security Center 12
Рассмотрим как в Kaspersky Security Center 12 включить, выключить или перезагрузить компьютер.
a) Развернутый и настроенный Kaspersky Security Center 12.
b) На компьютерах установлены агент администрирования 12 и Kaspersky Endpoint Security 10.
1. Удалённо включаем компьютер в Kaspersky Security Center 12.
1.1 В управляемых устройствах выбираем устройство, которое необходимо удаленно включить.
![Удалённое включеник ПК в KSC12]()
Важно: устройство должно быть подключено к сети электропитания, локальной сети, в BIOS функция Wake-on-LAN должна быть активна, возможно на некоторых устройствах Wake-on-LAN должна быть разрешена в настройках сетевой карты.
Если всё настроено правильно, компьютер включиться.
2. Удалённо выключаем компьютер в Kaspersky Security Center 12.
2.1 Для выключения компьютера нам понадобится bat-файл с командой на выключение.
2.2 Создаём текстовой файл и напишем в нём следующий код для выключения компьютера:
shutdown.exe -s -t 00
2.3 Сохраняем данный файл с расширением bat.
2.4 в Kaspersky Security Center 12 переходим в пункт "Задачи" и нажимаем зелёную кнопку справа "Новая задача".
![Новая задача]()
2.5 На данном шаге запустится Мастер создания задачи, где необходимо выбрать вкладку "Сервер администрирования Kaspersky Security Center 12", в данной вкладке выбрать пункт "Удалённая установка программы" и нажать на кнопку "Далее".
![Пункт - Удалённая установка программы]()
2.6 Далее нам необходимо создать новый инсталляционный пакет, для этого нажимаем на кнопку "Новый" и затем кнопка "Далее".
![Создание нового инсталляционного пакета]()
2.7 Далее необходимо выбрать пункт "Создать инсталляционный пакет для программы, указанной пользователем".
![Создать инсталляционный пакет для программы, указанной пользователем]()
2.8 Далее необходимо указать имя пакета.
![Имя пакета]()
2.9 Далее необходимо выбрать bat-файл, в котором мы уже написали команду для выключения и нажать кнопку "Далее".
![Выбор подготовленного bat-файла]()
2.10 На последнем шаге будет создан новый инсталляционный пакет, который мы и будем далее использовать.
![Инсталляционный пакет создан]()
2.11 В мастере создания задачи выбираем наш созданный инсталляционный пакет и нажимаем кнопку "Далее".
![Выбор инсталляционного пакета]()
2.12. Так как агент администрирования у нас установлен, в параметрах задачи ничего не меняем и нажимаем кнопку "Далее".
![Параметры задачи]()
2.13 Далее выбираем устройство, на которое будет распространятся задачи, устройств можно выбрать несколько, если предстоит групповое выключение.
![Выбор устройства для задачи]()
2.14 При выборе учетной записи для запуска задачи ни чего не меняем, т.к. агент администрирования установлен, если агент не установлен, то необходимо указать имя учетной записи и пароль, затем нажать кнопку "Далее".
![Выбор учетной записи для запуска задачи]()
2.15 Так как запускать задачу мы будем вручную, в расписании запуска задачи так же ни чего не меняем и нажимаем кнопку "Далее".
![Расписание запуска задачи]()
2.16 На следующем шаге необходимо указать название задачи и нажать кнопку "Далее".
![Название задачи]()
2.17 Для завершения создания задачи необходимо нажать кнопку "Готово".
![Завершение создания задачи]()
2.18 Итак, задача создана и её необходимо запустить.
![Запуск задачи]()
2.19 После запуска задачи, удалённое устройство будет выключено.
![Выполнение созданной задачи]()
3. Удалённо перезагружаем компьютер в Kaspersky Security Center 12.
Для удалённой перезагрузки компьютера необходимо повторить все шаги указанные в п.2 данной статьи (выключение компьютера), за исключением bat-файла. В данной файле необходимо написать команду для перезагрузки:
Читайте также: