Как запустить doom 4 на слабом ноутбуке
Обновлено: 07.07.2024
На последнем моем стриме был поднят вопрос по поводу производительности нового DOOM на старых компьютерах. Люди говорили, что на их компьютерах (ресурсы, которых мне показались достаточными для уверенной игры) игра тормозит.
Я провел тест на своем ноутбуке уже достаточно древнем, но модель этого ноутбука на мой взгляд одна из самых удачных. Он имеет двухъядерный процессор Intel i5-3230M с частотами от 2.6 Ггц до 3.2 Ггц, 16ГБ оперативной памяти и видеокарту NVIDIA GeForce 730M.
Хочу отметить, что видеокарта GeForce 730M уже имеет поддержку Vulkan API.
DOOM прекрасно запускается на средних настройках с таким железом, но есть один существенный минут. Я использую два монитора. Второй монитор я использую сравнительно недавно и после подключения я ощутил, что производительность во всех играх несколько снизилась, по ощущением приблизительно на 5 FPS. Далее, я стримлю геймплей игр, в частности и DOOM. Стрим требует приблизительно 15-20% процессорной мощности и это самый существенный удар по моему ноутбуку - он перегревается.
Вы скажите, что здесь стоит заменить термопасту, использовать подставку для ноутбука, но термопасту я менял сравнительно недавно, а подставку я и так использую.
Таким образом у меня получился следующий тест - я установил настройки графики DOOM на минимальные с разрешением в 1280 на 720. Мне удалось спокойно поиграть первые несколько минут, я даже скажу, что был очень удивлен производительностью игры, так как никаких тормозов не было. Дальше началось самое неприятное, ноутбук начал сильно перегреваться в итоге еще через две минуты игра стала невозможно, при этом без стрима я бы мог играть.
Ниже я прикреплю видео этого опыта.
Вывод: если Вы владелец старого компьютера с железом приблизительно как у меня, я думаю у Вас не будет проблем с игрой, DOOM отлично оптимизирован, главное чтобы Вы не столкнулись с перегревом своего оборудования, если игра стартует без проблем, первые несколько минут в игре у Вас не сопровождается торможением, а потом игра постепенно начинает лагать - у Вас перегрев.
Конечно думаю, что у людей владеющими стационарными компьютерами, данной проблемы не будет.
И напоследок прикреплю системные требования DOOM.
Минимальные требования
Операционная система: Windows 7 64-бит / Windows 8.1
Процессор: Intel Core i5 с 3,3 ГГц или AMD FX-8350 4 ГГц
Видеокарта: NVIDIA GeForce GTX 660/AMD Radeon HD 7870
Оперативная память (Гб): 8.0
Свободное место на HDD (Гб): 65
Рекомендуемые требования
Операционная система: Windows 7 64-бит /Windows 8.1
Процессор: Intel Core i7 3,4 ГГц или AMD FX-8350 4 ГГц
Видеокарта: NVIDIA GeForce GTX 780/ AMD Radeon R9 280
Оперативная память (Гб): 8.0
Свободное место на HDD (Гб): 65

Прежде чем переходить к активным действиям нужно убедиться, что на компьютере есть хотя бы 10-15 Гб свободного места на жестком диске, на который установлена операционная система.
Обычно это диск «C». Этот минимальный запас необходим для того, чтобы система могла без каких-либо проблем создавать временные хранилища файлов Doom, кэши и так далее.
Посмотрите системные требования Doom и убедитесь, что на вашем жестком диске достаточно места для нормальной работы игры.
Отключить ненужные программы
Каждая программа, которая запущена в ОС, занимает определенный процент оперативной памяти и загружает процессор. Убедиться в этом легко, достаточно просто открыть диспетчер задач с помощью сочетания клавиш Ctrl+Alt+Del:

Отключить оверлеи
Речь идет о тех программах, которые способны отображать свой интерфейс поверх игры. Часто на компьютере есть такие — Fraps, Steam, Origin и так далее. Даже когда оверлей скрыт, он обрабатывается компьютером, снижая FPS в Doom.
Поэтому все оверлеи нужно отключить. Почти всегда это можно сделать в настройках программы без необходимости ее удаления. Например, оверлей Steam, легко отключается через меню:

Обновить драйвера видеокарты, скачать драйвера для Doom
Вне зависимости от того, какая видеокарта стоит в системном блоке, ее драйвера нужно поддерживать в актуальном состоянии. Поэтому перед запуском Doom следует зайти на сайт производителя и проверить, не вышли ли новые драйвера:
После установки драйвера следует перезагрузить компьютер, чтобы исключить возможность сбоев. Также стоит учитывать, что для многих старых видеокарт новые драйверы уже не выходят.
Для некоторых игр производители видеокарт выпускают специально оптимизированные драйвера. Поищите таковые в разделе новостей о Doom - обычно мы про них пишем. Также можно посмотреть на сайте производителей видеокарт.

Изменить параметры электропитания
По умолчанию в компьютере установлен сбалансированный режим электропитания, который, а в некоторых ноутбуках, в целях увеличения времени работы, и вовсе установлена экономия энергии.

Это не дает компьютеру раскрыть свой потенциал в Doom полностью, поэтому первым делом нужно открыть панель управления, которую можно найти с помощью поиска. После нужно сделать следующее:
- Выбрать режим просмотра «Мелкие значки»;
- Кликнуть на «Электропитание»;
- На экране найти опцию «Настройка схемы электропитания», кликнуть на нее;
- Кликнуть на «Изменить дополнительные параметры питания»;
- В открывшемся окне найти выпадающий список;
- В списке выбрать «Высокая производительность»;
- Нажать кнопку «Применить», затем кликнуть «ОК».
Включить режим производительности Nvidia
После установки драйвера для видеокарты от компании Nvidia можно ускорить работу Doom с помощью режима производительности. Это немного упростит графику в игре, но повысит FPS. Обратите внимание, что этот метод доступен только в случае, если у вас видеокарта с чипом от Nvidia. Вот как это сделать:
- В нижнем правом углу экрана, в трее, нажать правой кнопкой мыши на иконку «Настройки NVIDIA»;
- В открывшемся окне справа выбрать вкладку «Параметры 3D»;
- Нажать на опцию «Регулировка настроек изображения с просмотром»;
- Справа поставить флажок напротив «Пользовательские настройки с упором на:»;
- Передвинуть «ползунок», который находится ниже, в крайнюю левую позицию «Производительность»;
- Снизу нажать на кнопку «Применить».

Далее необходимо запустить Doom и убедиться, что все отображается корректно. Если возникают проблемы, то нужно вместо «Пользовательские настройки с упором на:» выбрать «Настройки согласно 3D-приложению».
Отключить эффекты Windows
Если Doom работает не в полноэкранном режиме, а в окне, в том числе и без рамки, то повысить FPS можно, если отключить эффекты Windows. Для этого нужно проделать следующие действия:
- Открыть «Проводник»;
- Правой кнопкой нажать на «Этот компьютер» (или «Мой компьютер»);
- В контекстном меню кликнуть на «Свойства»;
- В открывшемся окне слева нажать на «Дополнительные параметры системы»;
- В открывшемся окне перейти на вкладку «Дополнительно»;
- В разделе «Быстродействие» нажать на кнопку «Параметры. »;
- В открывшемся окне перейти на вкладку «Визуальные эффекты»;
- Поставить флажок напротив опции «Обеспечить наилучшее быстродействие».

При необходимости на последнем шаге можно выбрать опцию «Особые эффекты». В таком случае можно самостоятельно выбрать, какие эффекты оставить, а какие — отключить.
Увеличить файл подкачки, если не хватает оперативной памяти для Doom
Чтобы компенсировать недостаток оперативной памяти, можно увеличить файл подкачки. Это позволит системе хранить часть необходимых Doom данных прямо на жестком диске. Вот что нужно сделать:
- Открыть «Проводник»;
- Правой кнопкой нажать на «Этот компьютер» (или «Мой компьютер»);
- В контекстном меню кликнуть на «Свойства»;
- В открывшемся окне слева нажать на «Дополнительные параметры системы»;
- В открывшемся окне перейти на вкладку «Дополнительно»;
- В разделе «Быстродействие» нажать на кнопку «Параметры. »;
- В открывшемся окне перейти на вкладку «Дополнительно»;
- Снять флажок с параметра «Автоматически выбирать объем файла подкачки» (если есть);
- Поставить флажок напротив опции «Указать размер»;
- В текстовых полях «Исходный размер (МБ):» и «Максимальный размер (МБ):» указать в мегабайтах значение, равное половине объема оперативной памяти.
Например, если в системном блоке установлена «плашка» на 4 Гб, то есть 4192 Мб, в поля выше нужно вписать число 2048. Можно сделать файл подкачки больше, но никакого прироста это не даст.

Еще больше ухудшить графику в Doom (режим «картошки») - выключить сглаживание и т.п.
Если Doom запускается, но сильно тормозит, то перед началом всех процедур следует снизить графику до минимума через настройки игры. Если это не помогло, то придется прибегнуть к помощи сторонних программ для настройки видеокарты:
Загрузив программу, запускаем ее. В случае с NVIDIA Inspector нужно запускать файл nvidiaProfileInspector.exe, а не nvidiaInspector.exe. Сверху, в строке «Profiles:» можно выбрать любую игру, которая поддерживается драйверами Nvidia.

Ниже представлены все доступные настройки. Их много, но для того, чтобы ухудшить графику в игре до «картофельной», вполне достаточно всего нескольких, которые находятся в разделе «Antialiasing».
Наибольший прирост производительности дает изменение этих двух параметров:
- Texture filtering — LOD bias;
- Antialiasing — Transparency Supersampling.
Каждая из этих настроек имеет разные значения. Некоторые из них могут делать картинку в Doom неудобоваримой, поэтому следует попробовать разные комбинации значений, которые дают более-менее сносное играбельную картинку.

В случае с RadeonMod все аналогично: нужно найти настройки, отвечающие за отображение текстур и снижать их до тех пор, пока FPS в игре не станет достаточно высоким.
Как разогнать видеокарту для Doom
Все, что связано с «разгоном», направлено на увеличение производительности, но это довольно обширные темы, о которых в двух словах рассказать сложно. К тому же это всегда довольно рисковое дело. Если что, мы вас предупредили.
Чтобы добиться большего значения FPS в Doom, сначала можно попробовать разогнать видеокарту. Самый простой способ сделать это — воспользоваться встроенными функциями ПО от производителя видеокарты.

Например, в комплекте с некоторыми видеокартами от GIGABYTE поставляется программа Graphics Engine, в которой есть несколько уже готовых профилей разгона. Это позволяет выжать из видеокарты 5-10 дополнительных кадров в секунду.
Если программы от производителя нет, то всегда можно воспользоваться универсальным решением — MSI Afterburner. Это одна из лучших программ для разгона, в ней множество разных настроек.

Но тут придется все настраивать вручную. Повышать следует в первую очередь частоту самого видеочипа («Core Clock») и частоту памяти видеокарты («Memory Clock»). Слева находятся базовые значения этих параметров. Справа отображаются температура и увеличение вольтажа — эти характеристики позволяют следить за «здоровьем» видеокарты.
При повышении частоты возрастает нагрев видеокарты. Если температура переходит отметку в 85 градусов, то следует увеличить скорость оборотов вентиляторов («Fan Speed»). Если температура повысилась до 100 градусов, то следует немедленно прекратить разгон, иначе чип может расплавиться. Мощный «разгон» требует водяного охлаждения, поэтому не следует повышать частоты более чем на 10%.
Разогнать процессор
В то время как «разгон» видеокарты вполне осуществим прямо в Windows, для того, чтобы улучшить работу процессора и тем самым увеличить быстродействие Doom, придется лезть в «Биос».
Геймерский «разгон» процессора обычно предполагает увеличение процессорного множителя (Core Ratio). Сделать это можно далеко не на каждом процессоре, а только на том, где этот множитель разблокирован. Обычно такие процессоры помечаются особым образом. Например, компания Intel использует маркировки «K» и «X‘. То есть, например, i7-4790 нельзя разогнать с помощью множителя, а вот i7-4790K — вполне.

Но как узнать точное название модели процессора? Проще всего воспользоваться программой CPU-Z. Запустив ее, нужно открыть вкладку «CPU» и посмотреть на самую первую строчку — «Name». Это и есть название процессора. Кстати, там же можно увидеть из сам множитель. Он в разделе «Clocks», в строке «Multiplier». Если процессор поддерживает «разгон», то этот множитель можно изменить.
Чтобы изменить коэффициент Core Ratio, нужно сначала попасть в оболочку BIOS. Для этого нужно нажать особое сочетание клавиш во время загрузки компьютера (до того, как появится экран Windows).

Сочетание может различаться в зависимости от материнской платы. Часто BIOS можно вызвать с помощью клавиши «F8» или «Del». На экране «Биоса» нужно найти раздел, посвященный процессору. Тут тоже все сложно, так как оболочек у BIOS много. Практически каждый производитель материнский плат использует свою собственную, поэтому без знания английского языка найти нужное место не так-то просто.
Изменять множитель нужно постепенно, повышая его на 2. После каждого изменения следует перезапускать компьютер и тщательно проверять работоспособность и температуру процессора. Если она становится выше 80 градусов во время игры, то нужно немедленно выключить Doom, перезагрузить компьютер, зайти в BIOS и снизить значение Core Ratio. Иначе процессор может сгореть.


Простой гайд.
DOOM Eternal использует новый движок id Tech 7, перестрелки в игре стали быстрее, а еще разработчики добавили систему «разрушения демонов» – от каждой пули у исчадий Ада отваливается броня и разные куски тела. Из-за этого игра стала более требовательной: в минимальных требованиях вместо NVIDIA GTX 670 (как в DOOM 2016) указаны куда более мощные NVIDIA GeForce GTX 1050Ti (или GTX 1060 и GTX 1650). Получается, на стареньком ноуте уже не поиграть?
Как получить секретное оружие в Doom Eternal: локации врат и ключей Палача
Автор канала LowSpecGamer подобрал настройки, при которых DOOM Eternal выдает примерно 60 кадров в секунду на ПК с бюджетным двухъядерным процессором Athlon 3000G и встроенной графикой Vega 3. И при этом неплохо выглядит!
В настройках игры, понятное дело, необходимо выставить все параметры на Low. При этом в параметре Resolution Scaling Mode автор рекомендует выбрать Static, а ползунок Resolution Scale перетащить на минимальное значение, 50. Разрешение при этом лучше всего выставить на 1280x720 пикселей.

Тем не менее достичь нужного результата только с помощью меню настроек не получится. Нужно открыть консоль для разработчиков нажатием клавиши «
» («тильда») на клавиатуре и поочередно ввести следующие команды:
- r_decalLifetimeMultiplier 0 – убирает появление следов от пуль на поверхностях.
- r_antialiasing 0 – отключает сглаживание.
- r_lightDistanceFadeMultiplier 0 – отключает некоторые источники освещения.
- r_shadowAtlasWidth 8 – отключает основную часть динамических теней.
С данными значениями DOOM Eternal все еще выглядит, как нормальная игра, но работает очень быстро практически на любом относительно современном железе. Напротив последней команды можно указать цифру еще меньше, но тогда во многих зонах игровое освещение сломается, что испортит атмосферу локаций, да и особого прироста производительности это не даст.
Единственный минус лайфхака – введенные через консоль параметры сбрасываются после перезагрузки игры. Чтобы не вводит все каждый раз, лучше сохранить текстовый файл с этими командами (например, с названием lowspec.txt) в папку DOOMEternal/base.

Теперь после запуска игры достаточно открыть консоль и ввести команду exec lowspec.txt.
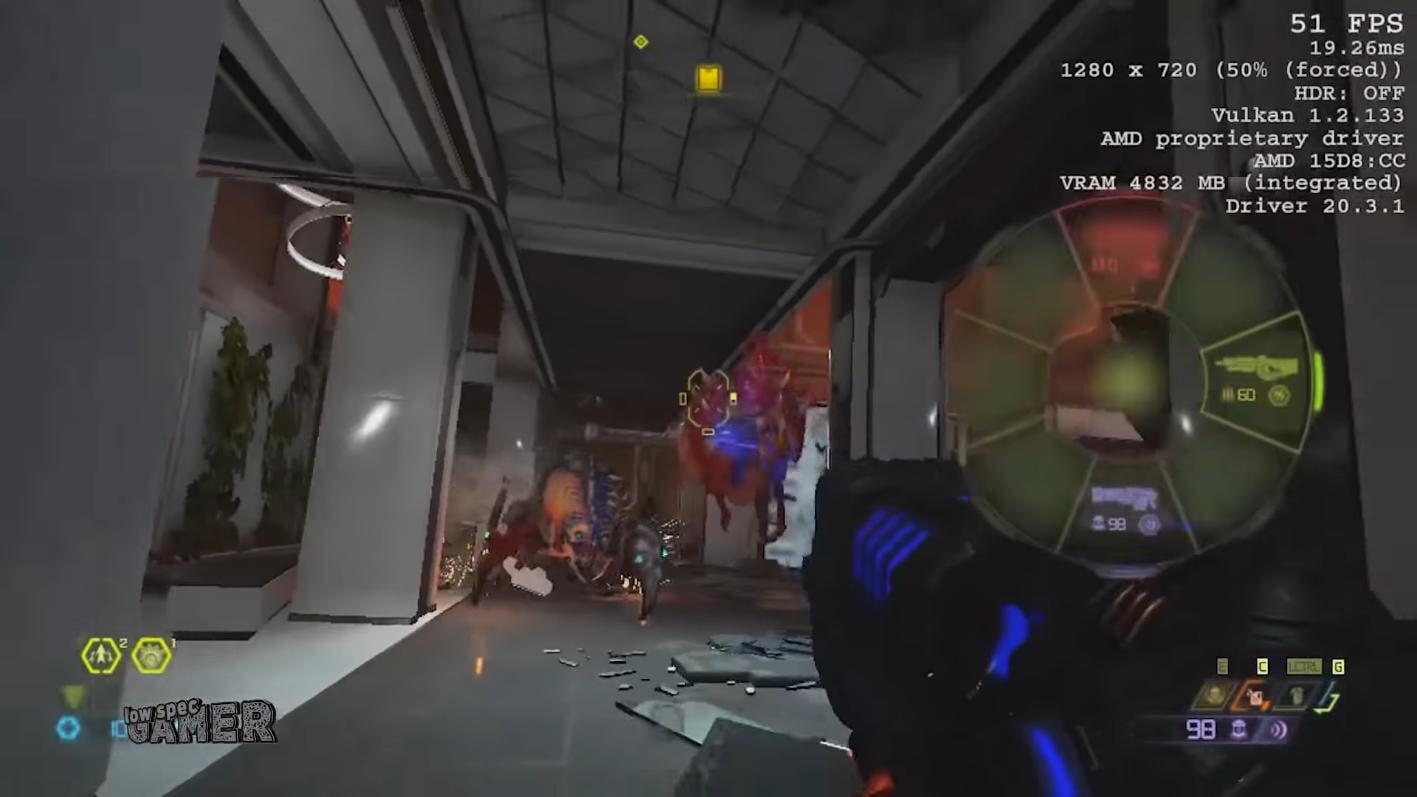
После этих манипуляций игра будет работать при относительно стабильных 60 FPS даже без дискретной видеокарты и всего с 8 ГБ оперативной памяти. Возможно, поиграть в 30 FPS удастся и на еще более слабом железе.
После скачка курса доллара смотреть на игровые компьютеры немного больно. Совсем недавно мы пытались найти игровой ноутбук, способный запускать современные игры на высоких или хотя бы средних настройках и с большим трудом укладывались в 70 тысяч рублей (опять же при условии, что быстрый SSD и дополнительную память мы докупим потом).
Но, слава Богу, мы живем во время облачных сервисов. И, чисто теоретически, тяжелые игры можно запускать на удаленном сервисе, а на компьютере получать уже готовый видеопоток. Получается такой youtube-просмотр, которым ты управляешь. Теоретически, потому что таких сервисов было несколько и большинство из них уже прекратило свое существование. Но технологии не стоят на месте и сегодня мы поговорим об отечественном сайте PlayKey.
Как работает сервис
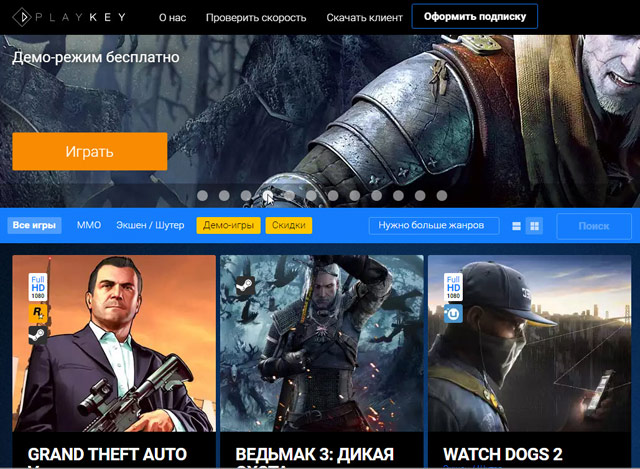
Значок рядом с каждой из игр показывает максимальное разрешение, в котором можно запустить игру. Еще один значок – магазин, из которого игру можно импортировать.
Выглядит все очень и очень пристойно. Если посмотреть на настройки графики внутри игры, то они близки к максимальным. В результате получается, что весьма посредственное железо легко тянет современные игры на максимуме. Главное, чтобы комп мог не спотыкаясь проигрывать видео с таким разрешением (а это легко могут сделать устройства 5-8 летней давности) и соединение шло по проводу, чтобы максимально сократить пинг и, таким образом, свести на нет запаздывание в управлении.
Для теста мы сдули пыль с компьютера с процессором Core2Duo E6700 с офисной заглушкой вместо видеокарты GeForce210. На этой веселой конфигурации мы запустили демоверсию DOOM (он же DOOM 4). Ощущения очень приятные: графика на высоком уровне, задержки в управление практически не ощущаются.
Сам доступ к железу дешевым тоже назвать сложно. На момент написания статьи он составлял 390 рублей за месяц использования. С другой стороны, чтобы получить сопоставимую графику на разрешении 720p, вам нужен компьютер уровня Core i3, SSD, 8 ГБ оперативки и видеокарту уровня GeForce GTX750. В наше веселое время это около 30-40 тысяч. Для игр в FullHD: Core i5, 16 ГБ оперативной памяти и видеокарту уровня GeForce GTX1060. Это не меньше 50-60 тысяч рублей.
В результате получается, что доступ к облаку стоит не так уж и дорого. Тем более, что найти 400 рублей раз в месяц гораздо проще, чем сразу 30-40 тысяч на апгрейд. По сути, вы берете в аренду современное железо, но платите не сразу, а время от времени, причем именно тогда, когда вам нужно
Для кого этот сервис
В первую очередь PlayKey рассчитан на владельцев ноутбуков и маководов. Первые, потому что игровые ноутбуки стоят очень и очень дорого и не подлежат апргрейду. Вторые – потому что с играми на Mac все очень и очень непросто (как и с железом). Поэтому это такой легальный способ и ноутбук красивый иметь и быть в курсе современных достижений игростроения.
Во вторую, это игроки, играющие время от времени. Т.е. те люди, которых зацепила одна игра – скажем, новый Doom (вспомнить юность золотую) или новый Fallout. Я знаю одного человека, который ради каждой новой части Fallout обновлял систему. Две последние части он купил, но выбросить из семейного бюджета 30 тысяч ради одной единственной игры уже считает неразумным. Сейчас он с удовольствием время от времени запускает игру, покупая почасовую оплату. И денег уходит разумное количество и нет ощущения, что тратишь заметные деньги на несерьезные вещи.
В третью, это школьники и подростки. Для которых очень важно похвастаться перед друзьями, что они тоже что-то там сделали в GTA, но у которых нет денег на дорогостоящую технику. Все-таки, повторюсь, взять у родителей 300-400 рублей гораздо проще, чем обосновать покупку дорогой видеокарты. Плюс, такую сумму вполне можно скопить, экономя на чипсах и газировке. Было бы желание. Ну а сами игры вполне можно просить в качестве подарков на праздники.
Недостатки
Основным недостатком, конечно же, является требование к качеству соединения. Таким образом, Wi-Fi отпадает сразу, что удобства, конечно же, убавляет.
Вообще, довольно интересно наблюдать за поведением сервиса в условиях плохого соединения. Т.е. сами настройки графики остаются на месте – вам по-прежнему передается картинка со всеми спецэффектами, но само качество видеотрансляции начинает ухудшаться. Т.е. вы точно знаете, что картинка то хорошая, но смотрите на нее вы через некоторые артефакты, так хорошо знакомые любому пользователю Youtube, пытающемуся посмотреть ролик через плохое соединение.
Второй недостаток, это то, что совсем старое железо для работы с сервисом не годится. Для теста мы откопали совсем древний Pentium 4 с видеокартой GeForce 9800GT (для записи экрана нам даже не удалось запустить соответствующую программу – в оперативке тупо не хватило места под современные версии, а найти что-то столь же древнее не удалось). Чуда, к сожалению, не случилось. Было видно, что компьютер отчаянно тормозит вместе с клиентом, пытаясь переварить видеопоток.
Поэтому, отсечка по конфигурации довольно простая – компьютер должен нормально воспроизвоить видеопоток HDReady. Другими словами, если кино в 720p воспроизводится без рывков, то и PlayKey будет работать нормально.
Альтернативы
Интересно, что конкурентов у сервиса практически нет. Если вы прочли текст по ссылке в самом начале статьи, то уже знаете, что большинство сервисов такого рода уже закрылось. Единственным заметным конкурентом в мире (подчеркиваю, в мире) является импортный LiquidSky. Но он
- находится в стадии бета-сервиса (это еще не финальный продукт) и доступ к нему еще надо получить
- Имеет другой принцип работы – по сути это удаленный высокопроизодительный компьютер. При запуске вы попадаете на рабочий стол, куда можете удаленно установить клиент понравившегося вам магазина игр (тот же Steam), после чего запускать игры. Или любые другие программы.
- Находится далеко географически, что увеличивает пинг и делает очень заметным задержки в управлении. К примеру в том же Playkey сервера разбросаны по 4-м городам России, что позволяет неплохо снизить задержки
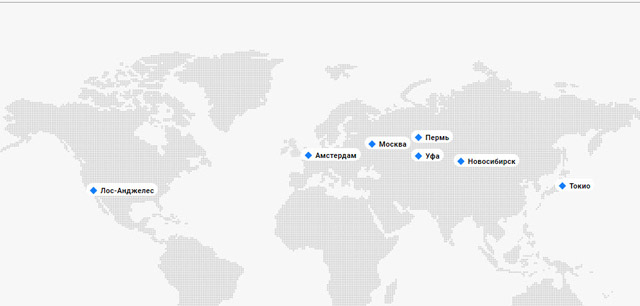
В результате получается, что для жителей России вменяемых альтернатив особо и нет. Будем надеяться, что ситуация эта временная и появление конкурентов позволит снизить цены на доступ.

Перезапуск игры Doom 4 уже свершился и можно сказать, что ID Software вновь доказала своё мастерство. Игра вышла масштабной и грандиозной, с максимальными возможностями по настройке, это было сделано для того, чтобы наибольшие количество игроков смогло поиграть в новый Дум! С новыми возможностями приходят и новые проблемы, так одной из проблем стала настройка графики в игре с целью не потерять в FPS и при этом получить сочную картинку. Для этого мы создали данную страницу нашего сайта, чтобы вы могли ознакомится с нашими рекомендациями и получить наиболее точные знания о том, как Вам стоит настроить Вашу игру. Если вы сделаете все правильно, то игра будет более комфортная и увлекательная. Читайте далее, как можно настроить игру, а так же ряд решений возникающих проблем и ошибок в игре.
Минимальные системные требованиями Doom 4 (2016):
- ОС: Windows 7 / 8.1 / 10 (x64)
- Процессор: Intel Core i5-2400 3,1 ГГц | AMD FX-8320 3,5 ГГц
- ОЗУ: 8 ГБ
- Видеокарта: Nvidia GeForce GTX 670 2 ГБ | ATI Radeon HD 7870 2 ГБ
- Жесткий диск: 55 Гб
Для настройки графики на более высокий FPS в игре doom 2016 вы можете выполнить следующие шаги:
Для начала обновите драйвер своей видео карты! Это можно сделать вот тут
Зайдите в меню «Настройки», а затем в подменю «Опции видео».
Выключите следующие опции:
- вертикальную синхронизацию;
- сглаживание;
- размытие движений;
- собственную тень игрока;
- отражения.
Понизьте следующие опции:
- качество объёмного освещения;
- качество теней;
- виртуальное текстурирование;
- количество объектов.
Уменьшите разрешение экрана.
Игра Doom 4 (2016) не запускается что делать?
Запомните, что в большинстве случаев проблемой запуск может происходить из-за неправильной установки игры. Убедитесь, что при установке антивирус ничего не удалил, путь игры не содержит кириллицы, а места на жестком диске полностью хватает, более того нужен запас по емкости на 5-10 ГБ. Не помогло?Попробуйте запустить игру от имени администратора в режиме совместимости с Windows 7.
Doom 4 (2016) тормозит, низкий FPS, лаги, зависает что делать?
Также в диспетчере задач посмотрите на ресурсы компьютера – возможно, какой-то процесс берет слишком много ресурсов. В таком случае отключите его, после чего снова запустите игру. Нелишним будет попробовать снизить настройки графики. Не ставьте сначала самые низкие, попробуйте убавлять эффекты поочередно, обращая внимание на рост FPS.
Doom 4 (2016) вылетает на рабочий стол что делать?
Если в игре у вас случаются постоянные вылеты, попробуйте снизить настройки графики. Особенно это может помочь, если вылеты происходят в определенном месте. В таком случае, снизить настройки графики можно временно. Не забывайте про патчи, разработчики устраняют большую часть технических проблем именно в обновлениях – выставьте в настройках игры автоматическое обновление.
Черный экран в Doom 4 (2016) что делать?
Черный экран в большинстве случаев происходит из-за проблем с графическим процессором. Обновите драйвер видеокарты и убедитесь, что она полностью соответствует той, что указана в системных требованиях выше. Кроме того, в отельных случаях черный экран возникает из-за слабого процессора. Во время черного экрана попробуйте перейти в оконный режим, а потом наоборот, используя комбинацию клавиш Alt+Enter.
Doom 4 (2016) не устанавливается, зависла установка что делать?
Перед тем как начинать биться в истерике, убедитесь, что на вашем жестком диске хватает места. Помните, что игра как минимум требует 55 ГБ свободной памяти. Добавьте к этому еще плюс несколько гигабайт для корректной работы программы. Установка может приостановиться из-за плохой связи с интернетом. Проверьте подключение. Также не забудьте отключить антивирус во время установки.
В Doom 4 (2016) не работают сохранения что делать?
Аналогично предыдущему решению, проверьте свободное место на винчестере. Это касается как того диска куда установлена игра, так и того, где находятся ваши документы.
В дум 2016 шибка msvcp120.dll что делать?
Если у вас игра ругается на отсутствие msvcp120.dll после установки, то вы должны вручную установить указанный dll файл. Для этого, вам придётся установить программное обеспечение, которое поможет вам установить отсутствующие .dll файлы. Помочь вам может программа DLL-files Fixer. После установки приложения, запустите его и нажмите на «Установка DLL файлов». В поле поиска введите в окно «msvcp120.dll» и нажмите кнопку ввода, а затем установите указанные dll файлы в корневую директорию вашей игры.
Как в Doom 4 (2016) отключить ускорение мыши
Если вы хотите отключить ускорение мыши, вам следует отредактировать системный файл вручную. Вам так же следует сделать копию этого файла, прежде чем будите что-либо в нём менять.
Найти конфигурационный файл вы сможете по следующему расположению:
C:\Users\your_username\Saved Games\id Software\DOOM\base
файл называется DOOMConfig.cfg. Откройте его с помощью блокнота, найдите строчку с m_smooth и измените значение с 1 на 0.
Как отключить авто аим в Doom 4 (2016)?
К сожалению, на данный момент отключить авто аим в DOOM не представляется возможным. Может, в последующих патчах разработчики добавят такую возможность.
Как в Doom 4 (2016) ропустить заставку intro?
Если вам надоело каждый раз просматривать заставку перед началом игры, то вы можете легко отключить её с помощью простых манипуляций с .exe файлом игры, который находится в корневой папке. Нажмите правой кнопкой по exeшнику, запускающий игру, переходите в «Свойства» и просто пропишите
«+ com_skipIntroVideo 1» без кавычек и нажмите «Применить». Всё, больше начальная заставка не появится.
Читайте также:

